Descubre cómo reducir el tamaño de un disco virtual en 4 pasos: Crear un nuevo disco con el tamaño deseado, preparar el servidor con la ISO de arranque, clonar el disco antiguo y establecer el disco nuevo como root.
Aumentar y disminuir recursos en función de la demanda es una de las grandes ventajas de los servicios cloud. En el caso concreto de los discos, el aumento del almacenamiento es un proceso sencillo, sin embargo reducir el tamaño de un disco virtual no es tan fácil. El presente tutorial explica el proceso para reducir con éxito el almacenamiento del disco existente.
¿Qué hacer para disminuir el tamaño de un disco virtual?
Pre-requisitos o pre-configuración:
Para completar de forma satisfactoria este tutorial y poder reducir el tamaño de un disco virtual se necesitará:
- Por un lado estar dado de alta en la Plataforma Jotelulu con una organización y estar registrado en la misma tras hacer Log-in.
- Por otro lado, haber dado de alta una suscripción de Servidores o Escritorio Remoto y disponer de un servidor con disco sobre el que llevar a cabo la reducción.
Paso 1. Desplegar un nuevo disco con el nuevo tamaño.
Para poder disminuir el tamaño del disco de sistema de un servidor existente lo primero que se debe hacer es desplegar un nuevo disco con el tamaño deseado para poder llevar a cabo la sustitución más adelante. Para empezar el proceso se deberá acceder a la suscripción de servidores (1) a través de la card correspondiente en el Dashboard inicial.
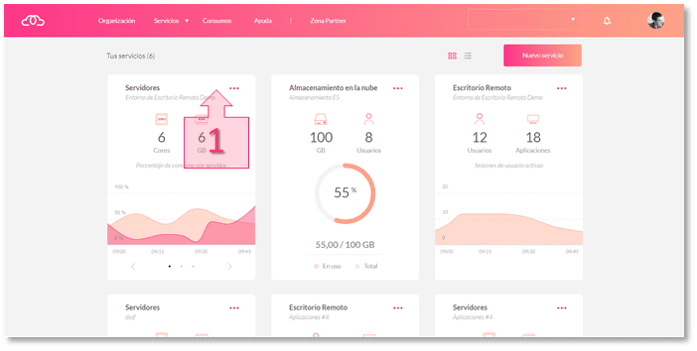
Una vez dentro de la suscripción de servidores se debe acceder a la subsección servidores (2).
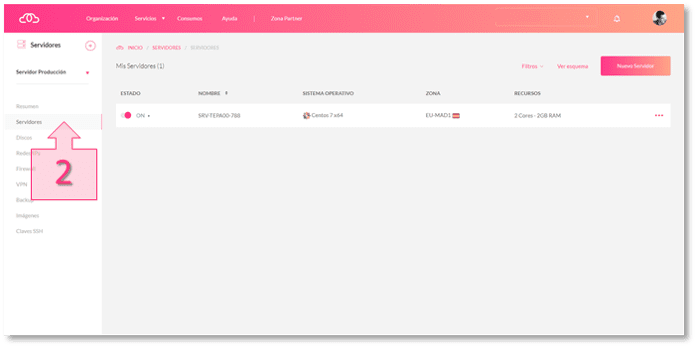
Seleccionar el servidor sobre el que trabajar (en nuestro caso SRV-TEPA00-788) y a través del menú conceptual de la derecha elegir la opción Editar (3).
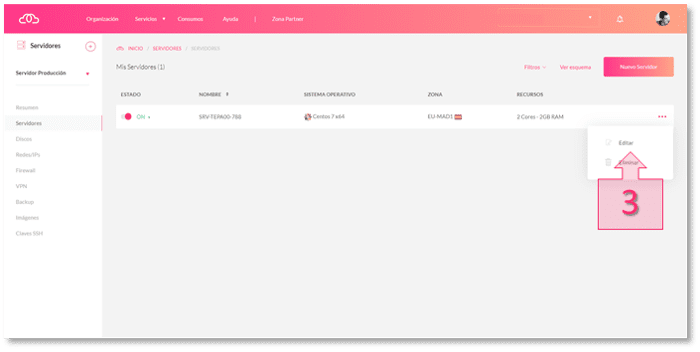
Una vez en el panel de gestión del servidor se debe hacer un pequeño scroll hasta la subsección Discos. Ahí veremos el tamaño de nuestro disco root actual (en este caso 100GB). Para crear el nuevo disco con el tamaño reducido (60GB) que sustituya al disco root actual (100GB), lo que se debe hacer es añadir un nuevo disco (4).
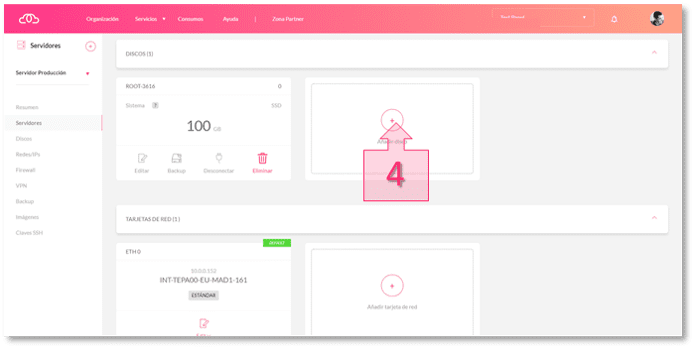
En el proceso de creación de un nuevo disco, éste deberá conectarse al servidor (5) (en nuestro caso SRV-TEPA00-788) y además se deberá establecer el nuevo tamaño (6) del futuro nuevo disco root (en nuestro caso 60GB). Tras estas elecciones simplemente habrá que presionar el botón crear disco (7).
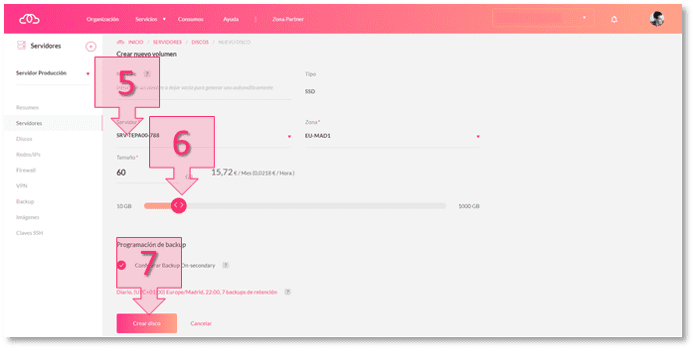
La plataforma informará de la creación de un disco de forma exitosa y el nuevo disco aparecerá (8) en la sección «Discos» del panel de administración del servidor justo al lado del todavía disco root original.
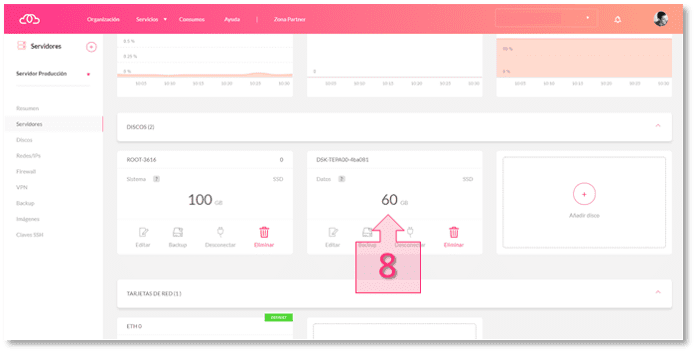
Paso 2. Preparación del servidor con la ISO de arranque.
Una vez el nuevo disco ha sido creado, será necesario preparar el servidor para empezar con el proceso de clonación. Para ello, lo primero que se va a hacer es implementar una ISO de arranque de sistema que a su vez ejecuta una aplicación (AOMEI Backuper Linux) para proceder con el proceso de clonación en sí.
De esta manera, dentro del panel de administración del servidor se deberá ir al selector existente en la parte superior derecha, añadir la ISO “AOMEI Backuper linux” (9) y confirmarlo (10), para que en futuros arranques del servidor, éste arranque desde la ISO y se ejecute el programa de clonación de forma automática.
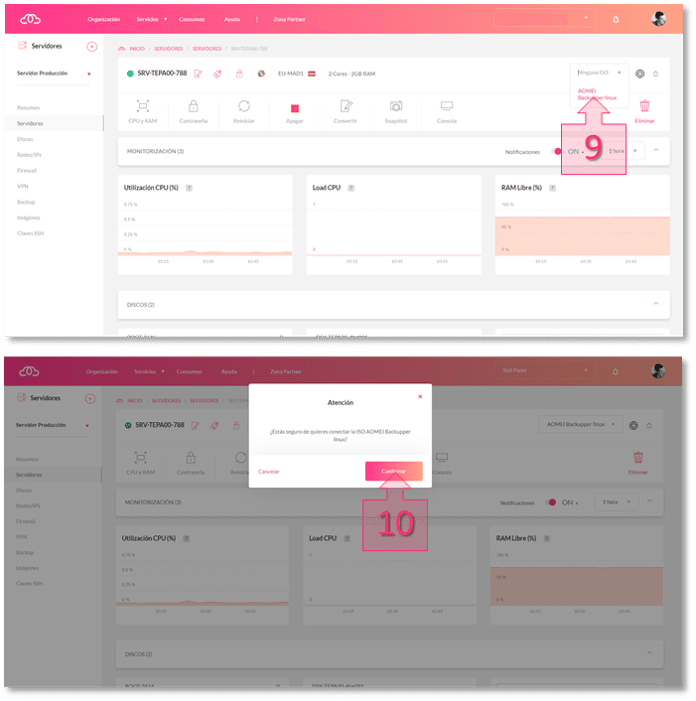
Una vez añadida la ISO, el icono “Arrancar desde ISO” aparecerá en color verde. El siguiente paso será pulsar dicho icono (11) para arrancar el servidor desde la ISO y confirmar (12) que quieres arrancar el servidor desde la ISO seleccionada. Es importante tener en cuenta que el servidor se reiniciará una vez se proceda con la confirmación.
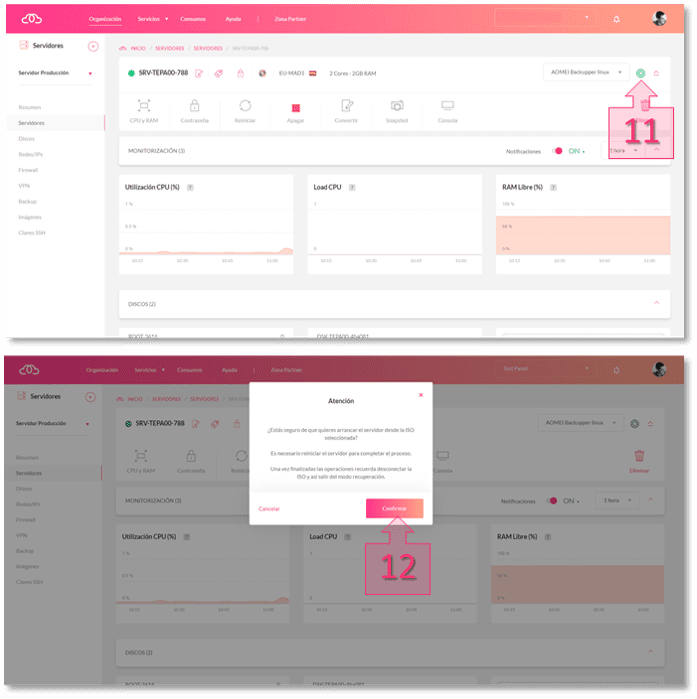
Tras confirmar, el servidor se reiniciará, arrancando desde la ISO seleccionada y la plataforma indicará que efectivamente el proceso se ha realizado correctamente (13).
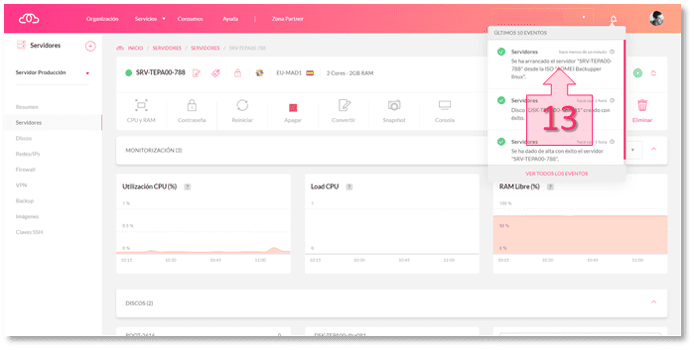
Paso 3. Clonación del disco.
Tras todo este proceso preparatorio del servidor y el reinicio, se procederá a la clonación en sí del disco virtual. Para ello el administrador deberá conectarse al servidor a través de la opción Consola (14) disponible en el panel de gestión del servidor. Al hacer clic aparecerá una ventana flotante con el acceso al servidor por consola.
NOTA: para este proceso no hay conexión remota vía RDP, debe hacerse por consola.
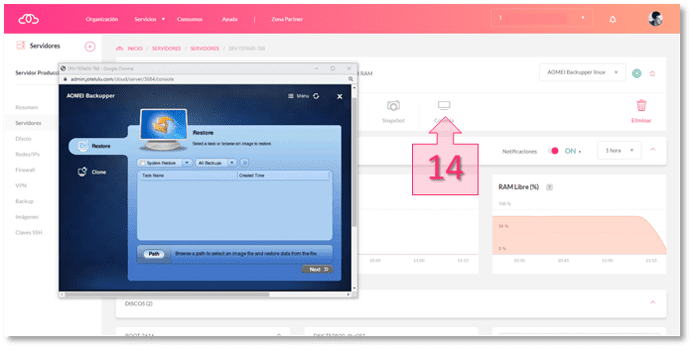
En el acceso por consola al servidor se verá el menú de la aplicación. Para proceder con la clonación del disco antiguo al nuevo (de menor tamaño) se deberá dirigir a la pestaña “Clone” (15) y elegir la opción System Clone (16).
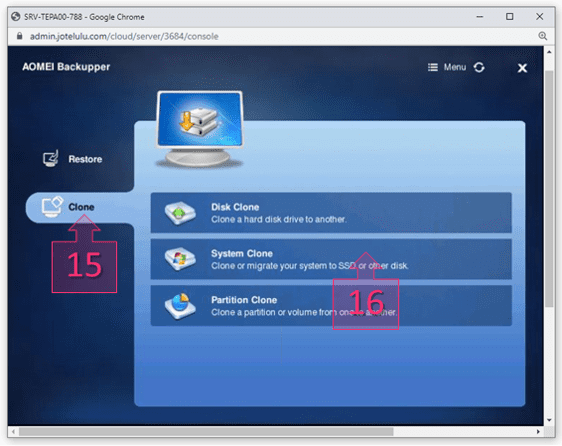
Y elegir el nuevo disco como nueva ubicación del sistema (17), comenzando el proceso de clonación (18).
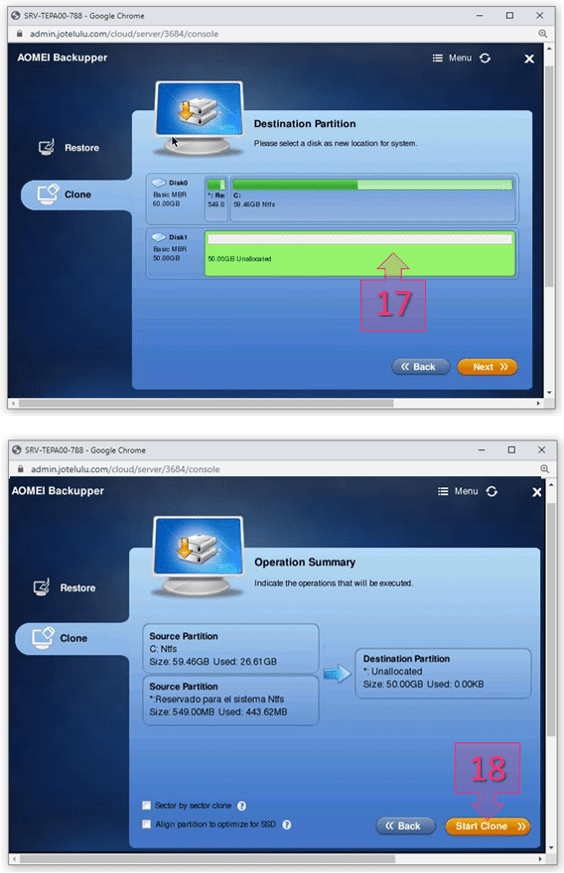
Una vez lanzado, se va mostrando el progreso del proceso de clonación.
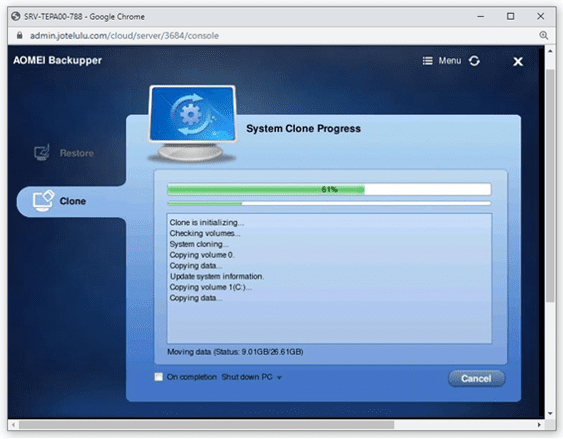
Llega un momento en el que el proceso finaliza y se deberá presionar el botón Finish (19).
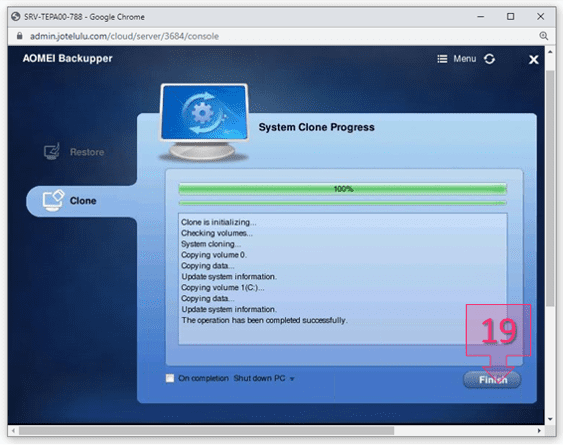
Tras todo esto se debe apagar el servidor (20). El apagado debe realizarse desde el panel de gestión del servidor en la plataforma Jotelulu.
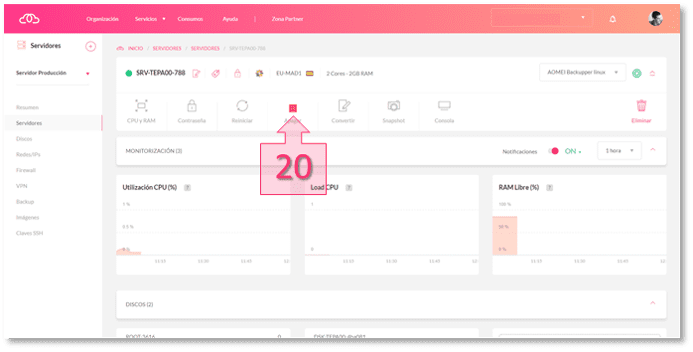
Paso 4. Establecer disco nuevo como root.
Una vez apagado el servidor, se deberá establecer el disco nuevo como root. Para llevarlo a cabo, primero se deberá desconectar la ISO (21).
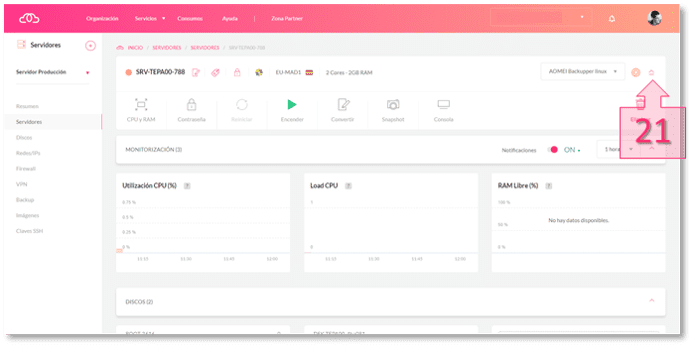
Después será necesario acceder a la sub-sección discos (22) y desconectar los dos (23) desde el menú conceptual disponible en la descripción de cada disco.
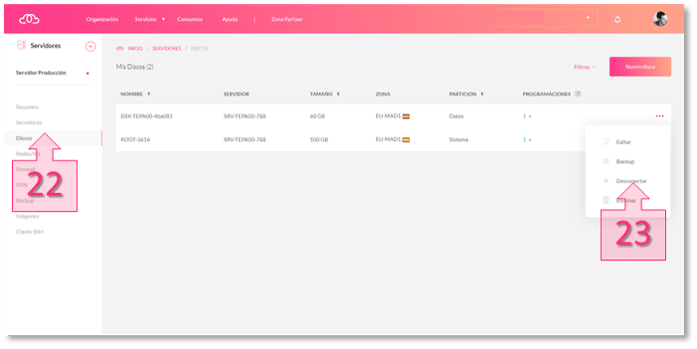
Una vez están desconectados ambos discos, se procederá a conectar como disco root (24) el nuevo disco con el tamaño reducido (60GB).
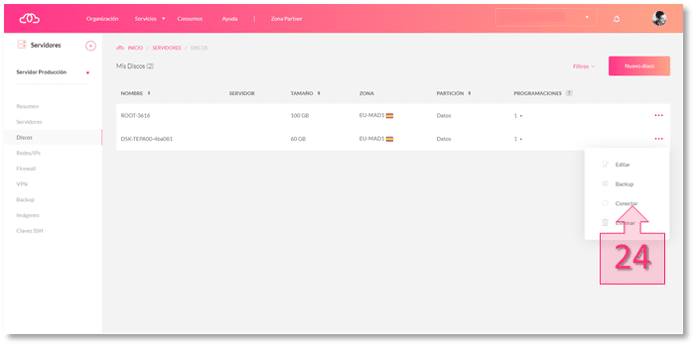
Al gestionar la conexión del disco, el panel dirigirá al administrador a la sub-sección de “Conectar Volumen” y en esta página se deberá confirmar que dicho disco es el root eligiendo la opción “Sí” (25) a la pregunta “¿Quieres que sea root?”.
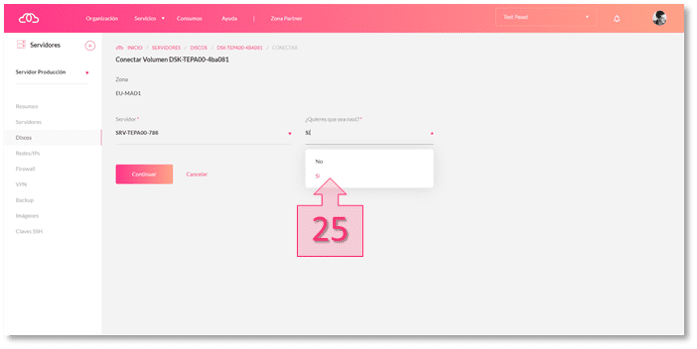
Tras todo esto, se deberá volver a el panel de administración del servidor y encender la máquina (26).
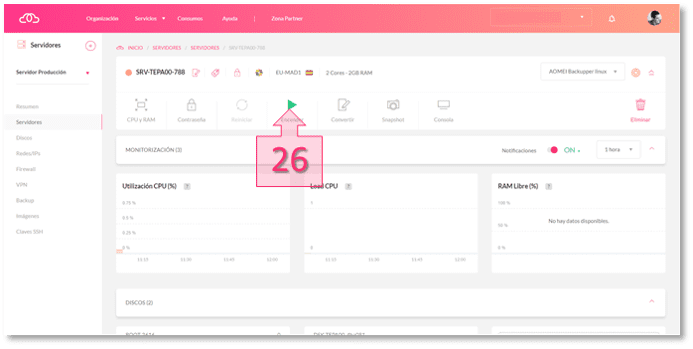
Tras encenderlo, se podrá acceder al servidor y comprobar como el cambio (reducción) del disco root se ha llevado a cabo con éxito.
Conclusiones y próximos pasos.
El proceso para reducir el tamaño de un disco virtual es bastante más complejo que el relacionado con la ampliación. El presente tutorial trata de explicarlo todo paso a paso y así poder llevar a cabo una reducción de disco en tu servidor de forma exitosa.
Quizás este tutorial te haya resultado interesante o quieras seguir indagando en los procesos relacionados con la gestión de servidores en la plataforma. Si fueras así, te dejamos algunos tutoriales más para que sigas investigando:
- Como programar un backup de disco en tu servidor.
- Cómo restaurar el backup de disco de tu servidor.
- Cómo hacer un Snapshot de servidor y restaurarlo posteriormente.
Esperamos haberte ayudado en todo el proceso. ¡Buena suerte!

