Averigua como restaurar los backup de disco en una suscripción de servidor en 2 simples pasos: Acceso a los puntos de restauración y Restauración del disco. La suscripción de servidores, a través de algunas funcionalidades específicas permite restaurar discos de forma simple y rápida.
El backup es una copia de los datos originales que se realiza con el fin de disponer de un medio para recuperarlos en caso de pérdida. Este tutorial se centra en la restauración de los backups de disco asociados a servicios como Escritorio Remoto y Servidores (siendo accesible desde ambas suscripciones/cards).
Actualmente la política de backup en estos dos servicios consta de:
- Backup por defecto basado en instantáneas de Disco programadas de manera fija y preestablecida (no editable) en el mismo CPD donde está el entorno:
- Cada hora [últimas 5 horas]
- Cada día [últimos 14 días a las 00:10h]
- Cada Semana [últimas 8 semanas – Domingos a las 00:15h]
- Copias de seguidad manuales. Son una modalidad de backup opcional que permite realizar las copias de seguridad manuales, semanales (retención máxima de hasta 30 semanas) a través de la plataforma de orquestación IaaS y basadas en snapshot de disco.
El proceso de restauración de ambos backups es igual, este tutorial muestra como llevar a cabo independientemente del tipo de backup elegido.
¿Cómo restaurar un backup de disco?
Pre-requisitos o pre-configuración:
Para completar de forma satisfactoria este tutorial y poder restaurar un disco dentro de la suscripción de servidores será necesario:
- Por un lado estar dado de alta en la Plataforma y estar registrado en la misma tras hacer Log-in.
- Haber dado de alta una suscripción de Servidores o Escritorio Remoto previamente y tener desplegado un servidor con al menos un disco. En caso de necesitar más información sobre estos procesos, puedes leer más en: Cómo desplegar un nuevo servidor en Jotelulu o Cómo dar de alta el entorno de Escritorio Remoto.
- Haber dejado pasar el suficiente tiempo desde el despliegue del entorno para tener al menos un punto de restauración con el que llevar a cabo la restauración del disco.
Paso 1 . Acceso a los puntos de restauración creados para un disco
Partiendo del Dashboard inicial, se accederá a la suscripción de servidores (1) a través de la card que lleva el mismo nombre.
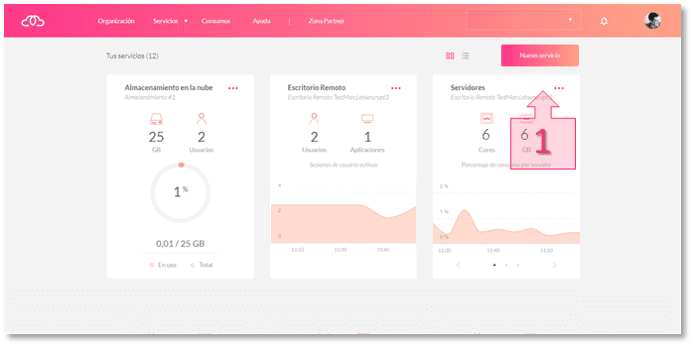
Una vez dentro de la suscripción de servidores acceder a la subsección Backup (2) del submenú izquierdo.
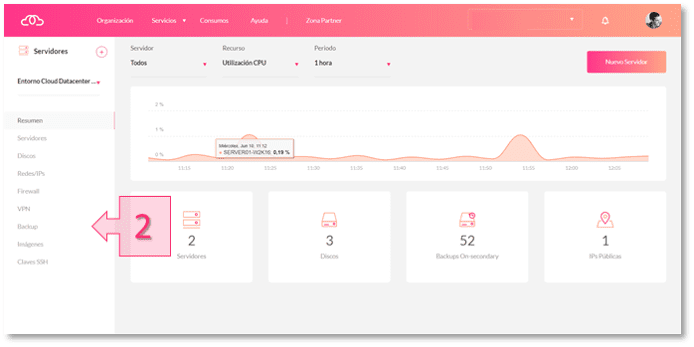
Al entrar, se accede directamente a la sección de “Programaciones” donde se detalla la periodicidad, retención y horas de las copias de seguridad. En la misma página existe otra sub-sección denominada “Puntos de Restauración” que deberá ser seleccionada (3) para proceder con la restauración del backup.
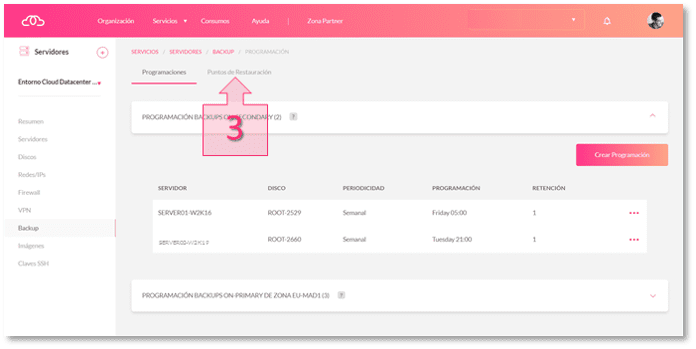
Paso 2 . Restauración del Backup de disco
Una vez se haya accedido a la subsección “Puntos de Restauración” se seleccionará el disco que se quiere restaurar desplegando la pestaña (4).
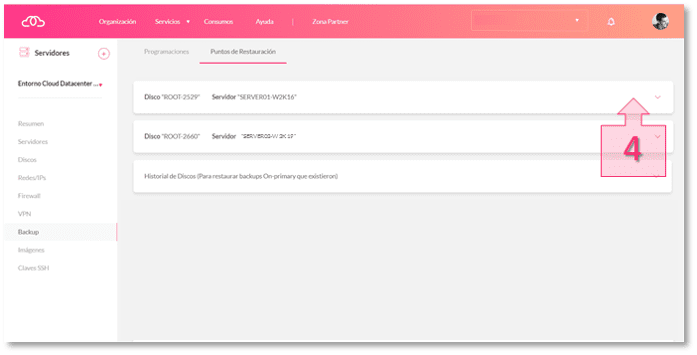
Al desplegar la pestaña aparecerán todas las copias de seguridad que se hayan llevado a cabo en los últimos días. Para llevar a cabo la restauración se deberá elegir uno de los registros de backup y presionar el menú contextual (“…”) seleccionando la opción Restaurar (5).
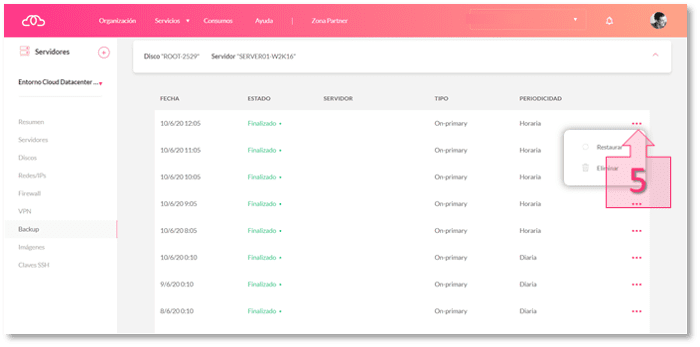
Una vez dentro del punto de restauración, la plataforma, por defecto (en caso de que se clicara directamente en Aceptar), permite la restauración del disco creando un disco nuevo y asociándolo al mismo servidor (6.1)…
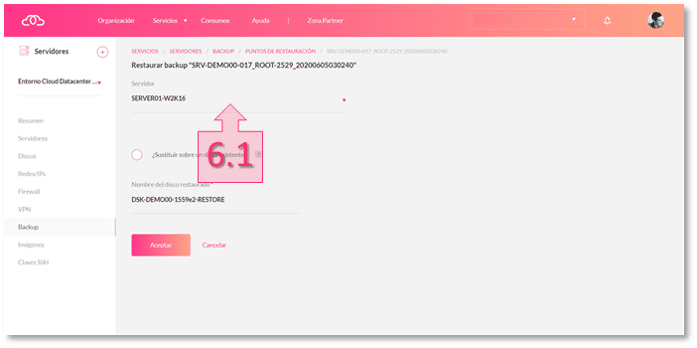
…creando el disco pero asociándolo a otro servidor alojado en la plataforma (se elegirá otro servidor del desplegable), o creando el disco pero no asociarlo a nada (se elegirá ninguno) (6.2).
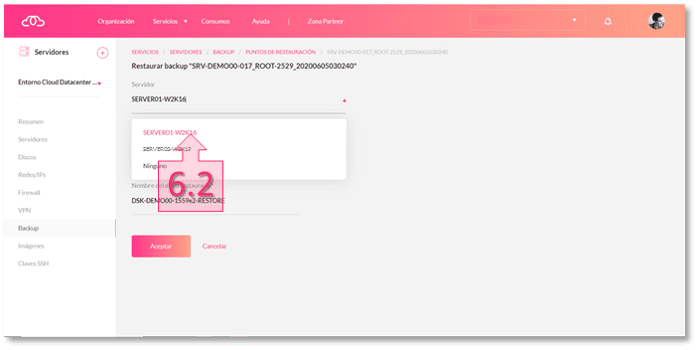
Por otro lado, marcando la opción “Sustituir sobre un disco existente” (7) la plataforma creará un nuevo disco conectándolo al servidor a la vez que desconectará el disco anterior. Si hubiera más de un disco asociado al servidor, la plataforma permite (desplegable de la derecha) seleccionar el disco que será sustituido/desconectado.
IMPORTANTE: Al llevar a cabo esta operación el disco actual se desconectará pero no se borrará.
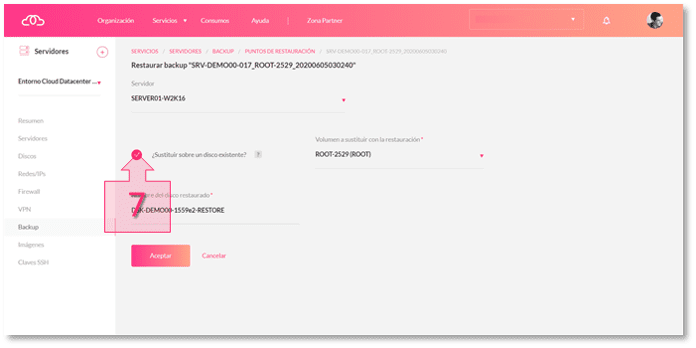
Sea cual sea la configuración elegida para restaurar el disco, una vez se haya seleccionado sólo habrá que clicar sobre Aceptar (8) y comenzará el proceso de restauración.
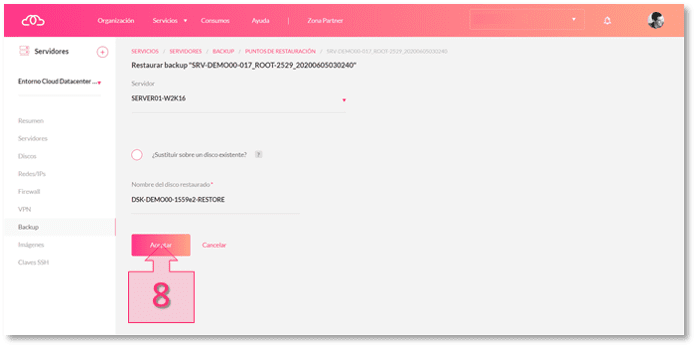
Antes de proceder con la restauración del disco la plataforma solicita confirmación para continuar con el proceso (9).
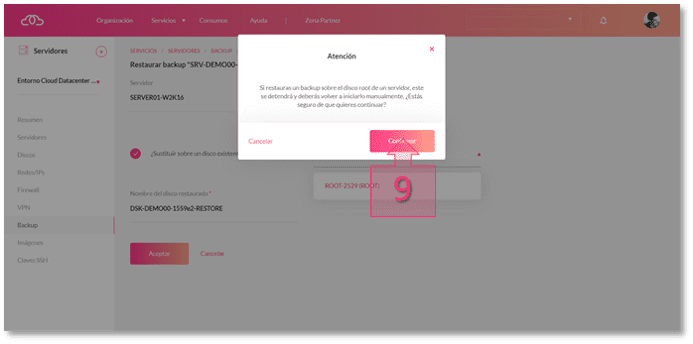
Tras confirmar, se estará lanzando el proceso de restauración de la copia de seguridad elegida. El proceso puede tardar unos minutos en completarse y la plataforma avisará una vez el proceso se haya llevado a cabo de forma definitiva.
Conclusiones
El proceso para llevar a cabo la restauración de un disco es muy sencillo y ciertamente útil en determinadas circunstancias.
Esperamos que este tutorial te haya ayudado. De todas formas, si aún así tuvieras preguntas o necesitaras más información técnica no dudes en contactarnos a través de plataforma@jotelulu.com. Gracias.

