Aprende cómo dar de alta el entorno de Escritorio Remoto de Jotelulu en pocos pasos: desplegar el servicio, configurar el entorno de escritorio remoto y acceso al entorno creado.
Disponer de un entorno de trabajo seguro para acceder a las aplicaciones de la empresas es actualmente una necesidad de muchas organizaciones. Poder disponer de dichas aplicaciones desde cualquier dispositivo y lugar es algo más. El servicio de Escritorio Remoto permite crear un entorno de trabajo remoto y seguro para acceder y ejecutar todos los programas de una compañía desde cualquier sitio y dispositivo.
¿Cómo dar de alta el entorno de Escritorio Remoto?
Pre-requisitos o pre-configuración
Para completar de forma satisfactoria este tutorial y dar de alta el entorno, necesitarás:
- Por un lado, estar dado de alta en la Plataforma Jotelulu y haber accedido a la misma con su nombre y contraseña a través del proceso de Log-in
- Por otro, tener una organización con usuarios disponibles de manera que se puedan asociar usuarios al entorno y a las aplicaciones. En caso de querer saber más sobre el alta de usuarios te recomendamos leer: Como dar de alta usuarios en Jotelulu.
Paso 1. Crear y Nombrar la Suscripción de Escritorio Remoto
El proceso comienza una vez el usuario se encuentra en el dashboard inicial (en el ejemplo, un dashboard vacío). A través del desplegable superior Servicios (1), el botón “Nuevo Servicio” (2), o la card de “Añadir Servicio” (3) se podrá seleccionar el servicio Escritorio Remoto y comenzar el despliegue.
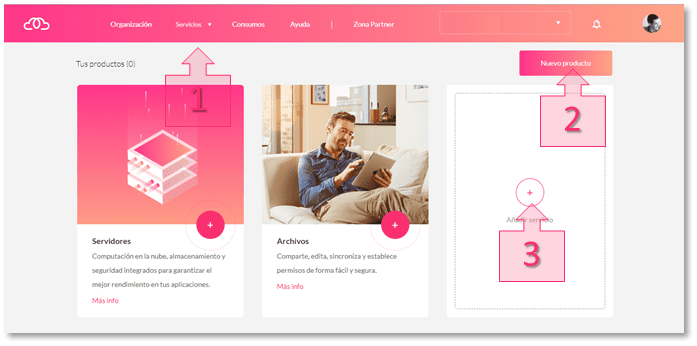
Una vez en se ha seleccionado el servicio Escritorio Remoto, se procederá a dar el alta del servicio a través del botón “Comenzar” (4).
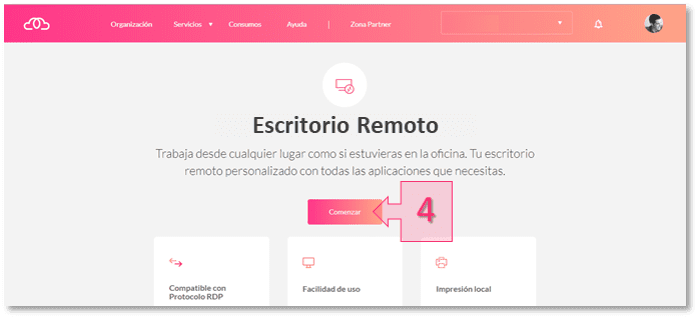
Lo primero que se solicita al comenzar el proceso de alta del servicio es un nombre para denominar (5) la suscripción. Éste será el nombre que aparecerá en las facturas y en el dashboard resumen por lo que se deberá introducir un nombre descriptivo que permita fácilmente la identificación. Tras la introducción de nombre de la suscripción se deberá clicar en continuar (6) para seguir con el proceso.
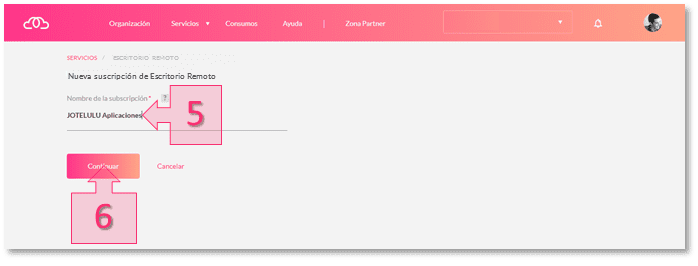
Paso 2. Configuración del entorno de Escritorio Remoto
Tras haber nombrado la suscripción de Escritorio Remoto habrá que determinar qué usuarios (7) de la organización se prevé tengan acceso al servicio y dar a “Siguiente” (8) para seguir con el proceso de alta.
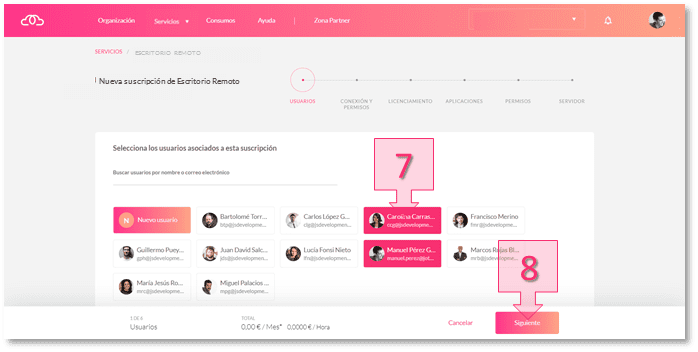
Una vez se determine qué usuarios tendrán acceso al entorno de escritorio remoto, será necesario determinar el modo de conexión (9) de cada usuario (Launchpad de Aplicaciones o Escritorio Remoto) y el tipo de permisos (10) que queremos que tenga cada uno (Usuario o Administrador).
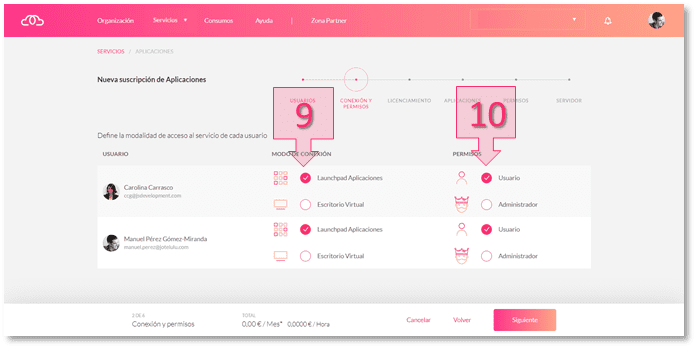
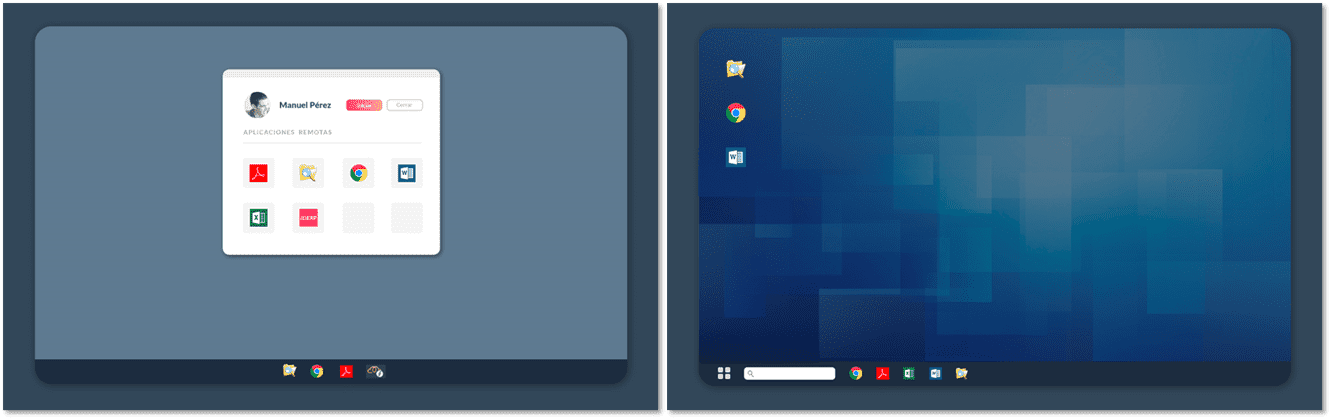
Tras determinar el modo de conexión y los permisos de cada usuario será necesario establecer el número máximo de usuarios concurrentes que pueden tener la sesión abierta (11).
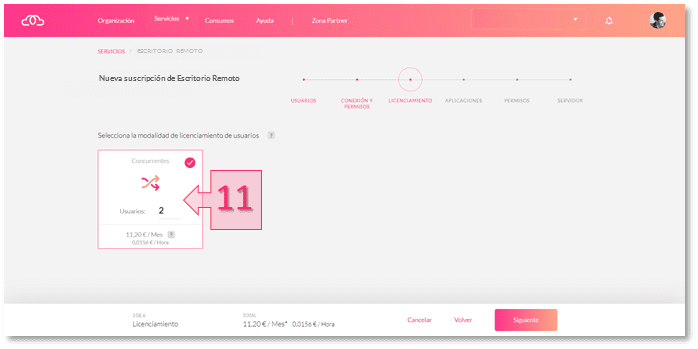
Tras determinar el número de usuarios concurrentes se procederá a elegir (si estuvieran en el Marketplace) aquellas aplicaciones que se quieran instalar (12). En caso de querer instalar otras aplicaciones que no estén disponibles en el Marketplace se deberá esperar al final del proceso y hacerlo a través de una conexión por consola [para saber más ver tutorial: cómo instalar cualquier aplicación en tu escritorio remoto (por consola)].
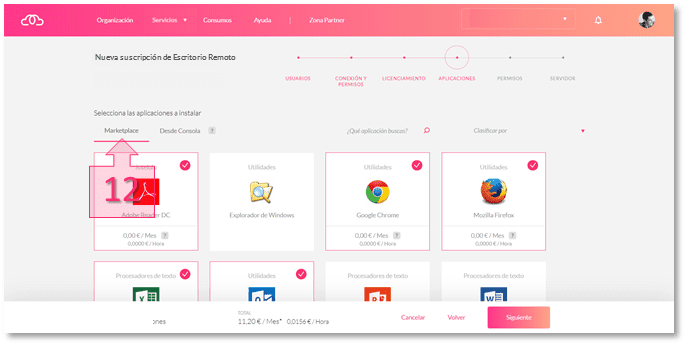
El paso posterior a la elección de aplicaciones, será asociar los usuarios registrados (13) a las aplicaciones (14) con las que éstos vayan a trabajar, simplemente seleccionando primero al usuario y luego la aplicación o aplicaciones.
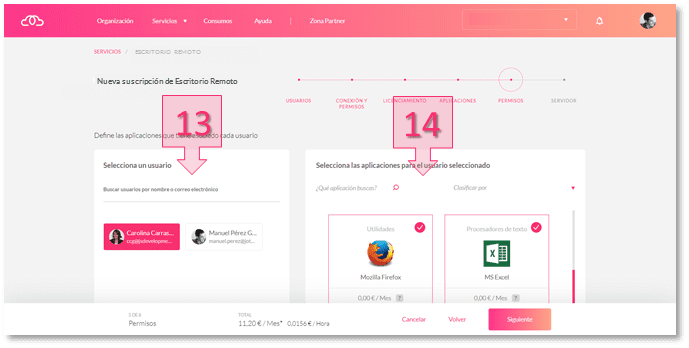
Tras esto, la plataforma te recomienda un dimensionamiento del servidor (dimensionamiento prestablecido), esta recomendación se lleva a cabo en función del número de usuarios y aplicaciones previstas. En caso de querer elegir otra configuración, se deberá gestionar a través del botón “Elegir otra configuración” (15), si se considerara que la configuración recomendada por la plataforma es correcta, simplemente habrá que dar al botón “Guardar” (16) y se lanzará el proceso de creación y configuración del servicio.

El proceso de despliegue y configuración puede durar entre 15 y 20 minutos ya que se lanzan numerosas peticiones asociadas a la creación de VMs, gestión de usuarios, instalación de aplicaciones etc… Es muy posible que a pesar de que aparezcan las Cards en el dashboard principal, el servicio no esté disponible hasta pasados los 20 minutos. Paciencia por favor.
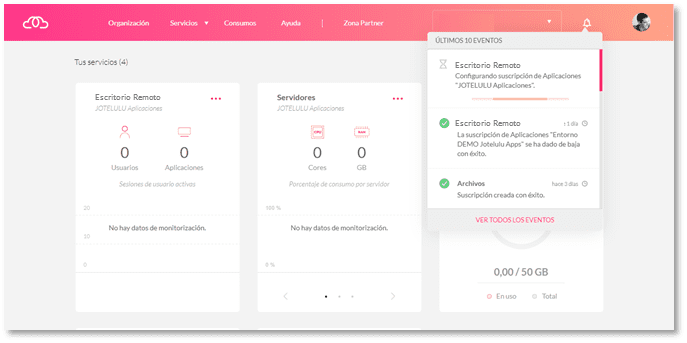
Cuando el proceso de despliegue finaliza, la plataformaenvía un correo a los usuarios que hayan sido dados de alta dentro de la suscripción con algunos datos necesarios para el acceso.
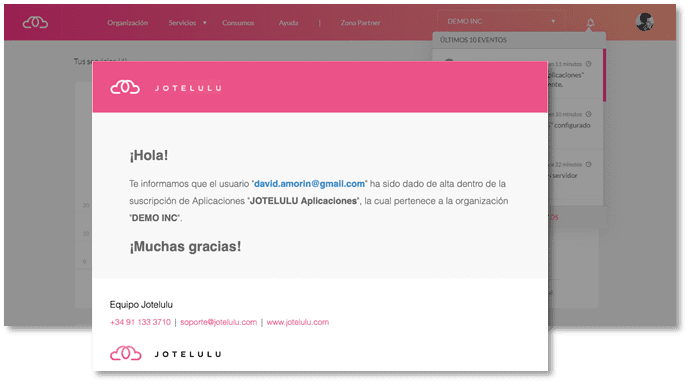
Paso 3. Acceso a la suscripción y al servicio
Ahora al acceder a la suscripción de Escritorio Remoto creada, en la parte inferior del submenú lateral izquierdo dispondremos del acceso al servicio para los usuarios (https:portal.jotelulu.com) que permitirá acceder al entorno directamente.
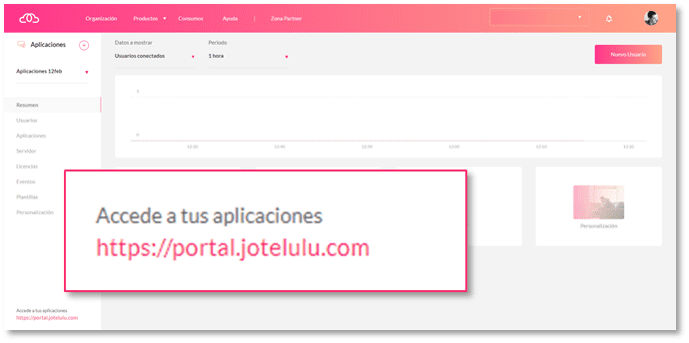
A través de este enlace todo usuario registrado podrá empezar a usar el Escritorio Remoto con todas sus aplicaciones, simpliemente con una conexión a internet.
Conclusiones y próximos pasos
La creación de una suscripción de Escritorio Remoto implica todo un proceso de despliegue y configuración de servidores, usuarios y aplicaciones fácil de ejecutar con ayuda del asistente. El presente tutorial acompaña al usuario por todo el proceso y trata de explicar paso a paso las acciones a llevar a cabo.
Tras este tutorial, quizás estés interesado en continuar con la gestión y administración del servicio. Si fuera así revisa los siguientes tutoriales:
- Escritorio Remoto: Guía Rápida para Administradores
- Como instalar cualquier aplicación en tu escritorio remoto (por consola)
Esperamos haberte ayudado a resolver las dudas.
Glosario de palabras relacionadas:
- Suscripción: Éste es un concepto meramente administrativo para la mejor gestión y administración de productos. La creación de una suscripción de Escritorio Remoto (por ejemplo) crea las bases contractuales para poder desplegar, monitorizar y gestionar los recursos computacionales, aplicaciones y usuarios propios del producto.
- Aplicación: Programa diseñado para permitir a un usuario realizar uno o diversos tipos de tareas.
- Usuario: Cada una de las personas registradas en la plataforma.
- VM (Virtual Machine): Conocido también como Máquina Virtual o Servidor Virtual, es un software que simula un sistema de computación, y que puede ejecutar programas como si fuese una computadora real. Los procesos que ejecutados están limitados por los recursos establecidos en su dimensionamiento.

