Descubre cómo instalar cualquier tipo de aplicación en tu Escritorio Remoto, por consola y en sólo en dos pasos: acceso, instalación y publicación de aplicaciones.
La mayor parte de las empresas trabajan con diferentes tipos de aplicaciones. Existen programas generalistas que todas las empresas utilizan como los procesadores de texto, las hojas de cálculo o los lectores de PDF. Pero al mismo tiempo las empresas necesitan aplicativos específicos relacionados con su sector o su operativa. Muchos de estos aplicativos son programas que no tienen una versión web y por tanto no gozan de las ventajas de un servicio en la nube. El servicio de Escritorio Remoto permite instalar y publicar estas aplicaciones en la nube y disfrutar de un escritorio remoto personalizado para cada usuario.
¿Cómo instalar cualquier aplicación en tu escritorio remoto por consola?
Pre-requisitos o pre-configuración
Para completar de forma satisfactoria este tutorial y poder instalar aplicaciones desde consola, previamente es necesario:
- Por un lado, estar dado de alta en la Plataforma Jotelulu y haber accedido a la misma con su nombre y contraseña a través del proceso de Log-in
- Por otro lado, haber dado de alta la suscripción de Escritorio Remoto y tener un entorno de Escritorio Remoto desplegado sobre el que poder subir los aplicativos específicos.
- Tener a mano los aplicativos a instalar en el servidor del entorno de Escritorio Remoto.
- Permisos de administrador y escritorio remoto para el usuario que vaya a llevar a cabo el proceso de instalación de las aplicaciones.
Paso 1. Acceder a la sección Aplicaciones de la suscripción de Escritorio Remoto
Una vez desplegada la suscripción de “Escritorio Remoto” debemos acceder a la misma a través de los tres puntos su card (1) y la opción “Detalles” (2) o simplemente clicando sobre la parte superior de la card.
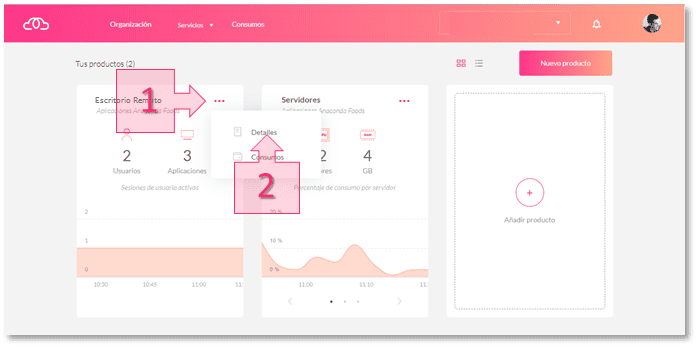
Una vez dentro de la suscripción deberemos dirigirnos a la subsección “Aplicaciones” (3) accesible a través del sub-menú de la izquierda como en la ficha de la sub-sección “Resumen” (4).
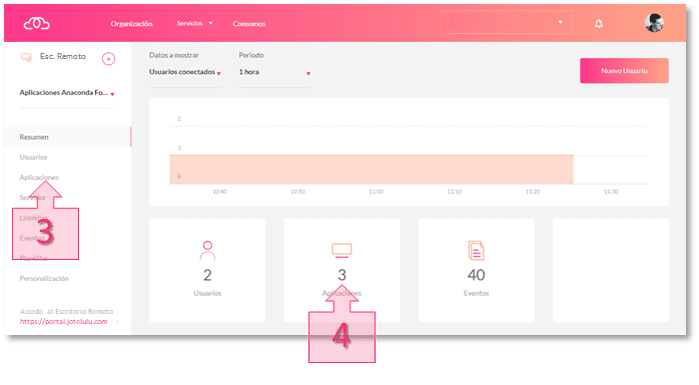
Paso 2. Instalación y publicación de aplicaciones por consola
Al acceder a la sección Aplicaciones se procederá a presionar sobre el botón “Nueva Aplicación” (5) para añadir las aplicaciones específicas que se necesite instalar.
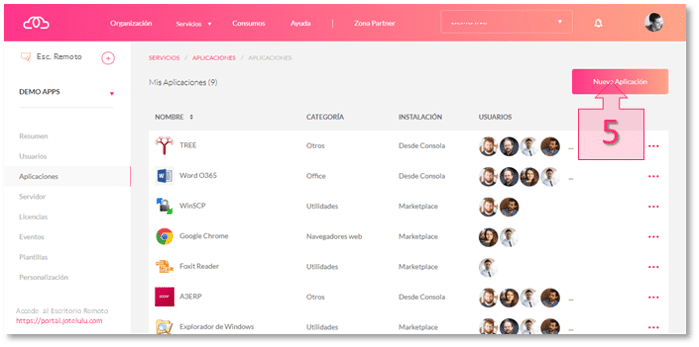
Una vez dentro, por defecto, se exponen todas las aplicaciones disponibles en el Marketplace (para una instalación automatizada), sin embargo se deberá presionar sobre la sub-sección “Instalar nueva Aplicación” (6) para proceder con la instalación de cualquier otra aplicación.

Al acceder a la sub-sección “Instalar nueva Aplicación”, se procederá a presionar el botón “Conexión RDP” (7).
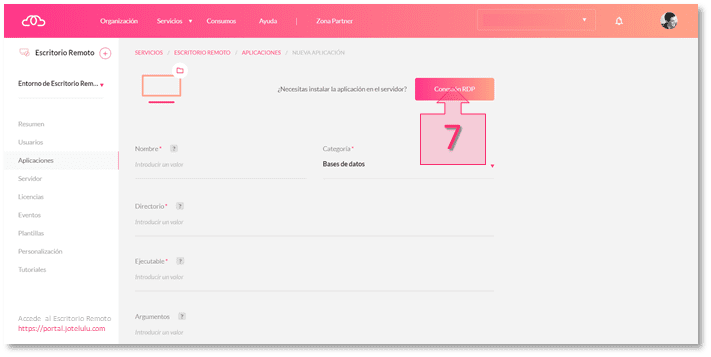
Al conectar, se accede al portal de usuario donde se solicita hacer login (8). Una vez hecho, el sistema descarga un archivo.rdp (9) que habrá que ejecutar. Al ejecutarlo se abrirá una ventana de diaologo (10) donde habrá que volver a insertar la contraseña del usuario para realizar la conexión al servidor.
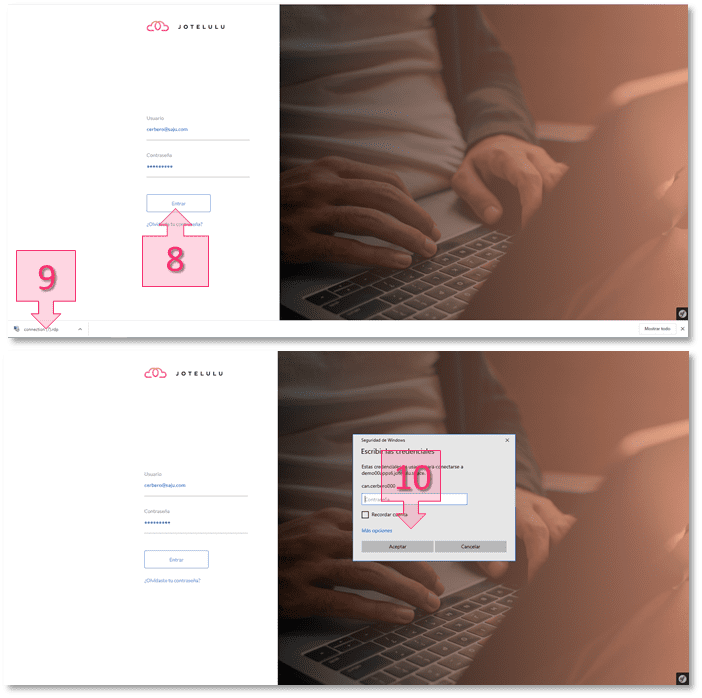
De esta manera, conseguirá acceder al escritorio del servidor. Una vez ahí, el usuario podrá llevar a cabo la instalación de las aplicaciones que quiera (11).
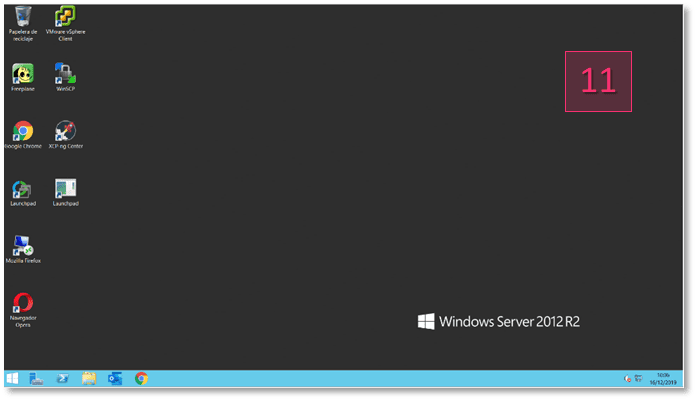
Tras la instalación se procederá con el segundo paso, publicar la aplicación/es.
Para ello, deberemos introducir el logo, el nombre, la categoría, el directorio de trabajo de la aplicación y la ruta del ejecutable de la aplicación. Una vez hecho esto, al dar al botón “Guardar” (12) la aplicación habrá sido publicada de forma satisfactoria (13).
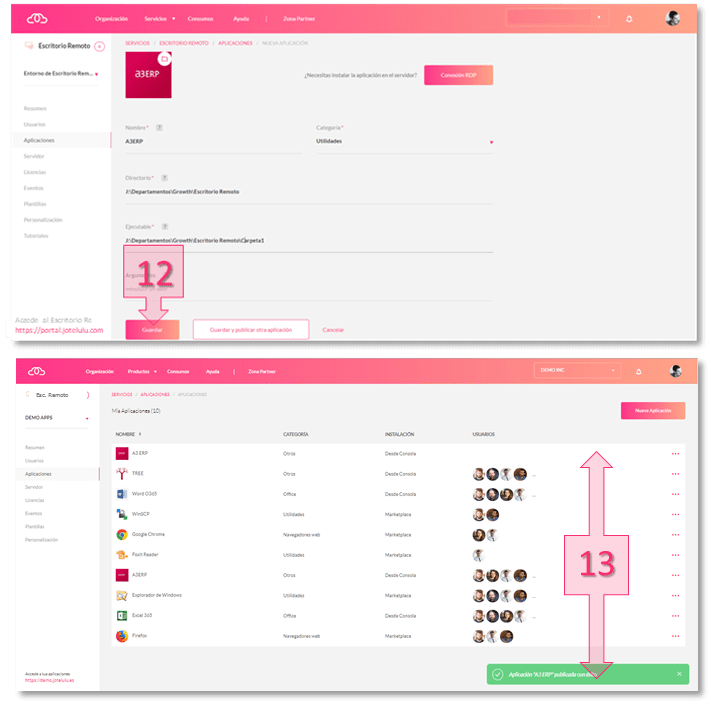
Ahora solo habría que mapear esa nueva aplicación a los usuarios que vaya a hacer uso de la misma. Para ello simplemente habría que acceder a la aplicación [a través del menú contextual de tres puntos (…)] en concreto y editar los usuarios.
Conclusiones
El proceso de alta de nuevas aplicaciones (no existentes en el Marketplace) es un proceso sencillo que permite la instalación y publicación de las aplicaciones para que más tarde sean asociadas a los perfiles de cada usuario. De esta manera se consigue crear un entorno de escritorio remoto con las aplicaciones específicas que se requieran.
Si este tutorial te ha servido y quisieras seguir conociendo un poco más sobre algunos aspectos del servicio de escritorio remoto, te recomendamos echar un vistazo a:
- Modalidades de impresión en Escritorio Remoto.
- Cómo contectarse al entorno de Escritorio Remoto por VPN site-to-site.
- Cómo crear plantillas en un servidor para reutilizarlas en Escritorio Remoto.
Esperamos que todo lo descrito en este tutorial te haya servido de ayuda. ¡Mucha suerte!
Glosario
- Consola: dispositivo o método que permite a las personas dar instrucciones a algún programa informático y mostrar datos de un ordenador/servidor.
- Aplicación, aplicativo o programa: se hace referencia a un software y recursos que permiten desarrollar diferentes tareas en un ordenador/servidor.

