Descubre como conectarse al entorno de Escritorio Remoto a través de una VPN site-to-site en 2 pasos: Añadir tarjeta de red y Añadir rutas estáticas al servidor.
La seguridad es una de las principales preocupaciones de muchas empresas. Muchas compañías utilizan VPNs entre sus delegaciones para evitar que su información esté publicada en internet e incrementar así la seguridad. El presente tutorial explica el proceso de conexión entre entorno de Escritorio Remoto y otra red a través de una VPN, evitando así la exposición a Internet y por tanto cualquier intento de acceso indebido desde la red.
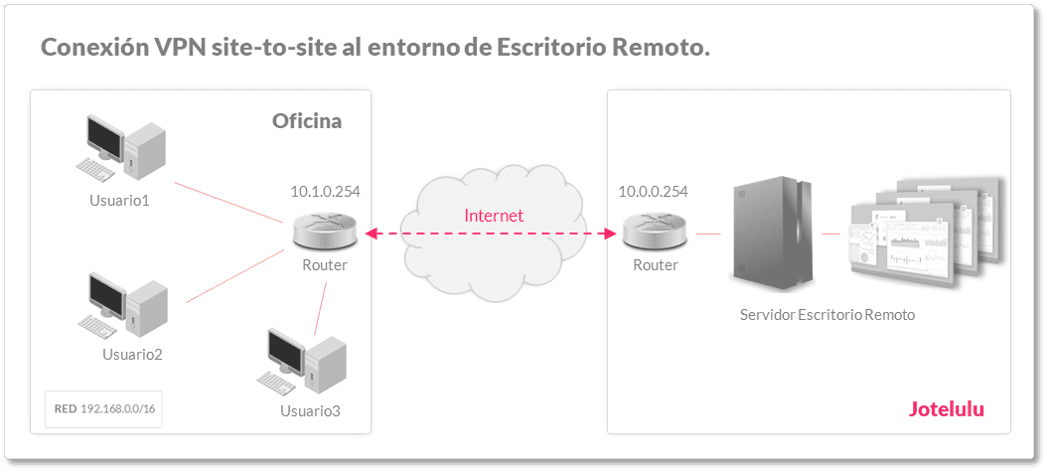
¿Qué hay que hacer para configurar una conexión al entorno de Escritorio Remoto por VPN site-to-site?
Pre-requisitos o pre-configuración:
Para completar de forma satisfactoria este tutorial y poder establecer una conexión directa al entorno de Escritorio Remoto se necesitará:
- Por un lado estar dado de alta en la Plataforma con una organización y estar registrado en la misma tras hacer Log-in.
- Por otro lado, haber dado de alta una suscripción de Escritorio Remoto.
- Saber y haber creado un VPC asociando sus TIERs correspondientes. Todo el proceso de creación de VPC y asociación con TIERs se detalla y explica en el tutorial: Cómo crear un VPC y asociar un TIER en Jotelulu.
- Saber y haber creado un túnel VPN site-to-site previamente.
Situación Inicial o punto de partida:
Tras la creación del VPC y la VPN site-to-site, el presente tutorial pretende explicar cómo conectar la red VPC de Jotelulu con la red de una oficina a través de un túnel VPN. Para poder explicar el proceso de la manera más sencilla posible, se ha recurrido a una configuración inicial a modo de ejemplo que se utilizará a lo largo de todo el tutorial. Esta configuración es fácil de visualizar en la subsección VPN dentro de la suscripción de Servidores (Servidores>VPN).
Las premisas de las que partimos son las siguientes:
- IP Router oficina (1): 185.31.23.149 (IP pública del dispositivo contra el que cerraremos el tunel VPN)
- Red oficina (2) : 192.168.0.0/16 (Red privada de la oficina)
- IP VPC (3): 185.31.23.177 (IP pública del router de la VPC de Jotelulu)
- Red VPC: 10.1.0.0/16
- Tier (4): 10.1.0.0/24
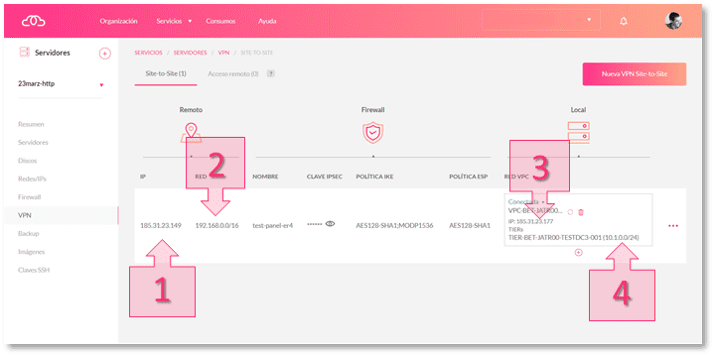
Dicho esto, e identificada la información, lo que se busca es conectar a través un túnel VPN, la red VPC de Jotelulu con una red de oficina tal y como muestra la ilustración.
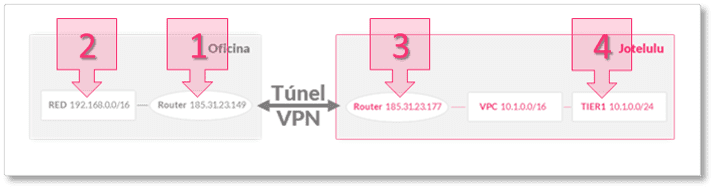
Paso 1. Añadir tarjeta de red al servidor de Escritorio Remoto
Para poder añadir la tarjeta de red al servidor de Escritorio Remoto necesitaremos acceder al la pestaña de Tarjetas de Red dentro de la ficha del servidor que se ha desplegado durante el alta del servicio Escritorio Remoto (Servidores>Editar Servidor>Tarjetas de Red).
Una vez en la pestaña procederemos a añadir una nueva tarjeta de red (5).
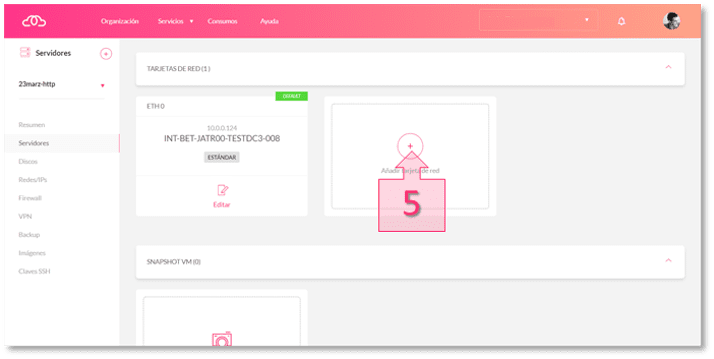
Al acceder a proceso de creación del interfaz de red simplemente habrá que darle a continuar (6) ya que sólo hay una red disponible TIER-BET-JARTR00-TESTDC3-001, si hubiera varias antes de continuar se debería proceder a la selección de la red.
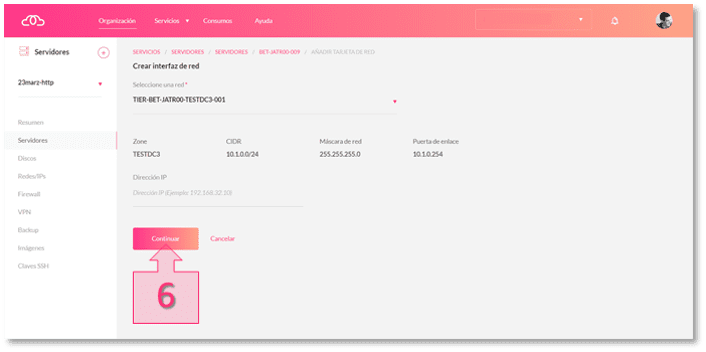
Tras añadir la tarjeta de red al servidor de Escritorio Remoto, éste tendrá la interfaz de la red INT (Red Estándar) como DEFAULT y la segunda interfaz será la de la red tipo TIER (Red VPC):
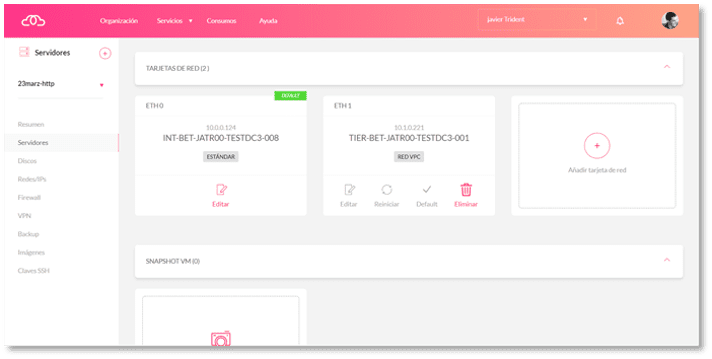
De esta manera el servidor tendrá la ruta por defecto a través del Gateway de la red INT (Estándar) y se deberá añadir una ruta estática para llegar a la red de la oficina.
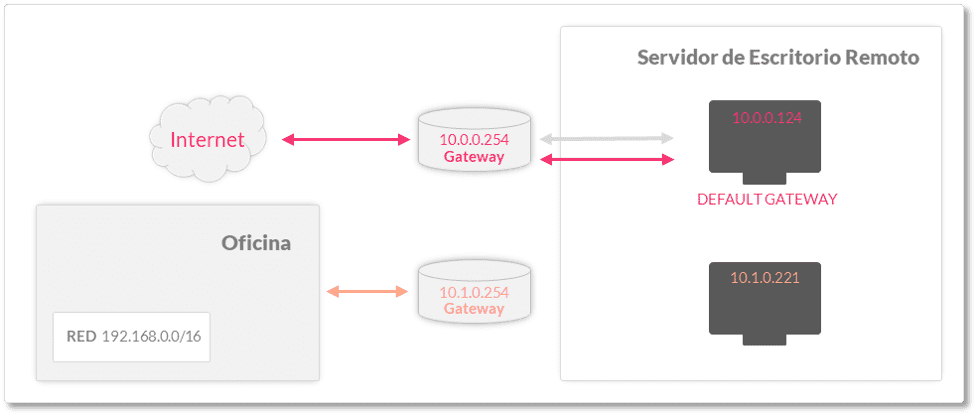
Paso 2. Añadir rutas estáticas al servidor de Escritorio Remoto
Para llegar a la red remota de la oficina se tendrá que añadir al servidor de Escritorio Remoto la ruta estática, de manera que vaya por el Gateway de la red TIER (VPC). Para proceder con esta configuración, será necesario conectarse al servidor (RDP, Consola…) abrir el CMD en modo administrador y ejecutar el comando (7) que añada la ruta permanente:
> route -p add 192.168.0.0 mask 255.255.0.0 10.1.0.254 METRIC 1
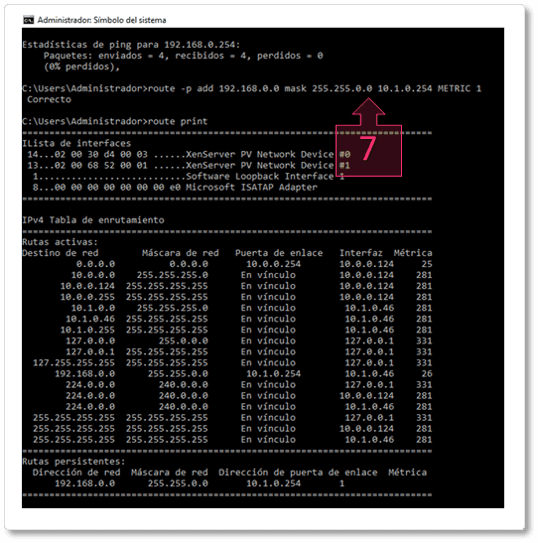
Habrá que añadir una ruta por cada red remota que se tenga en la VPN. Tras añadir la ruta estática la configuración final resultaría en algo como lo ilustrado a continuación.
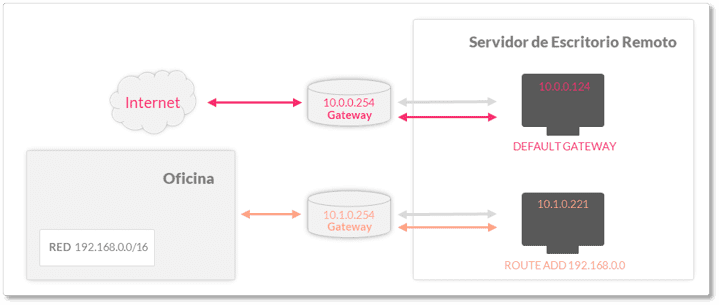
Conclusiones:
Muchas organizaciones buscan la forma de blindar sus servicios. Evitar la exposición a Internet y por tanto cualquier intento de acceso indebido desde la red es generalmente una buena práctica. En este tutorial describe el proceso para conseguir blindar el servicio de Escritorio Remoto, conectando el servidor a otra red a través de una VPN.
Esperamos haberte ayudado con esta configuración. Si aún así te quedaran dudas o quisieras comentar alguna cosa a nivel técnico puedes escribirnos a plataforma@jotelulu.com o contactar con nuestro equipo de soporte a través del número de teléfono: 911333710. Estaremos encantados de ayudarte. Gracias.

