Descubre la forma de integrar el servicio de Almacenamiento de Archivos al entorno de Escritorio Remoto de cualquier usuario en 2 pasos: Obtener acceso vía SMB y Gestionar los cambios en cada usuario de escritorio remoto.
La mayor parte de los usuarios quieren que el proceso de almacenamiento y gestión de los documentos sea sencillo y directo en cualquier circunstancia, lo mismo ocurre cuando trabajan en entornos remotos. Con la integración de ambos servicios el usuario puede almacenar y gestionar archivos generados desde sus aplicativos remotos de forma fácil y directa.
¿Cómo integrar los servicios de Almacenamiento de Archivos y Escritorio Remoto?
Pre-requisitos o pre-configuración:
Para completar de forma satisfactoria este tutorial y poder llevar a cabo la integración de ambos servicios, el administrador necesitará:
- Haber dado de alta la suscripción de Almacenamiento de Archivos previamente. En caso de necesitar más información sobre este proceso, puedes leer más en: Cómo desplegar un entorno de Almacenamiento de Archivos
- Haber dado antes de alta el entorno de Escritorio Remoto. Si quieres saber más sobre este proceso, puedes revisar: Como dar de alta el entorno de Escritorio Remoto
- Acceder como usuario al entorno de Escritorio Remoto con cada uno de los usuarios para los que se necesita llevar a cabo la integración. Si necesitaras más información sobre cómo acceder al entorno de escritorio remoto como usuario echa un vistazo a: Guía rápida de Escritorio Remoto para Usuarios
- Tener publicado el Explorador de Windows en el entorno de Escritorio Remoto y que cada uno de los usuarios que necesita de esta integración tenga visibilidad sobre el mismo (mapeo previo entre el aplicativo y los usuarios).
Paso 1. Gestión de acceso vía SMB (Almacenamiento de Archivos)
Para poder llevar a cabo la integración entre servicios el proceso comienza en el dashboard inicial. Una vez ahí, se debe acceder a la card de Almacenamiento de Archivos (1) haciendo clic sobre la parte superior de la misma.
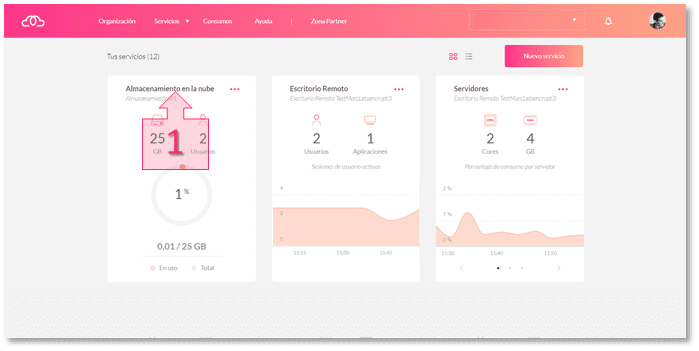
Una vez dentro de la suscripción de Almacenamiento de Archivos se debe presionar el link Acceso vía SMB (2) y copiar la URL (3) que ofrece la plataforma para usarla a posteriori.
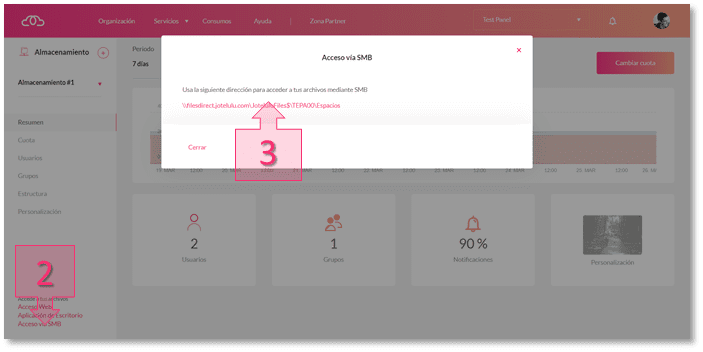
Paso 2. Modificaciones sobre el Escritorio Remoto de cada usuario.
Para poder integrar el servicio de Almacenamiento de Archivos con cada uno de los entornos de Escritorio Remoto, es necesario registrarse en el portal y acceder al servicio de Escritorio Remoto como usuario, abriendo la correspondiente sesión [más información sobre como hacerlo en: Guía rápida de Escritorio Remoto para Usuarios].
Una vez en el Launchpad de Aplicaciones, el usuario debe acceder al Explorador de Windows (4) haciendo doble clic sobre la carpeta.
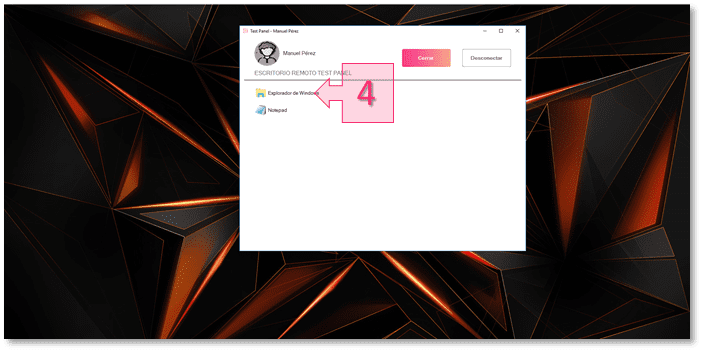
Al acceder al Explorador de Windows, se abre una ventana emergente con un menú superior en el que se detallan tres subsecciones: Archivo, Equipo y Vista. Para continuar con el proceso se accederá a la subsección Equipo (5).
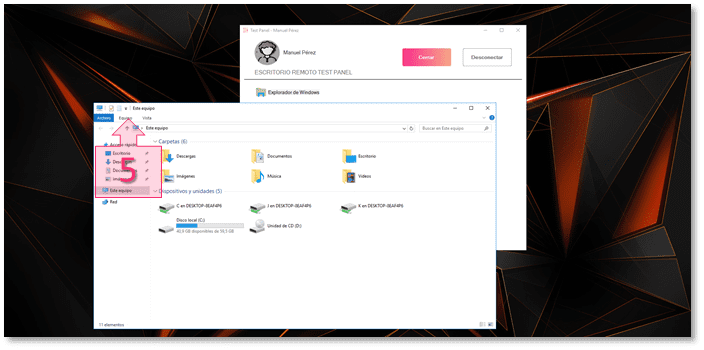
Automáticamente, al clicar sobre esta subsección, se despliega otro submenú. Una vez desplegado se deberá elegir y acceder a “Conectar a unidad de red” (6).
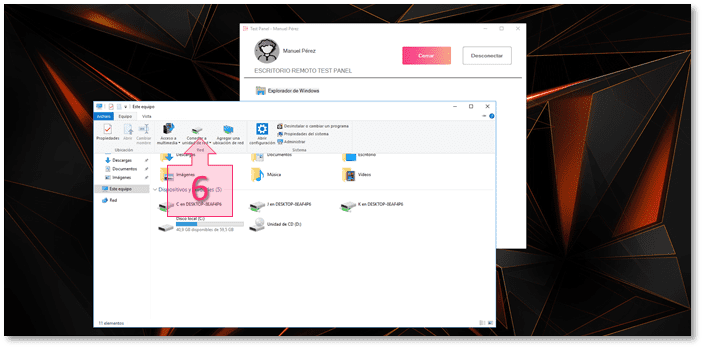
El acceso a “Conectar a unidad de red” aparece en forma de modal con dos campos a rellenar/modificar (7): “Unidad”, pudiendo seleccionarse el nombre de la unidad de red y “Carpeta”, con un espacio rellenable donde introducir la URL de “Acceso vía SMB” copiada previamente (ver ilustración con el nº 3). Tras esto se marcarán las opciónes “Conectar de nuevo al iniciar sesión” y «Conectar con otras credenciales» (8) y se presionará el botón de Finalizar (9).
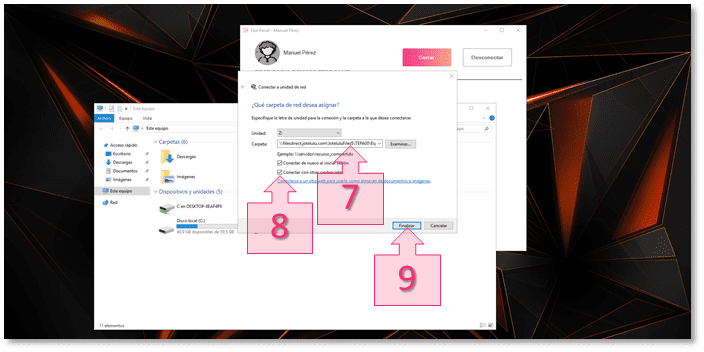
Al marcar Finalizar aparece una nueva modal donde se le solicitan las credenciales al usuario. Entonces se deberá introducir dichas credenciales (10) y clicar en el botón Aceptar (11),
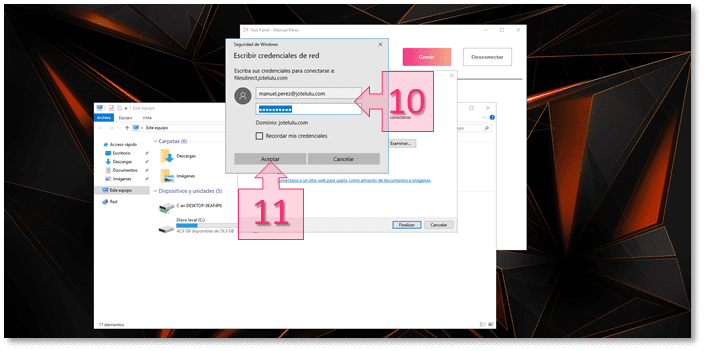
Tras todo esto el usuario podrá comprobar la nueva unidad de red (12) al entrar de nuevo en el Explorador de Windows.
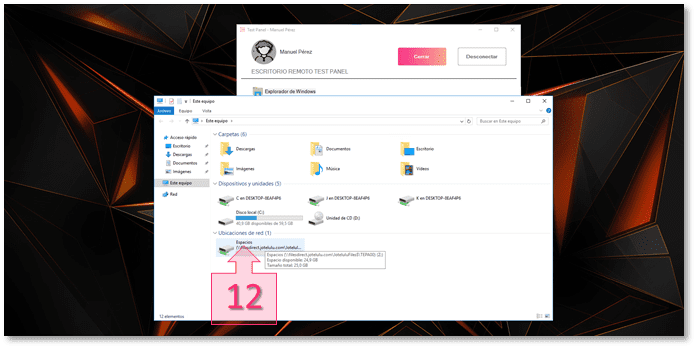
Atención: El Paso 2 deberá repetirse en tantos entornos de Escritorio Remoto como usuarios quieran integrar ambos servicios.
Conclusiones y próximos pasos:
La integración de los servicios de Escritorio Remoto y Almacenamiento de Archivos es algo natural ya que ambos servicios se complementan perfectamente. El presente tutorial explica como llevar a cabo dicha integración en pocos pasos.
Es posible, que tras este proceso, se haya detectado la necesidad de personalizar acceso directo del Explorador de Windows en tu entorno de Escritorio Remoto para facilitarles las cosas a los usuarios del servicio. Si fuera así no dudes en consultar el siguiente tutorial, seguro que te ayuda:
Esperamos haberte ayudado durante la configuración e integración de tus servicios, cualquier pregunta que te surja no dudes en consultarnos en el correo plataforma@jotelulu.com.

