Aprende a personalizar el acceso directo del explorador de windows en tu entorno de Escritorio Remoto en dos pasos: Acceso al Explorador de Windows y configuración del mismo.
Es posible que el Administrador quiera que los usuarios de escritorio remoto, por defecto, accedan a una unidad de almacenamiento específica de forma directa a la hora de guardar y acceder a sus archivos. En este caso, y con el fin de hacérselo lo más fácil posible al usuario, lo suyo sería personalizar el acceso directo del Explorador de Windows.
¿Cómo personalizar el acceso directo del Explorador de Windows en tu Escritorio Remoto?
Pre-requisitos o pre-configuración:
Para poder completar este tutorial correctamente y así modificar el acceso directo del Explorador de Windows en el entorno de Escritorio Remoto de todos los usuarios, se necesitará:
- Haber dado de alta una suscripción de Escritorio Remoto previamente. Para más información sobre este proceso se recomienda leer: Cómo dar de alta el entorno de Escritorio Remoto.
- Haber publicado el Explorador de Windows en el entorno de Escritorio Remoto.
Paso 1. Acceso a la aplicación dentro de la suscripción de Escritorio Remoto
Lo primero, es acceder a la suscripción de escritorio remoto (1) desde el Dashboard Inical.
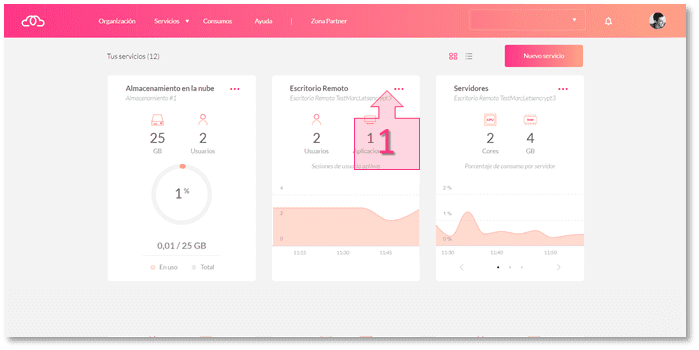
Al entrar en la suscripción de Escritorio Remoto, se debe acceder a la subsección Aplicaciones (2) del submenú izquierdo.
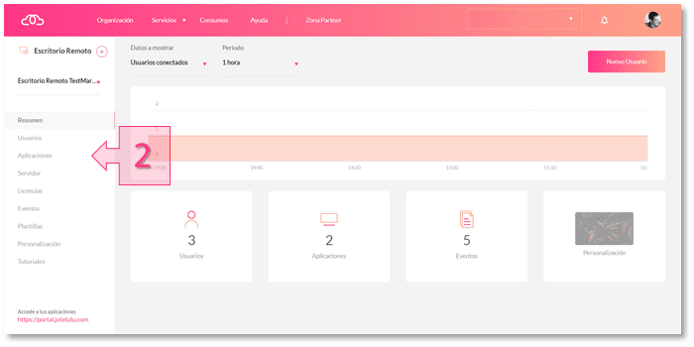
Una vez dentro de la subsección de Aplicaciones, entra en el aplicativo “Explorador de Windows” (3), para poder hacerlo, éste debe haber sido instalado con anterioridad.
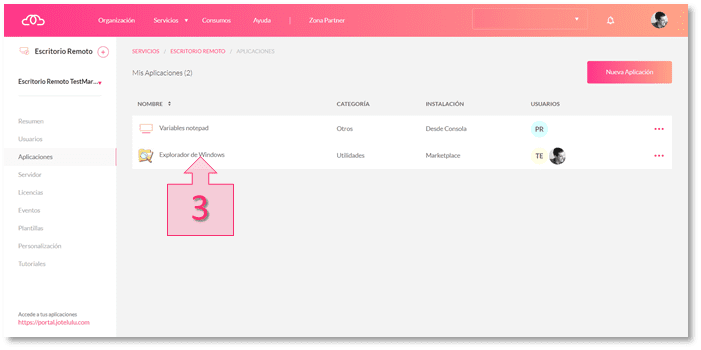
Paso 2. Modifica la configuración del Explorador de Windows.
Una vez dentro del Explorador de Windows, se debe completar el campo Argumentos (4) con ,/ROOT, y la unidad de red deseada (en nuestro caso sería ,/ROOT,Z:). Una vez completado el campo se pulsará el botón Guardar (5).
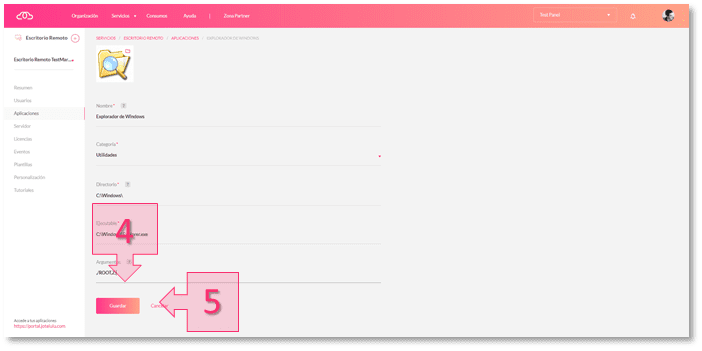
Una vez guardado, aparecerá la confirmación de que el cambio se ha realizado de forma correcta (6).
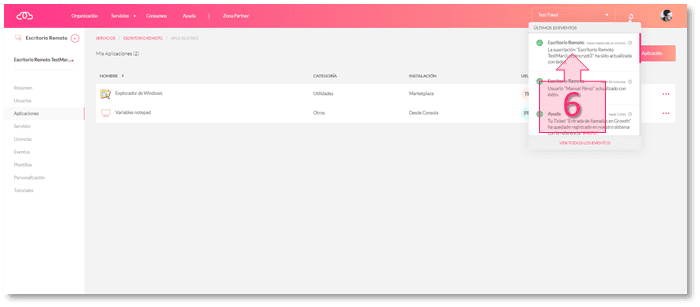
Para cerciorarse de que el cambio se ha realizado correctamente, simplemente accede al Launchpad de Aplicaciones de cualquier usuario y verifica que al acceder al Explorador de Archivos esté dirige directamente a lugar que se ha determinado (en nuestro caso la Unidad Z).
Conclusiones y próximos pasos:
Facilitarle los procesos a los usuarios finales y evitar navegaciones largas a la hora de guardar y acceder a los archivos es lo que se pretende conseguir a través de este tutorial.
Quizás, tras este proceso, el administrador haya detectado la necesidad de integrar el servicio de Almacenamiento de Archivos con el servicio de Escritorio Remoto. Si fuera así y quisieras saber más sobre éste asunto, por favor revisa:
Esperamos que este tutorial te haya ayudado, si tuvieras dudas o te surgieran nuevas preguntas ponte en contacto con nosotros a través de plataforma@jotelulu.com y nos pondremos en contacto contigo.

