Descubre cómo migrar una máquina GNU/Linux de Microsoft Azure a tu infraestructura de Jotelulu de manera sencilla.
En ocasiones, podemos encontrarnos con que queremos migrar máquinas de nuestra infraestructura anterior para unificar toda la infraestructura, o puede que solo necesitemos un respaldo o un plan de contingencia.
Para estos casos, y muchos otros que puedas tener en mente, podemos necesitar extraer la máquina de su localización anterior, en este caso de Microsoft Azure y llevarlo a otra localización, en este caso a Jotelulu. En este pequeño tutorial, vamos a describir como hacer este proceso de manera completamente guiada.
¿Cómo migrar una máquina virtual de Microsoft Azure a un servidor de Jotelulu?
Pre-requisitos o pre-configuración:
Para completar de forma satisfactoria este tutorial y poder importar una máquina virtual de Microsoft Azure como un servidor dentro de nuestra suscripción de servidores de Jotelulu será necesario:
- Por un lado, estar dado de alta en la Plataforma y estar registrado en la misma tras hacer login.
- Tener permisos de administrador de compañía o de alguna suscripción de servidores.
- Tener una suscripción de Azure con un mínimo de un servidor a exportar.
Paso 1. Preparación de la exportación del servidor desde MS Azure
Antes de descargar la máquina, debemos preparar las condiciones de descarga de la máquina virtual. Por ello, deberemos pensar en lo que queremos hacer con dicha máquina. Por un lado, si solo queremos exportarla de Azure para importarla dentro de Jotelulu, solo tendremos que apagarla y antes de eso es posible que queramos eliminar algún contenido, desinstalar algún software, etc.
NOTA: Aligerar contenidos inútiles hará que la imagen descargada sea más ligera y por tanto se gane en velocidad y seguridad de que no habrá interrupciones durante el proceso.
Una vez parada, se debe ir al frontal de la máquina virtual y en el menú lateral, hacer clic en discos (1).
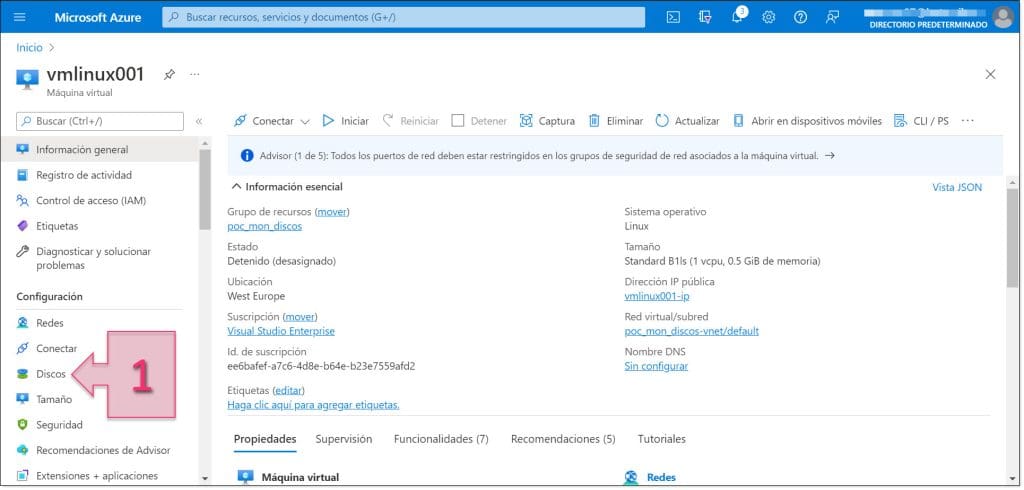
Una vez dentro de la sección de discos de la máquina virtual, se deberá seleccionar el disco del sistema operativo (2).
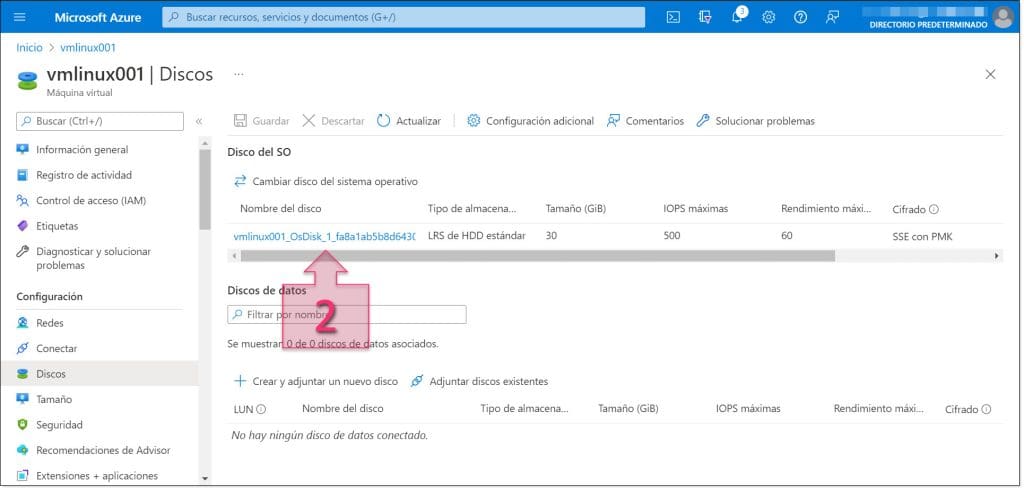
Al acceder al disco se mostrarán nuevas opciones en el menú lateral izquierdo, por lo que sebe seleccionar “exportación del disco” (3).

Esto hará que se muestre una nueva ventana en la que se va a generar la URL para la descarga segura de la imagen del disco en formato VHD (Virtual Disk).
En este punto, se debe seleccionar un tiempo (4) tras el que se producirá la expiración de la URL de descarga. Este tiempo está representado en segundos y por defecto es de 3600 segundos (1 hora). Se debe cambiar este tiempo por un número elevado, por ejemplo, lo podemos poner de 172.800 para que sean 48 horas, tiempo más que suficiente para realizar una exportación en condiciones normales.
Tras seleccionar el tiempo que se desee, que puede ser perfectamente el que viene marcado por defecto, se deberá hacer clic en “Generar dirección URL” (5).
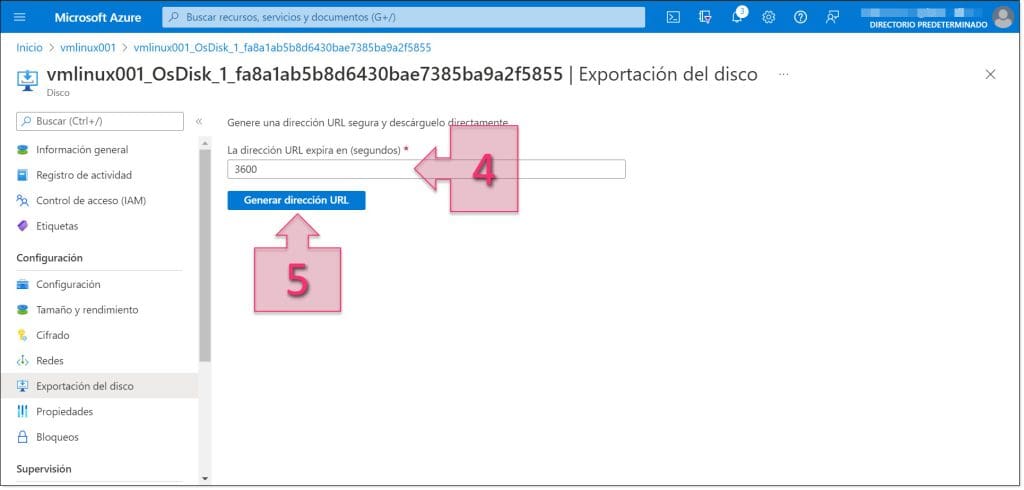
A continuación, se deberá esperar mientras se genera el enlace de descarga (6) de la imagen de la VM.
Este tiempo puede variar en función de la carga de Azure, la conexión, etc. Pero no debería tardar más de un par de minutos.
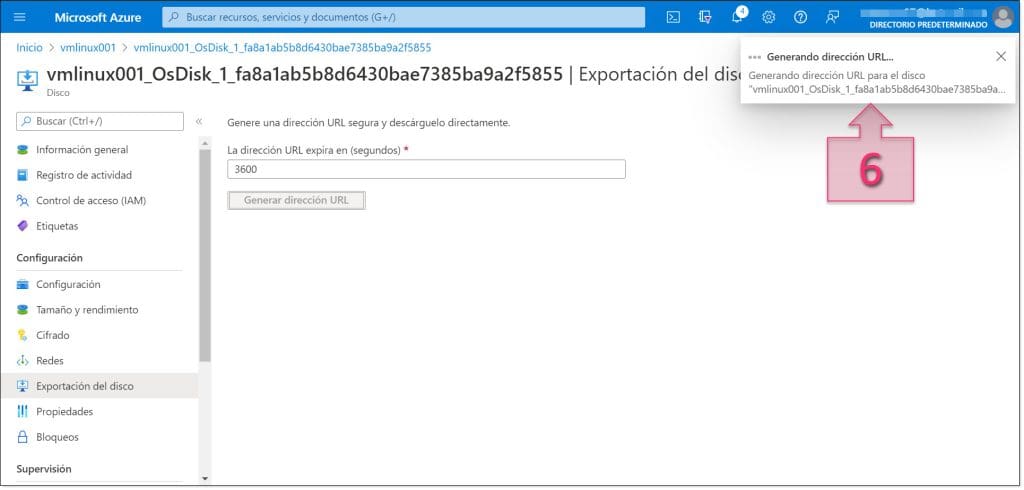
Pasado un tiempo, que tal como hemos dicho, puede variar, se mostrará una nueva ventana en la que se tienen dos opciones:
- Se puede copiar el enlace (7) a otro navegador o aplicación de descarga para realizar la descarga del VHD.
- Se puede hacer clic en “Descargar el archivo VHD” (8) con lo que se lanzará la descarga desde el navegador actual.
En el caso de la migración a Jotelulu, podemos hacerlo de ambas maneras, pero es mucho más óptimo usar el enlace de descarga, por lo que deberemos copiarlo y reservarlo para usarlo en el siguiente paso.
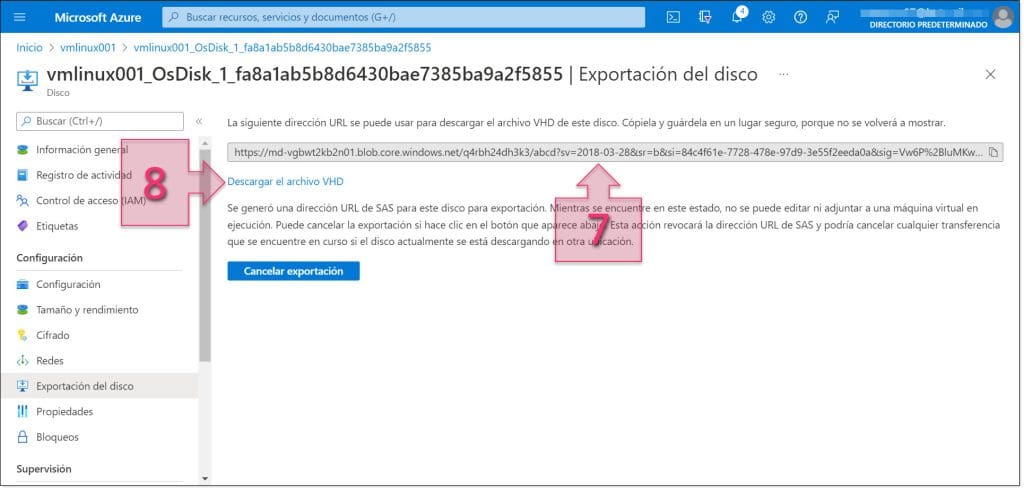
Paso 2. Operativa de la migración en la parte de Jotelulu
Para comenzar el proceso de migración en la parte de Jotelulu se debe lanzar el menú de migraciones ubicada en la Zona Partners. Para ello se debe acceder a “Zona Partners” (9).
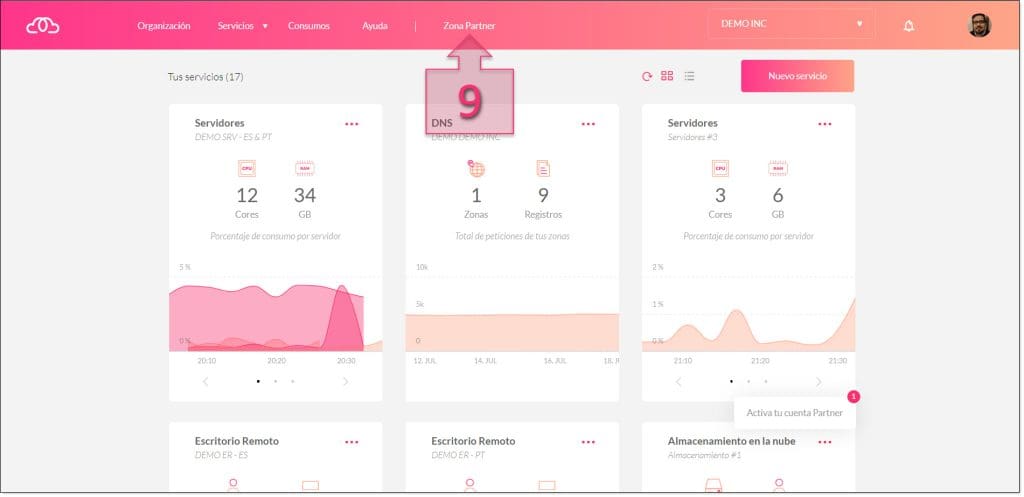
A continuación, acceder al menú de migraciones (10) situado en el lateral izquierdo.
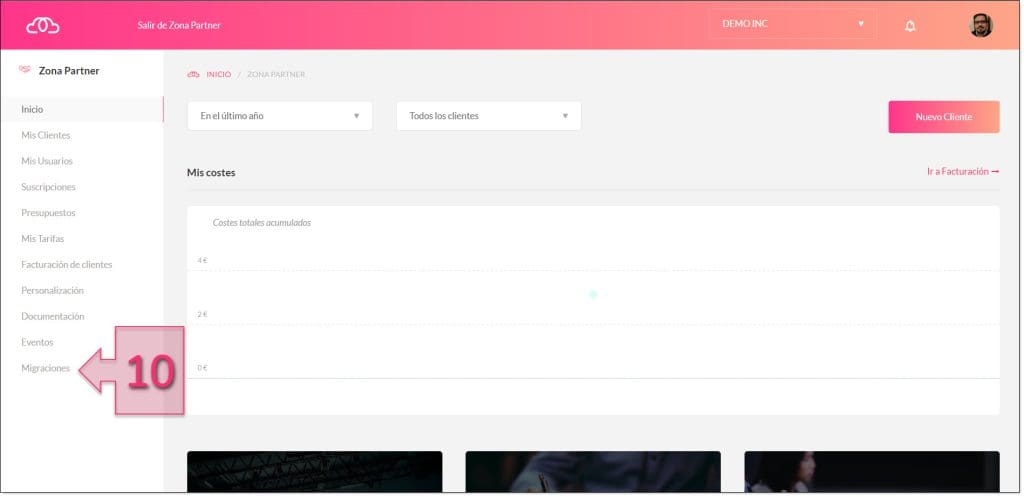
Una vez en el menú de migraciones se debe hacer clic en “Nueva migración” (11).
NOTA: La apariencia de esta ventana inicial variará en caso de no haber realizado migraciones previas, ya que si se han hecho se podrá ver un listado de elementos migrados.
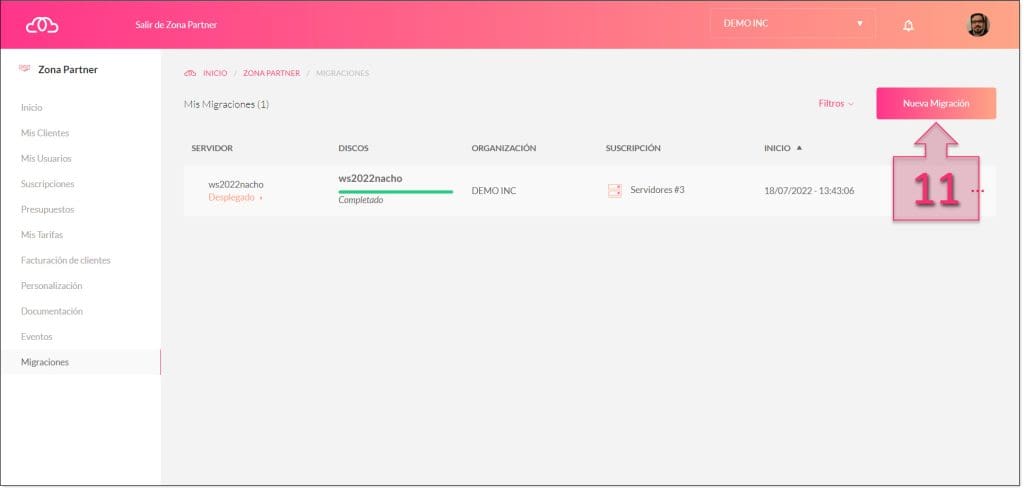
En este momento comenzará un menú guiado en el que se deberán ir marcando una serie de selecciones que prepararán el sistema para la carga de la máquina virtual en Jotelulu.
Lo primero que se deberá seleccionar es el tipo de servicio a migrar, que en este caso será el servicio de Servidores, por lo que se deberá marcar “Servidores” (12) en el menú.
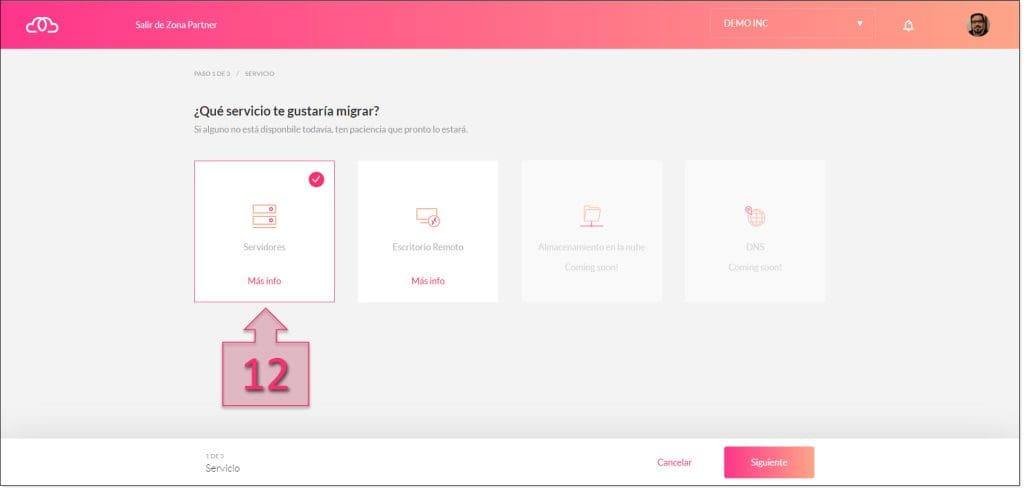
A continuación, se deberá marcar si se quiere seleccionar un servidor de tipo físico o de tipo virtual. En este caso, la migración es de tipo virtual por lo que se debe marcar “Virtual” (13) en el menú y seguir avanzando.
El siguiente apartado muestra la forma en que se cargará el disco que se va a importar. Se debe seleccionar “Discos Virtuales Compatibles” (14) ya que es el formato en el que se entrega desde Azure.
También se debe seleccionar la forma en que se hace la entrega de este disco virtual a Jotelulu, que, en este caso, a pesar de poder hacerlo por dos medios, mediante FTP o mediante la descarga mediante URL, se optará por marcar “descarga mediante URL” (15) ya que es un medio más rápido, al evitar la intermediación del cliente.
A continuación, se debe proporcionar una serie de dados sobre el disco o discos virtuales a importar (16). Por un lado, se debe dar el nombre del fichero que se importa con extensión (vhd), se tiene que dar la URL de disco a importar, que es la que se ha extraído de Azure en el paso anterior.
También se tiene que seleccionar si es un disco de sistema o de datos y por último, un nombre de disco a mostrar, que es para que el fichero importado reciba un nombre concreto al ser descargado dentro del repositorio de Jotelulu.
Este será el nombre por el que se identificará posteriormente dentro de la consola.
Para que el disco se añada habrá que hacer clic en “Crear” (17) y posteriormente hacer clic en “Siguiente” (18).
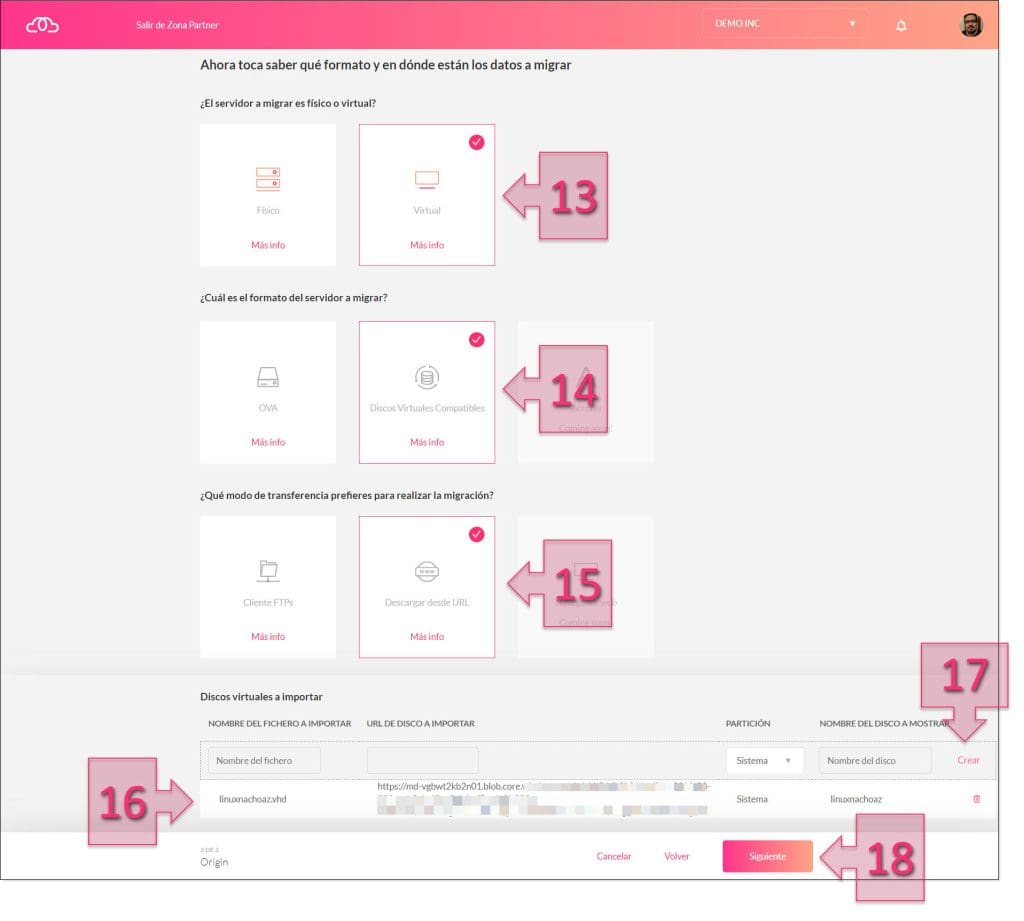
Se tendrá que asignar información sobre la organización, suscripción, y zona de disponibilidad (19) a la que se quiere subir este nuevo disco.
Esto variará en función de las organizaciones y suscripciones que tenga asignadas el cliente, por lo que en caso de tener varias, podrá seleccionar una u otra según sean sus necesidades, en caso de tener una única, solo se podrá seleccionar esta.
En el caso de la zona de disponibilidad, el cliente puede operar de igual forma que en el resto de los servicios.
La última selección de este apartado ¿Quieres desplegar un nuevo servidor con los discos duros importados? (20) Se deberá decir si se quiere desplegar o no esta máquina virtual en este momento, o si quiere dejar la imagen subida para futuros usos. Lo más usual, será que se seleccione la opción “Sí”.
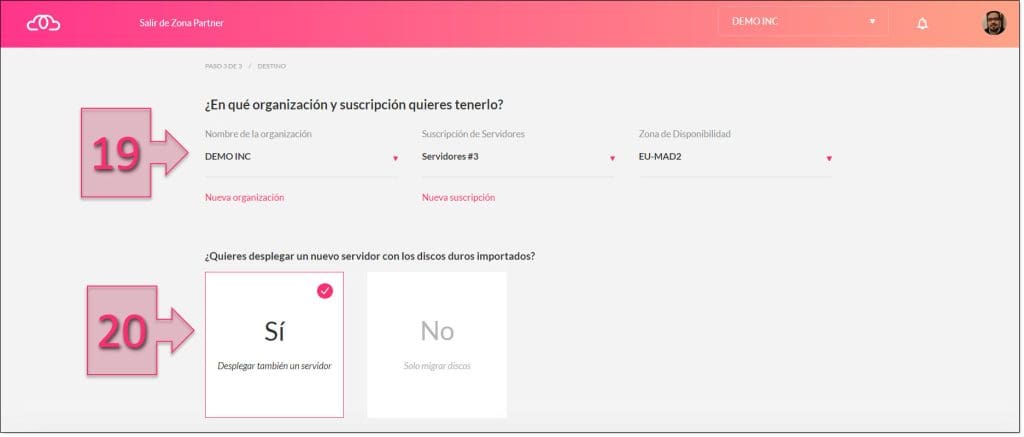
Al seleccionar “Si”, se despliega toda la configuración del servidor que se va a migrar y se deberá seleccionar toda la información relativa a la forma en que quedará configurado en nuevo servidor dentro de Jotelulu.
Lo primero que se tendrá que hacer en esta nueva sección es dar un nombre de servidor (21), que, en este caso, al ser la forma en que se identificará, puede contener espacios. Después se deberá seleccionar el sistema operativo (22) que ejecuta este nuevo servidor.
El siguiente paso, será seleccionar el tamaño del servidor (23), donde se describirá la capacidad de cómputo de este, definida por la CPU y la RAM, y que deberá dimensionarse en arreglo a las necesidades del cliente. También se debe seleccionar el Tipo de red (24) en función de si se necesita una red estándar o una VPC.
Por último, se debe hacer clic en “Finalizar” (25) para que comience el proceso.
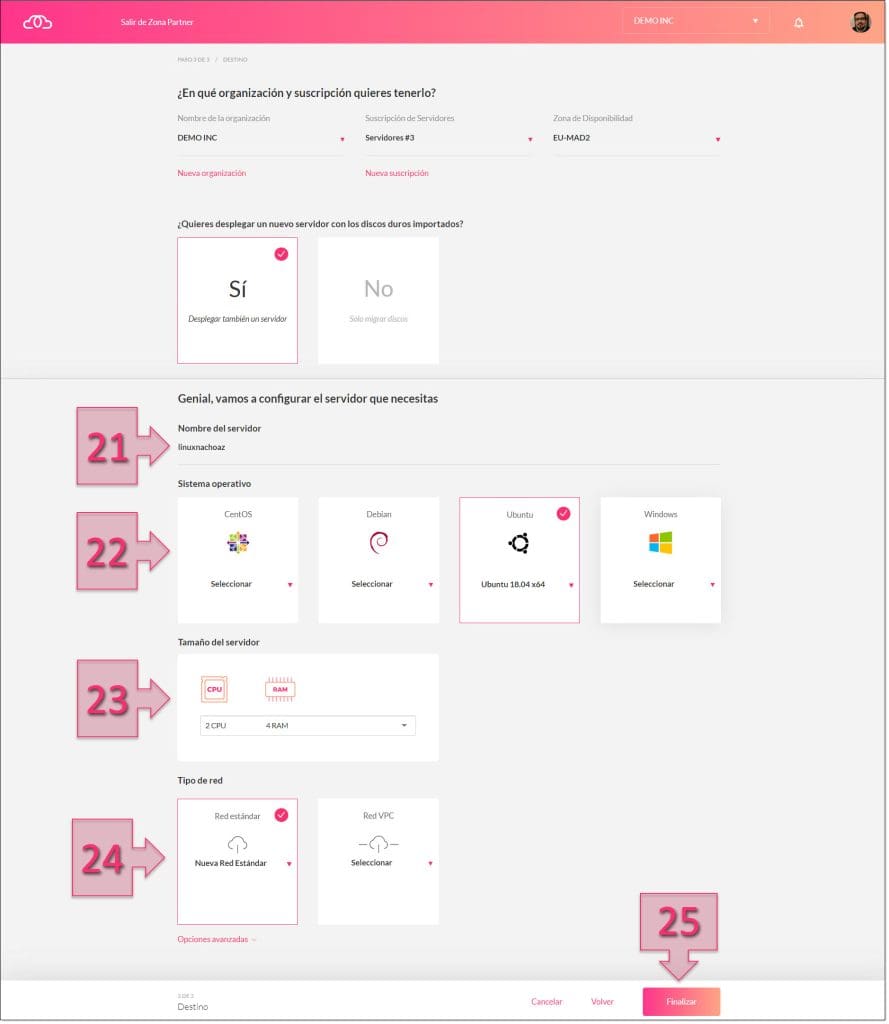
En este punto, se muestra un resumen del estado de la migración. Donde se mostrarán los datos de origen, entre los que se verá el estado, que inicialmente estará como “preparando transferencia” y pasado un rato, pasará a “esperando transferencia”.
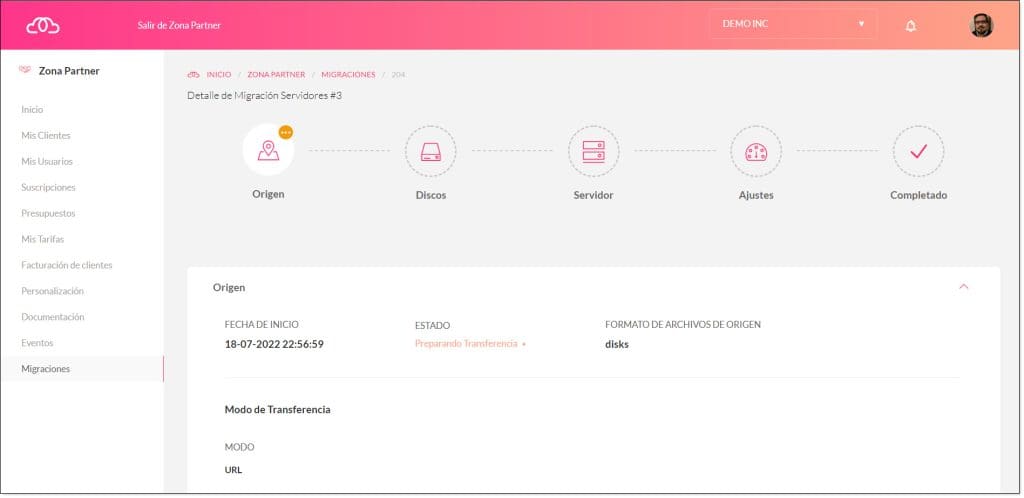
Una vez finalizado este proceso, se han establecido las bases para la migración del servidor en la parte de Jotelulu y se desencadenarán una serie de procesos internos que desembocarán en el despliegue del nuevo servidor en la plataforma de Jotelulu. Una vez finalizado el despliegue, el servidor será accesible desde su suscripción correspondiente.
Conclusiones y próximos pasos:
El proceso de migración de máquinas virtuales entre nubes suele ser complejo, pero en Jotelulu siempre intentamos diseñar nuestros procesos y nuestras herramientas pensando en la simplicidad y comodidad de nuestros clientes.
Por esta razón, la migración de un servidor desde Azure a la nube de Jotelulu es un proceso sencillo y completamente guiado a través de nuestra plataforma, con la que podrás unirte a nuestra familia sin tener ningún percance en el camino, pero si los tuvieras, no dudes en contactar con nosotros para que podamos echarte una mano.
Si por algún casual, este contenido os hubiera suscitado interés y quisierais saber más sobre otro proceso de migración en concreto, no dudéis en consultar los siguientes tutoriales:
- Guía rápida de la herramienta de Migraciones
- Cómo migrar un servidor desde VM-Ware a Jotelulu.
- Cómo migrar un servidor GNU/linux desde AWS a Jotelulu.
- Cómo migrar servidores Windows desde entornos on-premise a Jotelulu.
- Cómo migrar servidores GNU/Linux desde entornos on-premise a Jotelulu.
- Cómo migrar un servidor desde Hyper-V a Jotelulu.
¡Buena suerte en tu migración!

