Descubre cómo migrar una máquina física GNU/Linux desde tu infraestructura on-premise hasta al servicio de servidores de Jotelulu a través de un proceso guiado que detallamos a continuación.
Con el crecimiento de la demanda de cómputo, la necesidad de una mayor flexibilidad al asignar caras de trabajo y los requerimientos crecientes en materia de seguridad y cumplimiento normativo, puede ser necesario migrar nuestros servidores a un proveedor de servicios en la nube como Jotelulu.
La migración de una máquina puede ser un auténtico dolor de cabeza para aquellos técnicos que no hayan llevado a cabo nunca esta operativa.
Desde Jotelulu, somos plenamente conscientes de esta realidad, y una vez más, queremos ayudaros en todo lo posible, para que la transición del modelo tradicional a un modelo hibrido o completamente cloud sea lo más sencillo y rápido posible.
En este caso vamos a ver cómo hacer una migración desde un servidor GNU/Linux on-premise que tengamos en formato físico, aunque también podremos realizar esta misma operativa desde cualquier entorno, aunque sea la nube de otro proveedor, para mover nuestroservidor GNU/Linuxhacia la nube de Jotelulu.
¿Cómo migrar servidores GNU/Linux desde on-premise a un servidor de Jotelulu?
Pre-requisitos y recomendaciones:
Para completar de forma satisfactoria este tutorial y poder realizar la migración de una máquina GNU/Linux desde entornos on-premise a Jotelulu será necesario:
- Por un lado, estar dado de alta en la Plataforma y estar registrado en la misma tras hacer Log-in.
- Disponer de un servidor físico con Sistema Operativo Linux desde el que hacer la migración.
Paso 1. Iniciar proceso de migración a través del asistente de Jotelulu
Para comenzar el proceso de migración en la parte de Jotelulu se debe lanzar el menú de migraciones y una vez en el se debe hacer clic en “Nueva migración” (1).
NOTA: La apariencia de esta ventana inicial variará en caso de haber realizado migraciones previas, ya que se podrá ver un listado de elementos migrados.
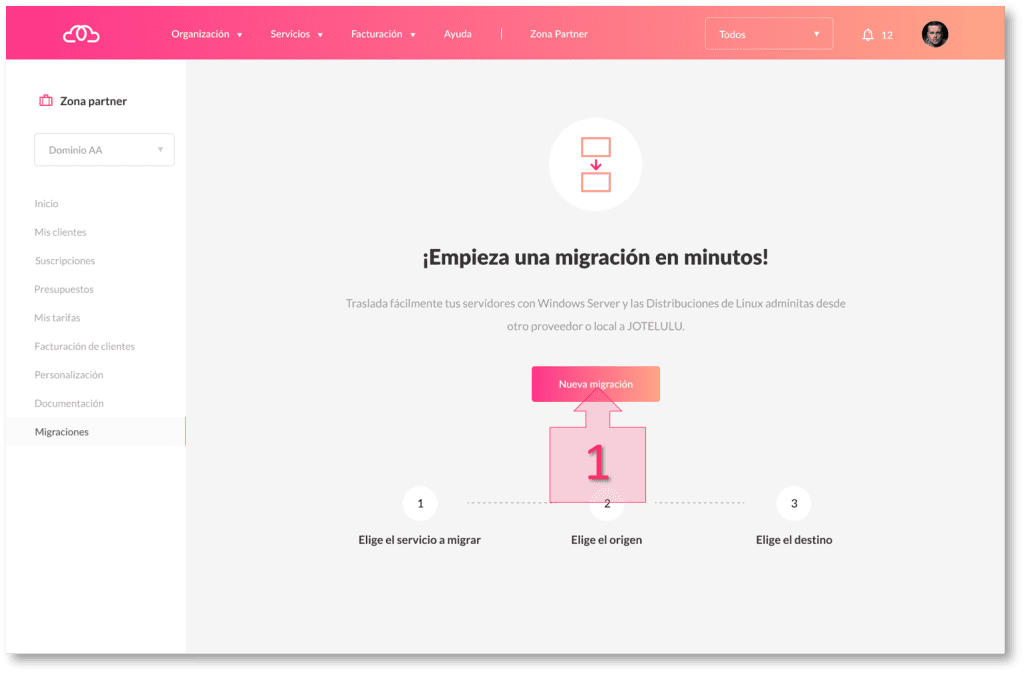
En este momento comenzará un menú guiado en el que se deberán ir marcando una serie de selecciones que prepararán el sistema para la carga de la máquina virtual en Jotelulu.
Lo primero que se deberá seleccionar es el tipo de servicio a migrar, que en este caso será el servicio de Servidores, por lo que se deberá marcar “Servidores” (2) en el menú.
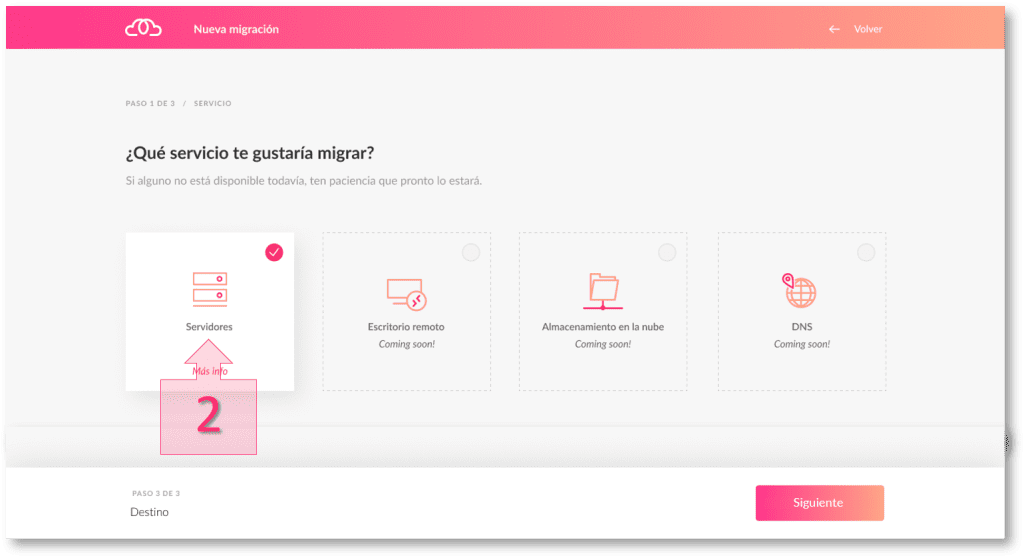
A continuación, se deberá marcar si se quiere seleccionar un servidor de tipo físico o de tipo virtual. En este caso, la migración es de tipo virtual por lo que se debe marcar “Virtual” (3) en el menú y seguir avanzando.
El siguiente apartado muestra la forma en que se cargará el disco que se va a importar. Se debe seleccionar “Discos Virtuales Compatibles” (4) ya que es el formato en el que se entrega desde origen.
También se debe seleccionar la forma en que se hace la entrega de este disco virtual a Jotelulu. En este caso, se debe seleccionar la copia mediante FTP (5).
Asignamos los datos del disco a importar (6), estos datos están compuestos por tres campos:
- Nombre del fichero a importar: que en este caso tendrá que tener la extensión “.raw” ya que se va a servir un disco en crudo, o lo que es lo mismo, copiado bit a bit.
- Partición: si se trata de un disco de sistema (como será en nuestro caso) o se trata de un disco de datos.
- Nombre de disco a mostrar: Para que el fichero importado reciba un nombre concreto al ser descargado dentro del repositorio de Jotelulu. Este será el nombre por el que se identificará posteriormente dentro de la consola.
Para que la información del disco sea remanente habrá que hacer clic en “Crear” (7).
Por último, se deberá hacer clic en “Siguiente” (8).
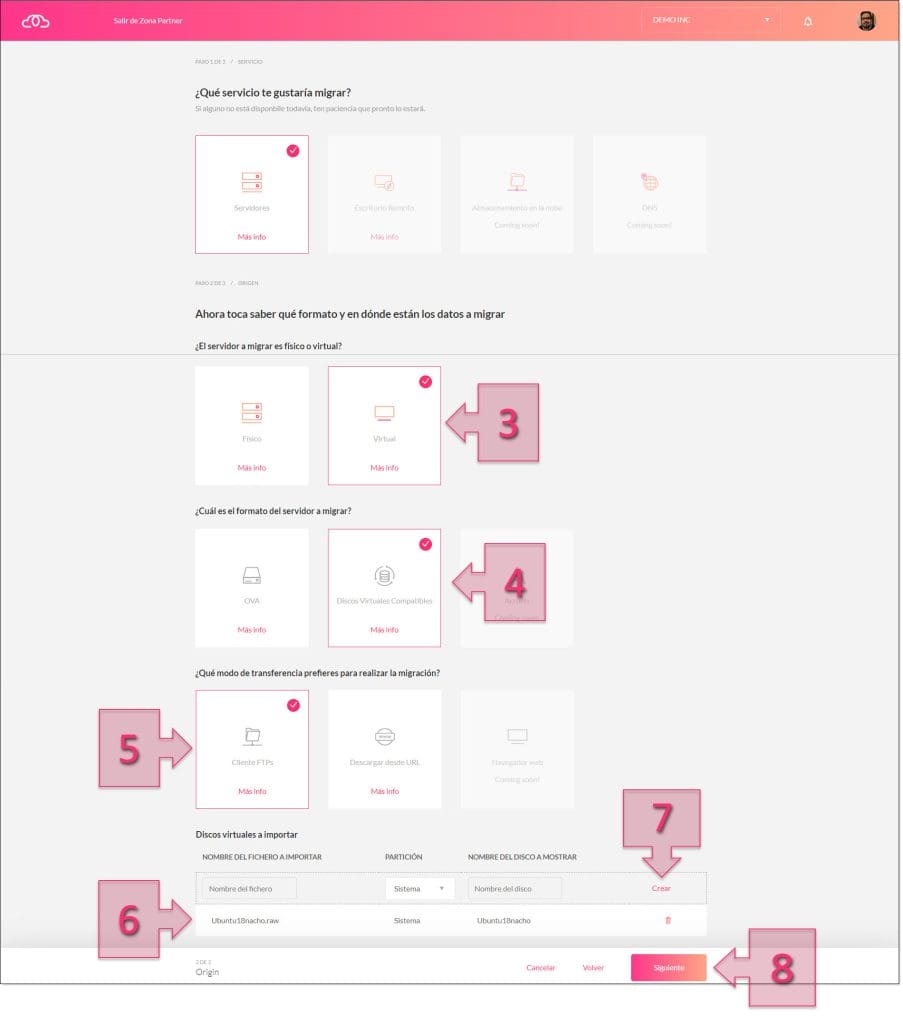
Se tendrá que asignar información sobre la organización, suscripción, y zona de disponibilidad (9) a la que se quiere subir este nuevo disco.
Esto variará en función de las organizaciones y suscripciones que tenga asignadas el cliente, por lo que en caso de tener varias, podrá seleccionar una u otra según sean sus necesidades, teniendo además en cuenta, que en este caso se puede además crear una nueva suscripción en caso de no dispone una.
En caso de tener una única, solo se podrá seleccionar esta. En el caso de la zona de disponibilidad, el cliente puede operar de igual forma que en el resto de los servicios.
La última selección de este apartado ¿Quieres desplegar un nuevo servidor con los discos duros importados? (10) Se deberá decir si se quiere desplegar o no esta máquina virtual en este momento, o si quiere dejar la imagen subida para futuros usos. Lo más usual, será que se seleccione la opción “Sí”.
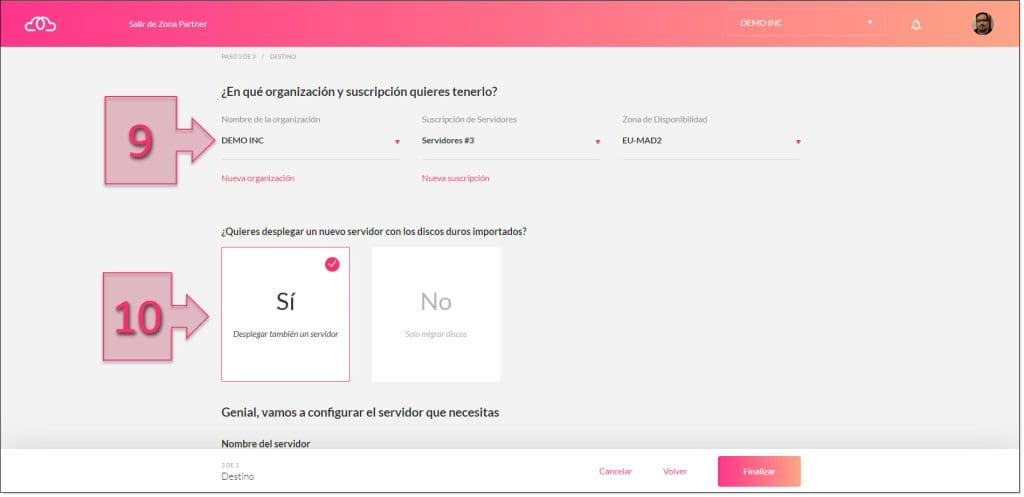
Al seleccionar “Si”, se despliega toda la configuración del servidor que se va a migrar y se deberá seleccionar toda la información relativa a la forma en que quedará configurado en nuevo servidor dentro de Jotelulu.
Lo primero que se tendrá que hacer en esta nueva sección es dar un nombre de servidor (11), que, en este caso, al ser la forma en que se identificará, puede contener espacios.
Después se deberá seleccionar el sistema operativo (12) que ejecuta este nuevo servidor. En nuestro caso será un GNU/Linux Ubuntu 18.4.
Se deberá seleccionar el tamaño del servidor (13), donde se describirá la capacidad de cómputo de este, definida por la CPU y la RAM, y que deberá dimensionarse en arreglo a las necesidades del cliente.
Por último, se debe seleccionar el Tipo de red (14) en función de si se necesita una red estándar o una VPC.
Finalmente, se deberá hacer clic en Finalizar (15).
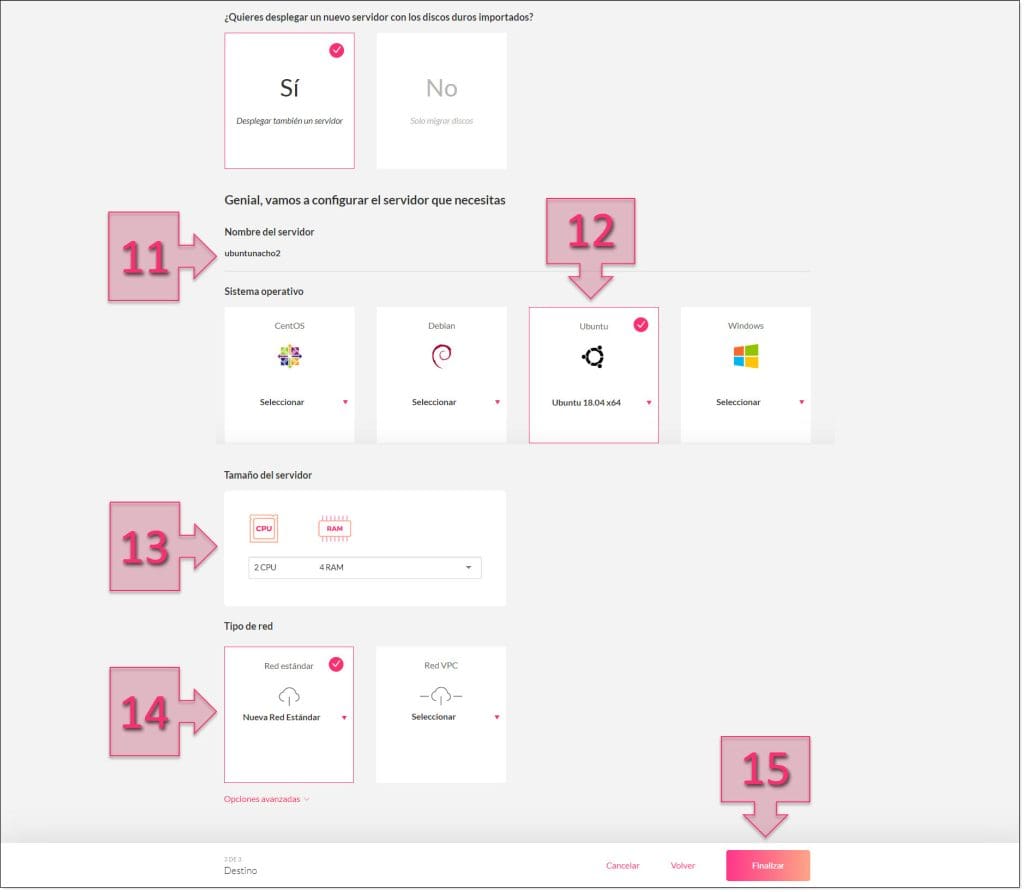
Una vez finalizado este proceso, se han establecido las bases para la migración del servidor en la parte de Jotelulu y se desencadenarán una serie de procesos internos que desembocarán en el despliegue del nuevo servidor en la plataforma de Jotelulu, que será accesible dentro de la suscripción seleccionada.
Dentro de esta información se mostrará también la información para la conexión de FTP (16), donde se verá:
- Servidor FTP.
- Usuario.
- Password.
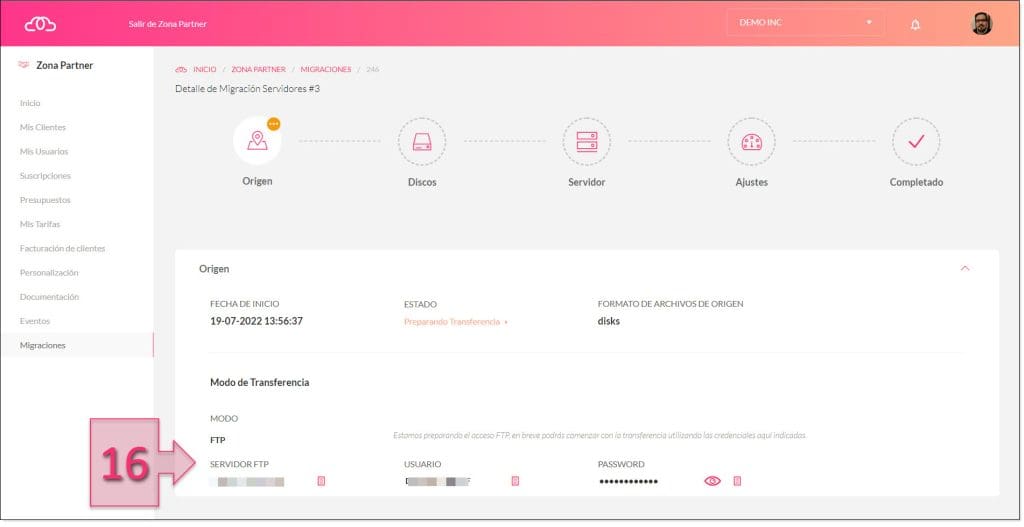
En este punto, se podrá continuar, proporcionando la imagen a migrar y al finalizar, se podrá seguir los avances de la importación a través de la consola de migraciones de Jotelulu.
Así mismo, se tendrá que finalizar la instalación mediante la configuración de algunos parámetros adicionales que permitirán que la máquina virtual sea finalmente operativa.
Paso 2. Copia de la imagen de la máquina GNU/Linux al FTP de Jotelulu
NOTA: Antes de realizar esta operativa, puede ser interesante revisar aquellos elementos que se quieren eliminar de la máquina para limpiar o aligerar la imagen a mover.
Lo primero que debemos hacer es comprobar que discos tiene la máquina virtual. Si tenemos varios, deberemos repetir la operativa para cada uno de los discos, y recordando cual es el disco usado para el sistema y su arranque y cual es uno de datos. Cuando lo tengamos claro, deberemos darle los nombres en consonancia.
Para saber los discos que tiene la máquina virtual se deberá hacer la consulta “fdisk -l”(17).
En el ejemplo que se ve en la imagen, se puede ver que todo está montado sobre “/dev/sda1” con lo que, a la hora de clonar, se operará con “/dev/sda” que es el dispositivo.
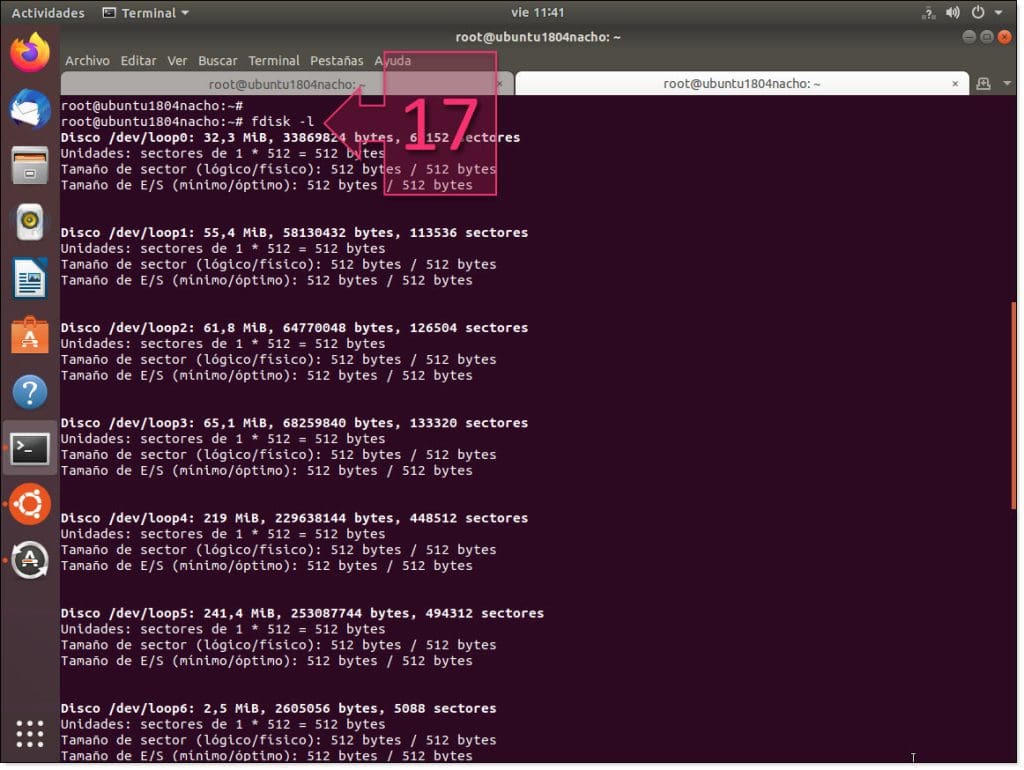
Una vez se tiene claro el disco, que en el caso de nuestro ejemplo es “/dev/sda” y muy probablemente sea el mismo que el de la máquina con la que opere en su caso, se debe lanzar una copia bit a bit, para ello se usará el comando “dd”.
Primero haremos la imagen bit a bit del disco, copiándolo a otra máquina o a otro disco de la misma máquina virtual. Una vez generado, lo copiaremos al servidor sFTP de Jotelulu.
Para generar la imagen podemos ejecutar el siguiente comando (18).
dd bs=<tamaño bloque> if=<disco_a_migrar> | dd bs=<tamaño bloque> of=<fichero destino> conv=spare status=progress
Donde:
- dd = Comando de copia bit a bit. Se usa para muchas cosas como hacer volcados de disco.
- bs=1024: da el tamaño de los bloques que se copian cada vez. Este formato acelera la copia.
- if=/dev/sda: Representa el “input file” que es el disco que estamos clonando.
- of=<fichero destino>: Representa el “output file” que es el archivo que se generará en destino. Tiene que realizarse con extensión “.raw” o lo que es lo mismo, en crudo.
- conv=spare: Se usa para copiar solo espacio de disco ocupado, obviando el espacio libre.
- status=progress: Se usa para mostrar el progreso de la tarea, para tener un freedback en tiempo real de como se está generando el fichero de salida.
En nuestro ejemplo será:
dd bs=1024 if=/dev/sda | dd bs=1024 of=/media/backups/ubuntu1804nacho.raw
Como decimos siempre, varía de la capacidad de cómputo y del volumen copiado, por lo que lo mejor es ser pacientes.
Al finalizar, se recomienda hacer una consulta para verificar que se ha generado el fichero y ver el tamaño que ocupa. Para ello se puede hacer un “ls -lah” de la ruta de destino, o en nuestro caso, dado que no había nada en el disco de destino podemos hacer un “df -lh” (19).
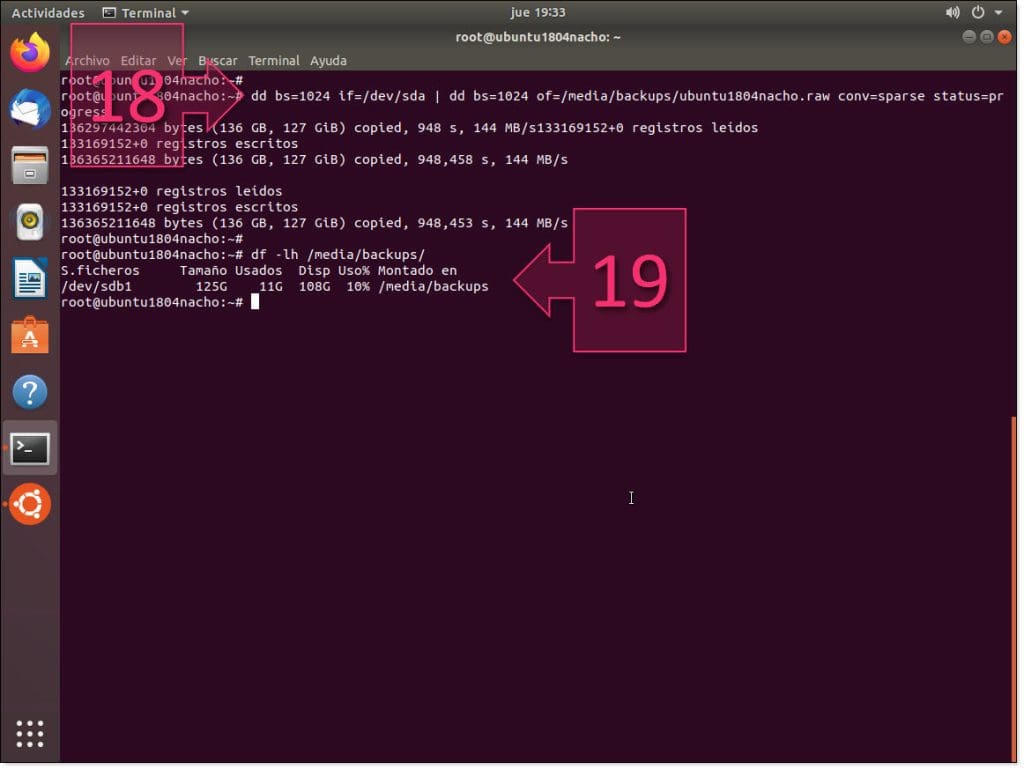
Para copiar la imagen creada al SFTP de Jotelulu se deberá acceder al mismo mediante un programa cliente de FTP, haciendo la subida de la manera clásica, o lanzar la copia mediante línea de comandos.
Para realizar la subida mediante línea de comandos, se debe hacer la conexión y después subir el fichero mediante comandos de FTP.
La secuencia de comandos sería la siguiente:
sftp -P 22 <USUARIO_FTP>@<SERVIDOR_FTP> (20)
put <RUTA_ARCHIVO_IMAGEN> (21)
Donde:
- -P 22: Se usa para conectar a través del puerto 22.
- <USUARIO_FTP>: Es el usuario que se nos ha proporcionado en la última pantalla de la migración.
- <SERVIDOR_FTP>: Es el servidor que se ha en la última pantalla de la migración.
- put: Es el comando usado en FTP para subir un fichero desde el equipo desde el que conectamos hasta el servidor FTP.
- <RUTA_ARCHIVO_IMAGEN>: Es la ruta de nuestro equipo donde hemos guardado la imagen del equipo que se quiere subir al FTP.
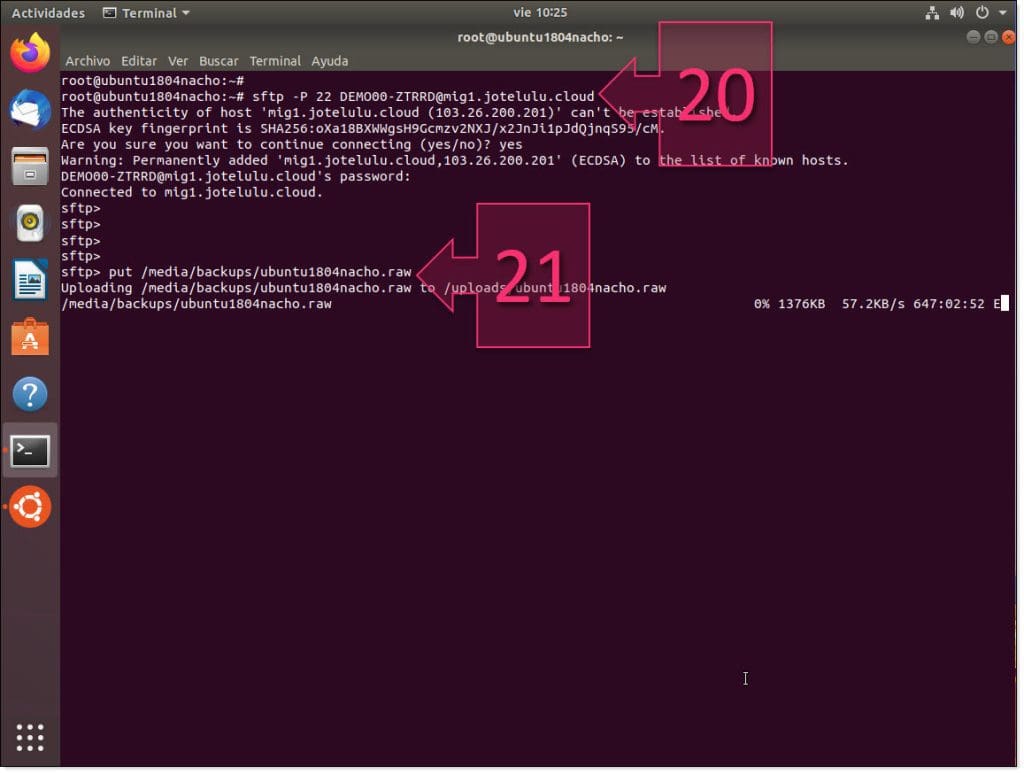
Con esto ya se tendrá terminada esta parte y tras un rato, se podrá ver un mensaje en consola diciendo que necesitamos añadir configuraciones, encender la máquina, etc.
Conclusiones y próximos pasos:
El proceso de migración de máquinas virtuales entre nubes suele ser complejo, pero en Jotelulu siempre intentamos diseñar nuestros procesos y nuestras herramientas pensando en la simplicidad y comodidad de nuestros clientes.
Por esta razón, la migración de servidores GNU/Linux desde on-premise a Jotelulu es un proceso sencillo y completamente guiado a través de nuestra plataforma, con la que podrás unirte a nuestra familia sin tener ningún percance en el camino, pero si los tuvieras, no dudes en contactar con nosotros para que podamos echarte una mano.
Si por algún casual, este contenido os hubiera suscitado interés y quisierais saber más sobre otro proceso de migración en concreto, no dudéis en consultar los siguientes tutoriales:
- Guía rápida de la herramienta de Migraciones
- Cómo migrar un servidor desde VM-Ware a Jotelulu.
- Cómo migrar un servidor GNU/linux desde AWS a Jotelulu.
- Cómo migrar servidores Windows desde entornos on-premise a Jotelulu.
- Cómo migrar una máquina virtual de MS Azure a Jotelulu.
- Cómo migrar un servidor desde Hyper-V a Jotelulu.
¡Bienvenido a Jotelulu!

