Découvrez comment migrer rapidement et facilement des serveurs Windows on-premise vers Jotelulu via Acronis.
Dans les processus de migration disponibles sur Jotelulu, la compatibilité est également offerte pour les migrations des machines disposant de sauvegardes basées sur Acronis. C’est pourquoi nous allons décrire brièvement comment le faire pour rendre le processus plus simple pour le lecteur.
Parmi les méthodes disponibles pour la migration avec Acronis, ce tutoriel suivra le processus basé sur FTP, bien que des notes relatives à la migration via le Cloud d’Acronis seront fournies.
Comment migrer des serveurs Windows sur site vers Jotelulu via Acronis ?
Prérequis et recommandations :
Pour réussir ce tutoriel et pouvoir migrer une machine Windows depuis des environnements sur site vers Jotelulu via Acronis, il sera nécessaire de :
- Être enregistré sur la plateforme après vous être connecté.
- Disposer d’une machine physique avec un système d’exploitation Windows à partir duquel effectuer la migration.
- Avoir un compte Acronis.
- La machine virtuelle doit avoir le DHCP activé sur toutes ses cartes réseau.
Étape 1. Démarrez le processus de migration via l’Assistant de JOTELULU.
Pour commencer le processus de migration du côté de Jotelulu, accédez à la Zone Partenaire de Jotelulu (1).
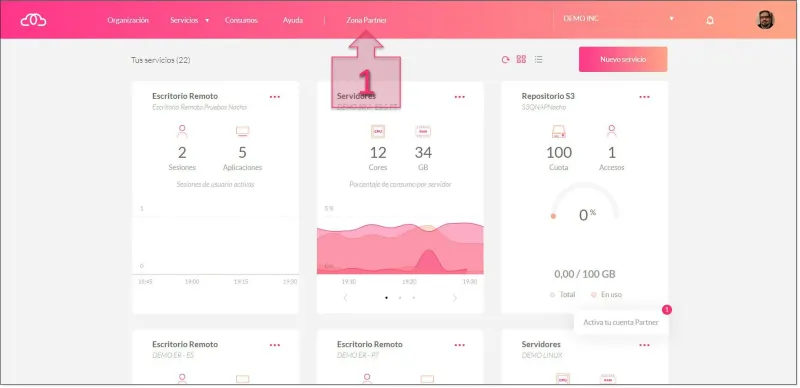
Ensuite, sélectionnez l’option Migrations (2) disponible dans le menu latéral gauche.

Une fois dans la fenêtre des migrations, vous devrez ouvrir le menu des migrations, puis cliquer sur « Nouvelle migration » (3).
REMARQUE : L’apparence de cette fenêtre initiale peut varier si des migrations ont été effectuées précédemment, car vous pourrez voir une liste d’éléments migrés.
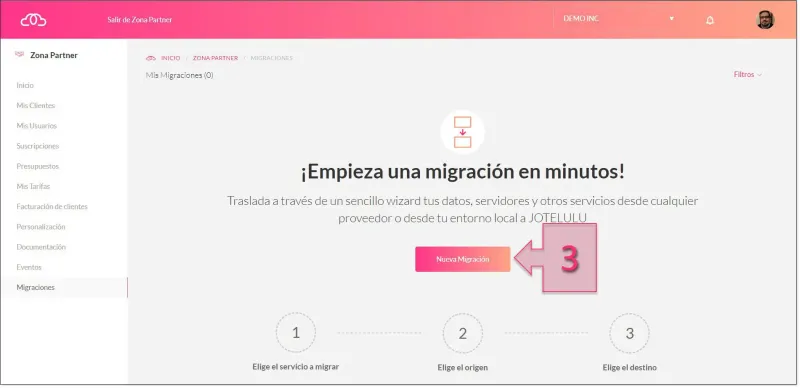
À ce stade, un menu guidé commencera où vous devrez faire une série de sélections qui prépareront le système pour le chargement de la machine virtuelle dans Jotelulu.
La première sélection à effectuer sera le type de service à migrer, qui dans ce cas sera le service de Serveurs. Ainsi, vous devrez sélectionner « Serveurs » (4) dans le menu.
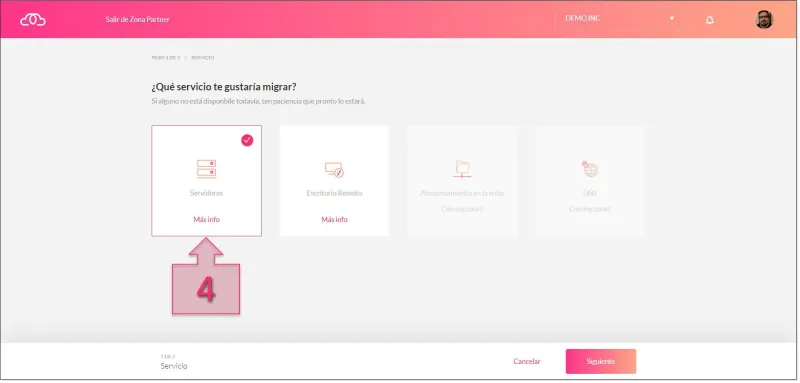
Ensuite, vous devrez sélectionner si vous souhaitez migrer un serveur de type physique ou virtuel (5), pour ce cas, il devrait être physique.
Ensuite, vous devrez décider du format de migration, qui peut être VHD (Virtual Hard Disk) ou l’Agent Acronis, dans ce cas, vous devriez sélectionner « Agent Acronis » (6).
Après cette sélection, l’étape suivante concerne la manière dont le disque à importer sera chargé. Dans ce cas, vous pouvez sélectionner soit « Client FTP » soit « Agent Acronis », car ce sont les deux méthodes recommandées par Jotelulu.
Si vous utilisez le Client FTP, le fichier sera téléchargé via ce moyen, tandis que si la livraison se fait via l’Agent Acronis, la méthode cloud sera utilisée.
Pour ce tutoriel, la méthode FTP sera suivie, vous devriez donc sélectionner « Client FTP » (7), bien que nous ferons des commentaires sur l’autre méthode plus tard.
En outre, vous devrez sélectionner la manière dont ce disque virtuel sera livré à Jotelulu.
Dans ce cas, vous devez sélectionner Acronis Cloud (7) et fournir des informations sur le disque (8), vous devriez donc sélectionner le type de partition, qui sera généralement « Système », attribuer un nom au disque à importer et spécifier la taille du disque à monter. Toutes ces informations seront ce que le système de migration s’attend à trouver lorsque vous lui soumettrez les données.
Une fois cela fait, vous devrez cliquer sur « Suivant » (9).
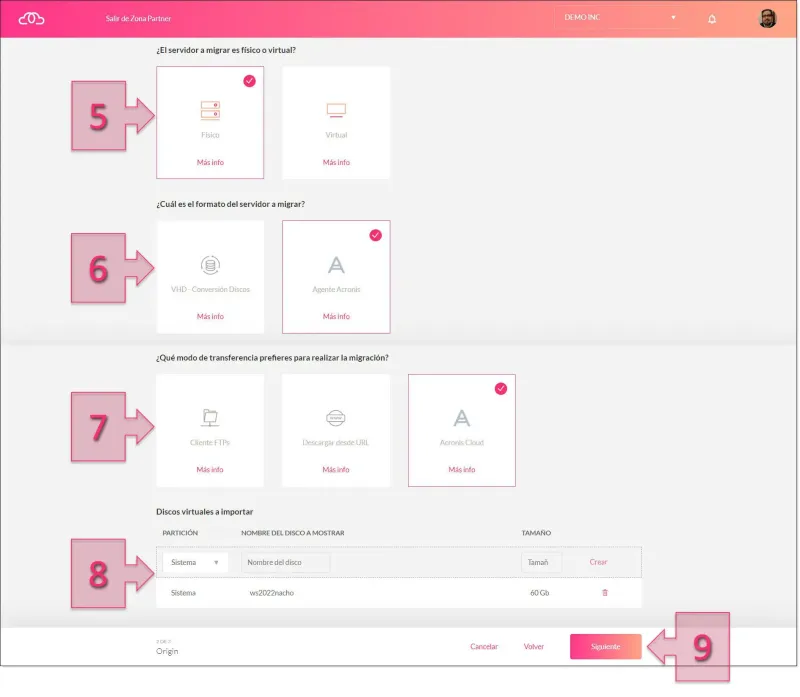
Il faudra fournir des informations sur l’organisation, l’abonnement et la zone de disponibilité (10) dans laquelle vous souhaitez déployer la nouvelle machine virtuelle.
Cela variera en fonction des organisations et des abonnements attribués au client. En cas de multiples organisations ou abonnements, vous pourrez sélectionner celui qui correspond le mieux à vos besoins. Il est également possible de créer un nouvel abonnement si nécessaire.
Si vous n’avez qu’un seul abonnement, vous devrez le sélectionner. Pour ce qui est de la zone de disponibilité, le client peut opérer de la même manière que pour les autres services.
Dans la dernière sélection de cette section, « Voulez-vous déployer un nouveau serveur avec les disques durs importés ? », vous devrez indiquer si vous souhaitez ou non déployer cette machine virtuelle immédiatement, ou si vous préférez laisser l’image téléversée pour une utilisation future. La plupart du temps, vous choisirez l’option « Oui » (11), comme nous le ferons dans notre cas.

Lorsque vous sélectionnez « Oui », toute la configuration du serveur à migrer est déployée, et vous devrez sélectionner toutes les informations relatives à la manière dont le nouveau serveur sera configuré dans Jotelulu.
La première chose à faire dans cette nouvelle section est de donner un nom au serveur (12), qui, dans ce cas, peut contenir des espaces puisque c’est ainsi qu’il sera identifié.
Ensuite, vous devrez sélectionner le système d’exploitation (13) exécuté par ce nouveau serveur et choisir la taille du serveur (14), c’est-à-dire le nombre de CPU et de RAM que le serveur déployé aura.
Enfin, il vous suffira de sélectionner le type de réseau (15) en fonction de vos besoins, s’il s’agit d’un réseau standard ou d’un VPC, le réseau standard étant le plus courant.
Une fois ces paramètres sélectionnés, cliquez simplement sur « Terminer » (16).
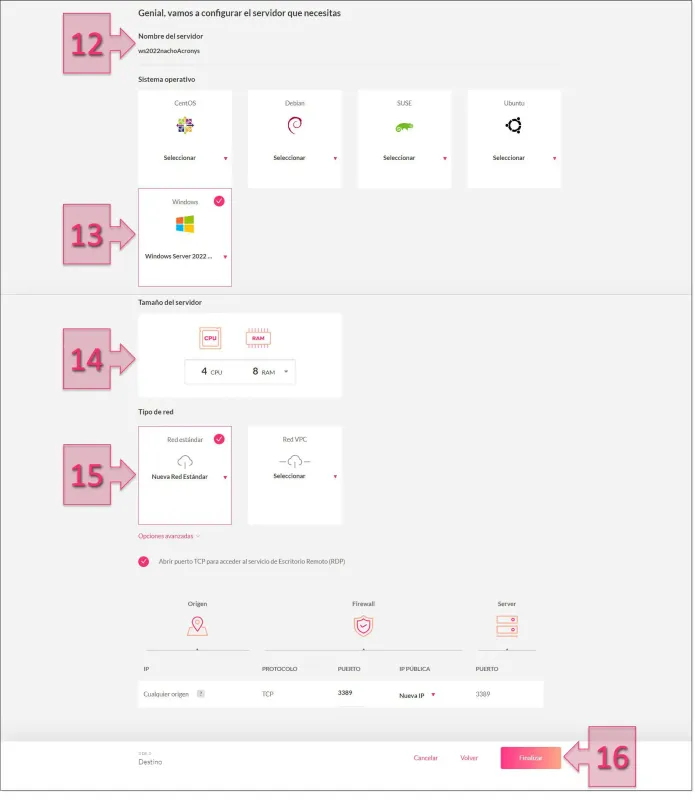
À ce stade, un résumé de l’état de la migration est affiché. Vous y trouverez les données d’origine, y compris l’état qui sera initialement « préparation du transfert » puis, après un certain temps, passera à « en attente de transfert ».

Une fois ce processus terminé, les bases pour la migration du serveur sont établies dans la partie Jotelulu et une série de processus internes seront déclenchés, aboutissant au déploiement du nouveau serveur sur la plateforme Jotelulu. Cependant, à ce stade, nous devrons continuer à télécharger le fichier via FTP et à effectuer d’autres tâches tout au long des étapes 2 et 3.
Étape 2. Téléchargement des données vers le FTP
La prochaine étape consiste à télécharger le fichier (tib ou.tibx) vers le FTP de Jotelulu. Pour cela, vous pouvez utiliser des programmes tels que WinSCP ou FileZilla, et pour la connexion, vous devrez utiliser les données fournies à l’étape 1, y compris l’adresse FTP, le nom d’utilisateur et le mot de passe.

REMARQUE : Le temps de chargement du fichier peut varier en fonction de sa taille et de la connexion réseau utilisée, il est donc conseillé de faire preuve de patience.
Après avoir terminé le chargement du fichier sur le FTP de Jotelulu, vous verrez que la console de migration de Jotelulu affiche un accès au serveur que nous sommes en train de migrer, avec un bouton sur lequel vous pouvez lire « Accès à la console VNC » (17). Vous devrez appuyer sur ce bouton pour continuer.
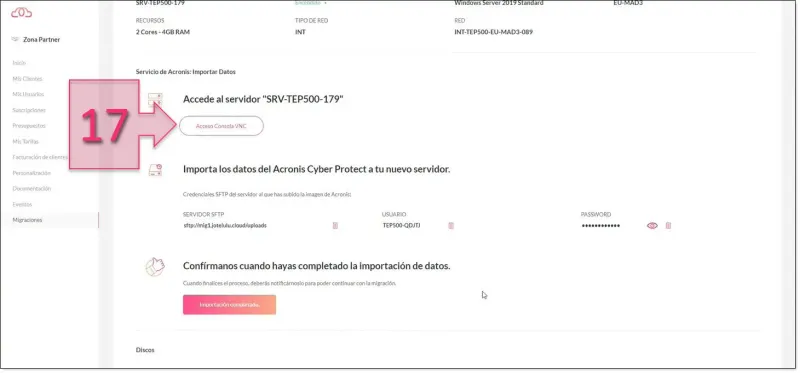
Étape 3. Opération finale d’Acronis
REMARQUE : Lorsque vous accédez à la console et que vous devez saisir des comptes d’utilisateur contenant le caractère « @ » (arobase), vous devez changer le clavier en anglais (Royaume-Uni) et appuyer sur la touche de majuscule (Shift), qui est la touche à côté de du « M ». Assurez-vous que le caractère souhaité est correctement reflété.
Lorsque nous lançons la connexion depuis la console, vous verrez que l’ISO d’Acronis est en cours de chargement et qu’elle fonctionne pour afficher la machine migrée. Pendant ce processus, vous passerez par plusieurs écrans sur lesquels vous devrez attendre que le processus se termine. Le temps d’attente peut varier en fonction de la taille de l’image migrée.
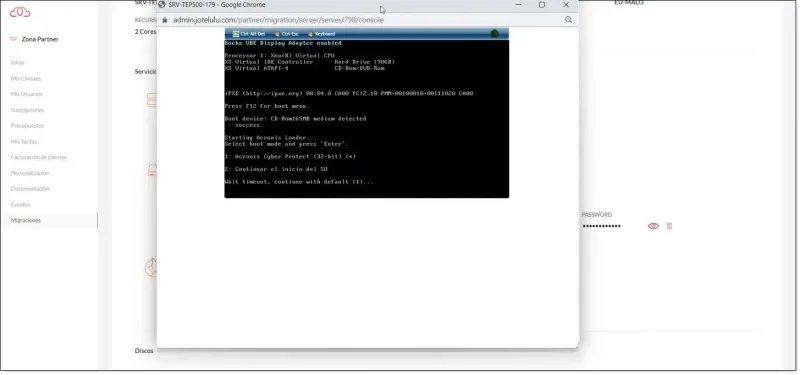
Au moment où la machine est chargée, vous verrez un message comme celui de l’image ci-dessous, « Agent de démarrage Acronis : Gérer cet ordinateur localement ». À ce stade, vous devrez cliquer sur « Gérer cet ordinateur localement » (18) pour continuer.
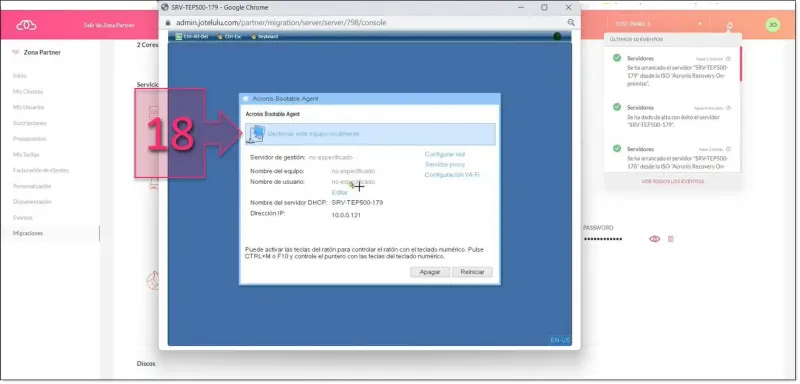
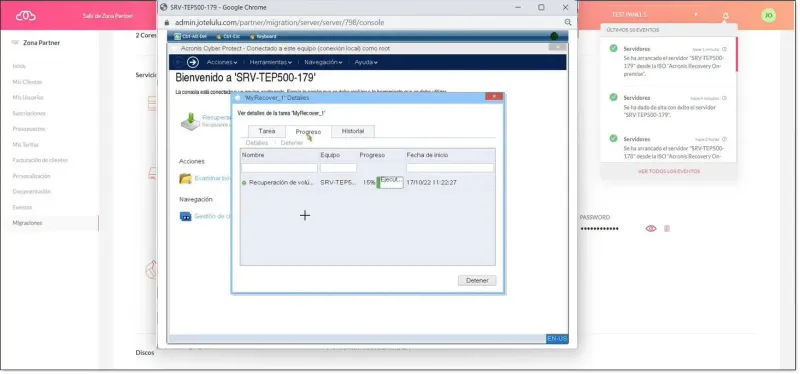
Après un certain temps, qui variera en fonction de la taille de la machine déployée, vous verrez la machine démarrer.
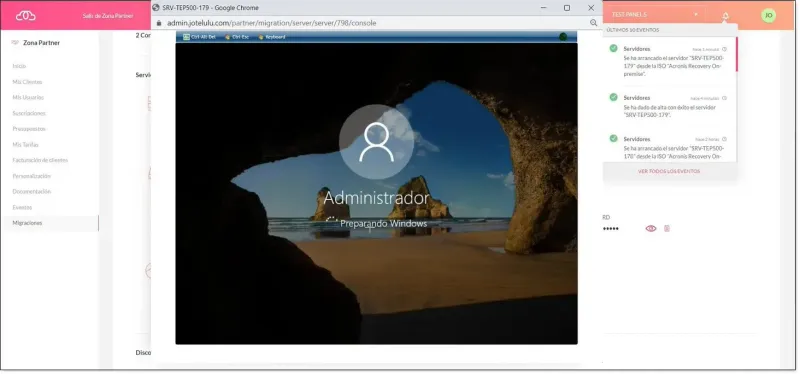
Étape 3. Une fois le déploiement terminé, vous verrez la machine démarrer. À ce stade, les dernières tâches de configuration de la machine doivent être effectuées pour la rendre totalement opérationnelle et prête à être mise en production.
Conclusions et prochaines étapes :
Le processus de migration des serveurs peut être complexe, mais chez Jotelulu, nous nous efforçons toujours de concevoir nos processus et nos outils en pensant à la simplicité et au confort de nos clients.
C’est pourquoi la migration des serveurs depuis les infrastructures sur site vers Jotelulu via Acronis est un processus simple et entièrement guidé à travers notre plateforme, qui vous permettra de vous joindre à notre famille sans rencontrer de problèmes en cours de route. Si vous rencontrez néanmoins des difficultés, n’hésitez pas à nous contacter pour que nous puissions vous aider.
Si ce contenu vous a intéressé et que vous souhaitez en savoir plus sur un processus de migration spécifique, n’hésitez pas à consulter les tutoriels suivants :
- Guide rapide de l’outil de migration
- Comment migrer un serveur depuis VM-Ware vers Jotelulu.
- Comment migrer un serveur GNU/Linux depuis AWS vers Jotelulu.
- Comment migrer des serveurs Windows depuis les environnements sur site vers Jotelulu.
- Comment migrer une machine virtuelle depuis MS Azure vers Jotelulu.
- Comment migrer un serveur depuis Hyper-V vers Jotelulu.





