Découvrez comment migrer une machine virtuelle GNU/Linux depuis Microsoft Azure vers votre infrastructure Jotelulu de manière simple.
Parfois, vous pouvez avoir besoin de migrer des machines depuis votre infrastructure existante pour centraliser l’ensemble de l’infrastructure, ou vous pourriez simplement avoir besoin d’une sauvegarde ou d’un plan de continuité.
Pour ces cas, et de nombreux autres que vous pourriez avoir en tête, vous pourriez avoir besoin d’extraire la machine de son emplacement précédent, dans ce cas depuis Microsoft Azure, et de la déplacer vers un nouvel emplacement, en l’occurrence Jotelulu. Dans ce petit tutoriel, nous décrirons comment effectuer ce processus de manière entièrement guidée.
Comment migrer une machine virtuelle depuis Microsoft Azure vers un serveur Jotelulu ?
Prérequis ou préconfiguration :
Pour mener à bien ce tutoriel et importer une machine virtuelle depuis Microsoft Azure en tant que serveur dans votre abonnement aux serveurs Jotelulu, vous devrez :
- D’abord, être inscrit sur la plateforme et connecté après vous être identifié.
- Disposer de permissions d’administrateur de société ou d’un abonnement aux serveurs.
- Avoir un abonnement Azure avec au moins un serveur à exporter.
Étape 1. Préparation de l’exportation de la machine depuis MS Azure
Avant de télécharger la machine, nous devons préparer les conditions de téléchargement de la machine virtuelle. Par conséquent, nous devons réfléchir à ce que nous voulons faire avec cette machine. D’une part, si nous souhaitons simplement l’exporter depuis Azure pour l’importer dans Jotelulu, nous devrons simplement l’arrêter, et avant cela, il se peut que nous voulions supprimer certains contenus, désinstaller des logiciels, etc.
REMARQUE : Alléger les contenus inutiles rendra l’image téléchargée plus légère, ce qui améliorera la vitesse et la sécurité en évitant les interruptions pendant le processus.
Une fois arrêtée, vous devez accéder à la page de la machine virtuelle, puis dans le menu latéral, cliquer sur « Disques » (1).
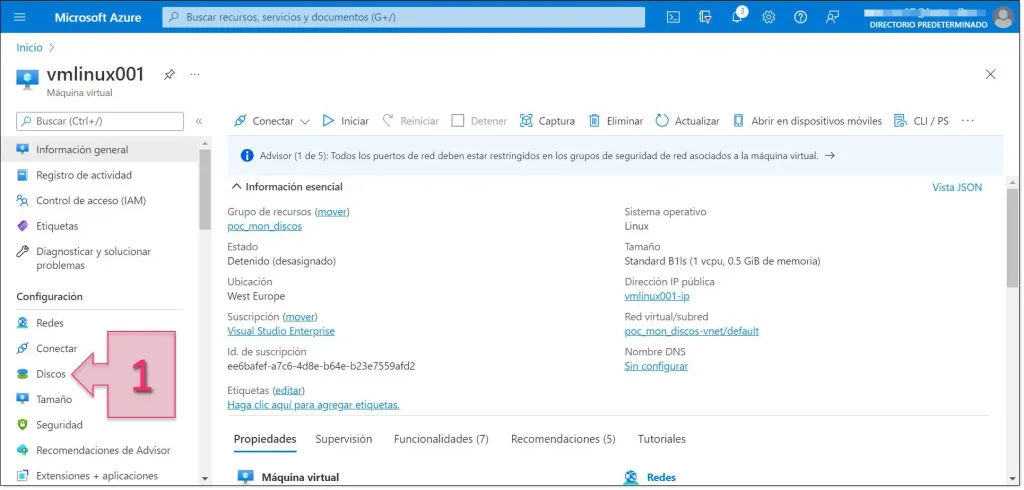
Une fois dans la section des disques de la machine virtuelle, vous devrez sélectionner le disque du système d’exploitation (2).
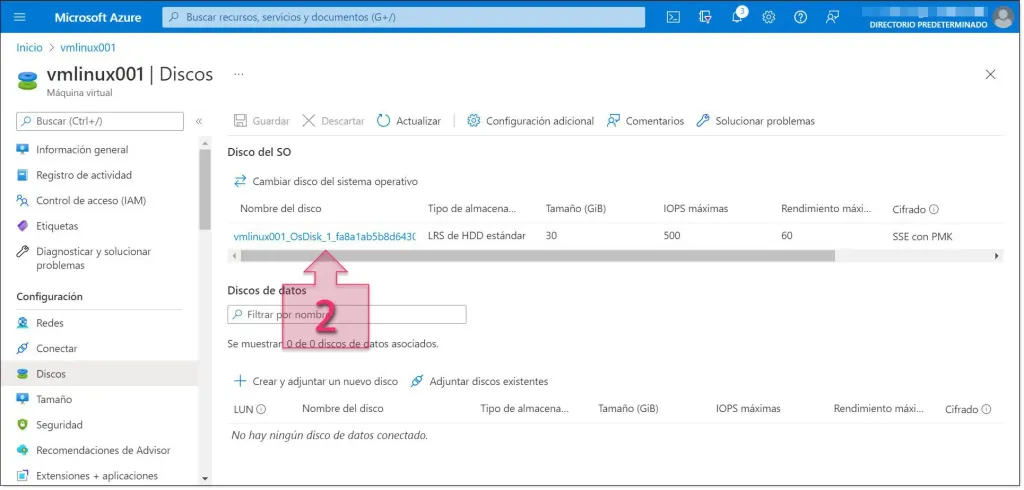
En accédant au disque, de nouvelles options s’afficheront dans le menu latéral gauche, et vous devrez sélectionner « exportation du disque » (3).
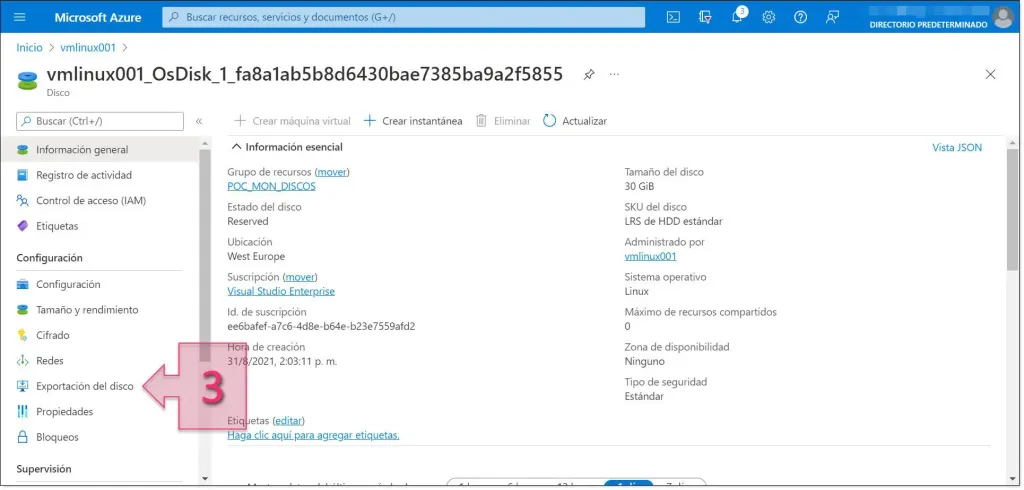
Cela affichera une nouvelle fenêtre dans laquelle l’URL pour le téléchargement sécurisé de l’image du disque au format VHD (Virtual Disk) sera générée.
À ce stade, vous devez sélectionner une durée (4) après laquelle l’URL de téléchargement expirera. Cette durée est exprimée en secondes et par défaut est de 3600 secondes (1 heure). Vous pouvez changer cette durée en un nombre plus élevé, par exemple, vous pouvez la définir à 172 800 pour qu’elle soit de 48 heures, ce qui est plus que suffisant pour effectuer une exportation dans des conditions normales.
Après avoir sélectionné la durée souhaitée, qui peut très bien être celle qui est définie par défaut, vous devrez cliquer sur « Générer l’URL » (5).
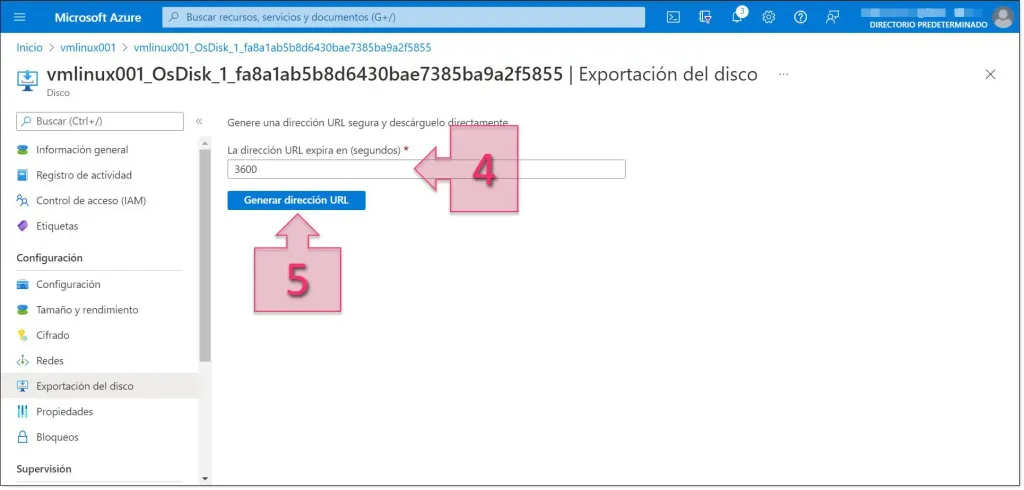
Ensuite, vous devrez attendre pendant que le lien de téléchargement (6) de l’image de la machine virtuelle est généré.
Ce délai peut varier en fonction de la charge d’Azure, de la connexion, etc. Mais cela ne devrait pas prendre plus de quelques minutes.
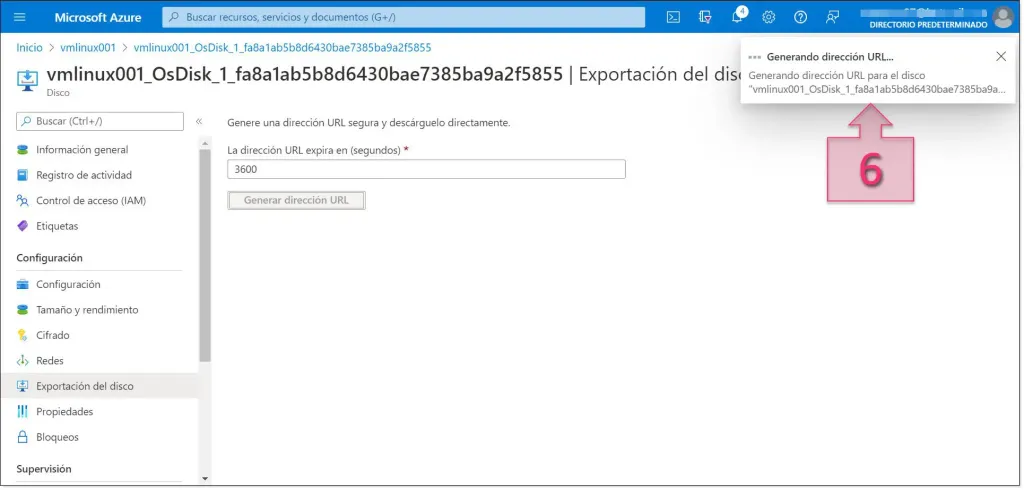
Après un certain temps, qui peut varier comme nous l’avons mentionné, une nouvelle fenêtre s’affichera avec deux options :
- Vous pouvez copier le lien (7) vers un autre navigateur ou une application de téléchargement pour télécharger le fichier VHD.
- Vous pouvez cliquer sur « Télécharger le fichier VHD » (8), ce qui lancera le téléchargement à partir du navigateur actuel.
Pour la migration vers Jotelulu, vous pouvez le faire des deux manières, mais il est beaucoup plus efficace d’utiliser le lien de téléchargement, vous devrez donc le copier et le réserver pour l’utiliser à l’étape suivante.
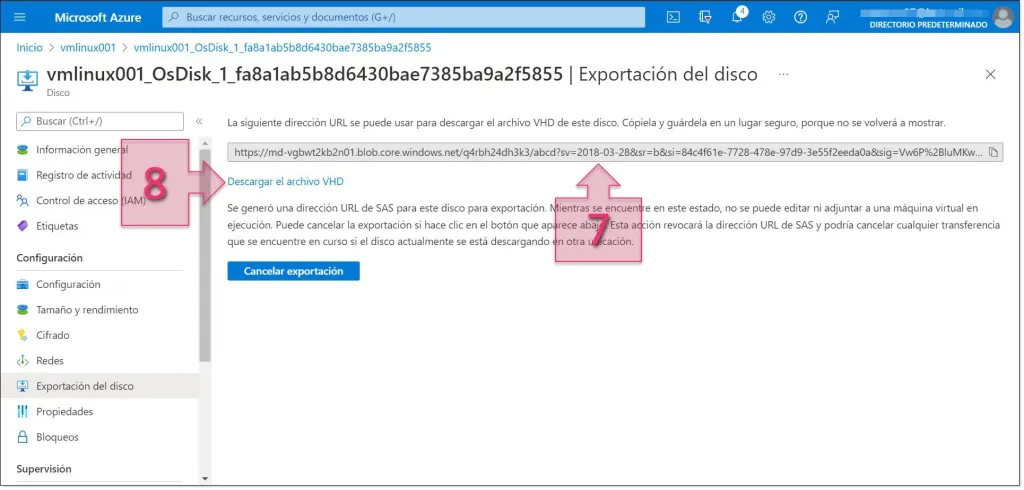
Étape 2. Opérations de migration du côté de Jotelulu
Pour commencer le processus de migration du côté de Jotelulu, vous devez ouvrir le menu des migrations situé dans la Zone des Partenaires. Pour ce faire, accédez à « L’espace Partenaire » (9).

Ensuite, accédez au menu des migrations (10) situé sur le côté gauche.
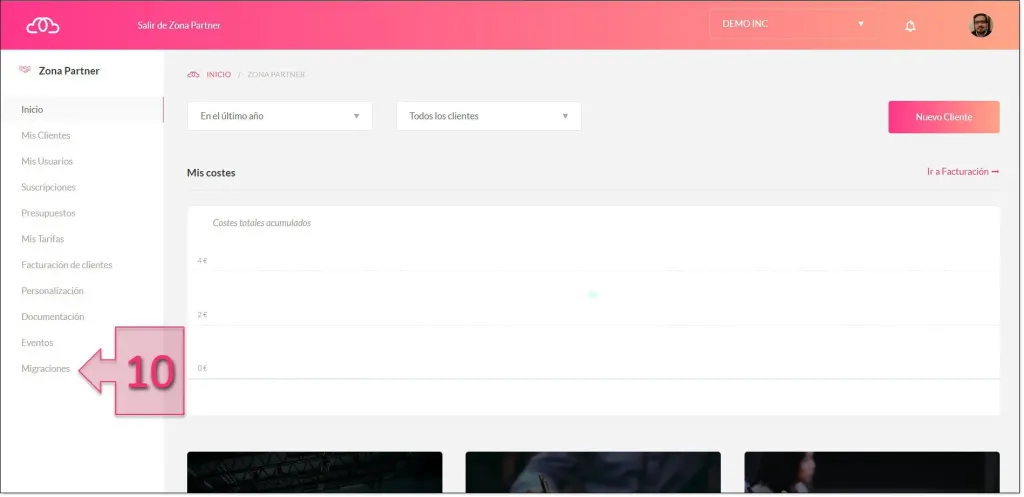
Une fois dans le menu des migrations, cliquez sur « Nouvelle migration » (11).
REMARQUE : L’apparence de cette fenêtre initiale peut varier en cas de précédentes migrations, car si des migrations ont été effectuées, vous verrez une liste d’éléments déjà migrés.

À ce stade, un menu guidé commencera dans lequel vous devrez faire une série de sélections pour préparer le système à charger la machine virtuelle dans Jotelulu.
La première chose à faire est de sélectionner le type de service à migrer, qui dans ce cas sera le service de Serveurs. Pour cela, cliquez sur « Serveurs » (12) dans le menu.
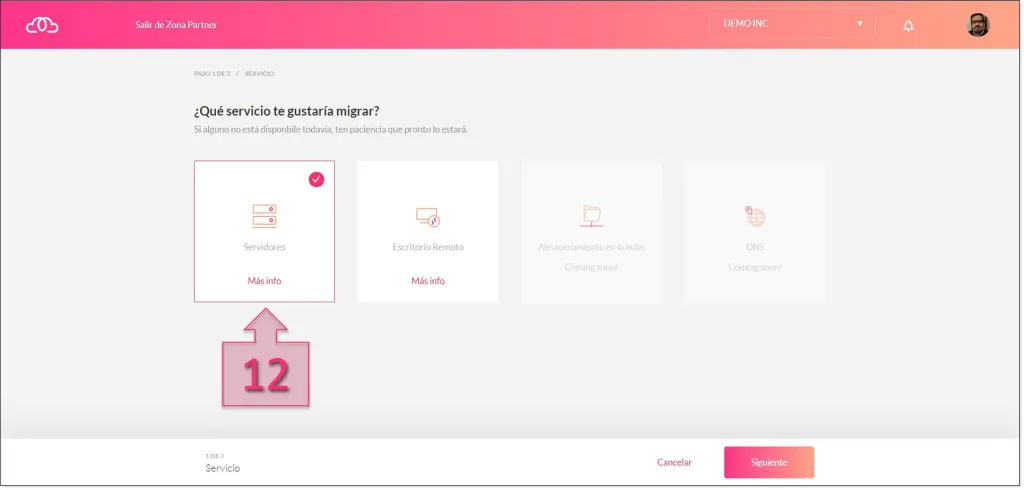
Ensuite, vous devrez indiquer si vous souhaitez sélectionner un serveur physique ou virtuel. Dans ce cas, la migration est de type virtuel, donc vous devez cocher « Virtuel » (13) dans le menu et continuer.
La section suivante concerne la manière dont le disque à importer sera chargé. Vous devez sélectionner « Disques virtuels compatibles » (14) car c’est le format dans lequel il est livré depuis Azure.
Vous devez également sélectionner la méthode de livraison de ce disque virtuel à Jotelulu. Dans ce cas, bien que vous puissiez le faire de deux manières, via FTP ou via le téléchargement par URL, il est préférable de sélectionner « téléchargement par URL » (15) car c’est un moyen plus rapide, évitant l’intermédiation du client.
Ensuite, vous devrez fournir des informations sur le ou les disques virtuels à importer (16). Vous devrez fournir le nom du fichier à importer avec l’extension (vhd), l’URL du disque à importer, que vous aurez obtenu depuis Azure à l’étape précédente.
Vous devrez également sélectionner s’il s’agit d’un disque système ou de données, et enfin, un nom de disque à afficher. Ce nom permettra au fichier importé de recevoir un nom spécifique lorsqu’il sera téléchargé dans le référentiel de Jotelulu.
Il sera utilisé pour l’identifier ultérieurement dans la console.
Pour ajouter le disque, cliquez sur « Créer » (17), puis sur « Suivant » (18).
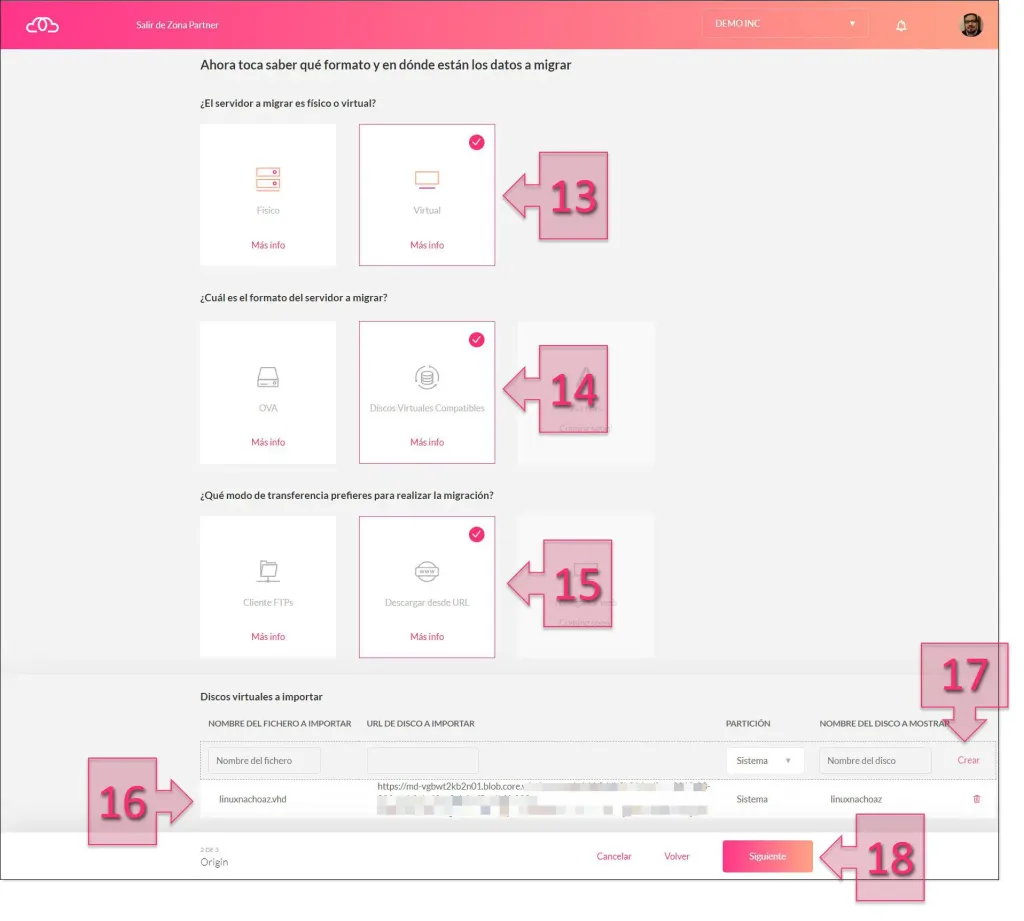
Ensuite, vous devrez fournir des informations sur l’organisation, l’abonnement et la zone de disponibilité (19) vers lesquels vous souhaitez télécharger ce nouveau disque.
Cela dépendra des organisations et des abonnements dont le client dispose, de sorte que s’il en a plusieurs, il pourra en choisir un en fonction de ses besoins, ou s’il n’en a qu’un, il pourra en choisir un. En ce qui concerne la zone de disponibilité, le client peut l’utiliser de la même manière que pour les autres services.
Enfin, la dernière sélection de cette section, « Voulez-vous déployer un nouveau serveur avec les disques durs importés ? » (20), permettra de décider si vous souhaitez déployer ou non cette machine virtuelle à ce stade, ou si vous souhaitez simplement télécharger l’image pour une utilisation future. La plupart du temps, il est conseillé de sélectionner l’option « Oui ».
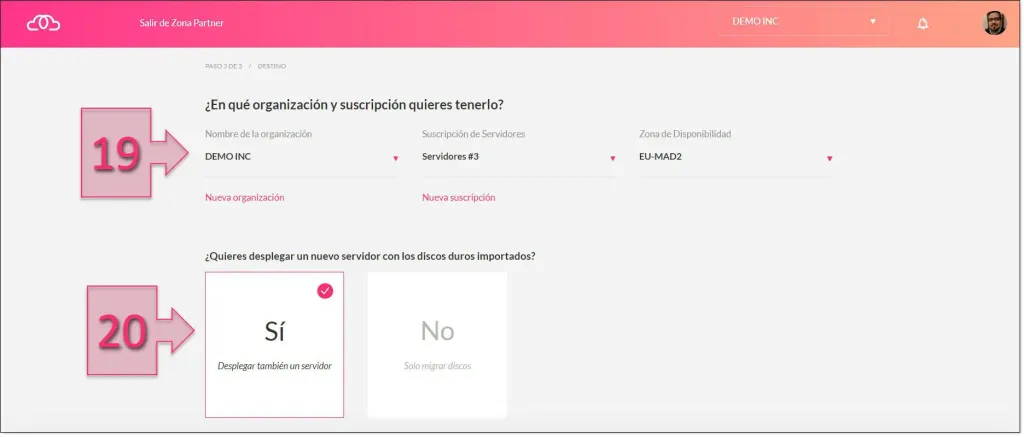
Lorsque vous sélectionnez « Oui », toute la configuration du serveur à migrer est affichée, et vous devez sélectionner toutes les informations relatives à la manière dont le nouveau serveur sera configuré dans Jotelulu.
La première chose à faire dans cette nouvelle section est de donner un nom au serveur (21), qui peut contenir des espaces, car il s’agit de l’identifiant. Ensuite, vous devez sélectionner le système d’exploitation (22) qui sera exécuté sur ce nouveau serveur.
Ensuite, vous devrez choisir la taille du serveur (23), décrivant la puissance de calcul en termes de CPU et de RAM, en fonction des besoins du client. Vous devez également sélectionner le type de réseau (24) en fonction de vos besoins, qu’il s’agisse d’un réseau standard ou d’une VPC.
Enfin, cliquez sur « Terminer » (25) pour lancer le processus.
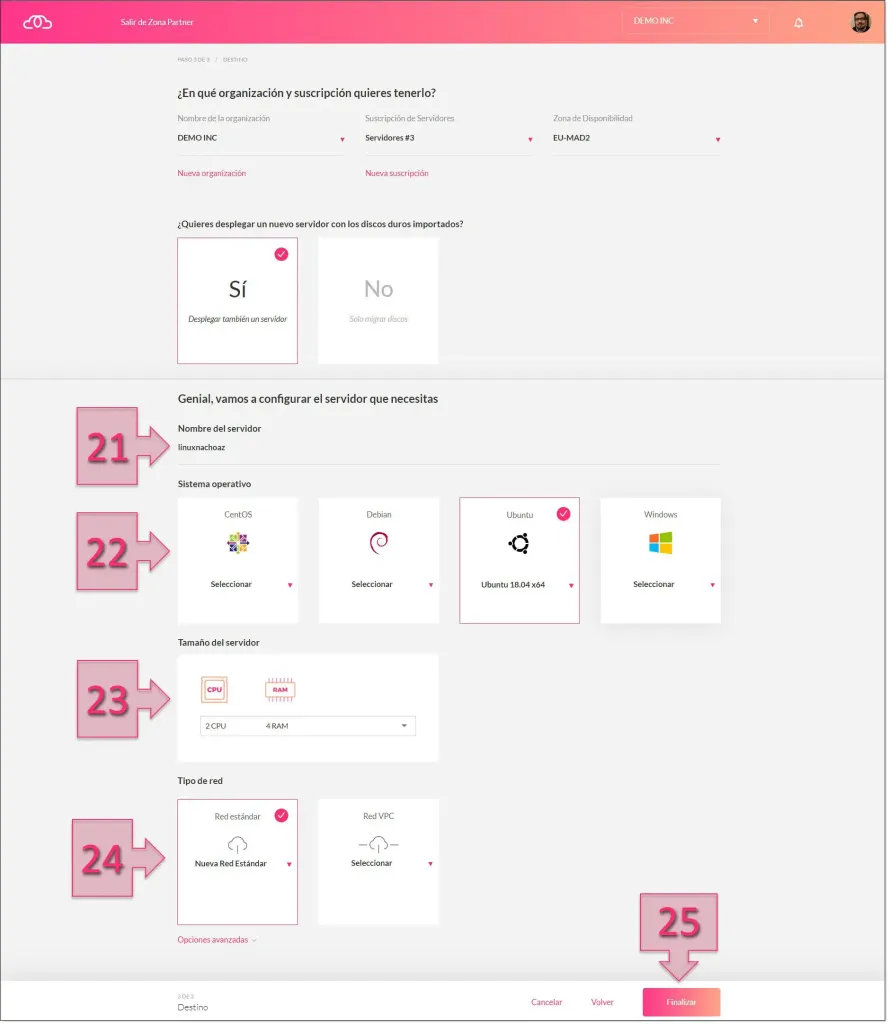
À ce stade, un récapitulatif de l’état de la migration est affiché. Vous verrez les données d’origine, avec un état qui sera initialement « preparation du transfert » et, après un certain temps, passera à « en attente de transfert ».
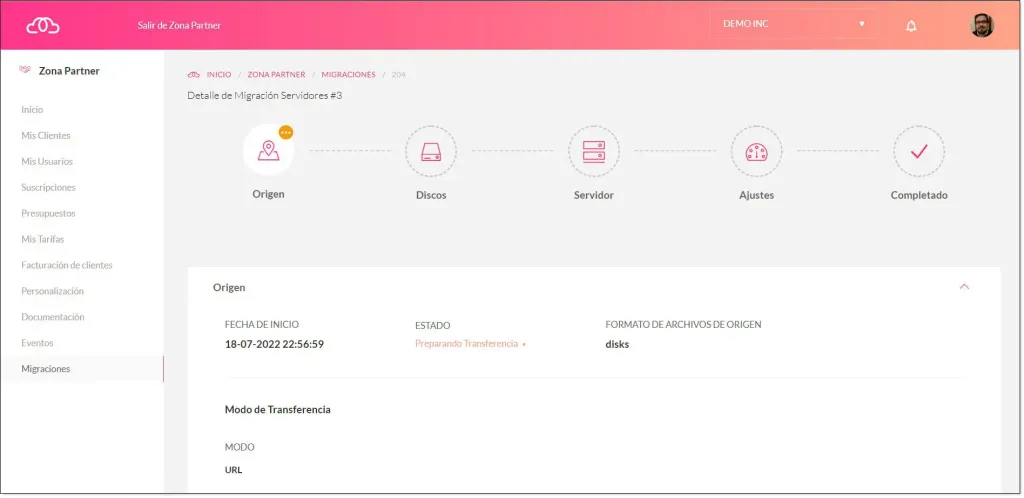
Une fois ce processus terminé, les bases de la migration du serveur du côté de Jotelulu sont établies, déclenchant une série de processus internes qui aboutiront au déploiement du nouveau serveur sur la plateforme Jotelulu. Une fois le déploiement terminé, le serveur sera accessible depuis votre abonnement correspondant.
Conclusions et prochaines étapes
Le processus de migration de machines virtuelles entre les clouds peut être complexe, mais chez Jotelulu, nous nous efforçons toujours de concevoir nos processus et nos outils en pensant à la simplicité et au confort de nos clients.
C’est pourquoi la migration d’un serveur depuis Azure vers le cloud de Jotelulu est un processus simple et entièrement guidé via notre plateforme, qui vous permettra de vous joindre à notre famille sans rencontrer de problèmes sur la route. Cependant, si vous rencontrez des problèmes, n’hésitez pas à nous contacter pour obtenir de l’aide.
Si par hasard ce contenu a suscité votre intérêt et que vous souhaitez en savoir plus sur un autre processus de migration en particulier, n’hésitez pas à consulter les tutoriels suivants :
- Guide rapide de l’outil de migration
- Comment migrer un serveur depuis VM-Ware vers Jotelulu.
- Comment migrer un serveur GNU/Linux depuis AWS vers Jotelulu.
- Comment migrer des serveurs Windows depuis des environnements sur site vers Jotelulu.
- Comment migrer des serveurs GNU/Linux depuis des environnements sur site vers Jotelulu.
- Comment migrer un serveur depuis Hyper-V vers Jotelulu.
Bonne chance pour votre migration !





