Découvrez comment faire migrer une machine ou un serveur virtuel depuis votre infrastructure Hyper-V sur site vers le service Serveurs de Jotelulu en suivant la procédure détaillée ci-dessous.
Avec la croissance de la demande de calcul, le besoin d’une plus grande flexibilité dans l’allocation des charges de travail et l’augmentation des exigences en matière de sécurité et de conformité aux normes, il peut s’avérer nécessaire de faire migrer des serveurs sur site vers un fournisseur de services cloud comme Jotelulu.
La migration d’un ordinateur peut se révéler très compliquée dans de nombreux environnements, surtout si c’est la première fois que vous entreprenez cette tâche.
Chez Jotelulu, nous en sommes pleinement conscients et, une fois encore, nous souhaitons vous aider autant que possible afin que la transition d’un modèle traditionnel vers un modèle hybride ou entièrement cloud soit aussi simple et rapide que possible.
Dans le cas présent, nous allons voir comment effectuer une migration d’une machine virtuelle depuis un serveur Hyper-V sur site vers le cloud Jotelulu par le biais de notre outil de migration.
Comment faire migrer un serveur depuis une infrastructure Hyper-V vers Jotelulu ?
Conditions préalables et recommandations
Pour mener à bien ce tutoriel et réussir la migration d’une machine virtuelle depuis une infrastructure Microsoft Hyper-V sur site vers Jotelulu, vous devez remplir les conditions préalables suivantes :
- Vous devez être inscrit sur la plateforme Jotelulu et être connecté à votre compte.
- Vous devez disposer d’une machine virtuelle déployée dans un environnement Microsoft Hyper-V à partir duquel effectuer la migration.
- Le protocole DHCP doit être activé sur toutes les cartes réseau de la machine virtuelle.
Étape 1. Démarrez le processus de migration à l’aide de l’assistant Jotelulu
Pour lancer la migration, sur la plateforme Jotelulu accédez à la zone Partenaire (1).
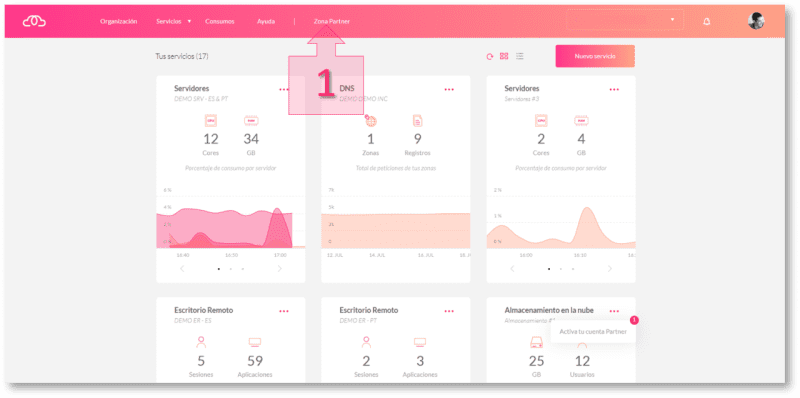
Ensuite, sélectionnez Migrations (2) dans le menu latéral de gauche.
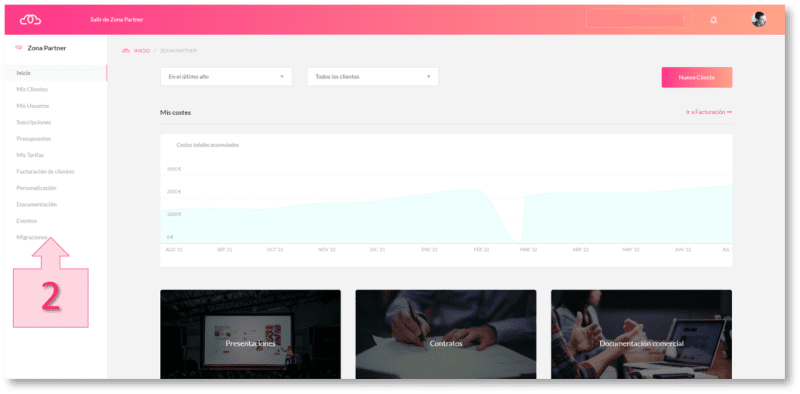
Une fois la fenêtre des migrations ouverte, cliquez sur Nouvelle migration (3).
REMARQUE : Cette fenêtre énumère tous les processus de migration effectués, si bien que son apparence varie selon leur nombre.
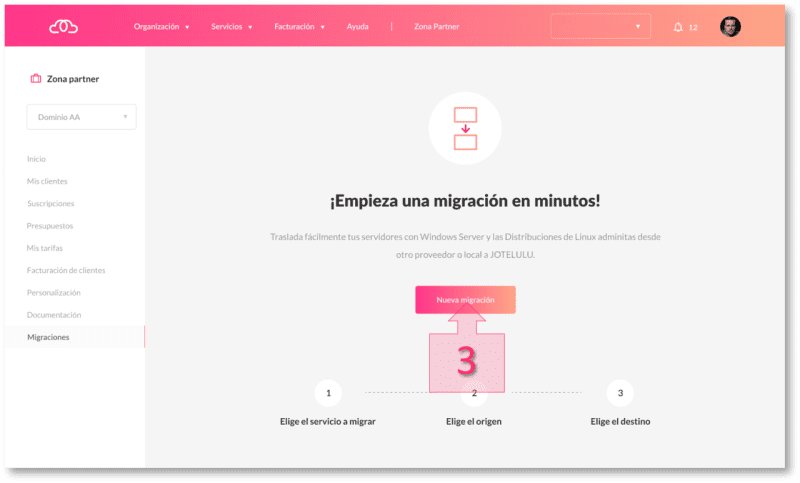
À l’ouverture de l’assistant, vous allez devoir effectuer une série de sélections pour préparer le système au chargement de la machine virtuelle sur Jotelulu.
Commencez par indiquer le type de service à faire migrer, en l’occurrence Serveurs. Pour cela, sélectionnez « Serveurs » (4) dans le menu.
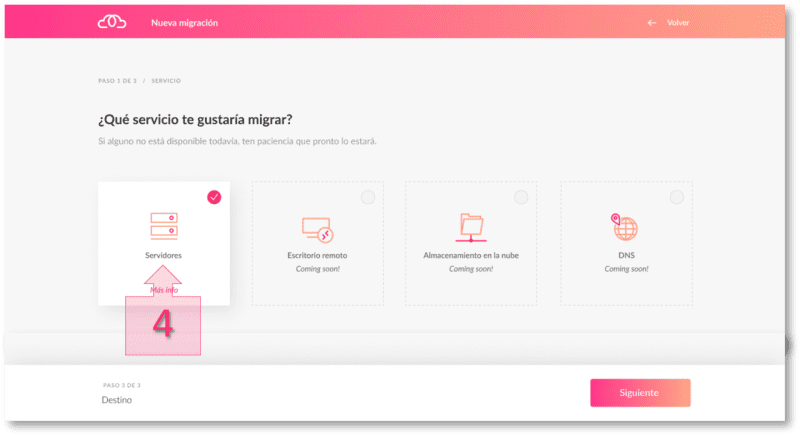
Indiquez ensuite si le serveur à faire migrer est physique ou virtuel (5). Dans cet exemple, il s’agit d’un serveur physique.
La section suivante concerne le format du disque à faire migrer. Sélectionnez « VHD – Conversion de disques » (6), car il s’agit du format d’origine.
Indiquez ensuite le mode de transfert du disque virtuel.
Dans cet exemple, sélectionnez « Client FTP » (7). Indiquez le nom du fichier à importer (8) que le système va utiliser pour la migration.
Indiquez également le nom du disque à afficher (9), qui correspond au nom qu’aura le disque une fois chargé dans le référentiel Jotelulu. Ce nom permettra aussi de l’identifier plus tard dans la console.
Pour finir, cliquez sur « Suivant » (10).
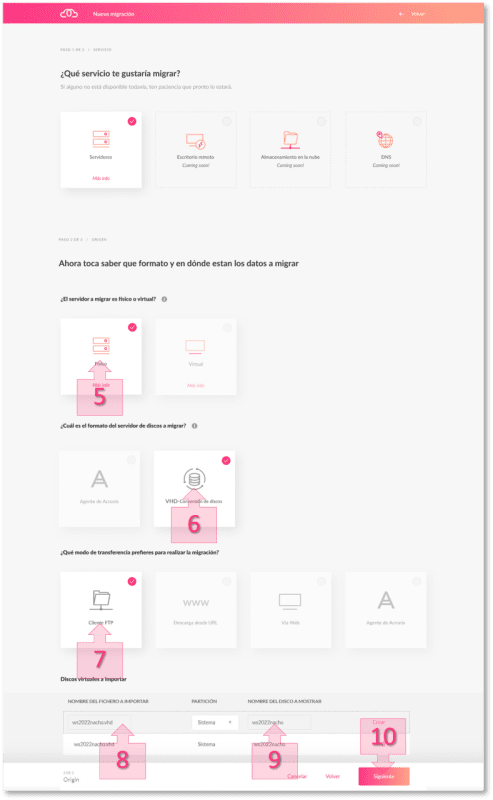
Renseignez maintenant les informations sur l’entreprise, l’abonnement et la zone de disponibilité (11) où vous souhaitez déployer la nouvelle machine virtuelle.
Ces informations varient en fonction des entreprises et des abonnements du client. En cas d’abonnements multiples, sélectionnez celui qui vous convient, en tenant compte du fait que vous pouvez également en créer un si vous n’en avez pas.
Si vous n’en avez qu’un, vous n’avez pas d’autre choix que de le sélectionner. En ce qui concerne la zone de disponibilité, procédez comme pour les autres options.
Dans la dernière section, intitulée « Voulez-vous déployer un nouveau serveur avec les disques importés ? », indiquez si vous voulez déployer cette machine virtuelle à ce moment-là avec un serveur ou si vous voulez laisser l’image téléchargée en vue d’une utilisation future. De manière générale, vous devez sélectionner « Oui » (12).
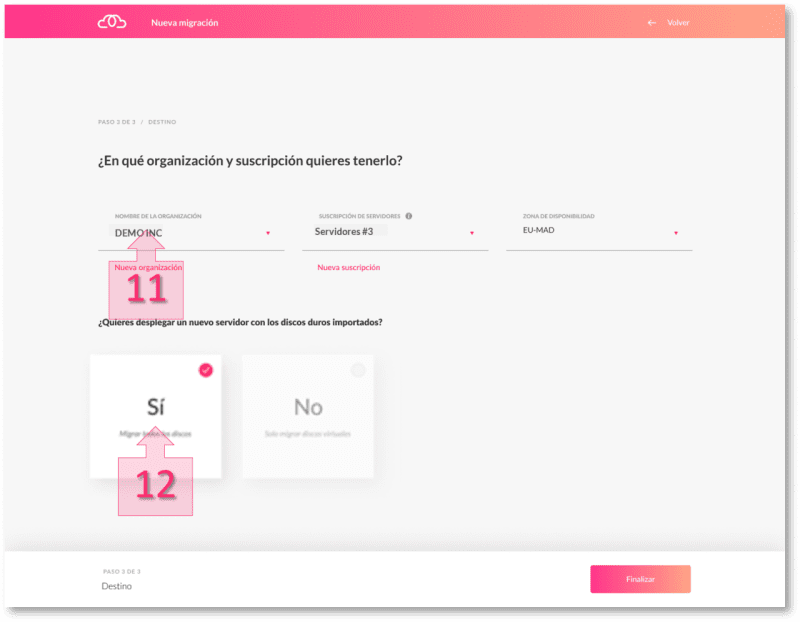
Lorsque vous cliquez sur « Oui », toutes les options du nouveau serveur s’affichent. Sélectionnez ou renseignez toutes les options relatives à la configuration du nouveau serveur sur Jotelulu.
Pour commencer, nommez le serveur (13). Le nom peut contenir des espaces, car il s’agit de la façon dont il sera identifié.
Indiquez ensuite le système d’exploitation (14) du nouveau serveur et dimensionnez le serveur déployé (15) en sélectionnant le nombre de processeurs et la RAM.
Ensuite, sélectionnez simplement le type de réseau (16) selon qu’il s’agit d’un réseau VPC ou standard, cette dernière option étant la plus courante.
Pour finir, cliquez sur « Terminer » (17).
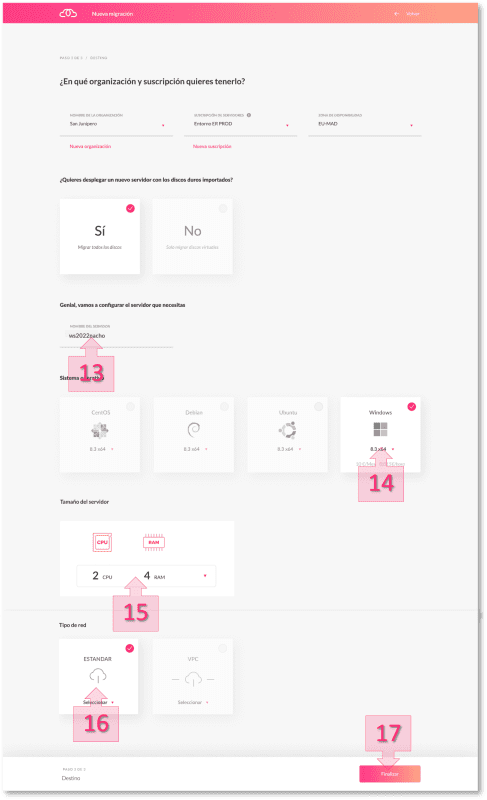
Le résumé de l’état de la migration s’affiche, avec notamment les données source, parmi lesquelles l’état qui passera de « Transfert en cours de préparation » à « Transfert en attente ».
Les informations relatives à la connexion FTP (18) sont également affichées, notamment :
- Serveur FTP
- Nom d’utilisateur
- Mot de passe
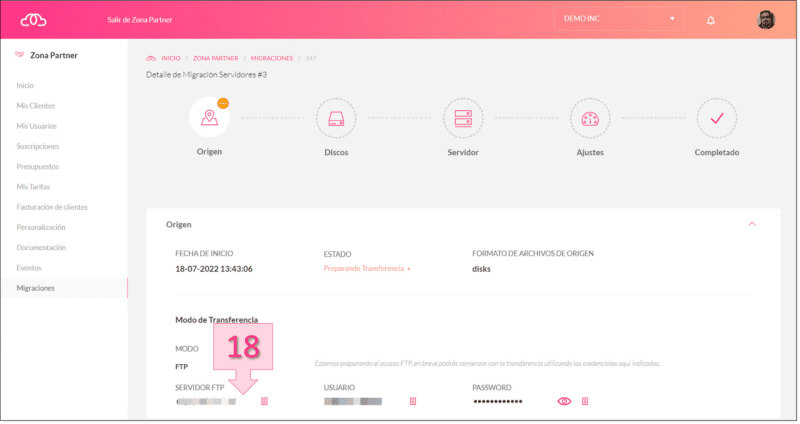
Une fois cette procédure achevée, les bases de la migration du serveur sont établies sur Jotelulu et une série de processus internes sont déclenchés pour aboutir au déploiement du nouveau serveur, qui sera accessible dans le cadre de l’abonnement sélectionné.
À ce stade, fournissez l’image à faire migrer, puis suivez éventuellement la progression de l’importation par le biais de la console de migration de Jotelulu. Achevez l’installation en configurant certains paramètres supplémentaires qui permettront à la machine virtuelle d’être enfin opérationnelle.
Étape 2. Exportez la machine virtuelle depuis l’infrastructure Hyper-V
REMARQUE : Dans le cas de Windows Server 2012, il est recommandé de défragmenter la machine avant d’effectuer la migration, car contrairement aux serveurs plus récents (à partir de Windows Server 2016), le système ne se défragmente pas automatiquement, ce qui peut se traduire par une image cible plus grande que nécessaire et par des dépenses inutiles en termes de temps de migration et d’espace disque.
Avant de commencer l’exportation de la machine virtuelle, vérifiez les points suivants :
- La machine virtuelle est de génération 1 pour éviter d’éventuels problèmes lors de l’importation.
- Il n’existe aucun instantané dans la machine virtuelle. Le cas échéant, supprimez-les.
- Il n’existe aucun lecteur de CD/DVD mappé. Le cas échéant, démappez-les pour éviter d’éventuels problèmes.
REMARQUE : Avant d’entamer l’exportation, il convient d’apporter une précision préliminaire : l’exportation est une procédure recommandée qui permet de faire passer une série de tests à la machine virtuelle avant de la « livrer ». Bien que vous puissiez également copier le fichier VHD/VHDX directement depuis son répertoire d’exécution dans Hyper-V, nous vous recommandons de suivre la procédure telle qu’elle est donnée dans ce tutoriel.
REMARQUE : Toutes les interfaces réseau de la machine doivent être configurées en DHCP afin de garantir un bon fonctionnement sur l’infrastructure Jotelulu.
Ensuite, lancez l’exportation classique de la machine virtuelle à partir de l’hyperviseur. Pour cela, sélectionnez la machine virtuelle à exporter, cliquez sur le bouton droit de la souris et sélectionnez l’option « Exporter » (19).
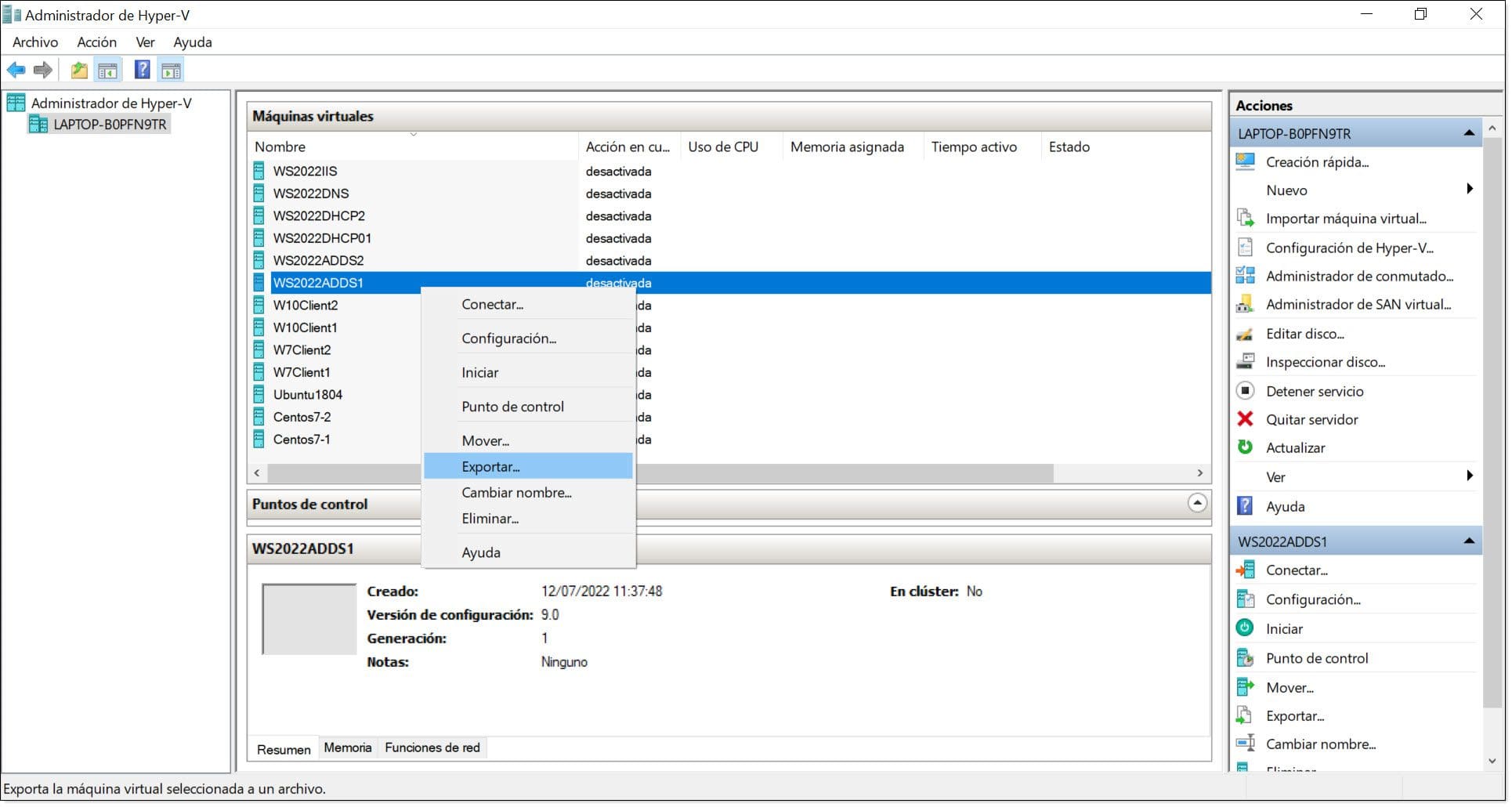
Étape 2. Lancez l’exportation de la machine virtuelle depuis la console Hyper-V
Dans la fenêtre qui s’affiche, indiquez l’emplacement où vous voulez enregistrer les fichiers (20).
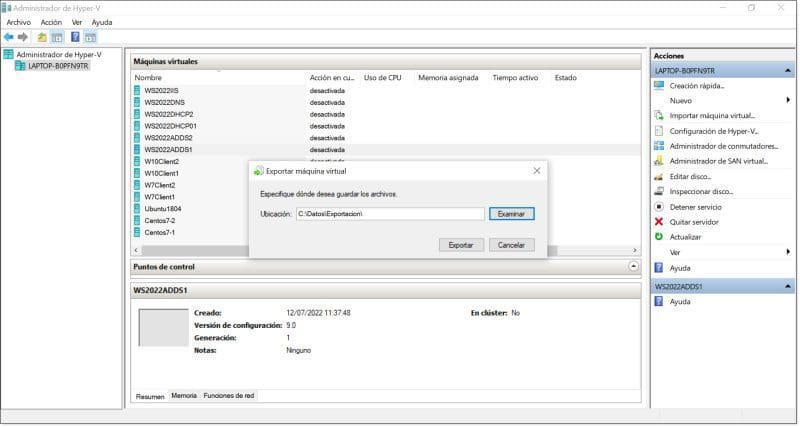
Ensuite, patientez pendant la procédure d’exportation de la machine virtuelle. La durée peut varier en fonction de la taille de la machine virtuelle, de la capacité de calcul (RAM, CPU) de l’hôte qui effectue l’exportation et des performances (IOPS) du disque de destination.
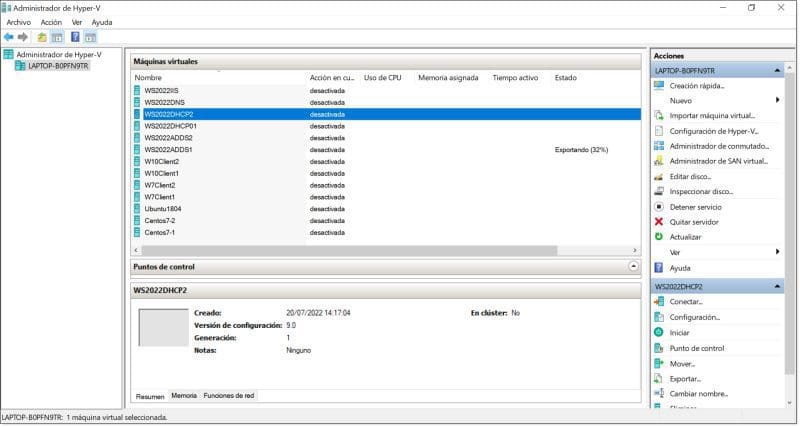
L’exportation de la machine virtuelle génère habituellement une structure à l’emplacement sélectionné pendant le processus d’exportation. Le chemin d’accès à cet emplacement a trois sections distinctes :
- Snapshots : le cas échéant, c’est là que sont stockées les données relatives aux instantanés de la machine virtuelle.
- Virtual Hard Disks : le ou les disques durs virtuels de la machine sont stockés dans ce dossier.
- Virtual Machines : c’est dans ce dossier que sont stockés certains fichiers de configuration des machines virtuelles.
Par conséquent, l’emplacement du fichier VHDX serait accessible via le chemin suivant :
<CHEMIN_EXPORTATION>\<NOM_MACHINE_VIRTUELLE>\Virtual Hard Disks
Dans notre exemple, le chemin d’accès serait le suivant :
C:\Données\Exportation\WS2022ADDS1\Virtual Hard Disks
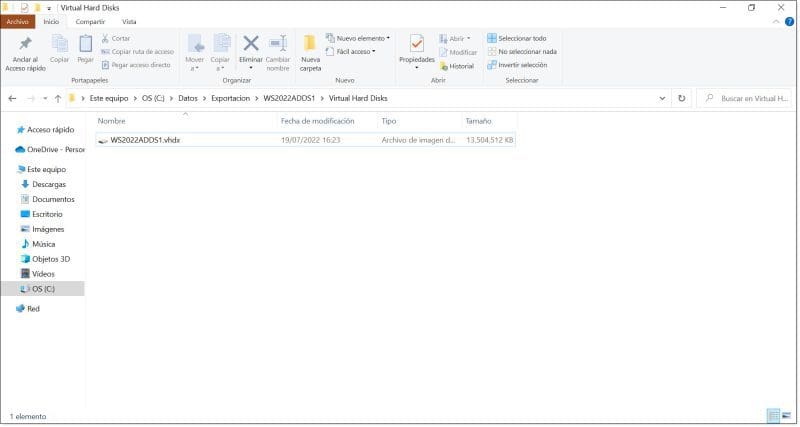
Maintenant que vous avez exporté la machine virtuelle et le disque au format VHDX, téléchargez le fichier sur le serveur FTP de migration de Jotelulu à l’aide des données FTP obtenues à l’étape 1.
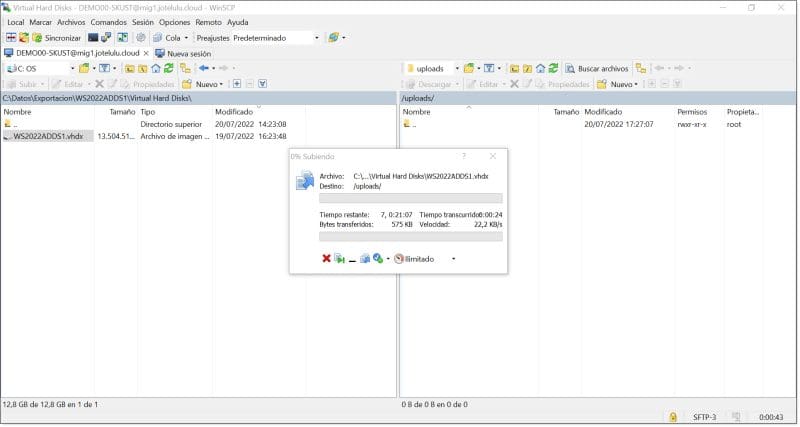
Conclusion et étapes suivantes
La migration de machines virtuelles depuis un serveur sur site vers un cloud public est un processus souvent complexe, mais chez Jotelulu notre objectif permanent vise toujours à la simplicité et au confort d’utilisation de nos clients.
C’est pourquoi la migration de serveurs virtuels depuis un environnement Hyper-V vers Jotelulu est un processus simple et entièrement guidé, qui permet de découvrir notre plateforme sans anicroche en cours de route. Toutefois, n’hésitez pas à nous contacter en cas de besoin.
- Guide rapide de l’outil de migration
- Comment faire migrer un serveur Windows d’environnements physiques vers Jotelulu
- Comment faire migrer un serveur GNU/Linux d’environnements physiques vers Jotelulu
Bienvenue sur Jotelulu !





