Découvrez comment migrer un serveur VMware vers votre infrastructure Jotelulu de manière simple.
Parfois, vous pouvez avoir besoin de migrer des machines de votre infrastructure sur site pour tout centraliser en un seul endroit ou pour disposer d’une sauvegarde dans le cloud. Cela nécessite donc d’extraire le serveur de son emplacement actuel, dans ce cas, depuis un hyperviseur VMware, et de le déplacer vers une autre localisation, en l’occurrence l’infrastructure Jotelulu.
Dans ce petit tutoriel, nous allons décrire comment effectuer ce processus de manière entièrement guidée, pour ce cas particulier.
Comment migrer un serveur depuis VMware vers Jotelulu ?
Prérequis ou préconfiguration : Pour mener à bien ce tutoriel et pouvoir importer un serveur depuis VMware vers un serveur au sein de l’abonnement de serveurs Jotelulu, vous devrez :
- Être inscrit sur la plateforme et avoir ouvert une session.
- Avoir les autorisations d’administrateur d’entreprise ou d’un abonnement de serveurs.
- Disposer d’une infrastructure sur site provisionnée avec VMware et d’autorisations d’administrateur à l’intérieur.
- La machine virtuelle doit avoir le DHCP activé sur toutes ses cartes réseau.
NOTE : Pour mener à bien le processus en minimisant la taille du disque dur exporté, vous devrez éjecter les images CD/DVD montées dans la machine virtuelle que vous souhaitez migrer et désinstaller les outils VMware.
NOTA : Dans ce cas, nous allons effectuer le téléchargement direct depuis VMware vers Jotelulu via FTP pour gagner une étape. Pour ce faire, nous utiliserons une application qui permet de mapper le FTP comme une unité supplémentaire de notre PC. Si vous préférez ne pas installer ce logiciel, vous pouvez ignorer l’étape 1 en téléchargeant la machine virtuelle sur votre PC pour la télécharger manuellement plus tard.
Étape 1. Débuter le processus de migration via l’Assistant de JOTELULU
Pour commencer le processus de migration du côté de Jotelulu, vous devez accéder à la Zone Partenaire de Jotelulu (1).
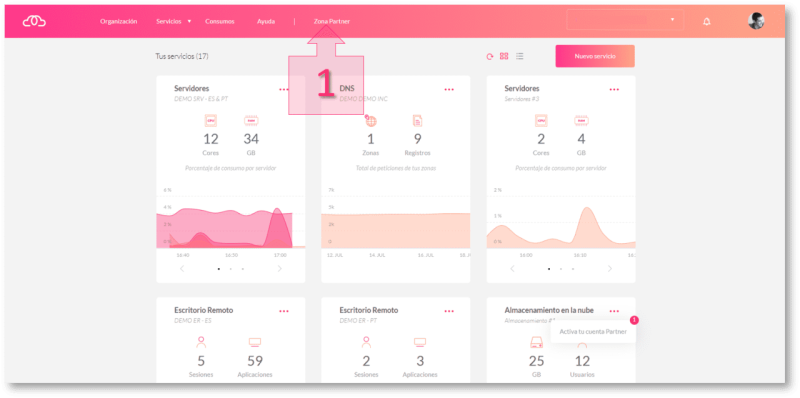
Ensuite, sélectionnez l’option « Migrations » (2) disponible dans le menu latéral gauche.
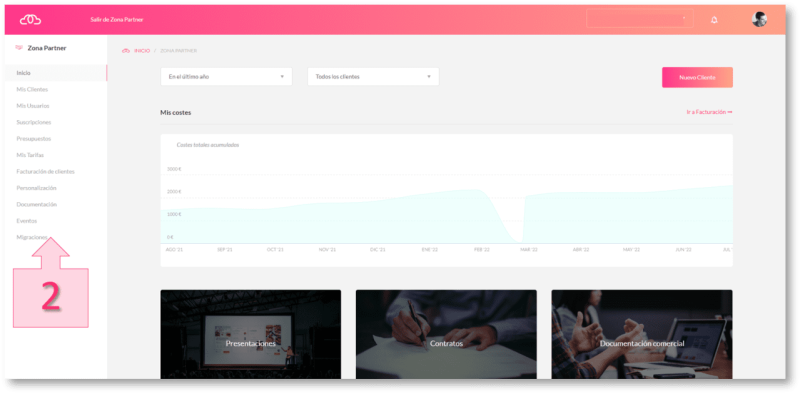
Une fois dans la fenêtre des migrations, vous devrez ouvrir le menu des migrations, puis cliquer sur « Nouvelle migration » (3).
NOTE : L’apparence de cette fenêtre initiale peut varier si des migrations ont déjà été effectuées, car vous pourriez voir une liste d’éléments migrés.
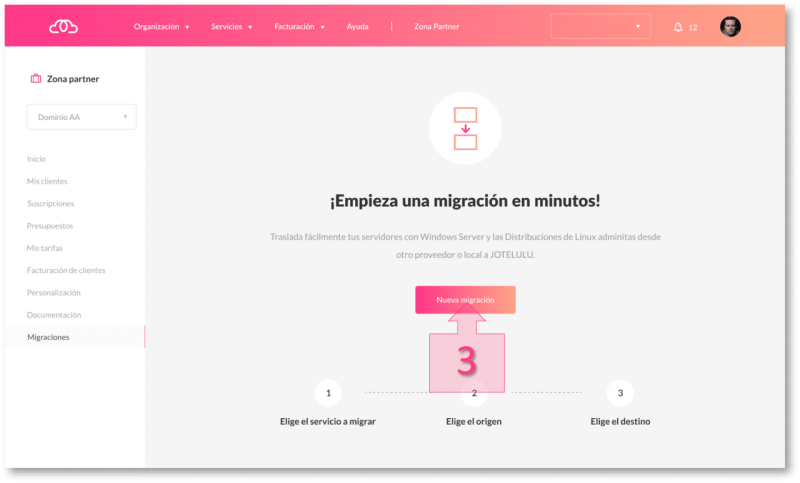
À ce stade, un menu guidé débutera, dans lequel vous devrez effectuer une série de sélections qui prépareront le système pour le chargement de la machine virtuelle dans Jotelulu.
La première sélection à effectuer est le type de service à migrer, qui dans ce cas est le service de serveurs. Vous devrez donc cocher « Serveurs » (4) dans le menu.
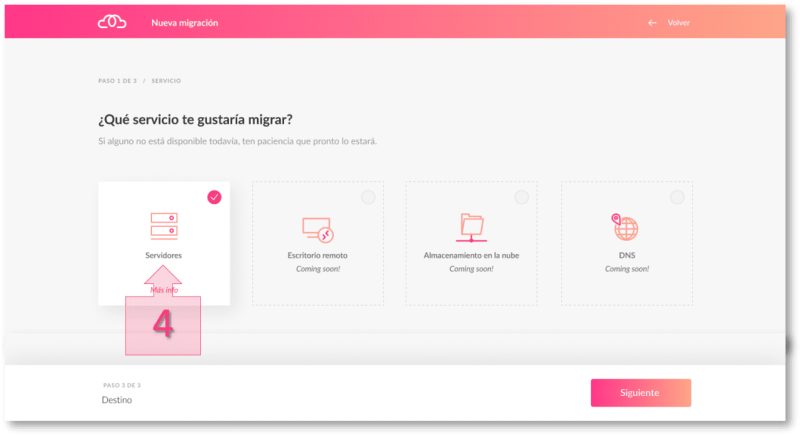
Ensuite, vous devrez indiquer si vous souhaitez sélectionner un serveur de type physique ou virtuel (5), dans ce cas, il doit être virtuel.
Après avoir fait ce choix, l’étape suivante concerne la manière dont le disque à importer sera chargé. Vous devrez sélectionner « VHD – Conversion de disques » (6), car c’est le format dans lequel il est fourni à partir de la source.
Vous devrez également choisir la méthode de livraison de ce disque virtuel à Jotelulu. Dans ce cas, sélectionnez la copie via FTP (7) et attribuez un nom au disque à importer (8), que le système de migration attendra de trouver lorsque vous téléchargerez les données. Vous devrez également fournir un « Nom du disque à afficher » (9) pour que le fichier importé reçoive un nom spécifique lorsqu’il est téléchargé dans le référentiel de Jotelulu. C’est le nom par lequel il sera identifié ultérieurement dans la console.
Pour que ces données soient enregistrées et persistantes dans le processus de migration, cliquez sur « Créer » (10).
Une fois cela fait, cliquez sur « Suivant » (11).
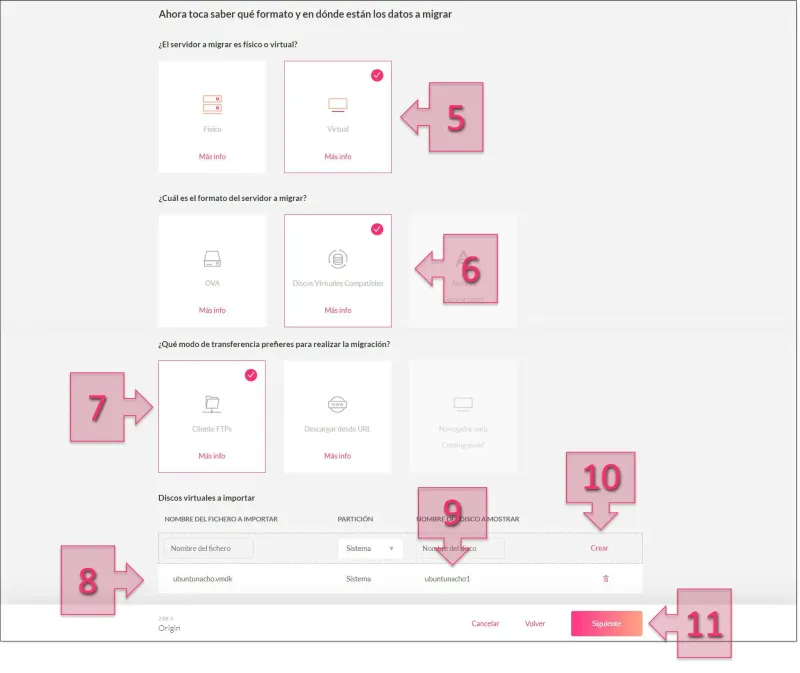
Il faudra fournir des informations sur l’organisation, l’abonnement et la zone de disponibilité (12) dans laquelle vous souhaitez déployer la nouvelle machine virtuelle.
Cela variera en fonction des organisations et des abonnements attribués au client. Si le client en a plusieurs, il pourra en choisir une en fonction de ses besoins. De plus, dans ce cas, il peut également créer un nouvel abonnement de serveurs s’il n’en a pas encore.
Dans la dernière sélection de cette section, « Voulez-vous déployer un nouveau serveur avec les disques durs importés ?« , vous devrez décider si vous souhaitez ou non déployer cette machine virtuelle à ce moment ou si vous préférez laisser l’image téléchargée pour une utilisation future. En général, l’option la plus courante sera de sélectionner « Oui » (13), c’est ce que nous choisirons dans notre cas.
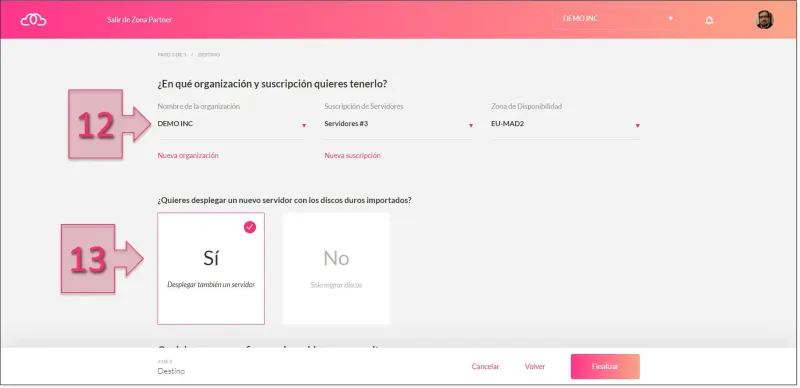
Lorsque vous sélectionnez « Oui », toute la configuration du serveur à migrer s’affiche, et vous devrez sélectionner toutes les informations relatives à la manière dont le nouveau serveur sera configuré dans Jotelulu.
La première étape dans cette nouvelle section consiste à donner un nom au serveur (14), qui peut contenir des espaces, car il servira à l’identifier. Ensuite, vous devrez sélectionner le système d’exploitation (15) exécuté par ce nouveau serveur, puis choisir les spécifications du serveur (16), c’est-à-dire le nombre de CPU et de RAM qu’aura le serveur déployé. Enfin, il vous suffira de sélectionner le type de réseau (17) en fonction de vos besoins, qu’il s’agisse d’un réseau standard ou d’un VPC, le réseau standard étant le plus courant.
Une fois que vous avez sélectionné ces paramètres, cliquez sur « Finaliser » (18).
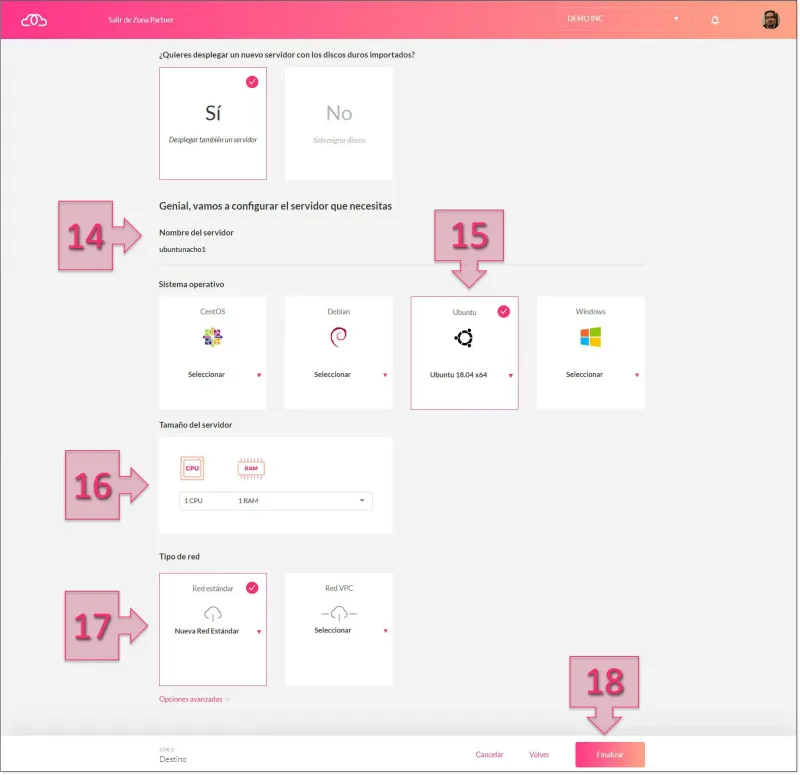
À ce stade, un résumé de l’état de la migration est affiché. Vous y trouverez des données d’origine, notamment l’état qui sera initialement « préparation du transfert » et, après un certain temps, passera à « attente du transfert ».
Parmi ces informations, vous trouverez également les détails de la connexion FTP (19), comprenant :
- Serveur FTP.
- Nom d’utilisateur.
- Mot de passe.
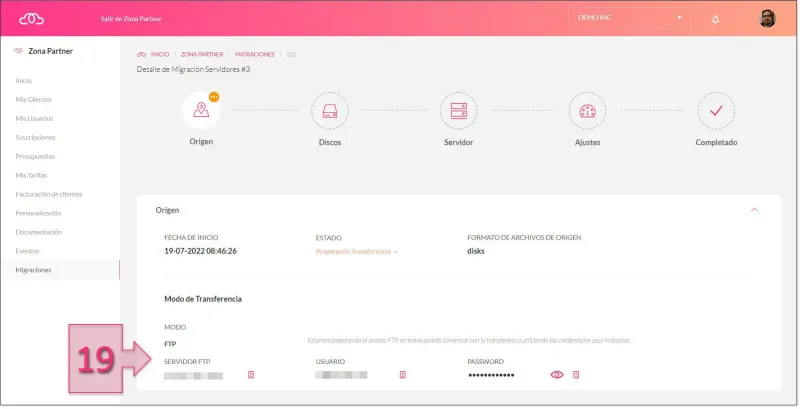
Une fois ce processus terminé, les bases de la migration du serveur du côté de Jotelulu ont été établies, et cela déclenchera une série de processus internes qui aboutiront au déploiement du nouveau serveur sur la plateforme Jotelulu.
À ce stade, vous pourrez continuer en fournissant l’image à migrer, puis suivre l’avancement de l’importation via la console de migration de Jotelulu. De plus, vous devrez finaliser l’installation en configurant quelques paramètres supplémentaires qui permettront à la machine virtuelle de devenir opérationnelle.
Étape 2. Mappage en tant qu’unité du FTP de Jotelulu
La copie de machines virtuelles de VMWare vers Jotelulu peut être un processus complexe, d’autant plus si l’image à déplacer est de grande taille. Dans certains cas, il peut être impossible d’héberger temporairement cette machine dans l’infrastructure du client en raison de sa taille. Pour cette raison, nous proposons l’utilisation d’un logiciel qui permet de télécharger l’image directement sur le FTP de Jotelulu.
Ainsi, il sera nécessaire d’installer un logiciel qui permettra de mapper le FTP en tant qu’unité de disque supplémentaire sur le serveur à partir duquel l’opération est réalisée par le client, de manière à télécharger l’image directement sur Jotelulu, comme mentionné précédemment.
Nous recommandons l’utilisation de l’application « SFTP Drive » de NSoftware, car nous l’avons testée avec d’excellents résultats, mais d’autres solutions disponibles sur le marché peuvent également être utilisées. Pour l’installation, la première étape consiste à télécharger l’outil depuis le site web de NSoftware. Sur le site, vous trouverez un bouton de téléchargement à utiliser pour lancer le téléchargement de l’application. Étant une application d’un peu plus de 5 Mo, le téléchargement devrait être relativement rapide, mais il faudra effectuer une étape intermédiaire.
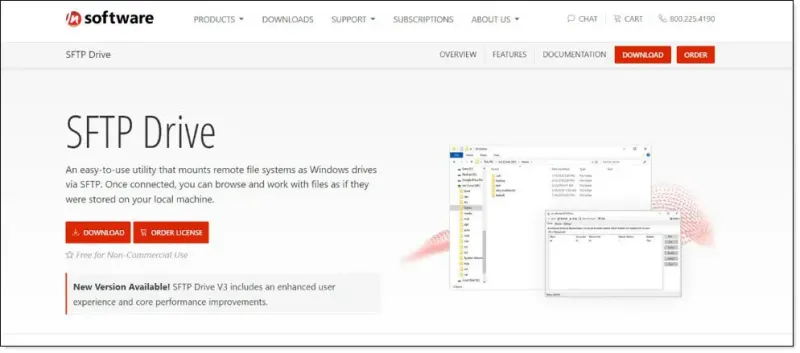
L’étape intermédiaire est l’enregistrement de l’application pour son téléchargement, bien que le téléchargement ne nécessite que l’enregistrement de l’adresse e-mail. Une fois l’adresse e-mail fournie, vous pourrez cliquer sur « Télécharger » pour commencer le téléchargement du logiciel.
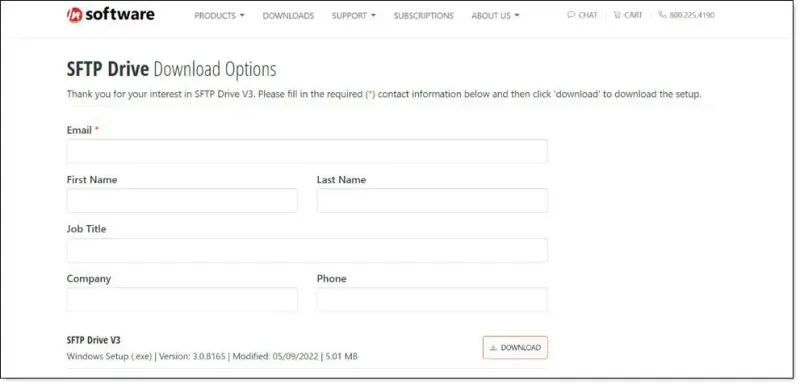
Une fois téléchargé, vous devrez lancer l’installation avec des droits d’administrateur.
Étant une installation simple, nous laissons le lecteur libre de procéder à l’installation comme il le souhaite, afin de ne pas prolonger davantage ce tutoriel. Il y a seulement deux points à prendre en compte : d’une part, vous devrez enregistrer l’application en utilisant la même adresse e-mail (20) que celle que vous avez utilisée pour le téléchargement et fournir un nom (21) qui sera associé à cet enregistrement. D’autre part, une fois l’installation terminée, il est recommandé de redémarrer l’ordinateur pour que le logiciel puisse effectuer les modifications nécessaires, bien que nous l’ayons testé et qu’il puisse fonctionner sans redémarrage.
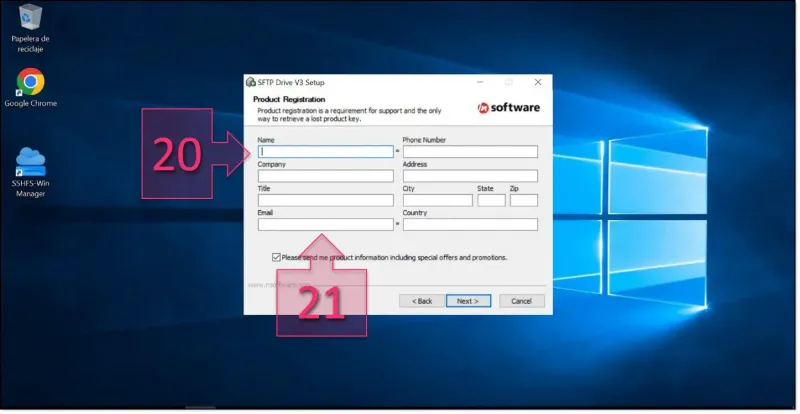
Une fois le logiciel installé, vous devrez lancer l’application SFTP Drive, et une fois qu’elle est lancée, vous pourrez commencer à configurer l’unité mappée vers le FTP.
Le processus est relativement simple, mais il est important de remplir correctement les données, car sinon, vous pourriez rencontrer des problèmes.
Dans la console de l’application, cliquez sur « New » (22) pour commencer le processus de mappage.
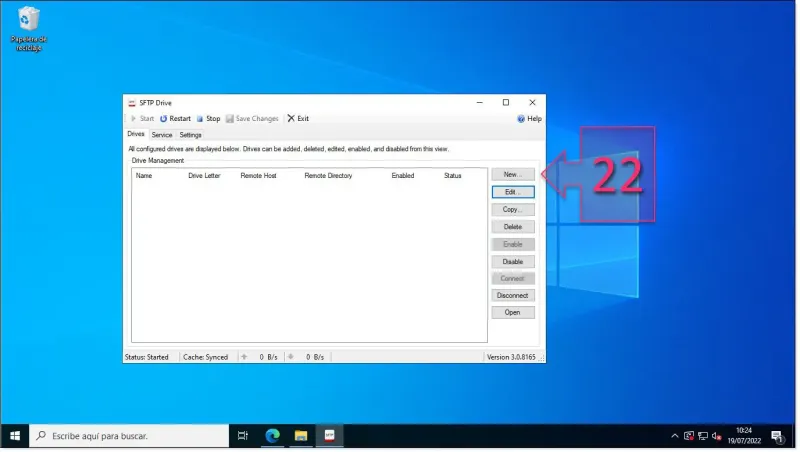
Lors de la saisie des informations de connexion, veuillez prendre en compte les données suivantes :
- Drive Name : Vous devez donner un nom à la connexion (23). C’est ainsi qu’il apparaîtra dans l’explorateur Windows.
- Drive Letter : Vous devez spécifier une lettre de lecteur (24) qui sera utilisée pour le mappage. Si vous n’en fournissez pas une, le système en attribuera automatiquement une.
- Remote host : Vous devez fournir l’adresse FTP (25) qui vous est fournie lors de la migration.
- Report port : Vous devez spécifier le port (26) sur lequel travaille le FTP. Dans le cas de Windows, il s’agit généralement du port 22.
- Nom d’utilisateur/Mot de passe : Fournissez les informations d’authentification de l’utilisateur et du mot de passe (27). Ces données sont fournies pendant le processus de migration.
- Remote folder : Dans cette section, vous devez décider où l’utilisateur FTP accédera par défaut (28). Notre recommandation est de sélectionner « Dossier personnel de l’utilisateur » et de le laisser par défaut, sans changer de dossier.
Une fois toutes ces informations renseignées, il est recommandé de faire un « Test de connexion SSH » (29), et si tout est correct, cliquez sur « OK » (30) pour mapper l’unité.
REMARQUE : Il est possible que plusieurs messages d’acceptation de clés SSH s’affichent. Cela est généralement dû au fait que le serveur n’a pas encore établi de relation de confiance et effectue l’échange de clés SSH pour une connexion sécurisée. Tous ces messages doivent être acceptés.
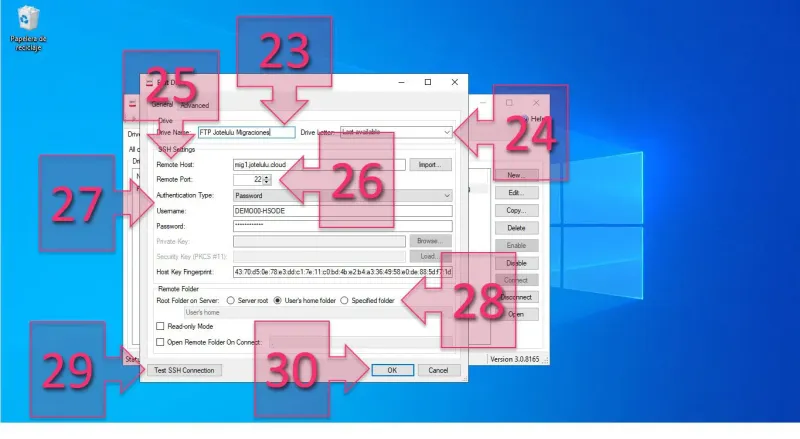
Avec cela, le processus sera terminé.
Étape 3. Exportation de la machine virtuelle depuis VMWare
Dans ce cas, l’exportation de la machine virtuelle sera effectuée via la console, avec une exportation directe via les menus contextuels.
REMARQUE : Toutes les interfaces réseau de la machine doivent être configurées en DHCP pour pouvoir fonctionner correctement dans l’infrastructure de Jotelulu.
Il est également possible d’effectuer l’exportation depuis la console en accédant à la section du stockage (storage) et en téléchargeant les disques, mais il est recommandé de suivre la méthode que nous proposons dans ce tutoriel car elle comporte moins d’étapes et est finalement plus simple.
REMARQUE : Les captures d’écran de ce tutoriel sont extraites d’un VMWare 6.7u3, donc si vous utilisez une version différente, il peut y avoir de légères différences par rapport à ce que vous voyez dans votre environnement. Cependant, ces différences devraient être minimes.
La première étape consiste à sélectionner la machine virtuelle que vous souhaitez migrer (31) une fois que vous êtes sur l’écran d’accueil de VMWare.
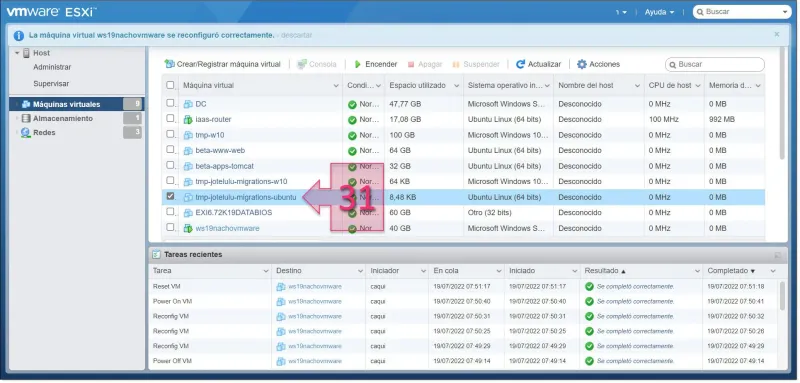
Une fois à l’intérieur de la machine virtuelle que vous souhaitez migrer, cliquez sur « Actions » (32) et dans le menu déroulant, sélectionnez « Exporter » (33).
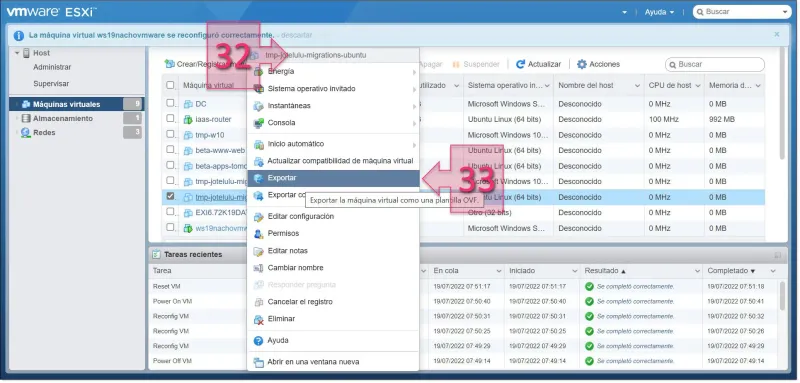
À ce moment-là, une fenêtre contextuelle s’ouvrira, dans laquelle vous devrez sélectionner le format dans lequel vous souhaitez exporter la machine virtuelle, c’est-à-dire le format dans lequel les fichiers de disque virtuel de sortie seront présentés.
Dans le cas de la migration vers Jotelulu, vous devez sélectionner le format « .vmdk » (34) et cliquer sur « Exporter » (35).
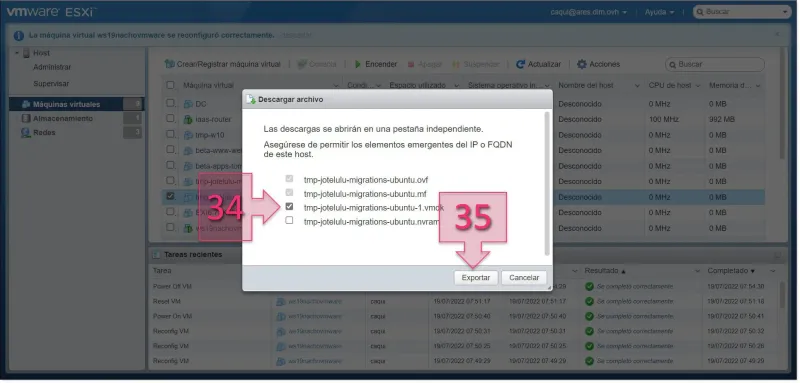
Il est important que le navigateur à partir duquel vous effectuez cette tâche autorise les fenêtres contextuelles, et qu’aucun logiciel ne bloque ces éléments, sinon le téléchargement ne pourra pas avoir lieu.
À ce stade, si tout se passe bien, le système vous demandera l’emplacement où vous souhaitez enregistrer la machine virtuelle exportée. Dans ce cas, vous pouvez choisir l’unité mappée à partir de l’étape 2, ou votre ordinateur si vous préférez le télécharger manuellement.
Pour vérifier que tout se déroule correctement, vous avez deux options :
- Allez à l’emplacement de destination et vérifiez que la copie est en cours.
- Surveillez l’avancement de l’exportation depuis la console de VMWare.
Dans le cas qui nous intéresse, nous recommandons de vérifier l’avancement depuis l’écran d’accueil de VMWare. Pour ce faire, il vous suffit de consulter la section « Tâches récentes », de rechercher la tâche d’exportation que vous êtes en train d’effectuer, et de vérifier l’avancement grâce à la barre de progression (36). Cependant, il est toujours utile de vérifier également le disque ou le FTP si vous avez suivi l’étape 2.
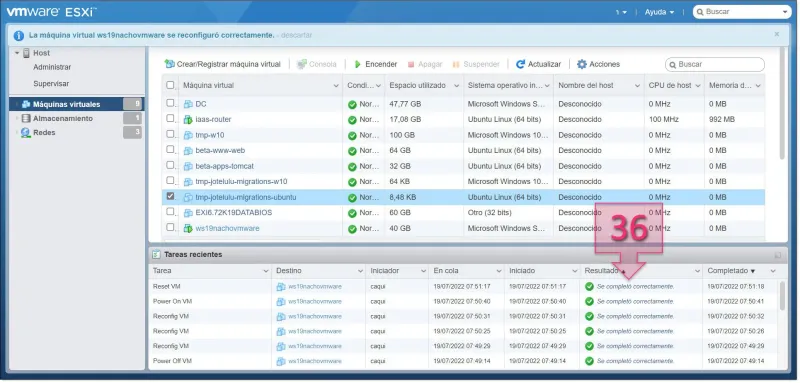
Avec cela, nous aurions terminé cette partie du processus.
Conclusions et étapes suivantes :
Le processus de migration de serveurs de l’on-premise vers le cloud peut être complexe, et il n’est généralement pas accompagné d’une assistance. C’est pourquoi, chez Jotelulu, nous avons pensé qu’il serait préférable de créer un processus et un outil aussi simples que possible pour simplifier les migrations de nos partenaires.
La migration d’un serveur virtuel depuis une infrastructure VMWare vers le cloud de Jotelulu peut être un processus simple s’il est exécuté via l’outil de migration. Cependant, si vous rencontrez le moindre problème au cours du processus, n’hésitez pas à contacter notre équipe par e-mail à l’adresse plateforme@jotelulu.com ou par téléphone auprès de notre équipe de support.
Si, par hasard, ce contenu suscitait votre intérêt et que vous souhaitiez en savoir plus sur un autre processus de migration en particulier, n’hésitez pas à consulter les tutoriels suivants :
- Guide rapide de l’outil de migration
- Comment migrer un serveur GNU/Linux depuis AWS vers Jotelulu.
- Comment migrer des serveurs Windows depuis des environnements on-premise vers Jotelulu.
- Comment migrer des serveurs GNU/Linux depuis des environnements on-premise vers Jotelulu.
- Comment migrer une machine virtuelle depuis MS Azure vers Jotelulu.
- Comment migrer un serveur depuis Hyper-V vers Jotelulu.
Nous espérons que ce tutoriel et l’outil vous aideront tout au long du processus !





