Découvrez comment réduire la taille d’un disque virtuel en seulement 4 étapes : créez un nouveau disque de la taille souhaitée, préparez le serveur avec l’ISO de démarrage, clonez l’ancien disque et configurez le nouveau disque en tant que racine.
L’augmentation et la diminution des ressources en fonction de la demande sont l’un des grands avantages des services cloud. Dans le cas spécifique des disques, l’augmentation de la capacité de stockage est un processus simple, mais la réduction de la taille d’un disque virtuel n’est pas si facile. Ce tutoriel explique la marche à suivre pour réduire l’espace de stockage d’un disque existant.
Comment réduire la taille d’un disque virtuel ?
Configuration ou conditions préalables
Pour mener à bien ce tutoriel et réduire la taille d’un disque virtuel, vous devez remplir les conditions préalables suivantes :
- Vous devez être inscrit sur la plateforme Jotelulu, avoir une entreprise et être connecté à votre compte.
- Vous devez avoir mis en service un abonnement Serveurs ou Remote Desktop et disposer d’un serveur avec le disque dont vous voulez réduire la taille.
Étape 1. Déployez un nouveau disque de la taille souhaitée
Pour réduire la taille du disque système d’un serveur existant, vous devez d’abord déployer un nouveau disque de la taille souhaitée afin de pouvoir effectuer le remplacement ultérieurement. Pour commencer la procédure, sélectionnez la carte Serveurs (1) dans le tableau de bord initial.
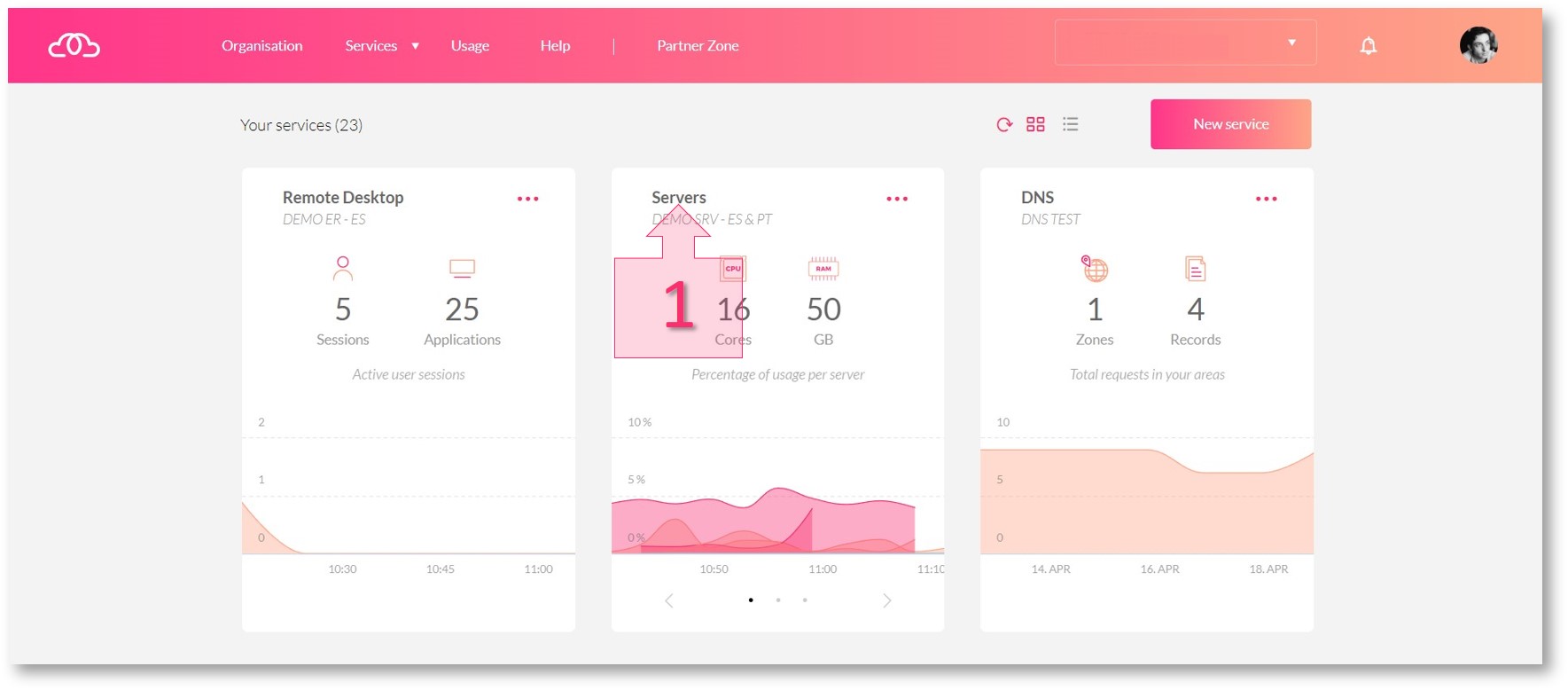
Une fois dans l’abonnement Serveurs, accédez à la sous-section Serveurs (2).
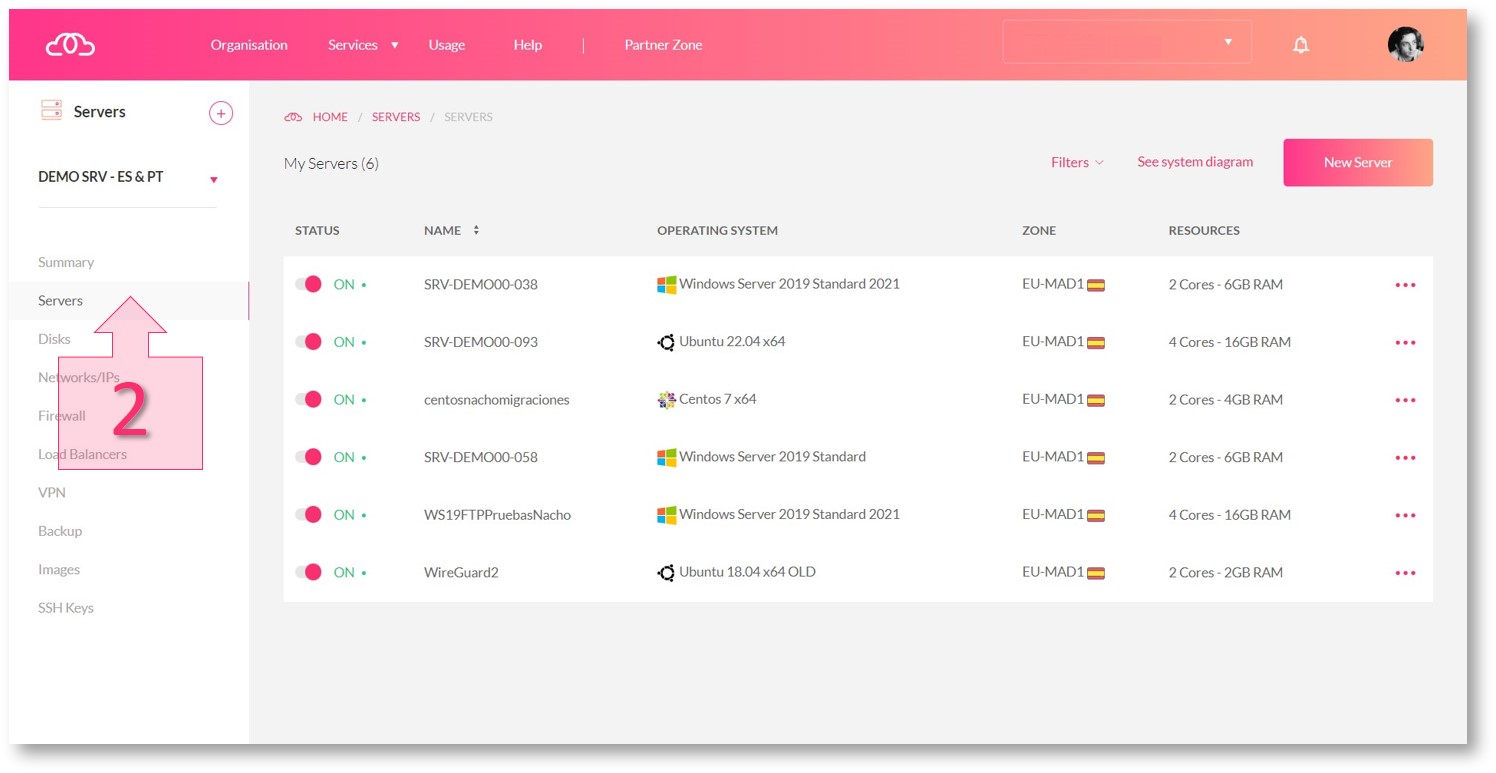
Sélectionnez le serveur dont vous voulez réduire la taille (par exemple, SRV-TEPA00-788), puis, dans le menu contextuel de droite, choisissez l’option Modifier (3).
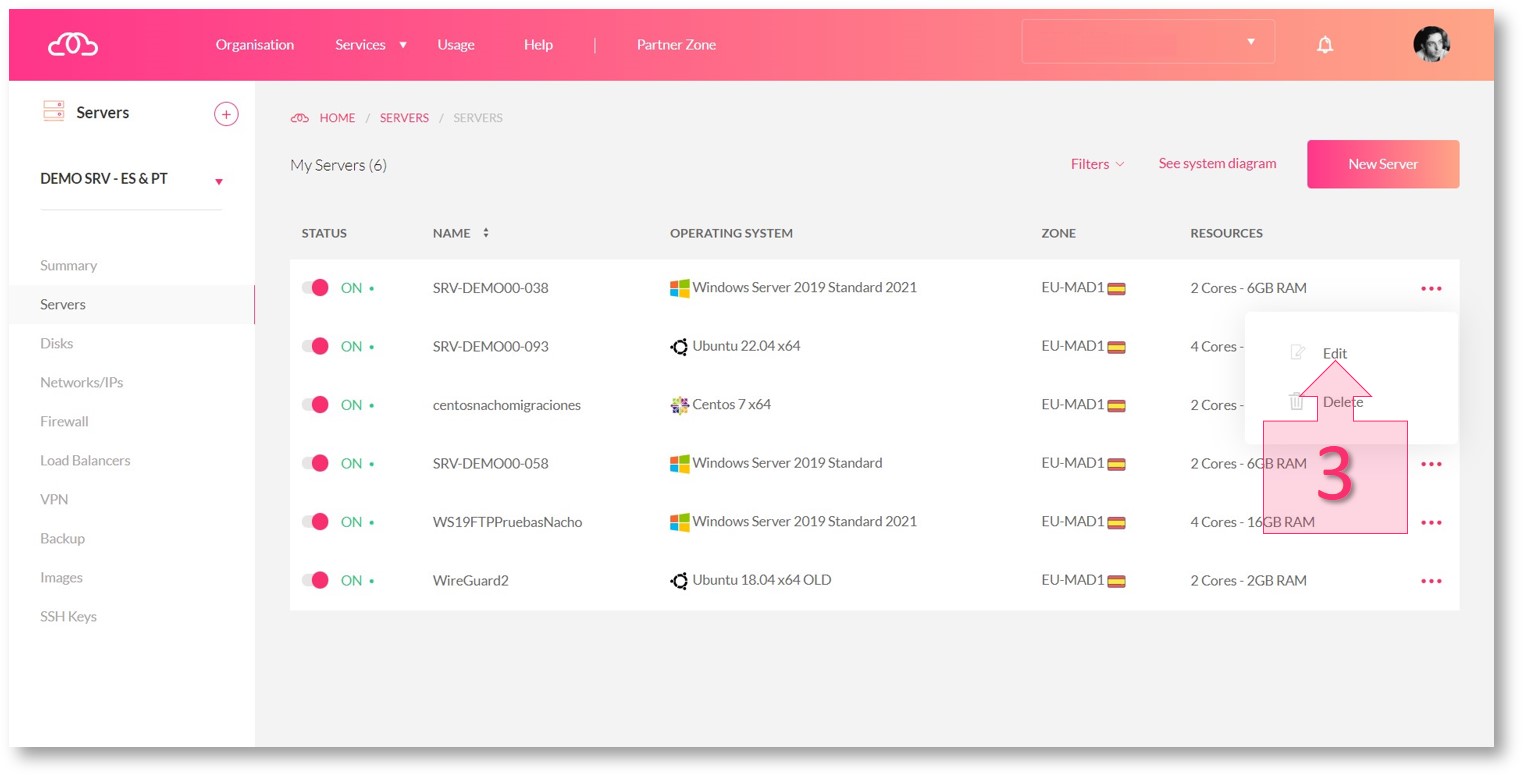
Une fois dans le panneau de gestion du serveur, faites défiler l’écran jusqu’à la sous-section Disques. Vous y verrez la taille actuelle du disque racine (dans cet exemple, 100 Go). Pour créer un nouveau disque de taille réduite (60 Go) en remplacement du disque racine actuel (100 Go), vous devez ajouter un nouveau disque (4).
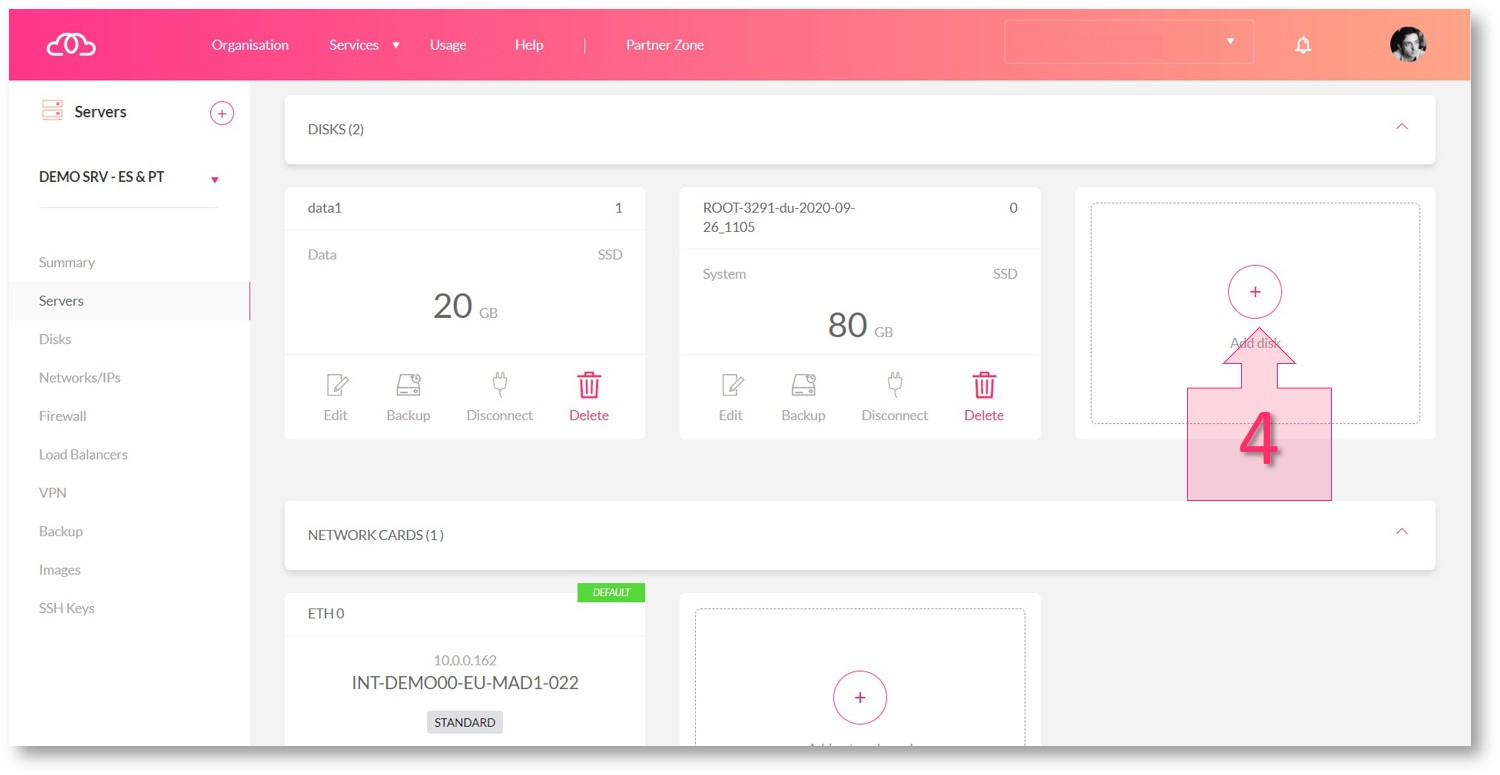
Lorsque vous créez un nouveau disque, connectez-le au serveur (5) (dans cet exemple, SRV-TEPA00-788) et indiquez la taille (6) du futur disque racine (dans cet exemple, 60 Go). Vous n’avez plus ensuite qu’à cliquer sur le bouton Créer disque (7).
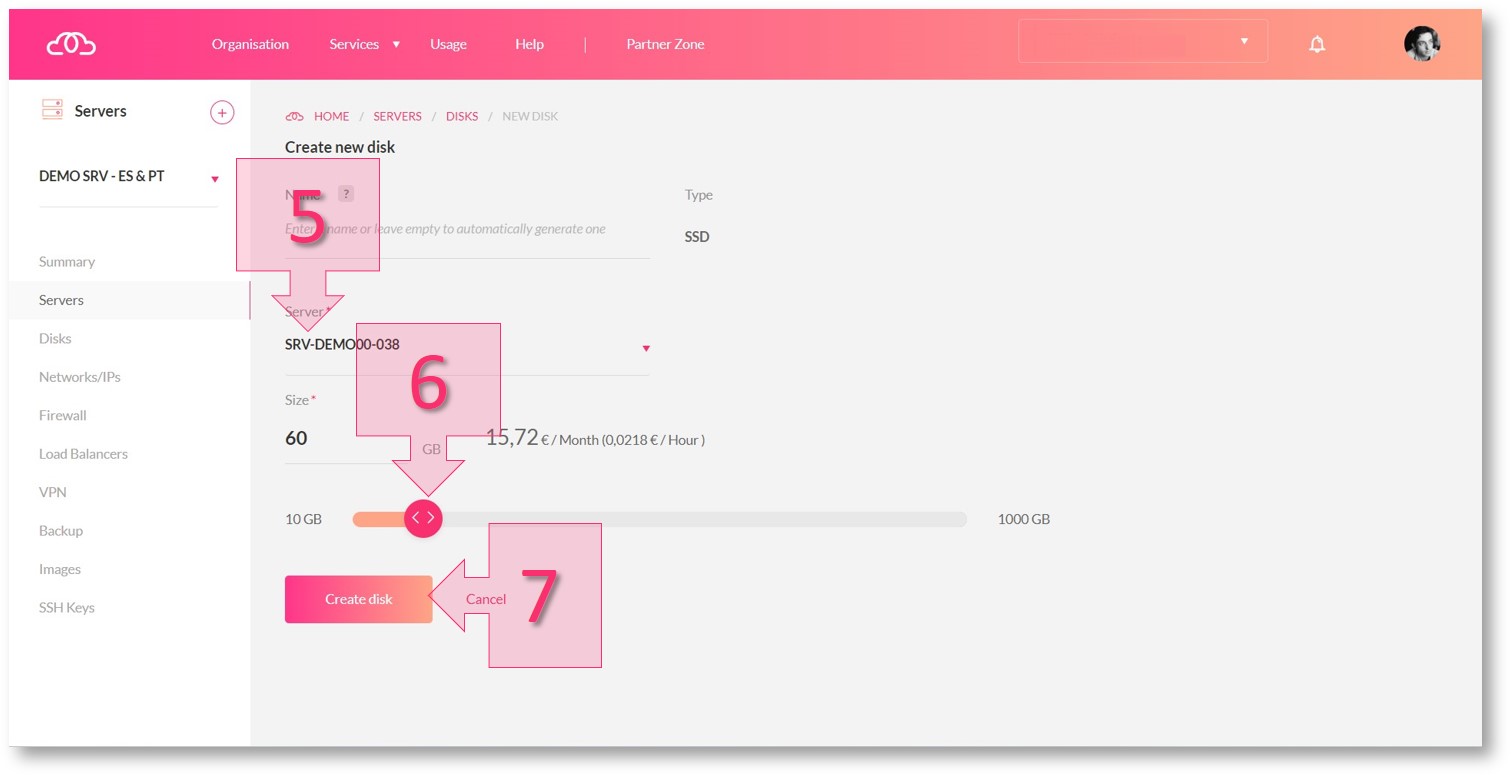
Un message de la plateforme s’affiche pour vous informer de la création réussie du disque (8), qui apparaît dans la section « Disques » du panneau d’administration du serveur, juste à côté du disque racine encore d’origine.
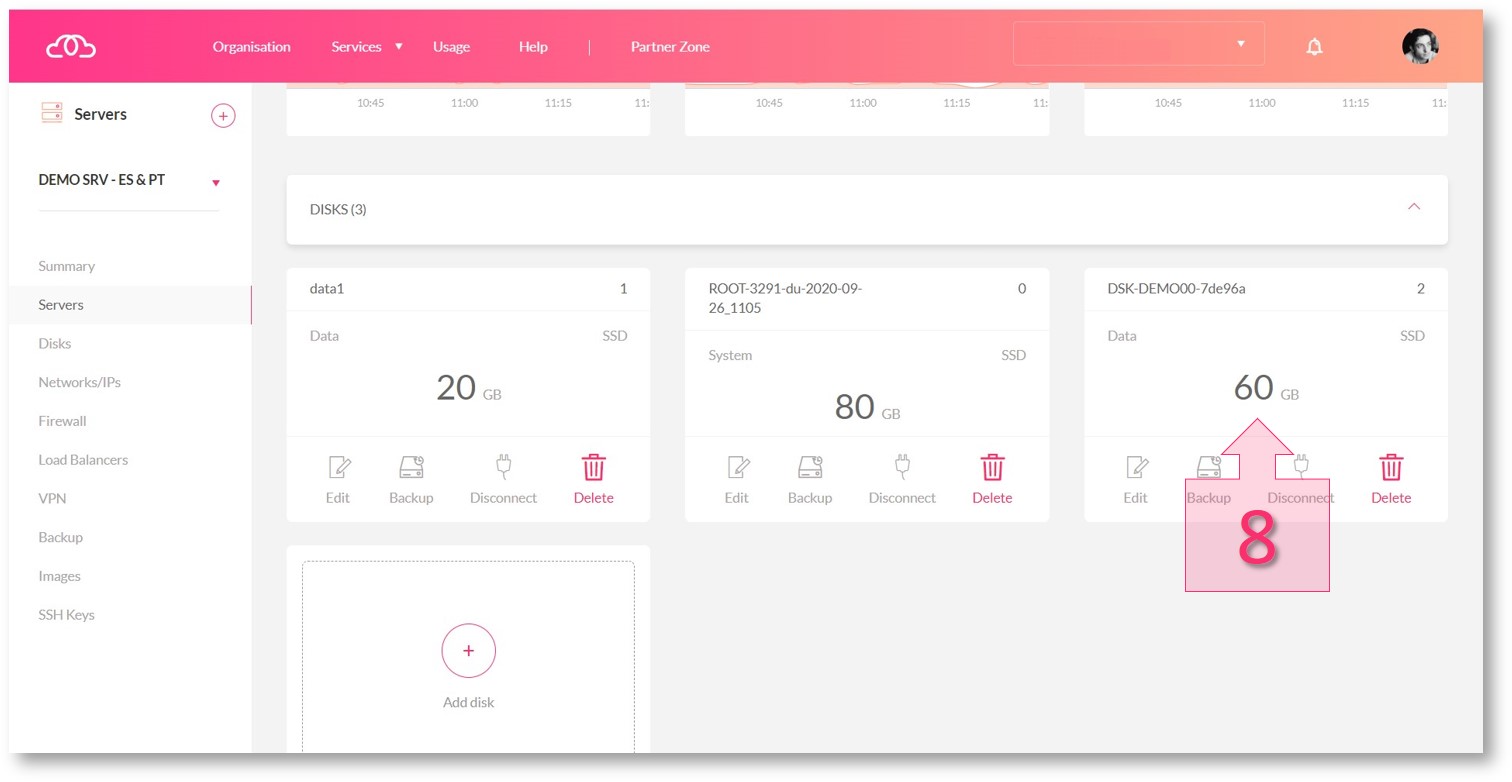
Étape 2. Préparez le serveur avec l’ISO de démarrage
Une fois le nouveau disque créé, préparez le serveur au clonage. Pour ce faire, commencez par implémenter une image ISO de démarrage système pour exécuter une application (AOMEI Backuper Linux) qui permettra de procéder au clonage proprement dit.
Dans le panneau d’administration du serveur, en haut à droite sélectionnez l’ISO « AOMEI Backuper linux » (9), puis cliquez sur Confirmer (10). Ainsi, au prochain démarrage du serveur, celui-ci démarrera à partir de l’ISO et le programme de clonage s’exécutera automatiquement.
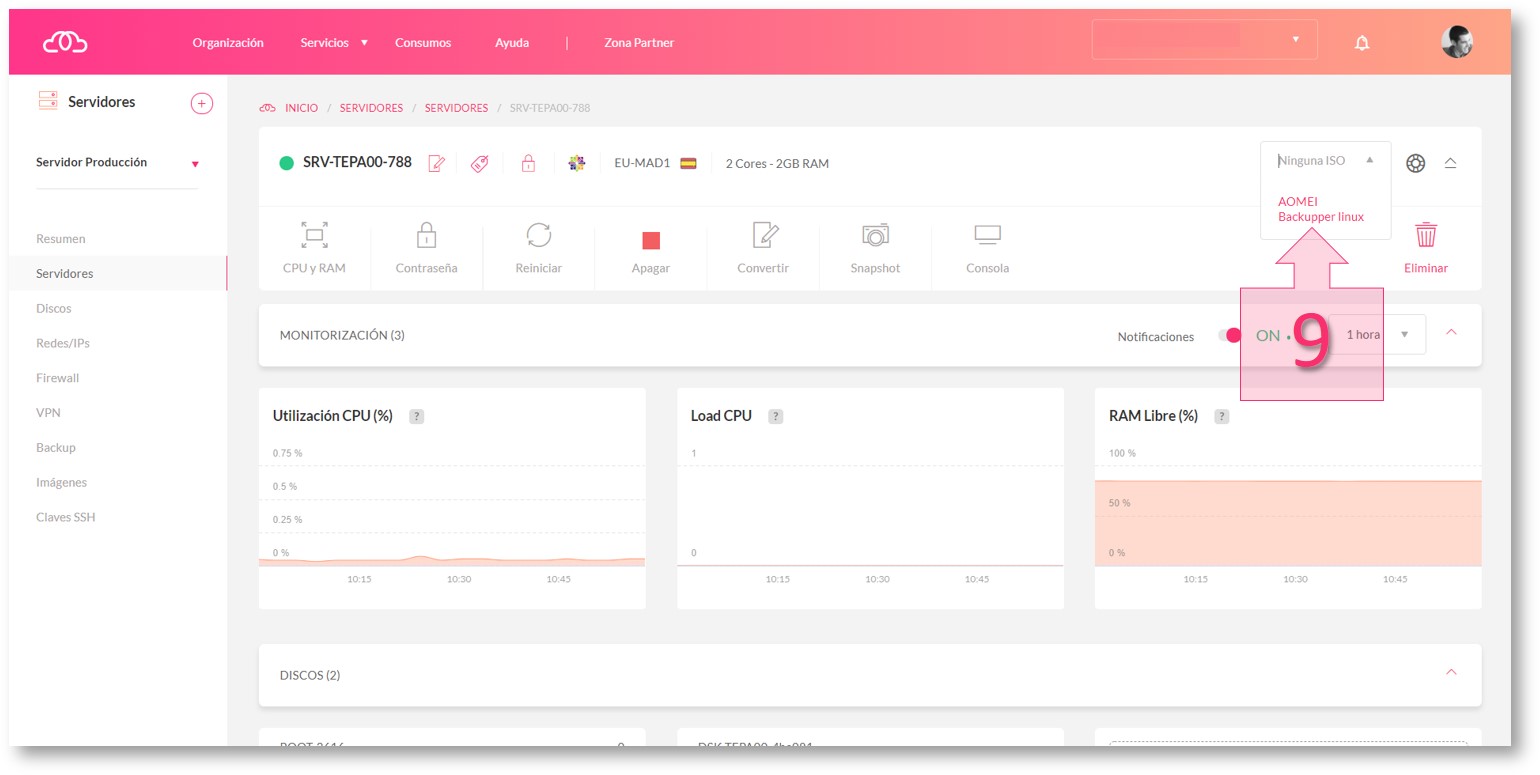
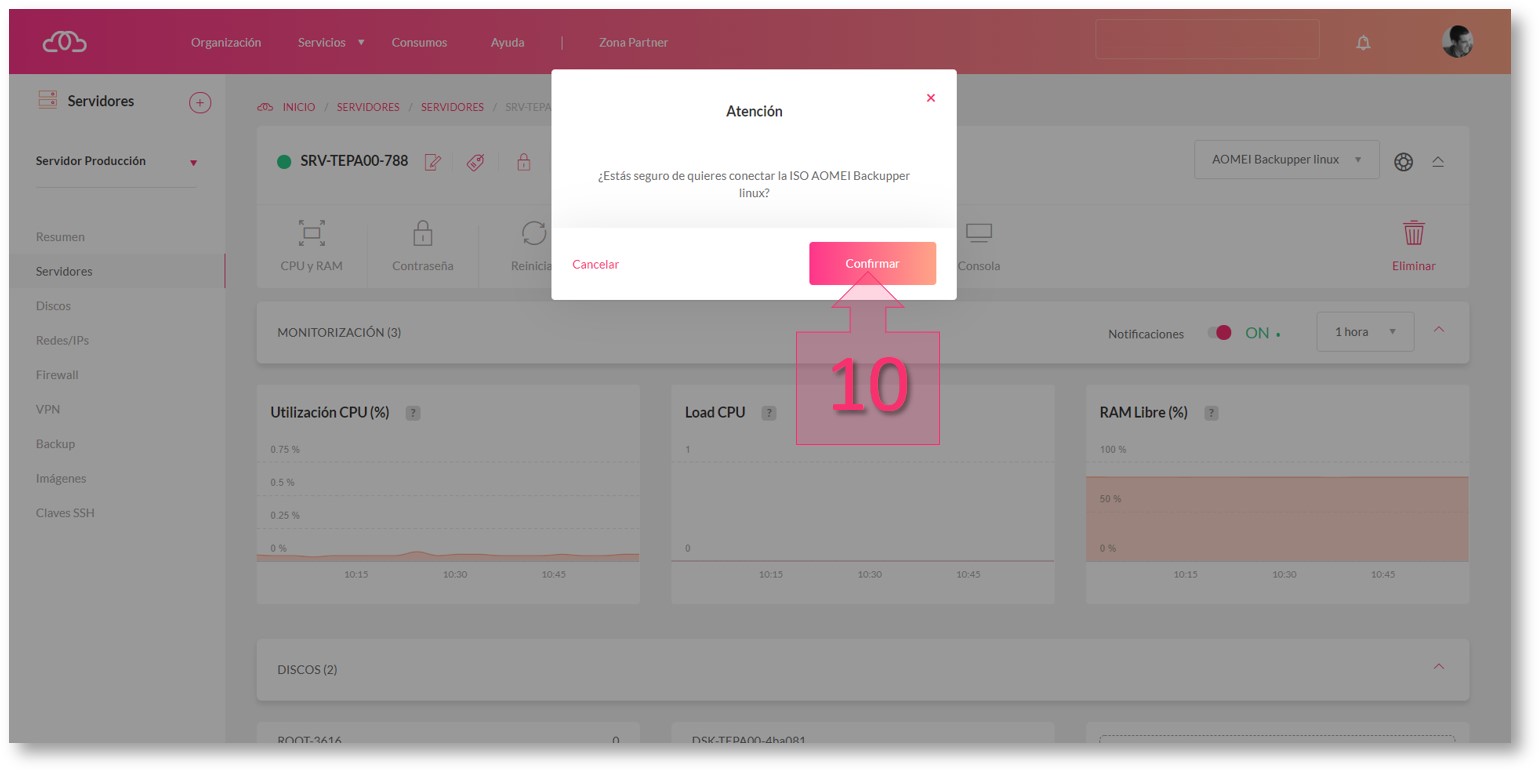
Étape 2. Ajoutez l’ISO de démarrage à votre serveur et confirmez le processus
Une fois l’ISO ajoutée, l’icône « Démarrer depuis l’ISO » apparaît en vert. Cliquez alors sur cette icône (11) pour démarrer le serveur à partir de l’ISO, puis sur Confirmer (12) pour indiquer que vous souhaitez démarrer le serveur à partir de l’ISO sélectionnée. Notez que le serveur redémarrera une fois la confirmation effectuée.
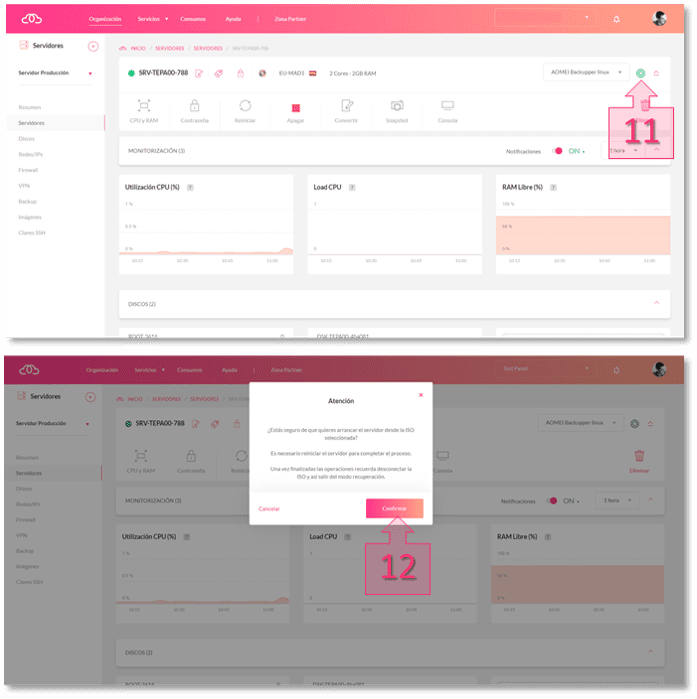
Après confirmation, le serveur redémarre à partir de l’ISO sélectionnée et un message de la plateforme s’affiche pour vous informer de la réussite de la procédure (13).
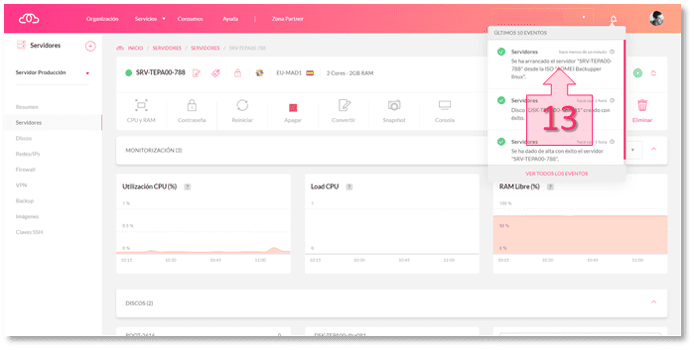
Étape 3. Clonez le disque
Une fois ces étapes de préparation et de redémarrage du serveur effectuées, procédez au clonage proprement dit du disque virtuel. Pour cela, connectez-vous au serveur via l’option Console (14) disponible dans le panneau de gestion du serveur. Lorsque vous cliquez sur cette option, une fenêtre flottante s’affiche avec l’accès au serveur via la console.
REMARQUE : Pour ce processus, la connexion à distance doit s’effectuer à l’aide de la console, car elle est impossible via RDP.
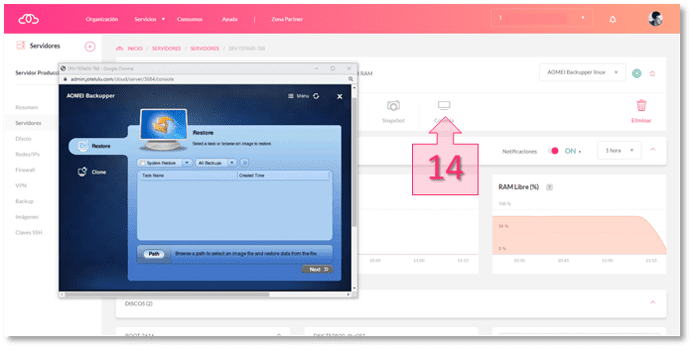
La console d’accès au serveur vous permet d’accéder au menu de l’application. Pour procéder au clonage de l’ancien disque sur le nouveau (de plus petite taille), sélectionnez l’onglet « Clone » (15) et l’option System Clone (16).
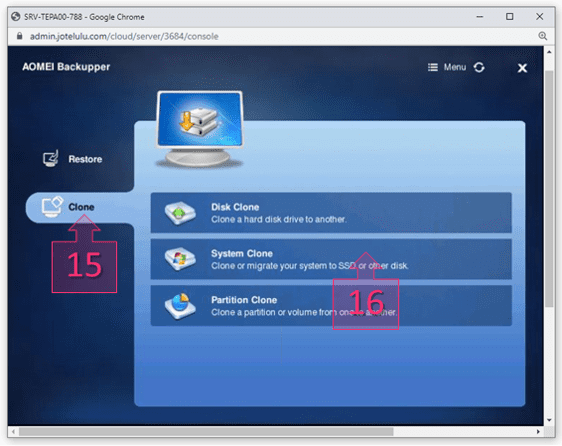
Choisissez le nouveau disque comme nouvel emplacement du système (17), puis démarrez le clonage (18).
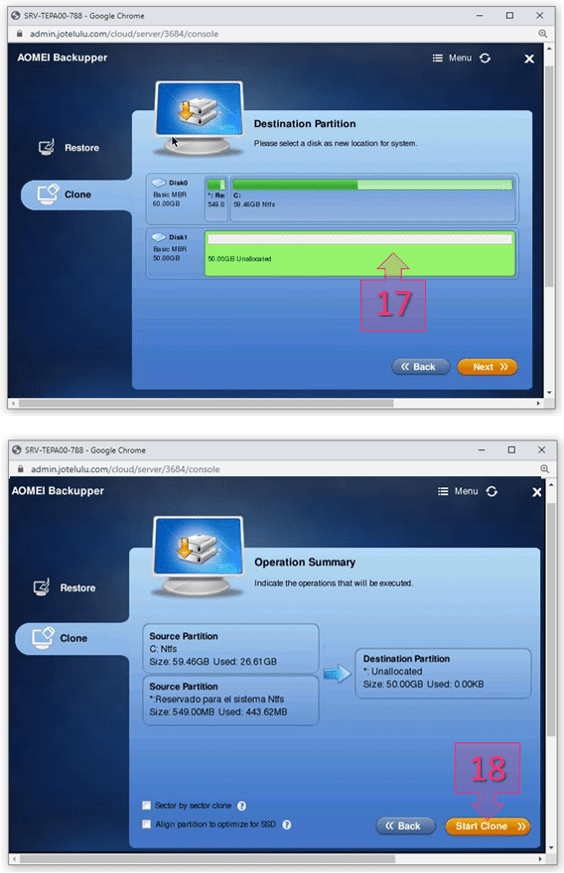
Une fois le clonage lancé, la progression du processus s’affiche.
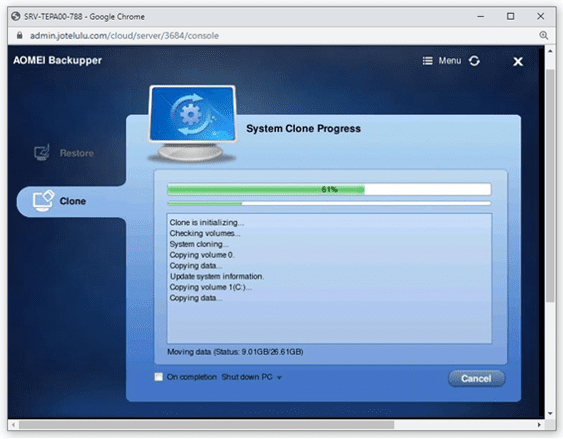
À la fin du clonage, cliquez sur Finish (19).
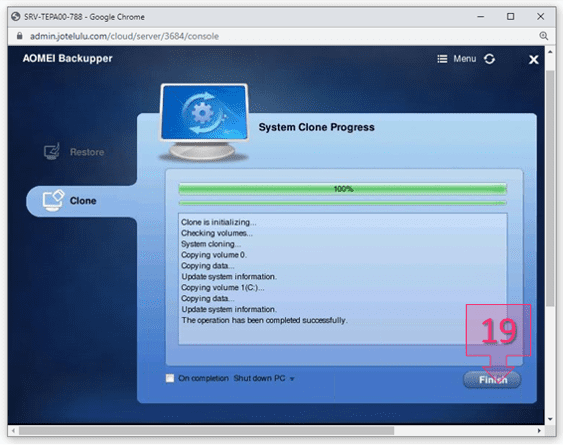
Une fois la procédure terminée, vous devez arrêter le serveur (20). Effectuez l’arrêt à partir du panneau de gestion du serveur de la plateforme Jotelulu.
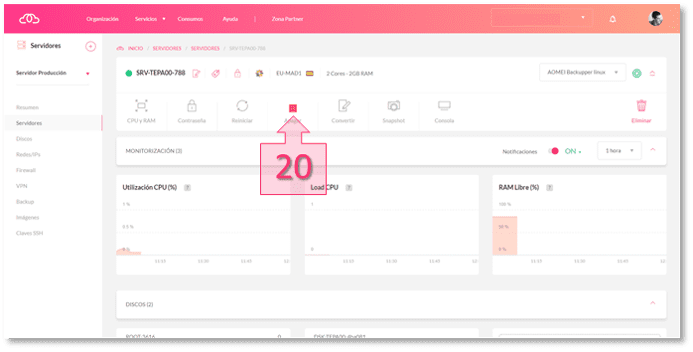
Étape 4. Définissez le nouveau disque en tant que racine
Après l’arrêt du serveur, vous devez configurer le nouveau disque en tant que racine. Pour cela, commencer par déconnecter l’ISO (21).
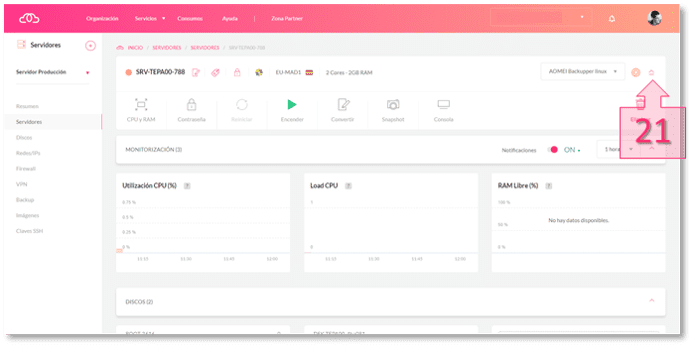
Accédez ensuite à la sous-section Disques (22) et déconnectez les deux disques (23) à partir de leur menu contextuel respectif.
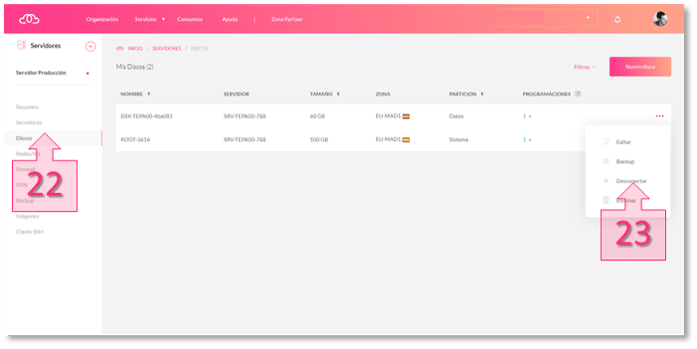
Une fois les deux disques déconnectés, connectez le nouveau disque de taille réduite (60 Go) en tant que disque racine (24).
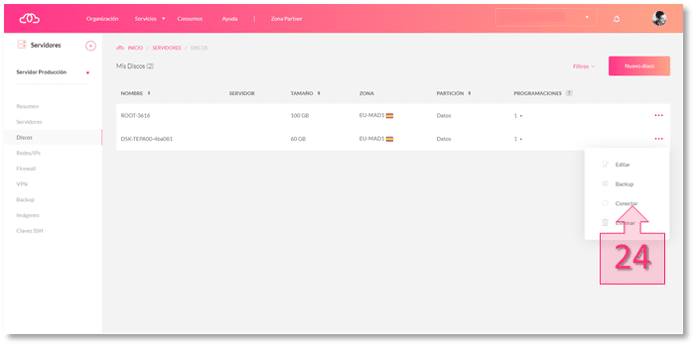
Lors de la gestion de la connexion du disque, le panneau vous dirige vers la sous-section « Connecter volume ». Sur cette page, confirmez que le disque est le disque racine en répondant « Oui » (25) à la question « Voulez-vous établir le disque en tant que disque racine ? ».
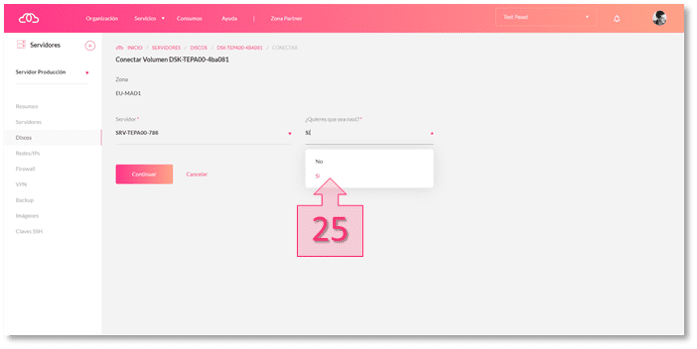
Retournez ensuite au panneau d’administration du serveur et allumez le serveur (26).
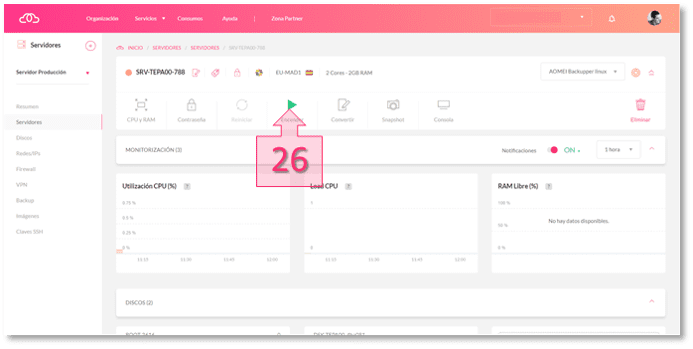
Une fois le serveur allumé, vous pouvez y accéder et constater que la modification (réduction de taille) du disque racine s’est bien déroulée.
Conclusion et étapes suivantes
La réduction de la taille d’un disque virtuel est un processus beaucoup plus complexe que son augmentation. Ce tutoriel vous explique étape par étape comment réduire la taille d’un disque sur votre serveur.
Si ce tutoriel vous a semblé intéressant ou si vous souhaitez en apprendre davantage sur les processus liés à la gestion des serveurs sur la plateforme, consultez les tutoriels suivants :
- Comment restaurer une sauvegarde de disque de votre serveur
- Comment créer un instantané de la VM pour la restaurer plus tard
Nous espérons que ce tutoriel vous a été utile. Bonne chance !







