Découvrez comment restaurer une sauvegarde de disque sur un Serveur en 2 étapes seulement : accédez aux points de restauration et restaurez le disque. Grâce à des fonctionnalités spécifiques, l’abonnement Serveurs permet de restaurer des disques facilement et en un instant.
La sauvegarde est une copie des données d’origine qui constitue un moyen de récupération en cas de perte. Ce tutoriel se concentre sur la restauration de sauvegardes de disque associées à des services tels que Remote Desktop et Serveurs (accessibles à partir des deux abonnements/cartes).
Actuellement, la stratégie de sauvegarde de ces deux services est définie comme suit :
- Sauvegarde par défaut basée sur des instantanés de disque programmés à intervalles réguliers (non modifiables) dans le CTD où se trouve l’environnement :
- Une fois par heure [5 dernières heures]
- Une fois par jour [14 derniers jours à 00:10]
- Une fois par semaine [8 dernières semaines – tous les dimanches à 00:15]
- Sauvegardes manuelles. Il s’agit d’un mode de sauvegarde optionnel qui permet d’effectuer des sauvegardes hebdomadaires manuelles (rétention maximale de 30 semaines) par l’intermédiaire de la plateforme d’orchestration IaaS et sur la base d’un instantané de disque.
La procédure de restauration étant la même pour les deux types de sauvegarde, ce tutoriel est valable quel que soit le type de sauvegarde choisi.
Comment restaurer une sauvegarde de disque ?
Configuration ou conditions préalables
Pour mener à bien ce tutoriel et restaurer un disque dans le cadre d’un abonnement Serveurs, vous devez remplir les conditions préalables suivantes :
- Vous devez être inscrit sur la plateforme Jotelulu et être connecté à votre compte.
- Vous devez avoir mis en service un abonnement Serveurs ou Remote Desktop et avoir déployé un serveur avec au moins un disque. Pour plus d’informations sur cette procédure, consultez les tutoriels suivants : Comment déployer un nouveau serveur sur Jotelulu ou Comment mettre en service un environnement Remote Desktop.
- Vous devez avoir laissé suffisamment de temps depuis le déploiement de l’environnement pour disposer d’au moins un point de restauration permettant d’effectuer la restauration du disque.
Étape 1. Accédez aux points de restauration créés pour un disque
Dans le tableau de bord initial, sélectionnez la carte Serveurs (1).
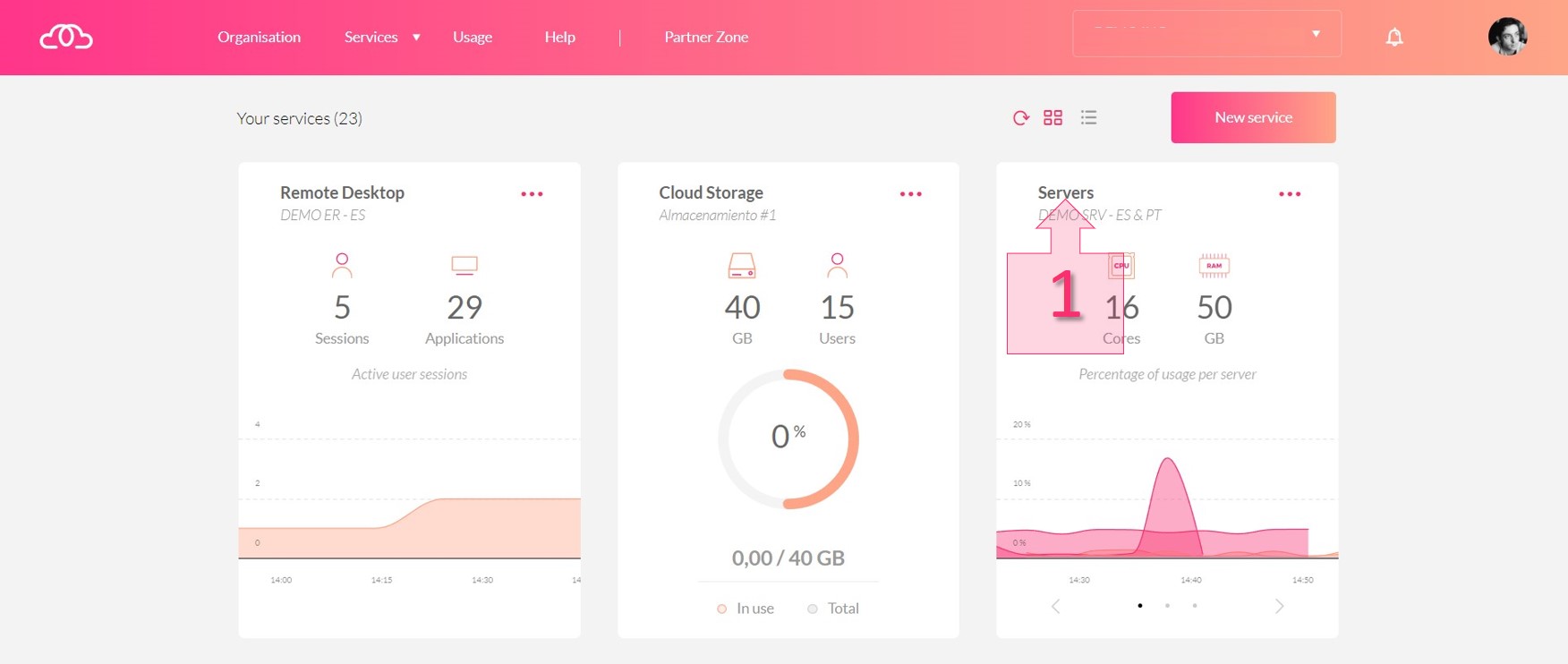
Une fois dans l’abonnement Serveurs, accédez à la sous-section Sauvegarde (2) dans le menu latéral de gauche.
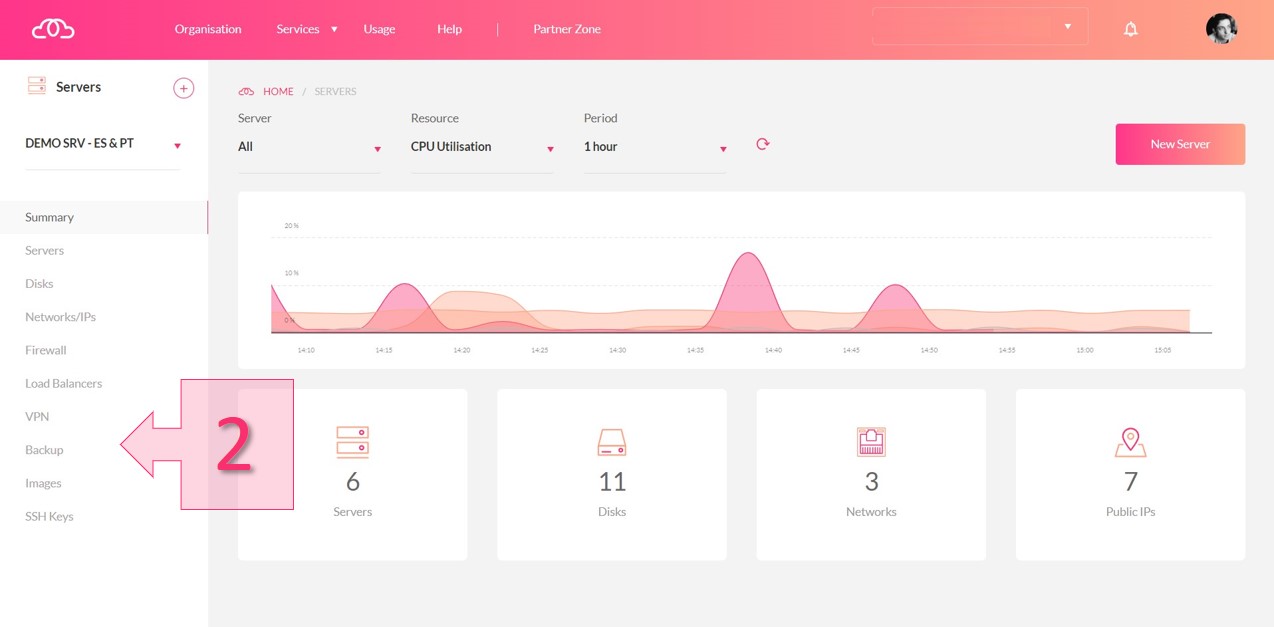
Vous arrivez alors directement à la section « Programmations » où sont récapitulées la périodicité, la rétention et les heures de sauvegarde. De là, vous pouvez également accéder à la sous-section dénommée « Points de restauration » (3) pour procéder à la restauration de la sauvegarde.
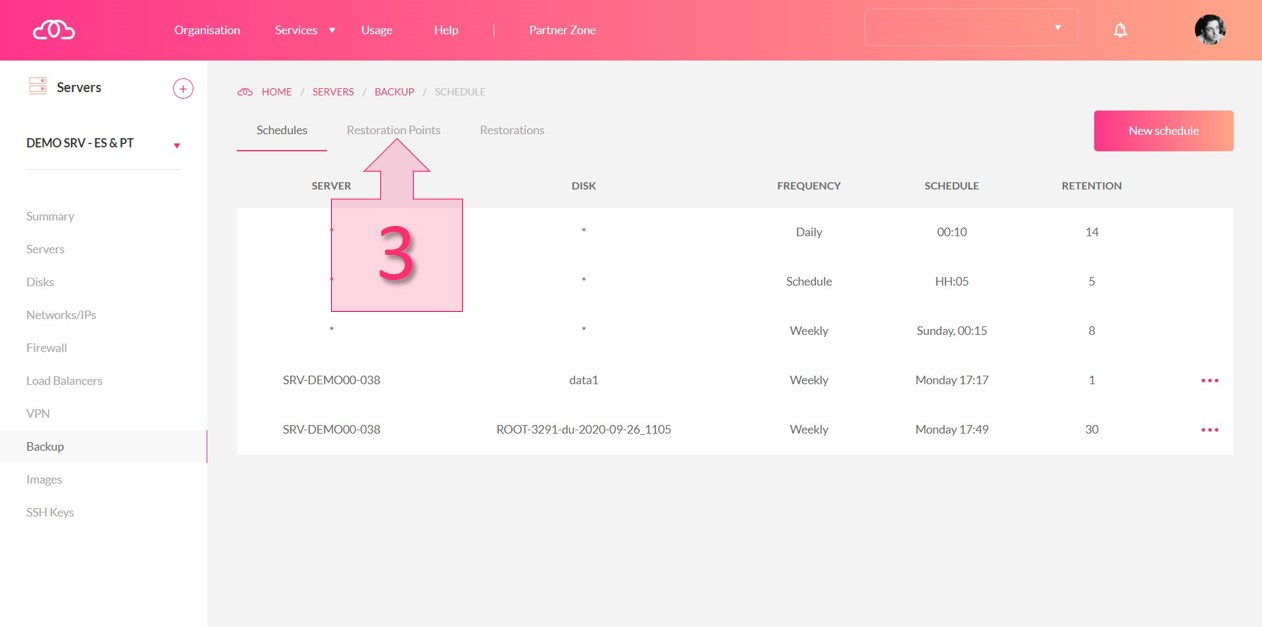
Étape 2. Restaurez la sauvegarde de disque
Une fois que vous avez accédé à la sous-section « Points de restauration », sélectionnez le disque que vous souhaitez restaurer en déroulant l’onglet correspondant (4).
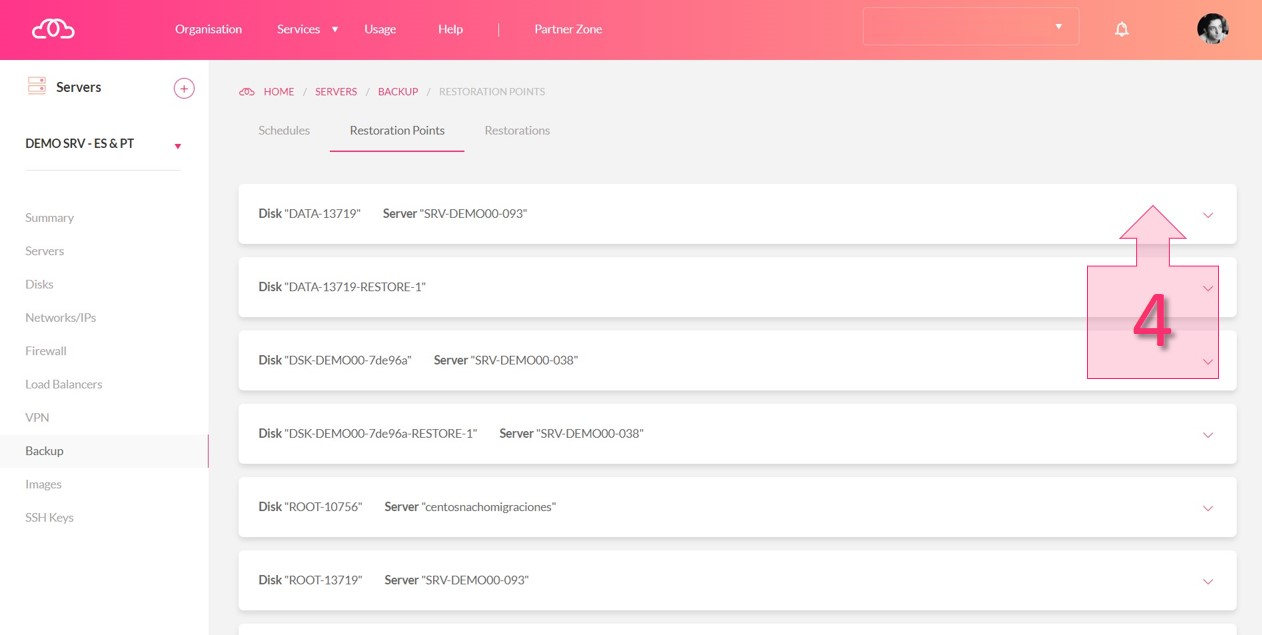
Lorsque vous déroulez l’onglet, toutes les sauvegardes effectuées au cours des derniers jours s’affichent. Pour effectuer la restauration, choisissez l’un des points de restauration, cliquez sur le menu contextuel en regard (« … »), puis sélectionnez l’option Restaurer (5).
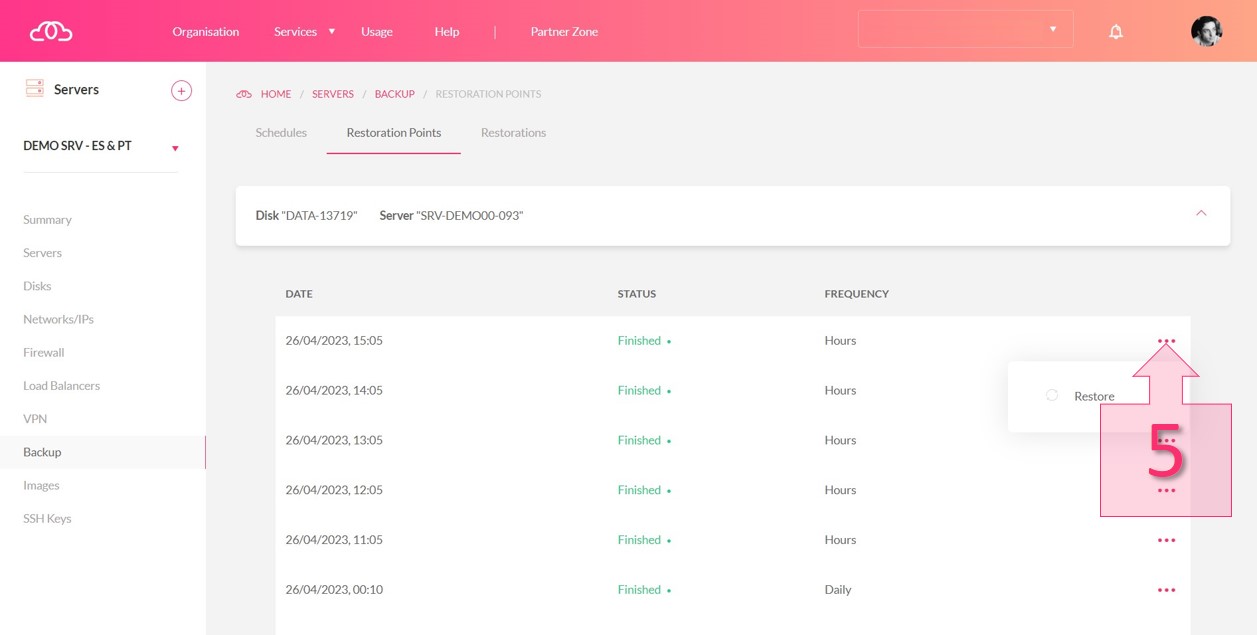
Une fois dans le point de restauration, vous pouvez soit restaurer le disque en créant un nouveau disque et en l’associant au même serveur (6.1) (par défaut si vous cliquez directement sur Accepter)…
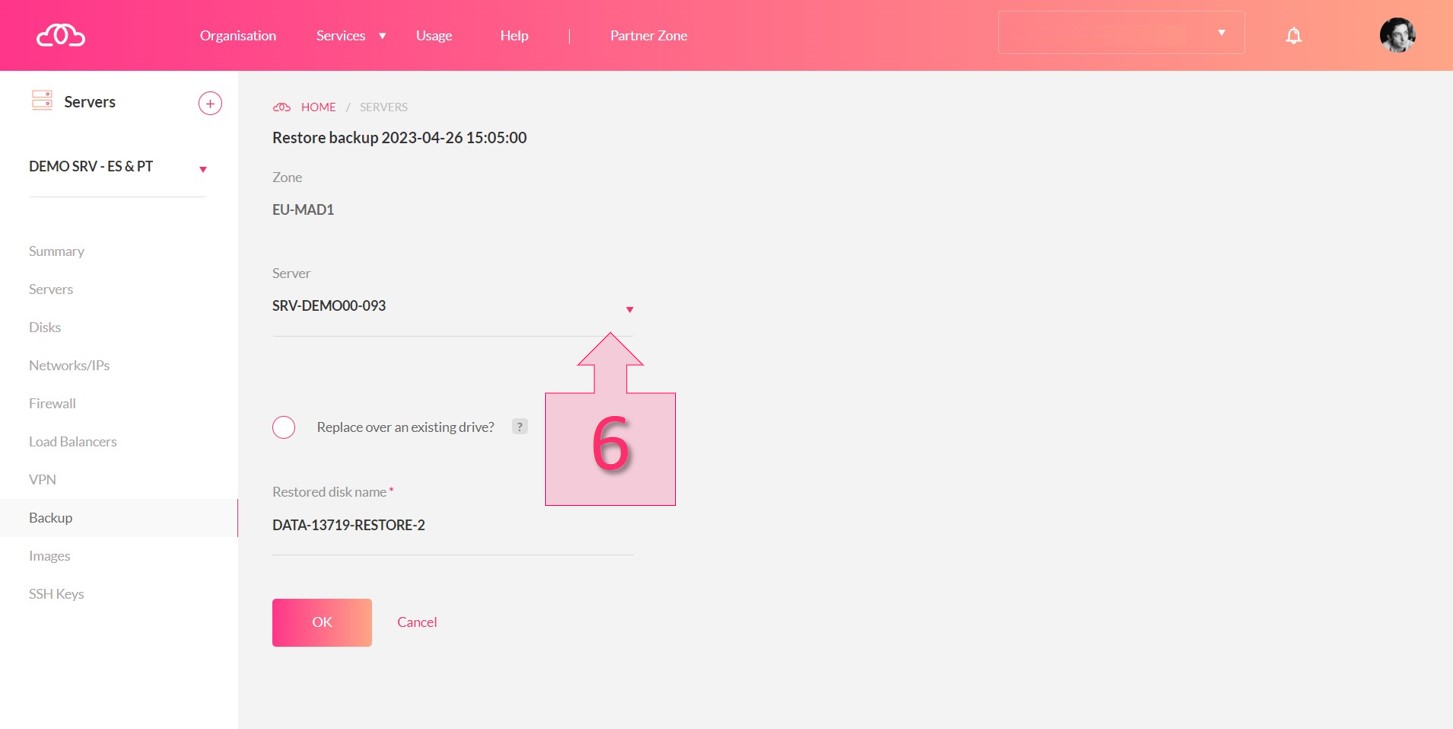
…soit restaurer le disque en l’associant à un autre serveur hébergé sur la plateforme (choisissez un autre serveur dans le menu déroulant) ou bien restaurer le disque en ne l’associant à aucun serveur (en sélectionnant Aucun) (6.2).
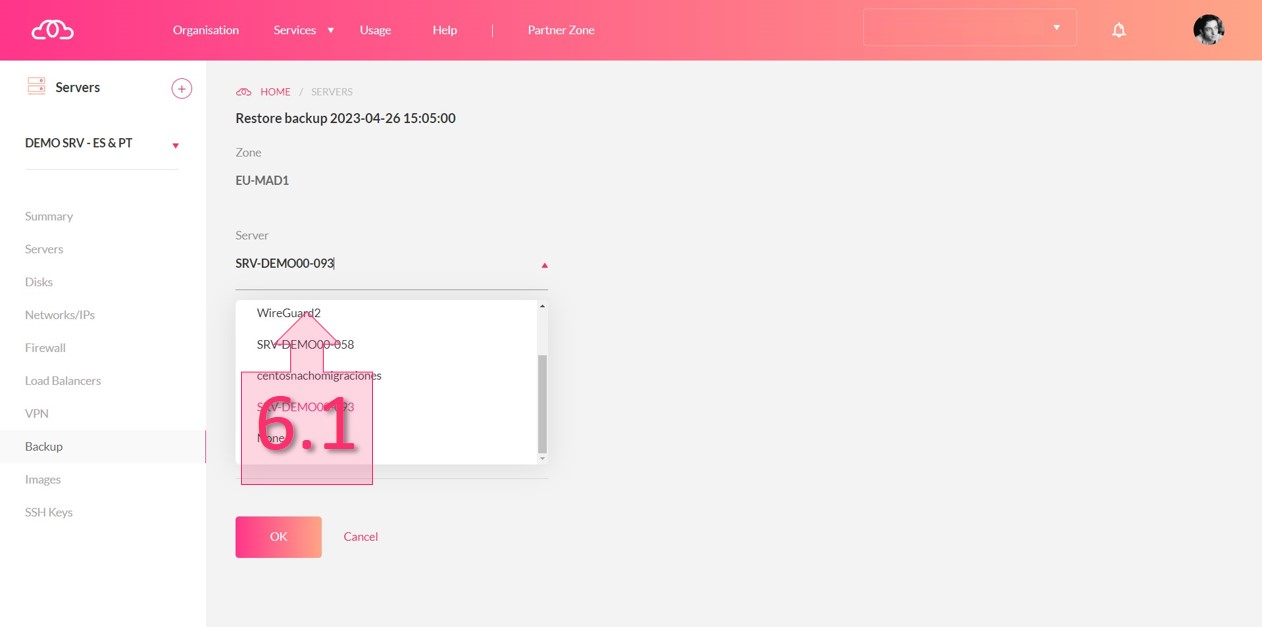
Si vous cochez la case « Remplacer sur un disque existant » (7), la plateforme crée un nouveau disque et l’associe au serveur tout en déconnectant le disque précédent. Si plusieurs disques sont associés au serveur, la plateforme permet de sélectionner le disque à remplacer/déconnecter (via le menu déroulant à droite).
IMPORTANT : Cette opération déconnecte seulement le disque en cours, mais ne l’efface pas.
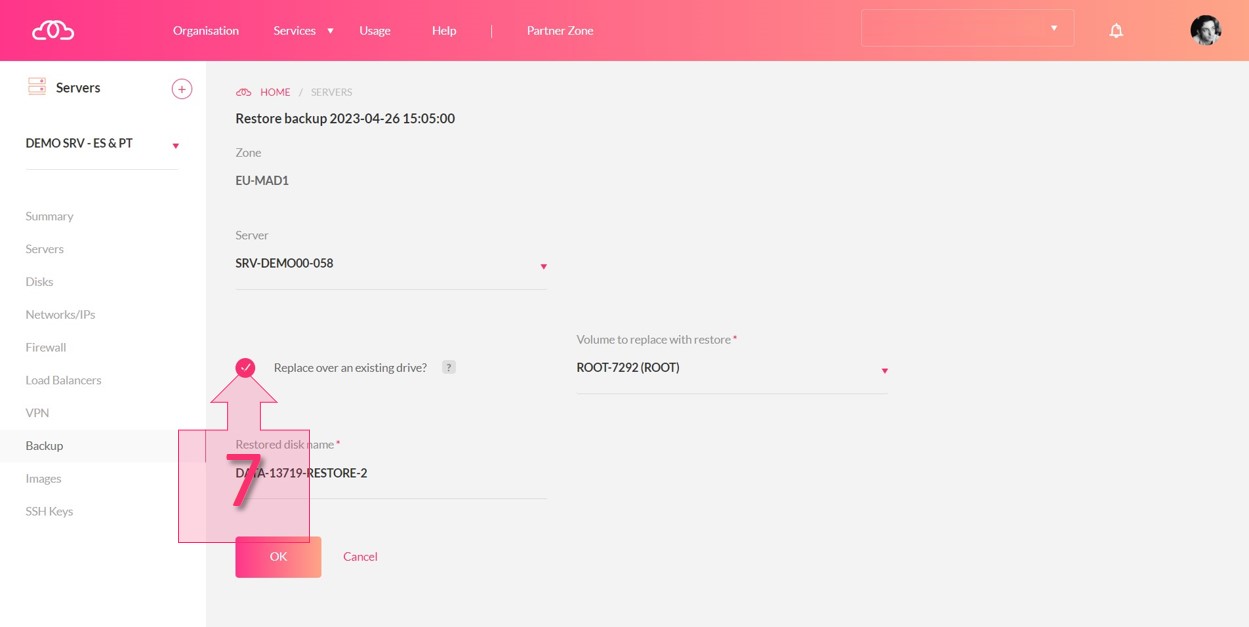
Quelle que soit l’option de restauration choisie, il suffit de cliquer sur Accepter (8) pour lancer la procédure de restauration.
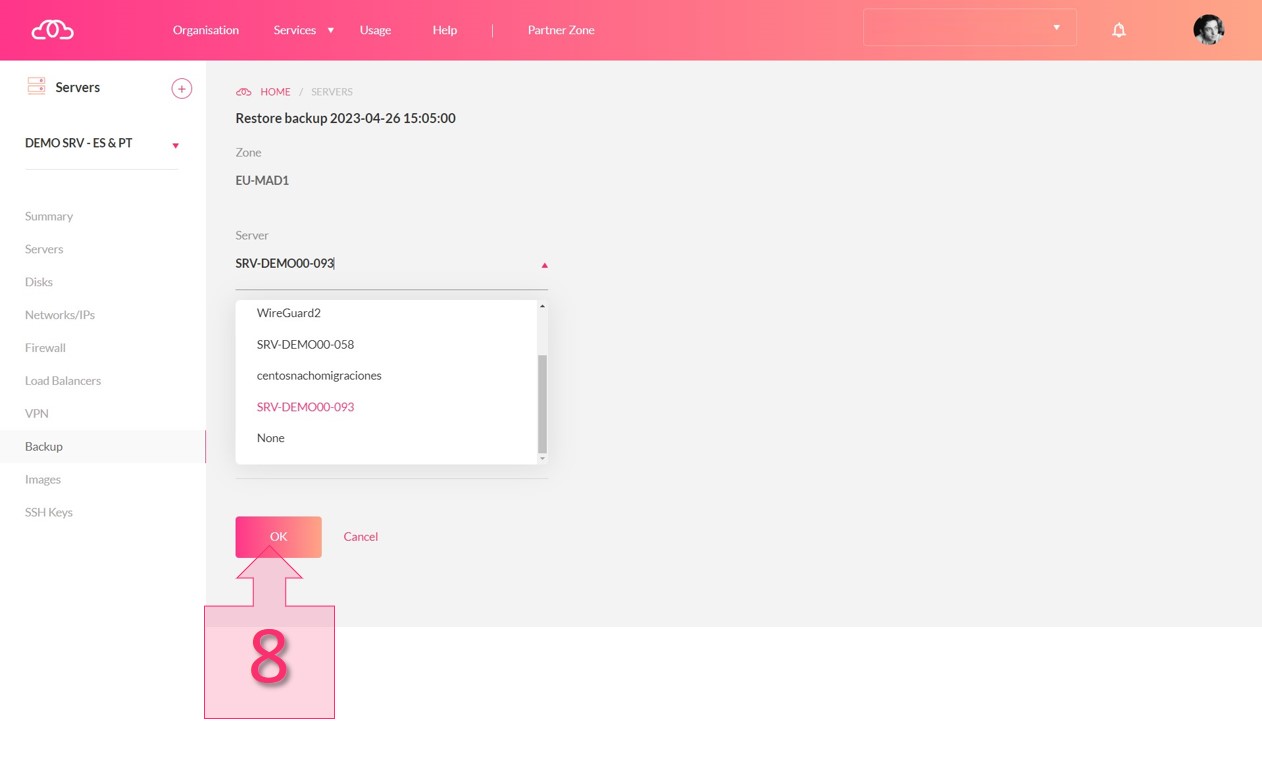
La procédure de restauration de la sauvegarde choisie est lancée. La procédure peut durer quelques minutes. Patientez jusqu’à ce que la plateforme vous informe de son terme.
Conclusion
Le processus de restauration d’un disque est très simple et peut se révéler fort utile dans certains cas.
Nous espérons que ce tutoriel vous a été utile. Pour toute question ou demande d’informations techniques, n’hésitez pas à nous contacter à l’adresse platform@jotelulu.com. Merci !







