Apprenez à mettre en service un environnement Remote Desktop de Jotelulu en quelques étapes seulement : déployez le service, configurez l’environnement de bureau à distance et accédez à l’environnement créé.
Pour de nombreuses entreprises, disposer d’un environnement de travail sécurisé permettant un accès à ses applications est aujourd’hui une nécessité. Mais pouvoir y accéder partout dans le monde et depuis n’importe quel appareil est un tout autre défi. Le service Remote Desktop permet de créer un environnement de travail distant et sécurisé pour accéder à tous les programmes d’une entreprise et les exécuter depuis n’importe quel appareil, partout dans le monde.
Comment mettre en service un environnement Remote Desktop ?
Configuration ou conditions préalables
Pour mener à bien ce tutoriel et mettre en service l’environnement, vous devez remplir les conditions préalables suivantes :
- D’une part, vous devez être inscrit sur la plateforme Jotelulu et être connecté à votre compte à l’aide de vos authentifiants (nom d’utilisateur et mot de passe).
- D’autre part, vous devez avoir une entreprise avec des utilisateurs disponibles afin de pouvoir associer ces derniers à l’environnement et aux applications. Pour en savoir plus sur l’enregistrement d’utilisateurs, consultez le tutoriel suivant : Comment enregistrer des utilisateurs sur Jotelulu.
Étape 1. Créez et nommez l’abonnement Remote Desktop
La configuration commence au niveau du tableau de bord initial (dans l’exemple donné, un tableau de bord vide). Sélectionnez le menu déroulant supérieur Services (1), cliquez sur le bouton « Nouveau service » (2) ou cliquez sur la carte « Ajouter un service » (3) pour sélectionner le service Remote Desktop et commencer le déploiement.
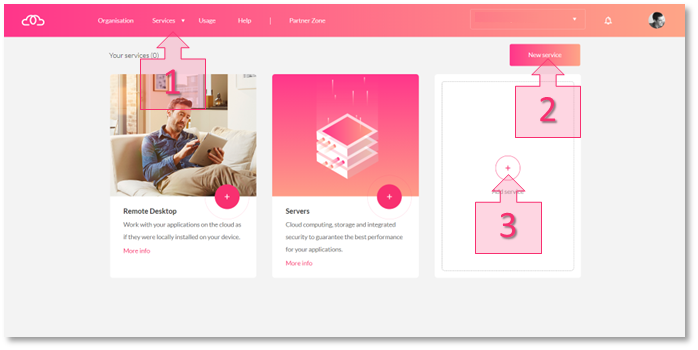
Une fois le service Remote Desktop sélectionné, commencez sa mise en service en cliquant sur le bouton « Démarrer » (4).
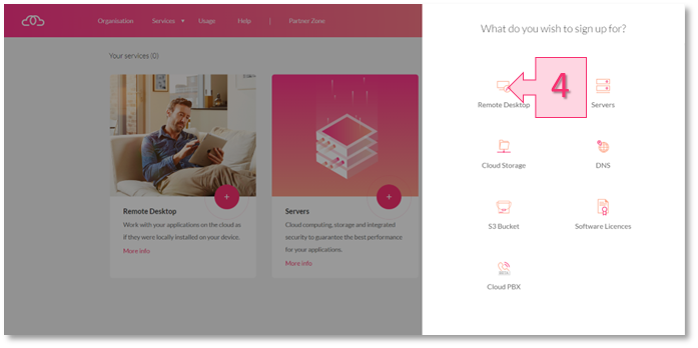
Lorsque vous commencez la mise en service, la première chose à faire est de nommer (5) l’abonnement. Comme ce nom apparaîtra sur les factures et le tableau de bord récapitulatif, il est conseillé de choisir un nom descriptif qui permette une identification facile. Une fois le nom de l’abonnement saisi, cliquez sur Continuer (6) pour poursuivre la configuration.
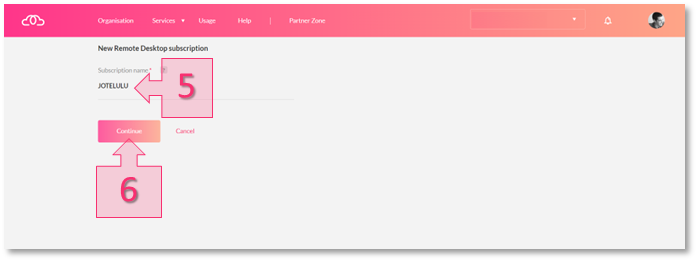
Étape 2. Configurez l’environnement de Remote Desktop
Une fois votre abonnement Remote Desktop nommé, configurez les utilisateurs (7) qui auront accès au service, puis cliquez sur « Suivant » (8) pour poursuivre la mise en service.
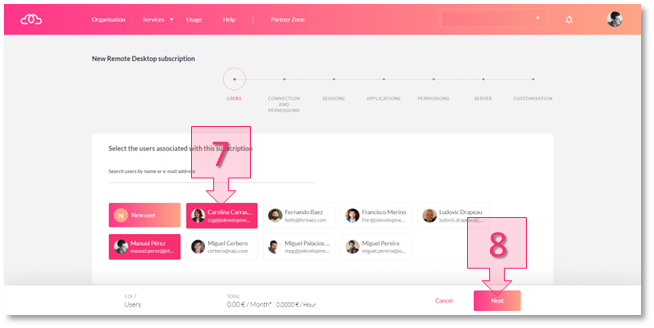
Une fois que vous avez configuré les utilisateurs qui auront accès au service, déterminez leur mode de connexion (9) (Launchpad ou Remote Desktop) et le type de permissions (10) que vous voulez attribuer à chacun d’eux (Utilisateur ou Administrateur).
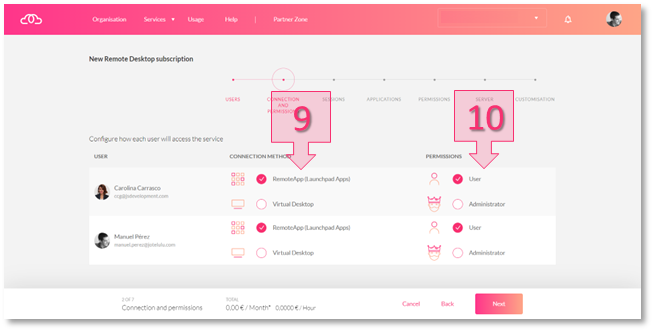
Après avoir configuré le mode de connexion et les permissions de chaque utilisateur, établissez le nombre maximum de sessions ouvertes simultanément (11).
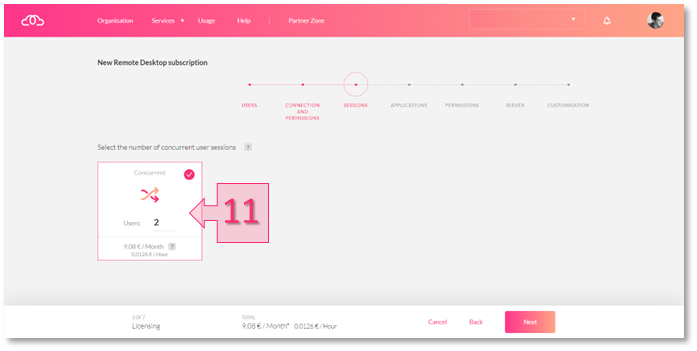
Choisissez ensuite les applications que vous voulez installer (12) (si elles sont disponibles dans le Marketplace). Si vous souhaitez installer des applications qui ne sont pas disponibles dans le Marketplace, attendez la fin de la procédure pour les installer par le biais d’une console.
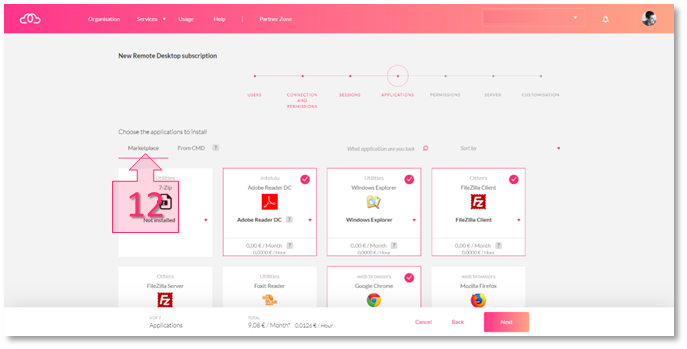
Une fois les applications choisies, associez les utilisateurs enregistrés (13) aux applications (14) qu’ils vont utiliser, en sélectionnant un utilisateur puis la ou les applications.
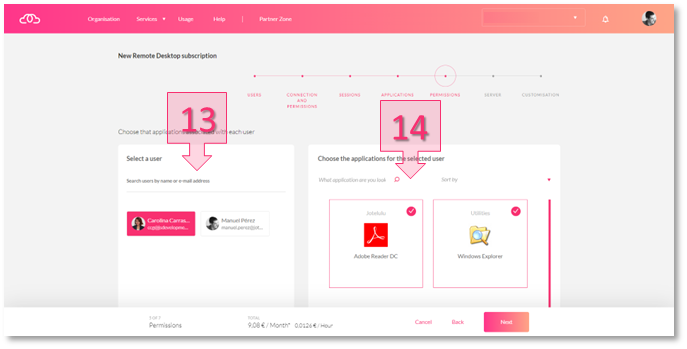
La plateforme vous recommande ensuite de dimensionner le serveur (dimensionnement prédéfini) en fonction du nombre d’applications et d’utilisateurs prévus. Pour utiliser une autre configuration, cliquez sur le bouton « Choisir une autre configuration » (15). Si vous considérez que la configuration recommandée est suffisante, cliquez sur le bouton « Enregistrer » (16) pour lancer le processus de création et de configuration du service.
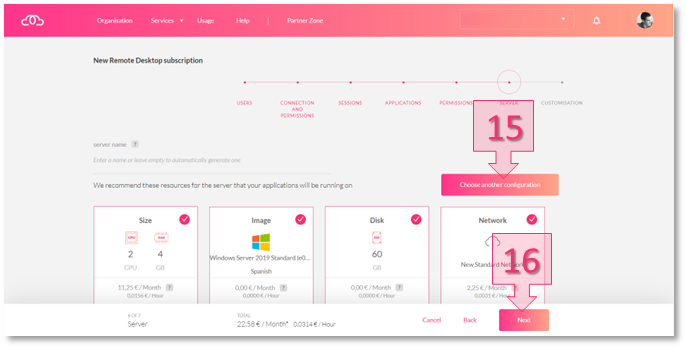
Le processus de déploiement et de configuration peut prendre un certain temps (entre 15 et 20 minutes), en raison des nombreuses requêtes liées à la création des VM, à la gestion des utilisateurs et à l’installation des applications. Même si les cartes apparaissent sur le tableau de bord principal, il est tout à fait possible que le service ne soit disponible qu’après 20 minutes. Soyez patient !
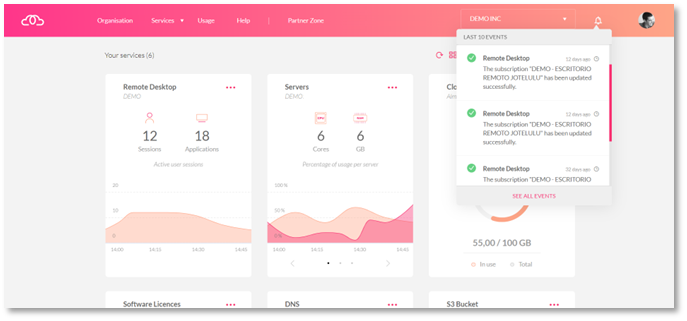
Une fois le déploiement terminé, la plateforme envoie un e-mail aux utilisateurs enregistrés dans le cadre de l’abonnement. Cet e-mail contient les informations d’accès nécessaires.
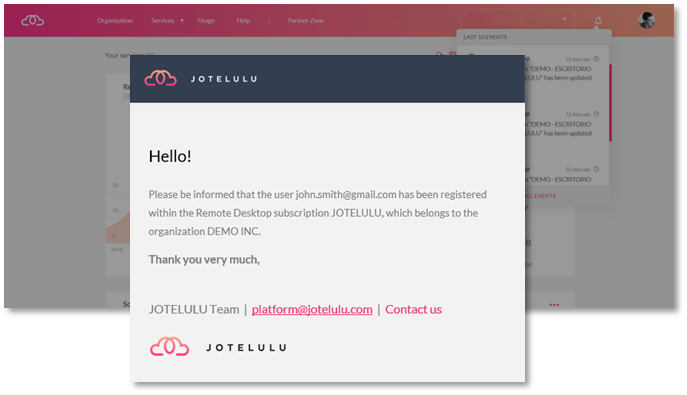
Étape 3. Accédez à l’abonnement et au service
Les utilisateurs peuvent maintenant accéder directement à l’environnement en cliquant sur le lien (https:portal.jotelulu.com) désormais disponible en bas du sous-menu de gauche lorsqu’ils accèdent à leur abonnement Remote Desktop.
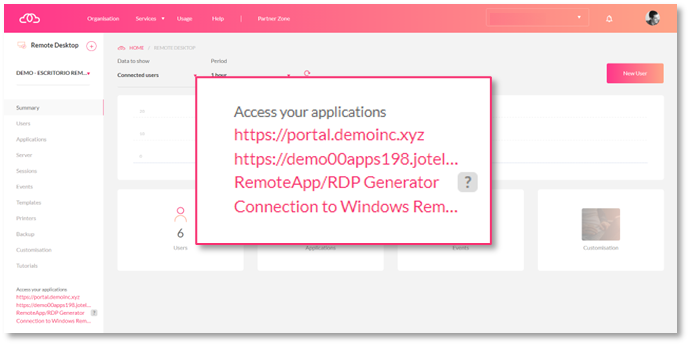
Grâce à ce lien, tout utilisateur enregistré peut commencer à utiliser le bureau à distance avec toutes ses applications à l’aide d’une simple connexion Internet.
Conclusion et étapes suivantes
La création d’un abonnement Remote Desktop implique tout un processus de déploiement et de configuration des serveurs, des utilisateurs et des applications, facilement exécutable à l’aide de l’assistant. Ce tutoriel accompagne l’utilisateur tout au long de ce processus pour tenter d’expliquer pas à pas les différentes étapes.
À l’issue de ce tutoriel, vous souhaiterez peut-être savoir comment gérer et administrer le service. Dans ce cas, consultez les tutoriels suivants :
Nous espérons que ce tutoriel s’est révélé utile.
Glossaire :
- Abonnement : Il s’agit d’un concept purement administratif qui facilite la gestion et l’administration des produits. La création d’un abonnement Remote Desktop (par exemple) sert de base contractuelle au déploiement, à la surveillance et à la gestion des ressources informatiques, des applications et des utilisateurs.
- Application : Programme conçu pour permettre à un utilisateur d’effectuer un ou plusieurs types de tâches.
- Utilisateur : Personne inscrite sur la plateforme.
- VM (machine virtuelle) : Également dénommé « virtual machine » ou « serveur virtuel », il s’agit d’un logiciel qui simule un système informatique et qui peut exécuter des programmes comme s’il s’agissait d’un véritable ordinateur. Les processus exécutés sont limités par les ressources établies lors de son dimensionnement.






