Découvrez comment créer un instantané d’une machine virtuelle (VM) et la restaurer en trois étapes seulement : accédez au serveur, créez un instantané de la VM et restaurez le serveur. Grâce à des fonctionnalités spécifiques, l’abonnement Serveurs permet de générer des instantanés et de les utiliser dans le cadre d’une restauration, facilement et en un instant.
Un instantané (ou snapshot) est une capture, comme une sorte de photo, d’une machine virtuelle avec ses données et ses périphériques à un moment donné. Les instantanés de VM sont la méthode la plus rapide pour restaurer l’état d’un serveur à un moment donné.
L’administrateur système a souvent besoin de couvrir ses arrières et de limiter les risques dans le cadre des tâches qui lui sont assignées, comme la mise à jour des systèmes d’exploitation, les modifications critiques apportées aux logiciels, etc. Les instantanés de VM sont un bon moyen d’y parvenir. Créez un instantané de l’état d’origine du serveur, effectuez les modifications nécessaires et en cas d’erreur ou d’échec pendant la procédure, rétablissez l’état d’origine du serveur en le restaurant à l’aide de l’instantané généré.
Comment créer un instantané de la VM pour la restaurer plus tard ?
Conditions préalables et recommandations
Pour mener à bien ce tutoriel et réussir des instantanés dans le but de restaurer des serveurs, vous devez remplir les conditions préalables suivantes :
- Vous devez être inscrit sur la plateforme Jotelulu et être connecté à votre compte.
- Vous devez avoir mis en service un abonnement Serveurs et avoir déployé un serveur dans le cadre de cet abonnement. Pour plus d’informations sur cette procédure, consultez le tutoriel suivant : Comment déployer un nouveau serveur sur Jotelulu.
- IMPORTANT : Un serveur peut voir ses performances fortement réduites par la fragmentation de ses données. Il est donc recommandé de supprimer dès que possible les instantanés de VM générés. La plateforme fixe une limite maximale de trois instantanés de VM actifs par serveur afin d’optimiser leur utilisation et de ne pas dégrader les performances de la machine virtuelle.
Étape 1. Accédez à la carte Serveurs
Dans le tableau de bord initial, sélectionnez la carte Serveurs (1).
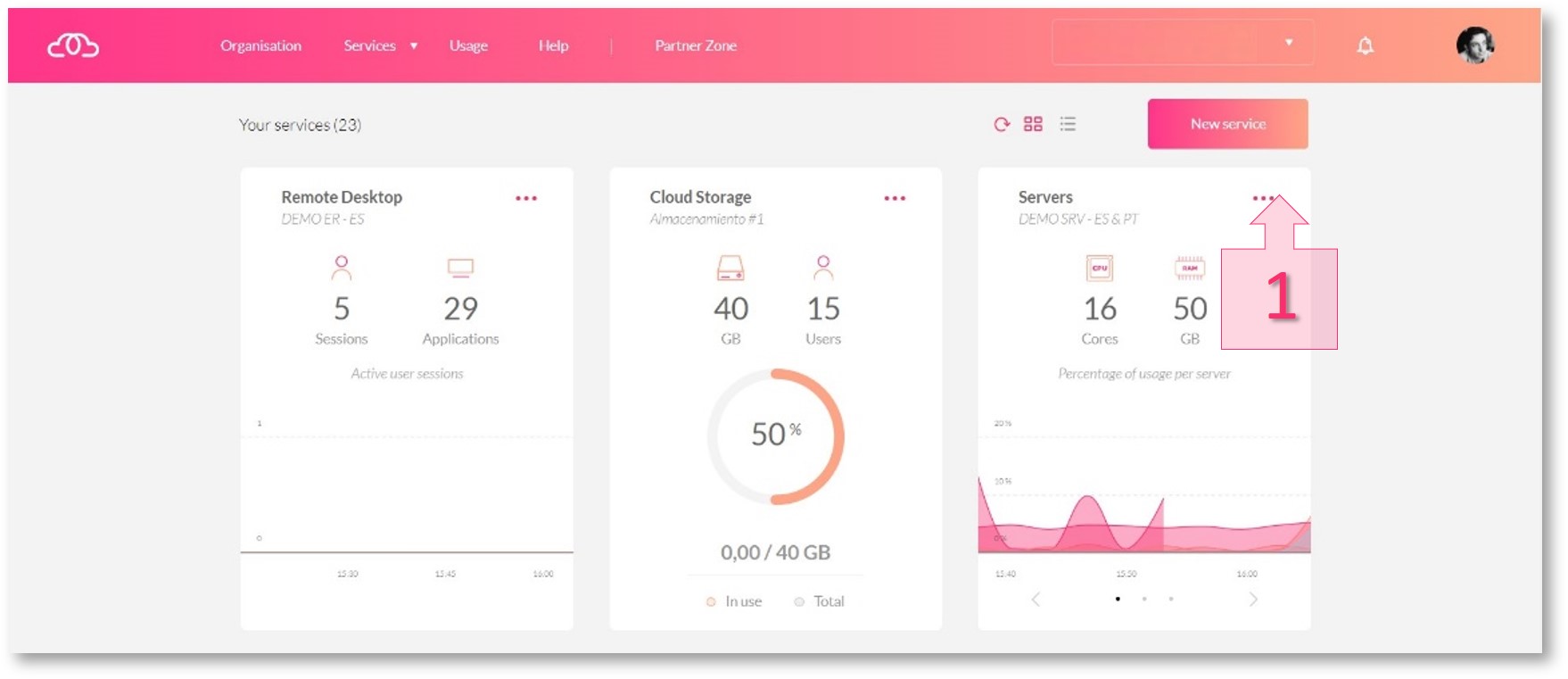
Une fois dans l’abonnement, accédez à la sous-section du même nom. Pour cela, cliquez sur Serveurs (2) dans le menu latéral de gauche ou sur Serveurs (3) dans la sous-section Résumé du tableau de bord.
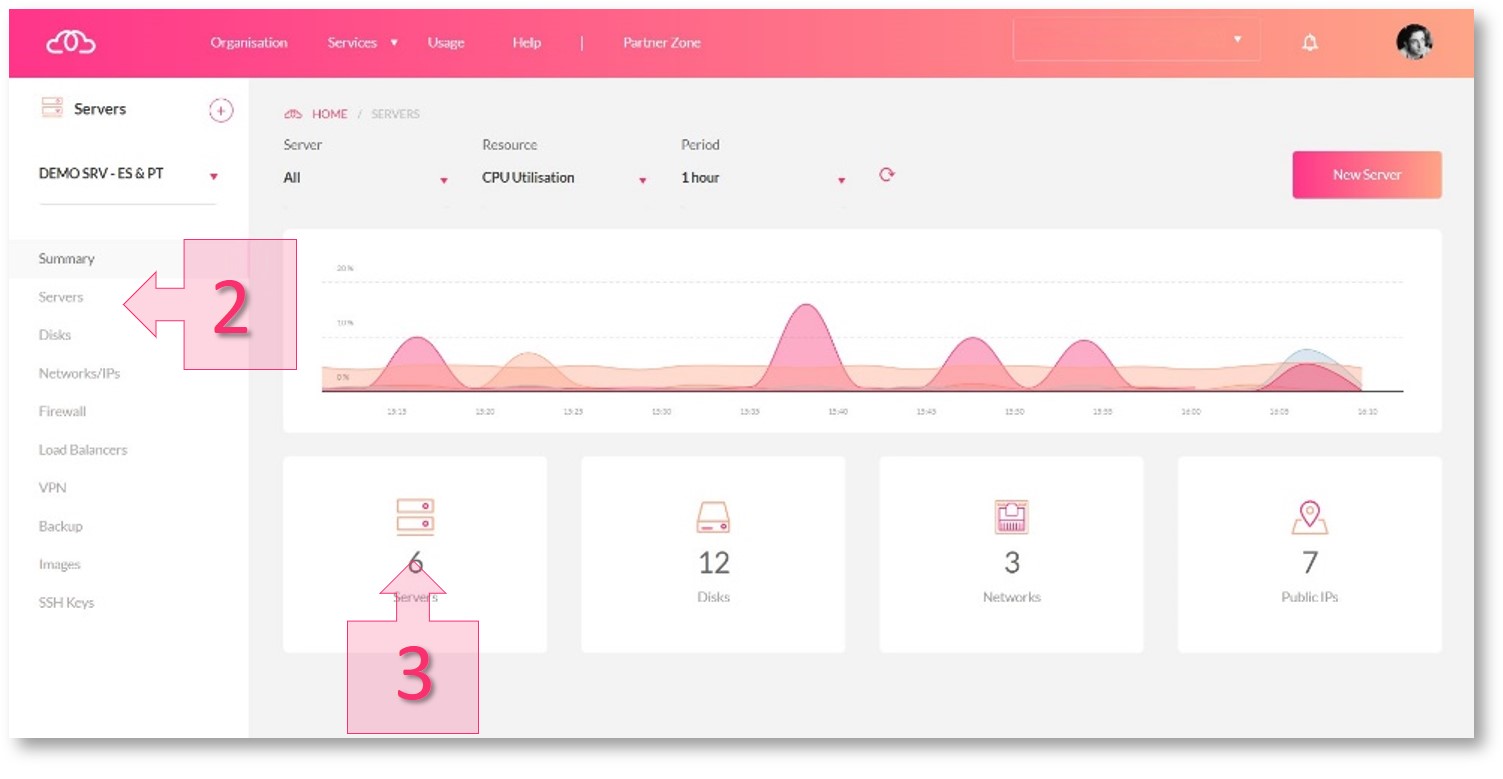
Une fois dans la sous-section, accédez au serveur dont vous voulez créer un instantané en cliquant sur le menu contextuel (« … »), puis sur l’option Modifier (4).
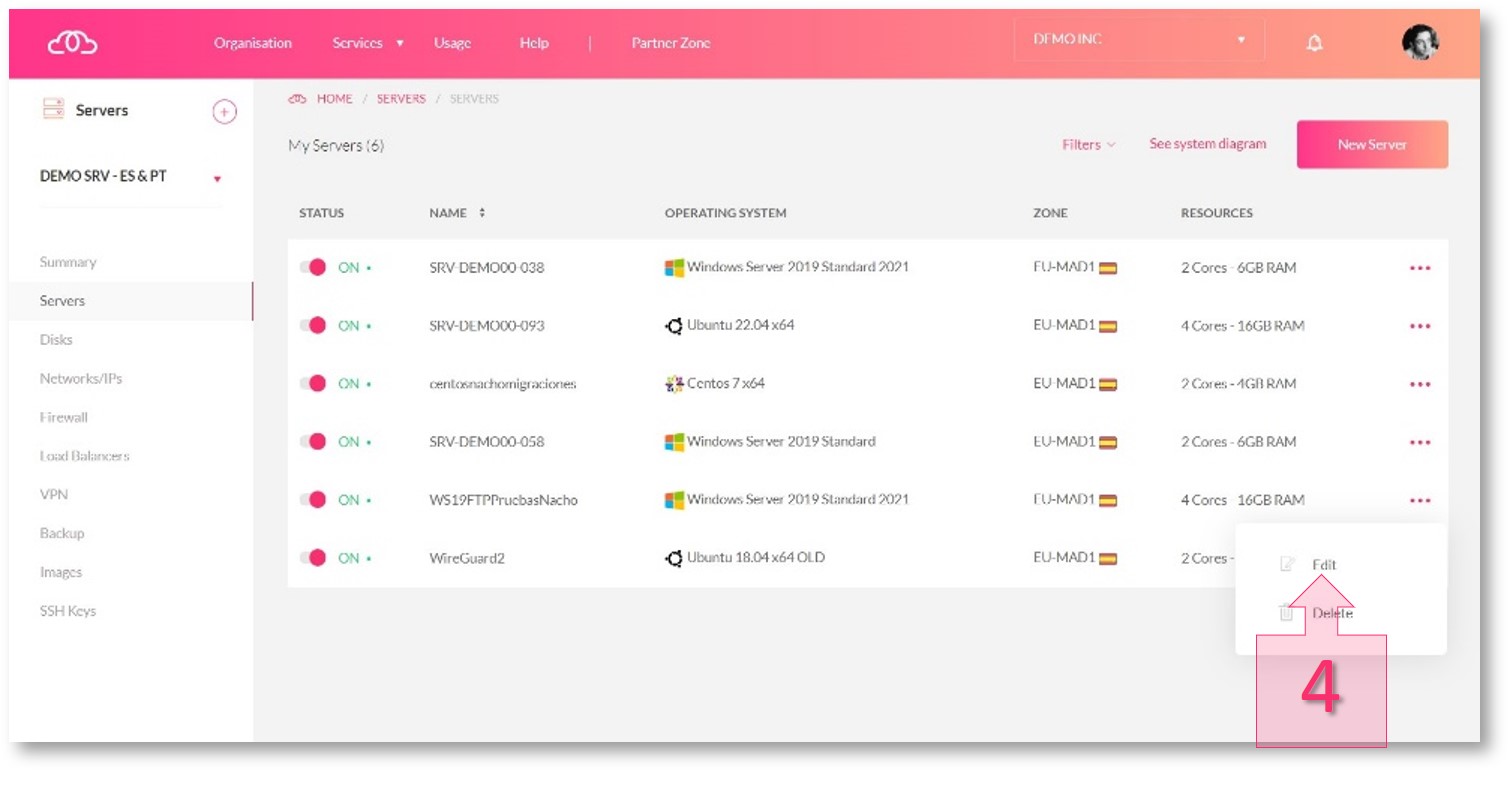
Étape 2. Créez l’instantané (snapshot) de la VM
Lorsque vous accédez à la fiche du serveur sélectionné, il est recommandé, mais pas obligatoire, d’éteindre la machine virtuelle (5). Vous pouvez créer un instantané avec la machine allumée, mais il est préférable de l’éteindre pour garantir la cohérence des données.
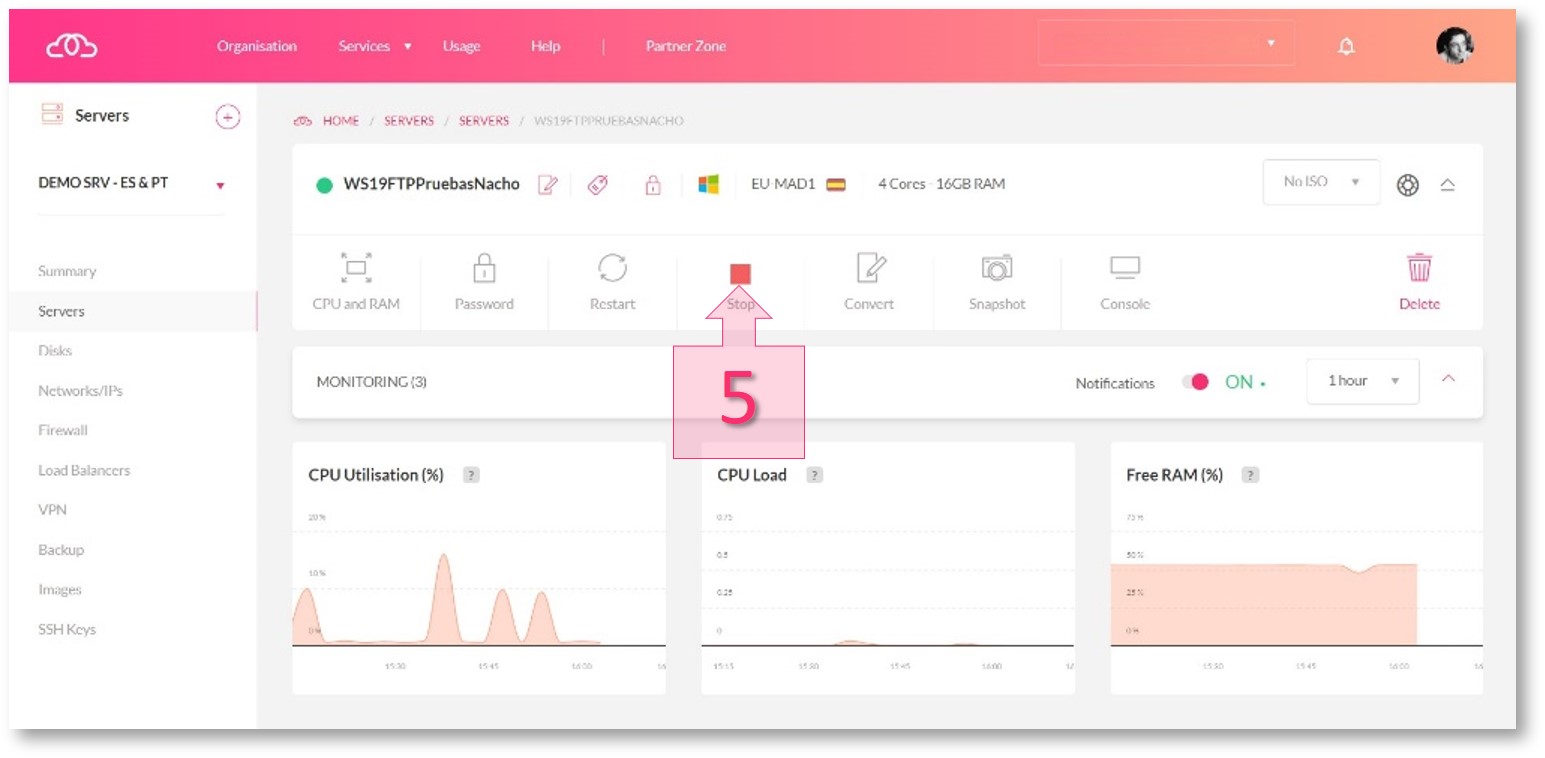
Lorsque vous éteignez le serveur, un message s’affiche pour confirmer que l’opération s’effectue correctement (6).
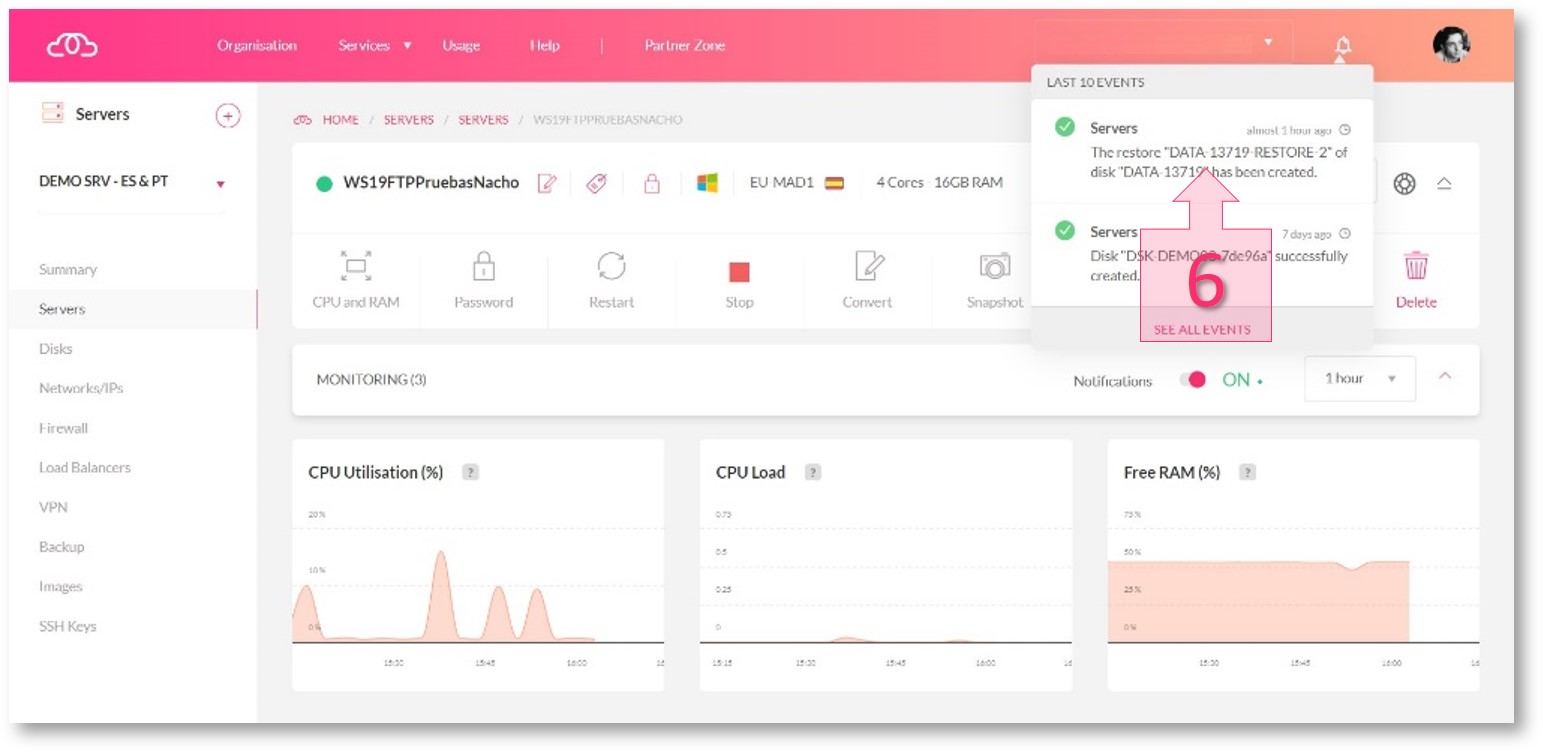
Une fois que la machine virtuelle est éteinte, il suffit de cliquer sur l’option Instantané (7) dans le menu supérieur.
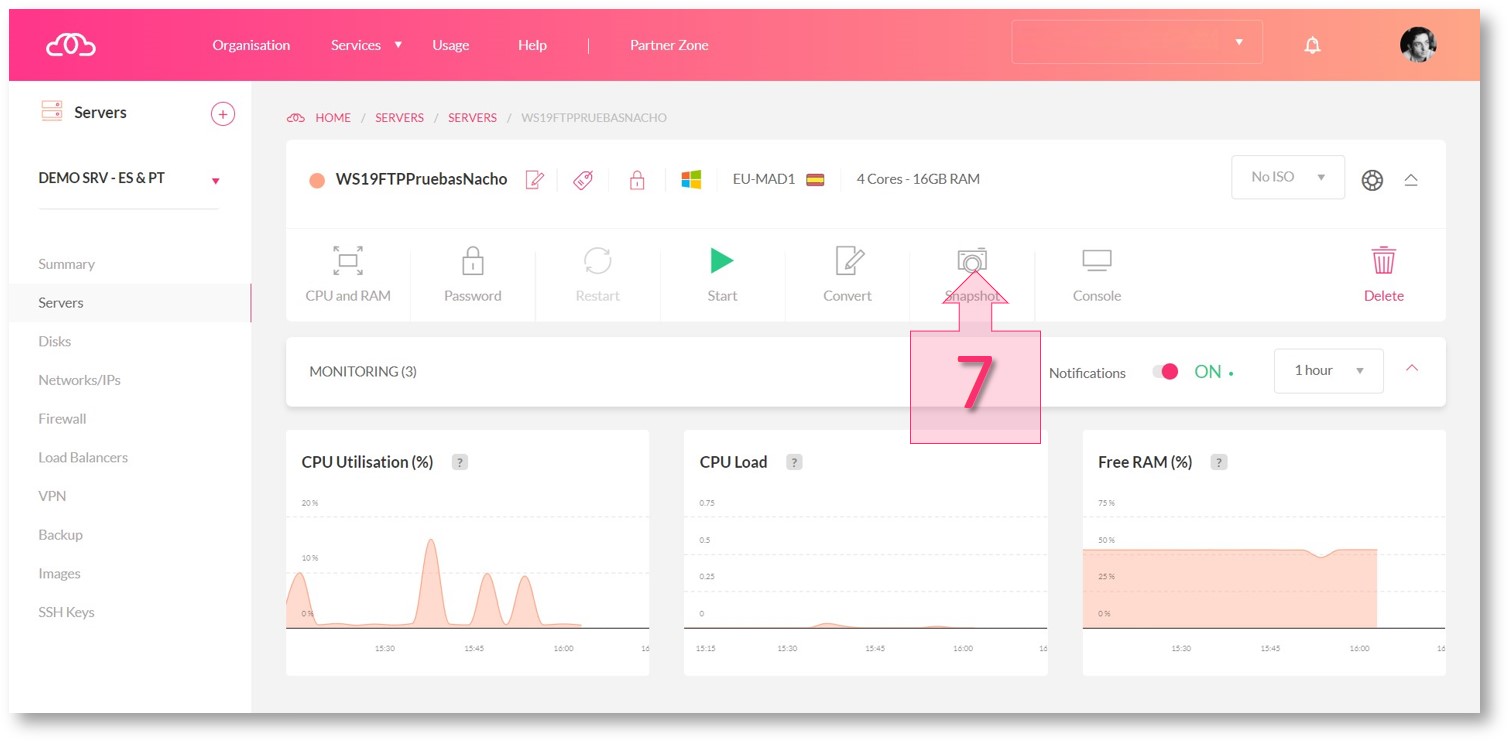
Dans la fenêtre qui s’affiche alors, saisissez le nom de l’instantané (8) (dans cet exemple, « sysprep »). Cliquez sur Continuer (9) pour créer l’instantané.
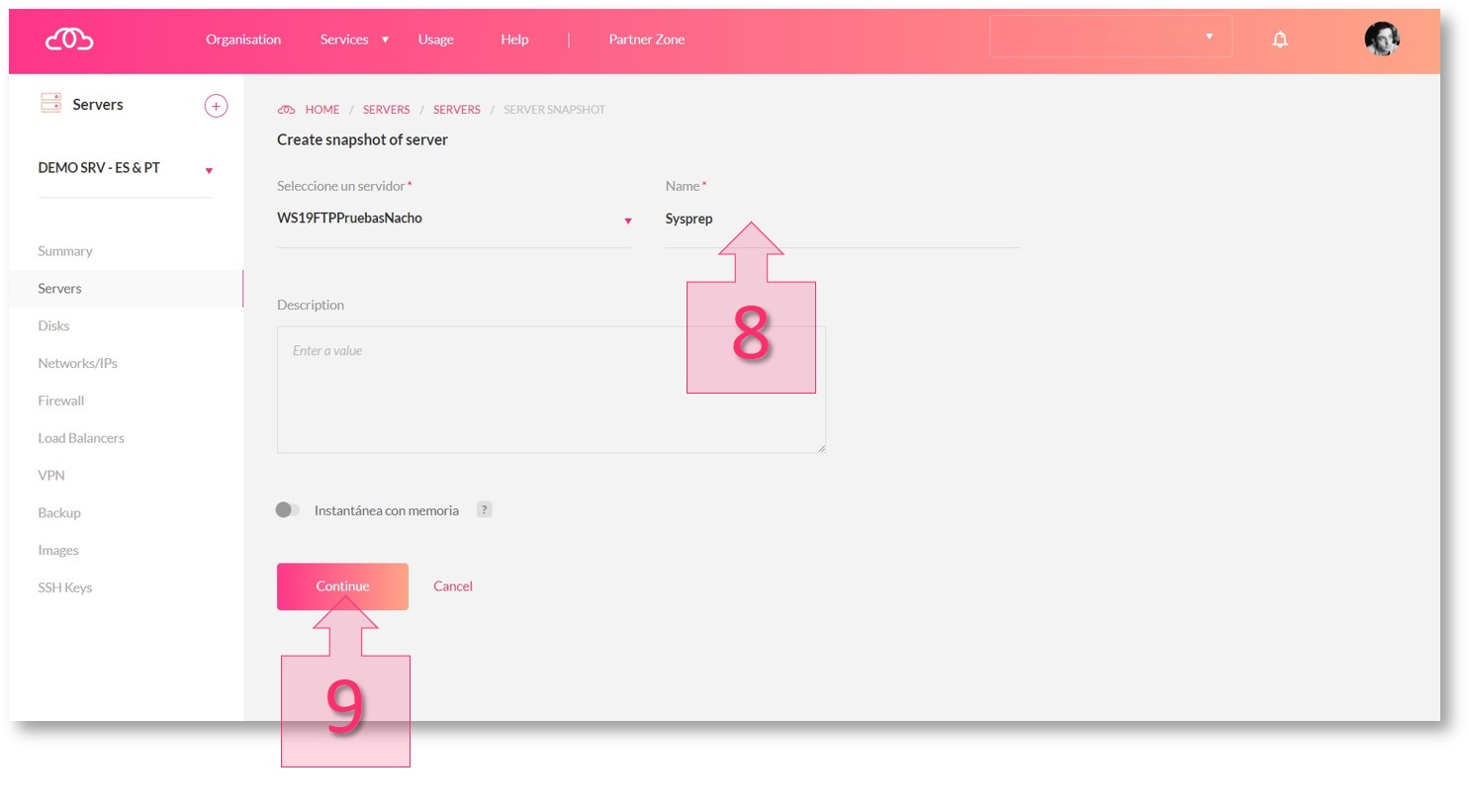
La plateforme confirme que l’instantané est en cours de création (10).
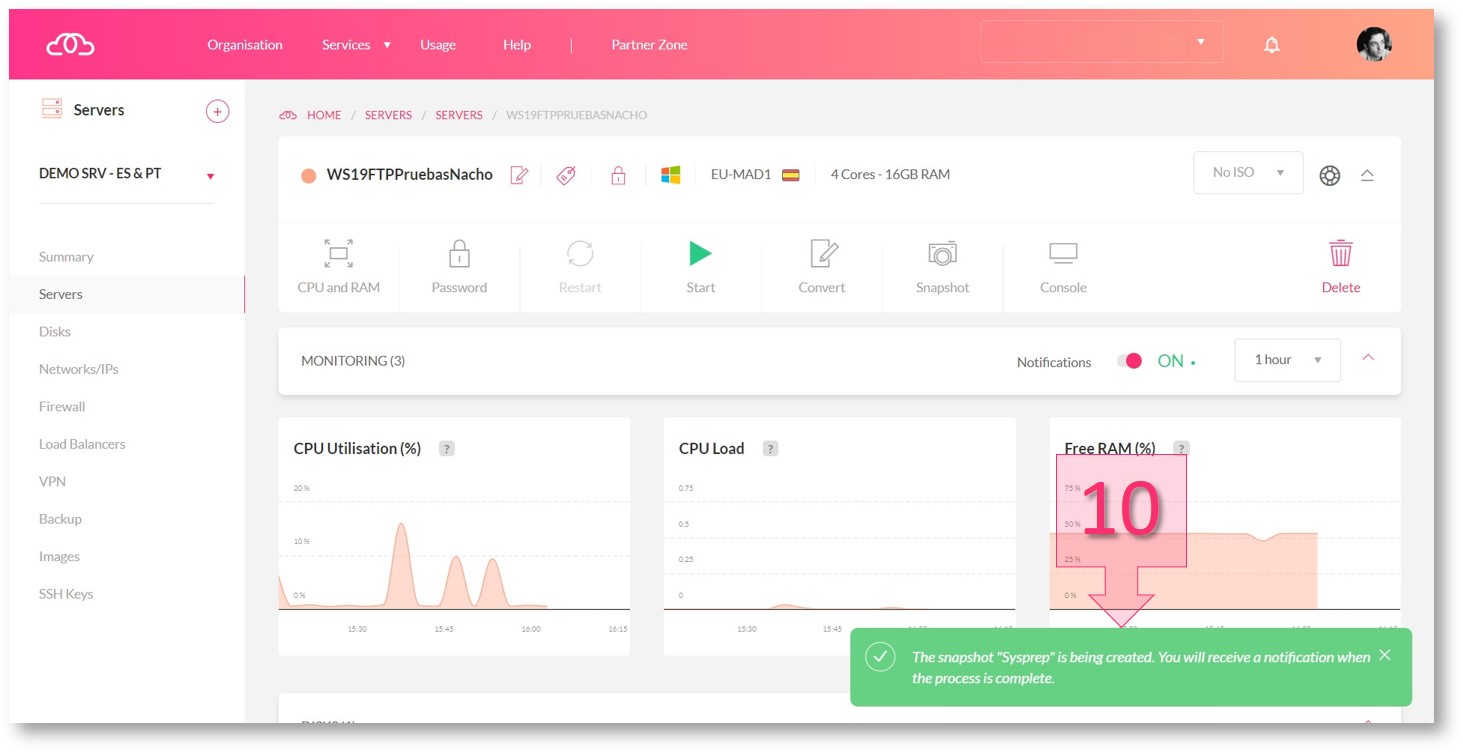
Vous pouvez vérifier que l’instantané a bien été créé en faisant défiler vers le bas la fiche Serveurs pour accéder à la sous-section Instantané VM (11).
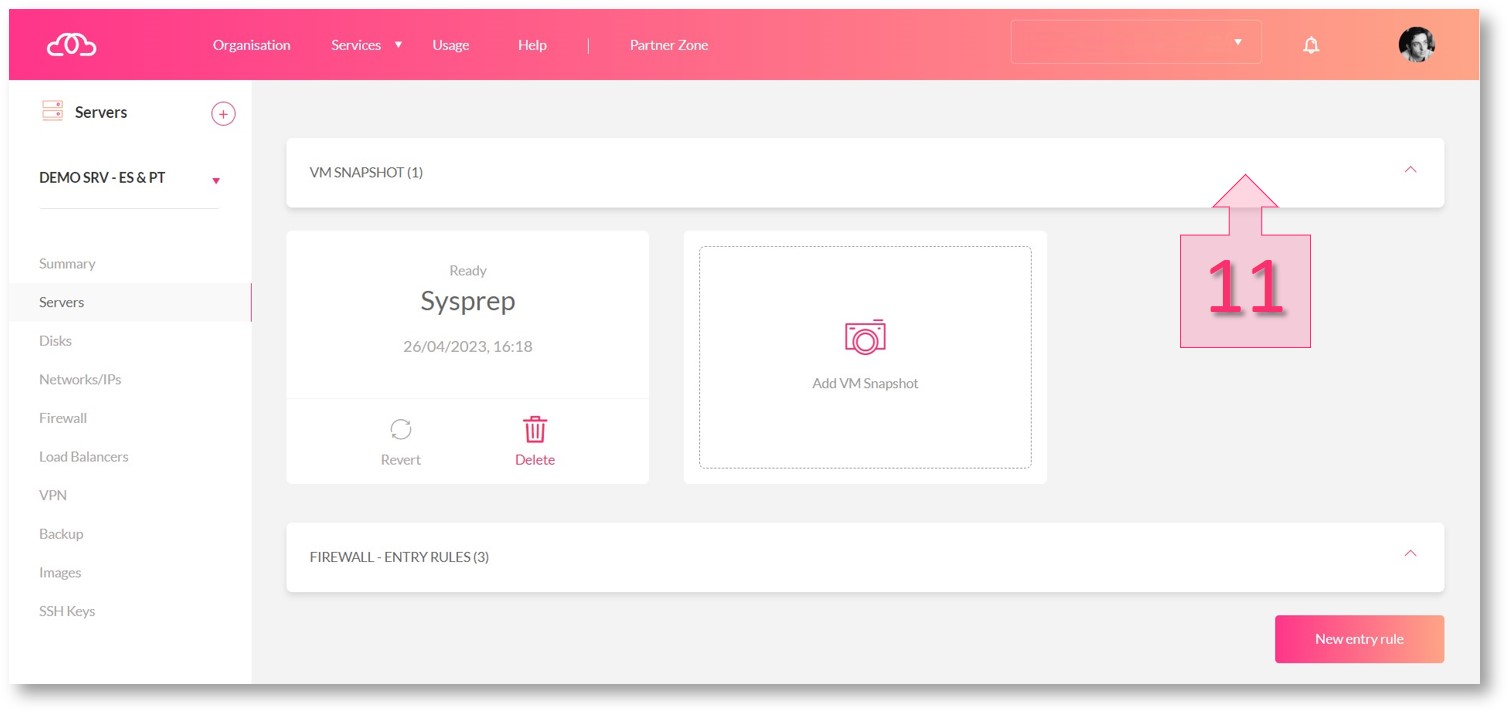
Une fois l’instantané créé, rallumez la machine et effectuez les modifications nécessaires. Vous pouvez rétablir son état actuel à tout moment en la restaurant avec l’instantané créé.
Étape 3. Restaurez le serveur avec l’instantané créé
Quelle qu’en soit la raison, il est possible que vous ayez besoin de restaurer la machine avec l’instantané précédemment créé. Dans ce cas, accédez de nouveau à la fiche Serveurs et faites-la défiler vers le bas jusqu’à la sous-section Instantané VM (12).
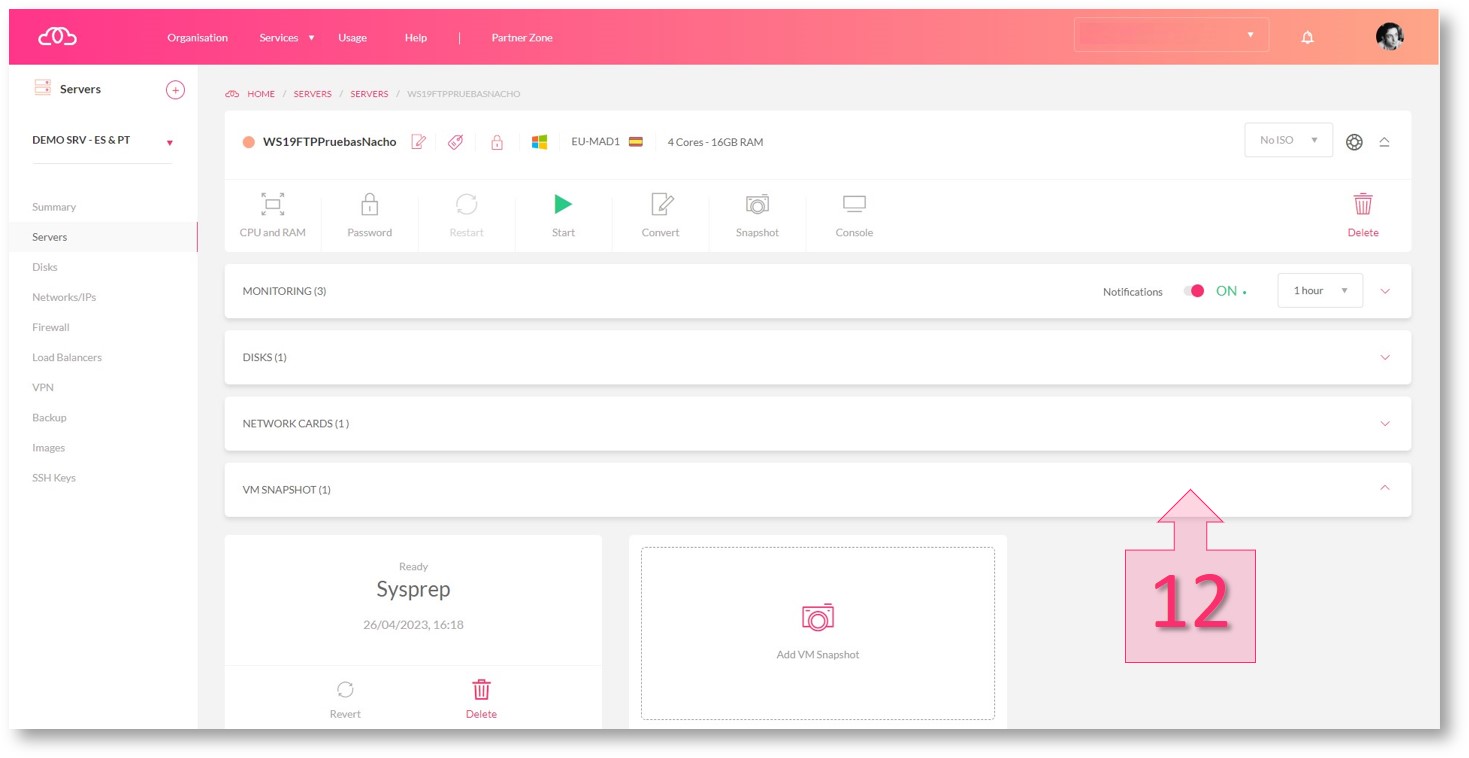
Une fois dans cette sous-section, restaurez la machine virtuelle en cliquant sur le bouton Rétablir (13) de l’instantané sélectionné.
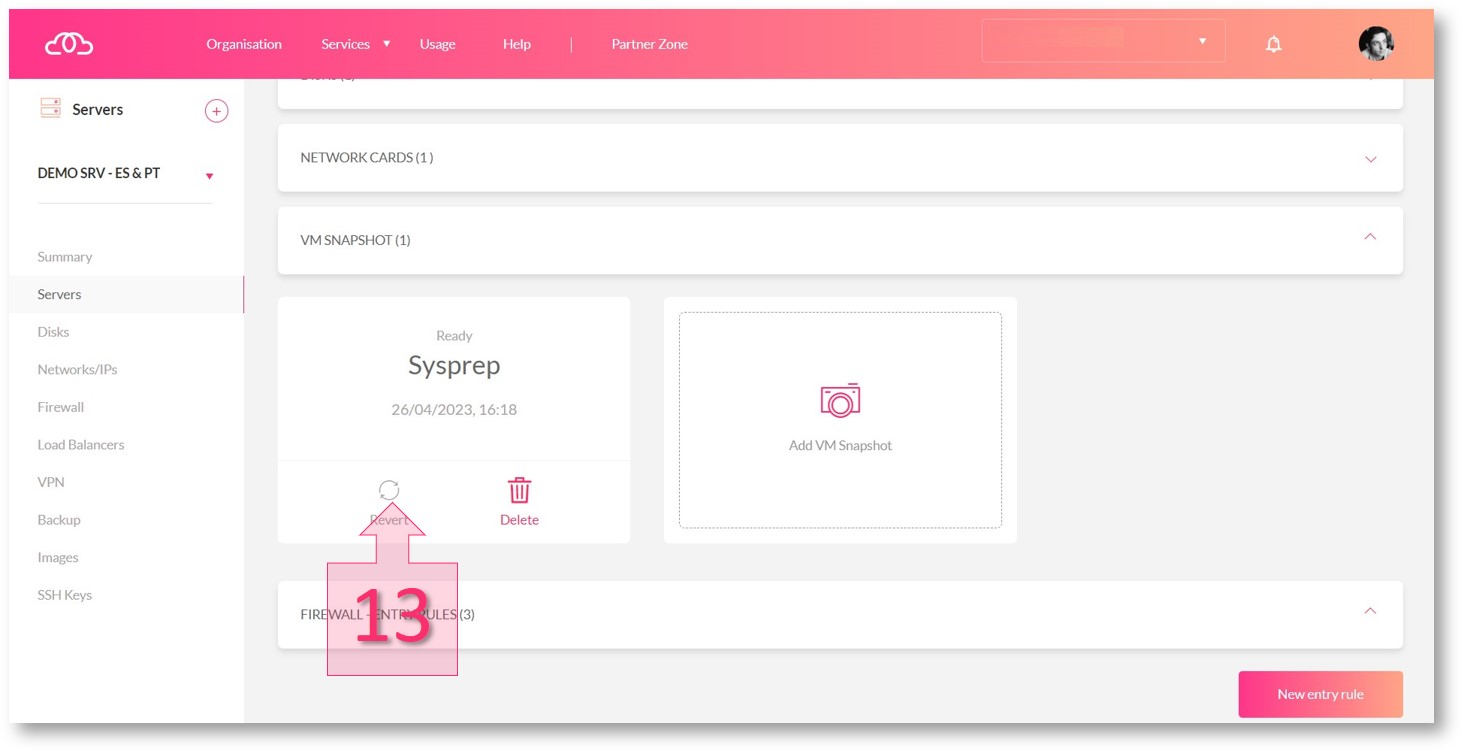
Avant de procéder à la restauration de l’instantané, la plateforme vous demande de confirmer la poursuite du processus.
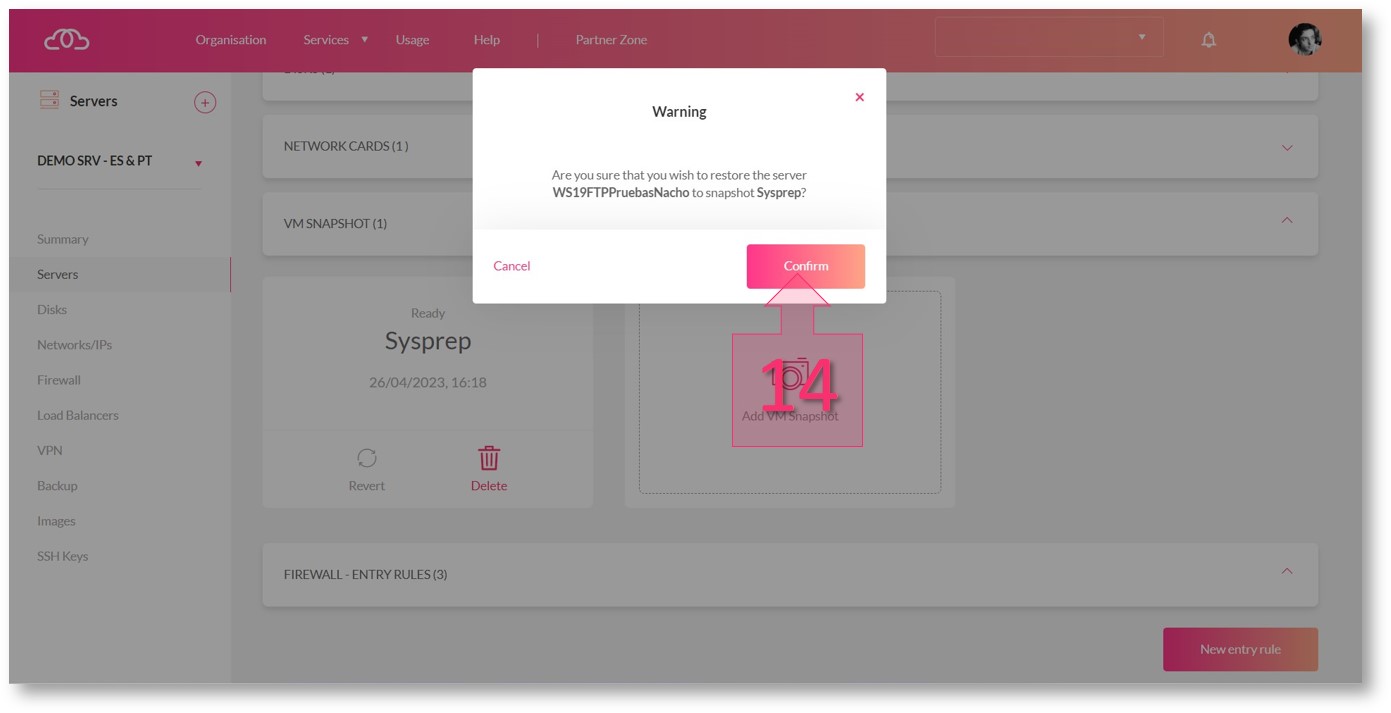
Cliquez sur Confirmer (14) pour autoriser la plateforme à rétablir la configuration initiale du serveur via l’instantané.
RAPPEL : Un serveur peut voir ses performances fortement réduites par la fragmentation de ses données. Il est donc recommandé de supprimer les instantanés de VM générés dès que vous n’en avez plus besoin.
Conclusion et étapes suivantes
Le processus de création d’un instantané et de restauration d’une VM (machine virtuelle) est très simple et peut se révéler fort utile dans certains cas. Comme expliqué en introduction, il est conseillé de créer un instantané du serveur avant toute modification notable de la machine, afin de pouvoir en rétablir une configuration initiale en cas de besoin.
Nous espérons que ce tutoriel vous a été utile. Pour toute question ou demande d’informations techniques, n’hésitez pas à nous contacter à l’adresse platform@jotelulu.com. Merci !





