In this tutorial, we’ll explain step by step how to create an ReFS volume using PowerShell.
Resilient File System (ReFS) is a file system designed by Microsoft to maximise data availability, address some of the shortcomings of older file systems and scale efficiency to large datasets. It’s already gained significant popularity among systems administrators, so we thought it was only sensible that we dedicate some time to it on our blog. That and the fact that we’ve already talked about NTFS quite a lot.
However, before we get stuck in, if you don’t know much about ReFS, you might want to check out our article What is ReFS and How Does it Work? or our article entitled ReFS vs NTFS, where we took a look at the main differences between the two file systems. And if you don’t know much about NTFS either, you might also want to take a look at our article entitled What is NTFS and What Does It Do?
How to Create an ReFS Volume Using PowerShell
Before you get started…
To successfully complete this tutorial, you will need the following:
- To be registered with an organisation on the Jotelulu platform and to have logged in.
- A Servers subscription on the platform.
Creating an ReFs Volume Using PowerShell
First, you will need to open PowerShell, either as an administrator or a user with administrator privileges. Then, you need to retrieve information about the available disks on the system.
To do this, run the cmdlet “Get-Disk”. There are several modifiers you can use with this command, but for this tutorial, we’ll use “Format-Table” to display the information in a table.
# Get-Disk | Format-Table
Alternatively, you can use the modifier “Format-List” to show more detailed information.
# Get-Disk | Format-List
NOTE: Personally, I tend to use “Format-List” so I can see more detailed information and choose the fields that I’m interested in for later queries.
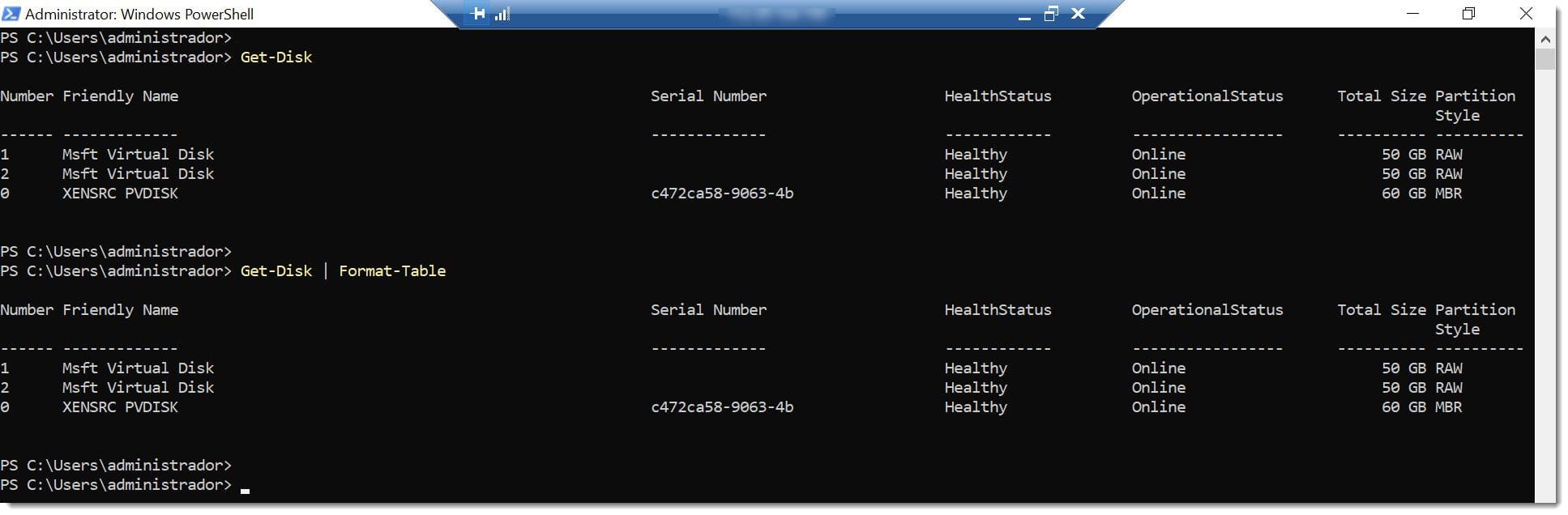
When you first see this information, you might not immediately understand what you’re looking at, especially if you’re only just starting to work with disks. If that’s the case, perhaps you should open the graphic interface to get a clearer understanding, just for now.
To do this, type “Computer Management” in the search bar and click on the app in the results.
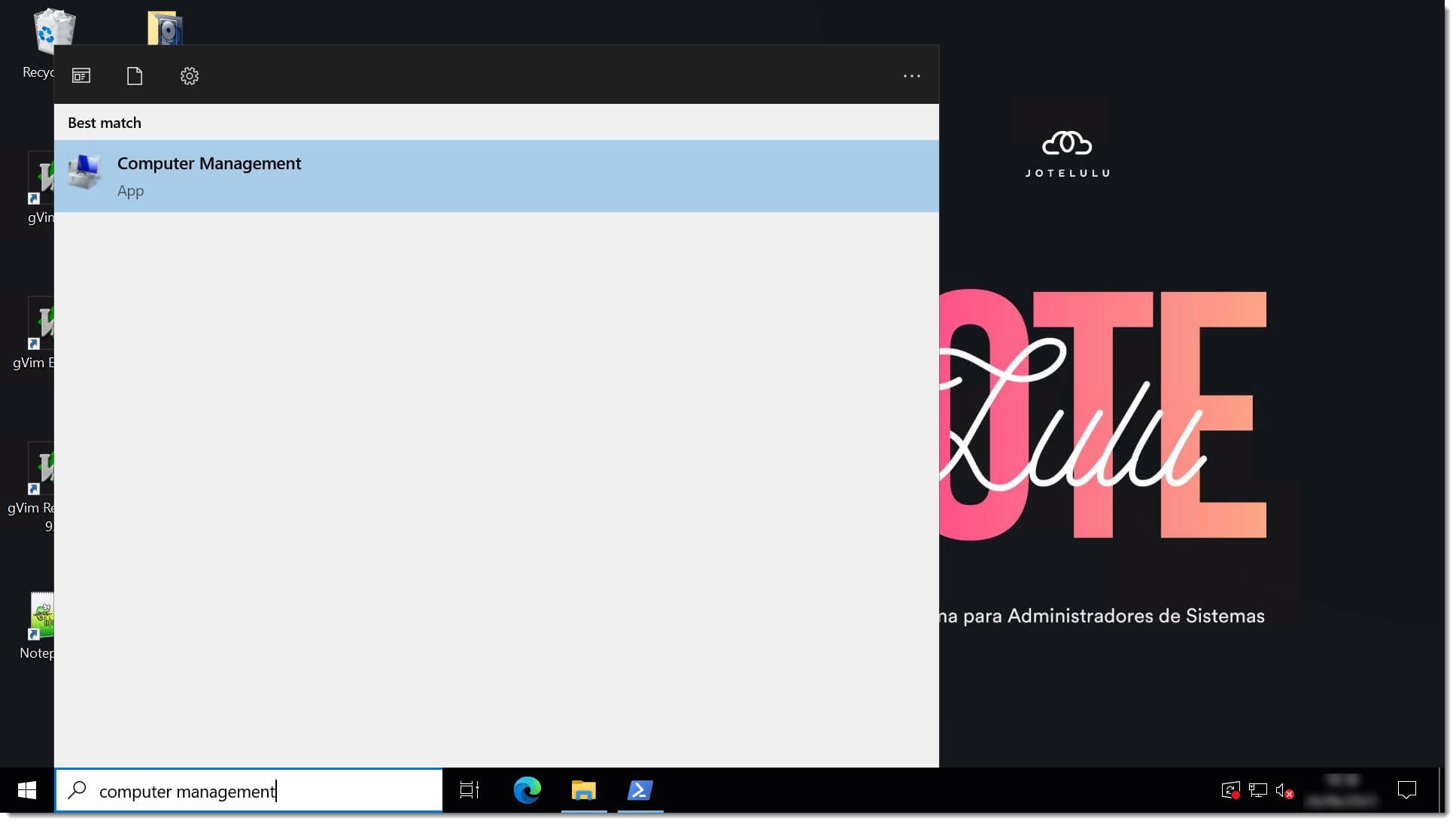
In the Computer Management window, you will need to click on Storage > Disk Management on the left-hand side of the screen. You will then be able to see the available disks on your system.
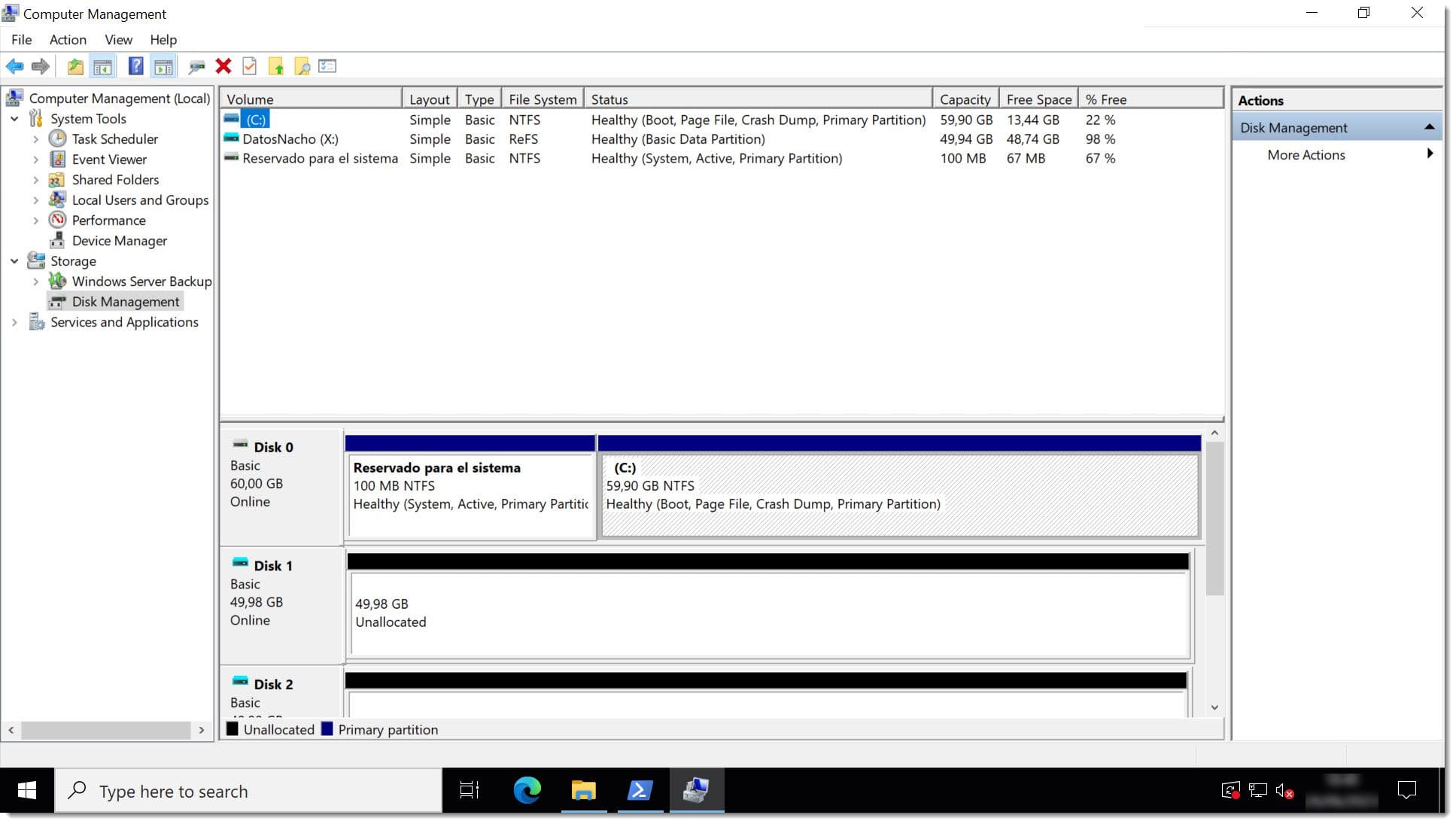
The number of disks that you see at this point and their status will depend on your system configurations. However, for the sake of this tutorial, we’re going to imagine that our second disk is offline and unallocated. So, we need to first change the disk status to “Online”.
To do this, run the cmdlet “Set-Disk”:
# Set-Disk -Number <Disk_Number> -IsOffline $False
Where…
- <Disk_Number> is the disk number. Remember that the system disk is disk number “0”.
- IsOffline $False sets the disk status to “online”.
NOTE: Doing this for multiple disks at once can cause problems, so we recommend only running this command for one disk at a time.
Here is what this command would look like for our second disk:
# Set-Disk -Number 1 -IsOffline $False
Once this is done, run the “Get-Disk” command again with the modifier “Format-Table” to see that the disk status has changed.
# Get-Disk | Format-Table
Alternatively, you could open “Computer Management” again and go to “Storage > Disk Management”.
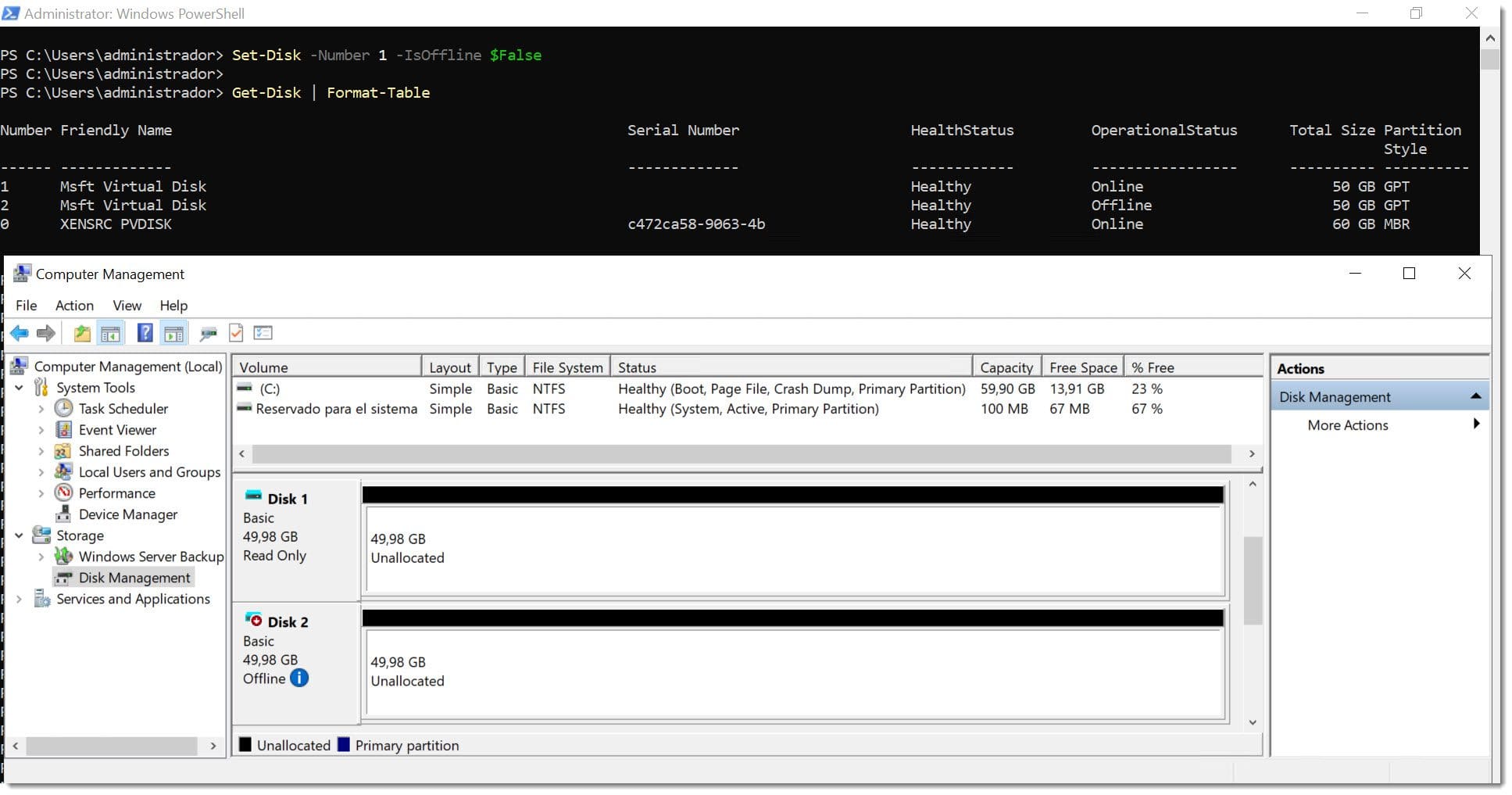
So far, the disk is online but hasn’t been partitioned and has no volumes. So, the next step is to create a partition, allocated a drive letter and format it using ReFS.
To do this, we’ll use the pipe symbol to feed the output of the “Get-Disk” command into the “New-Partition” command in the following way:
# Get-Disk <Disk_Number> | New-Partition -UseMaximumSize -DriveLetter <Drive_Letter> | Format-Volume -FileSystem <File_System> -NewFileSystemLabel “<FS_Label>” -SetIntegrityStreams $false
Where…
- <Disk_Number> is the disk number. Remember that the system disk is disk number “0”.
- <Disk_Letter> is the letter you want to give to the volume.
- <File_System> is the file system that you want to use to partition to disk, which in this case is ReFS.
- <FS_Label> to label that we want to give the FS, for example, “NachoData”.
Here’s an example of what this might look like:
# Get-Disk 1 | New-Partition -UseMaximumSize -DriveLetter X | Format-Volume -FileSystem REFS -NewFileSystemLabel “NachoData” -SetIntegrityStreams $false
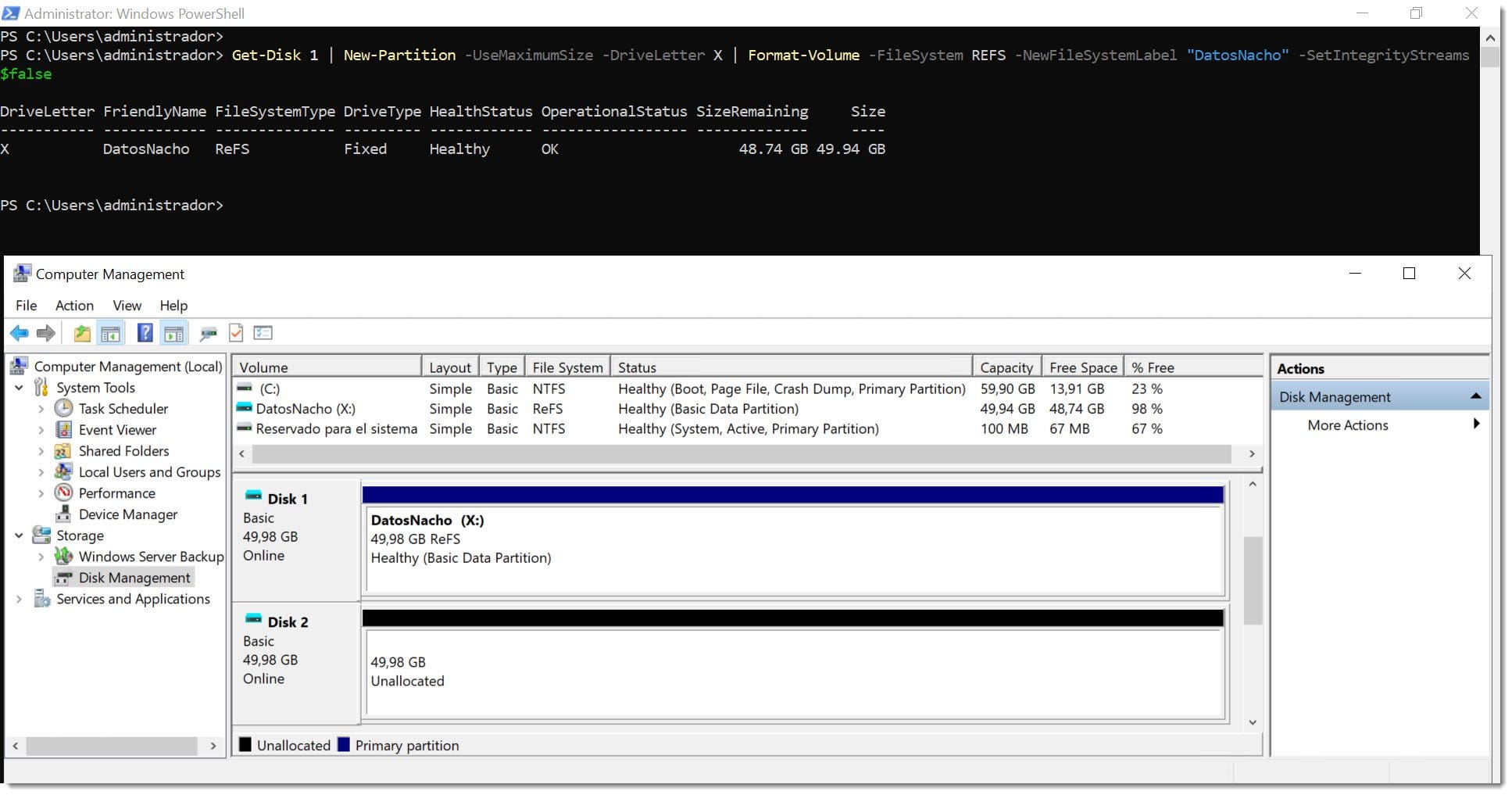
At this point, the new drive should appear on Windows Explorer.
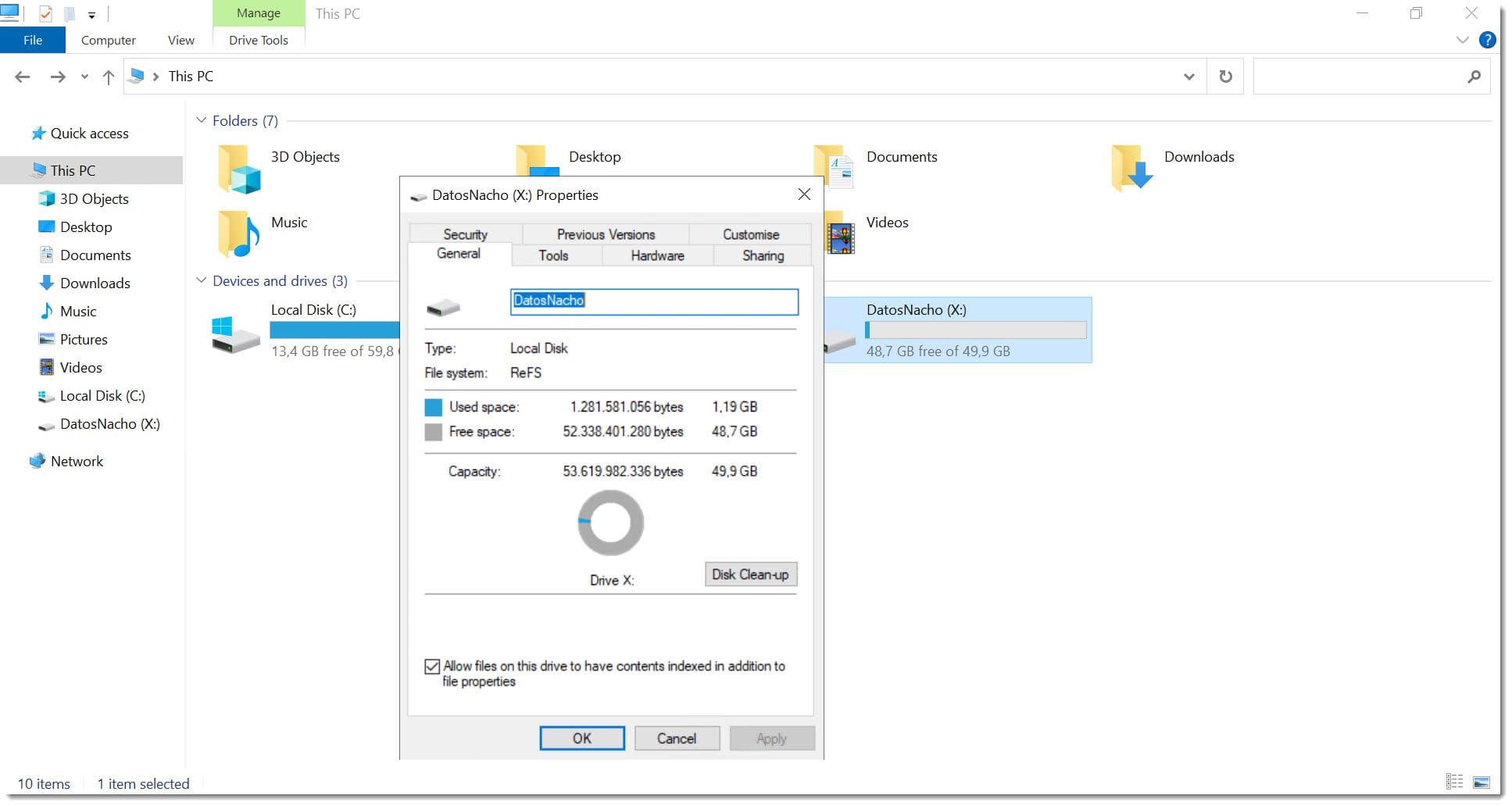
Summary
In this tutorial, you’ve learnt how to create an ReFS volume using PowerShell. This tutorial has looked at Windows Server 2022, but the process is also valid for 2016 and 2019. This is the simplest way to create a drive and, as you can see, it’s really not complicated at all.
We hope that you’ve found this tutorial interesting. We’ll certainly be back with more articles about ReFS in the future. In the meantime, if you have any problems or questions, please don’t hesitate to get in touch with us.
Thanks for choosing Jotelulu!






