Descubre cómo migrar servidores Windows on-premise a Jotelulu vía Acronis de manera rápida y sencilla.
Dentro de los procesos de migración disponibles en Jotelulu también se da compatibilidad para las migraciones de aquellas máquinas que dispongan de copias de seguridad basada en Acronis, motivo por el que vamos a describir brevemente cómo realizarlo para que sea un proceso más sencillo para el lector.
Dentro de los métodos disponibles para la migración con Acronis, en este tutorial se va a seguir el proceso basado en FTP, aunque se pondrán algunas notas relativas a la migración vía Cloud de Acronis.
¿Cómo migrar servidores Windows on-premise a Jotelulu vía Acronis?
Pre-requisitos y recomendaciones:
Para completar de forma satisfactoria este tutorial y poder realizar la migración de una máquina Windows desde entornos on-premise a Jotelulu a través de Acronis será necesario:
- Estar dado de alta en la Plataforma y estar registrado en la misma tras hacer Log-in.
- Tener una máquina física con Sistema Operativo Windows desde la que hacer la migración.
- Tener una cuenta de Acronis.
- La máquina virtual debe tener habilitado DHCP en todas sus tarjetas de red.
Paso 1. Iniciar proceso de migración a través del Asistente de JOTELULU
Para comenzar el proceso de migración en la parte de Jotelulu se debe acceder a la Zona Partner de Jotelulu (1).
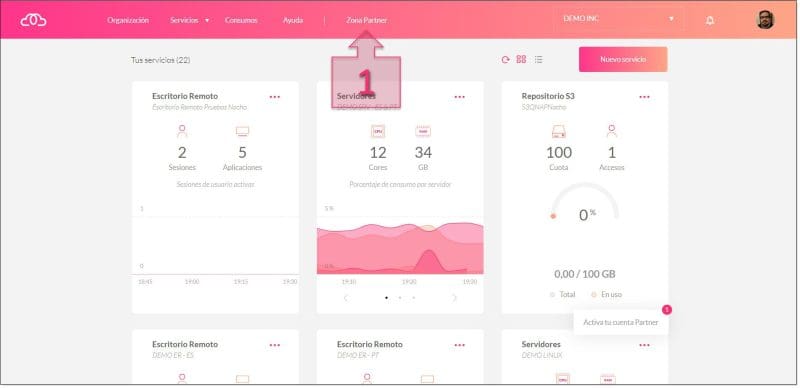
Paso 1. Accedemos a la Zona Partner de Jotelulu
A continuación, seleccionar la opción Migraciones (2) disponible en el menú lateral izquierdo.
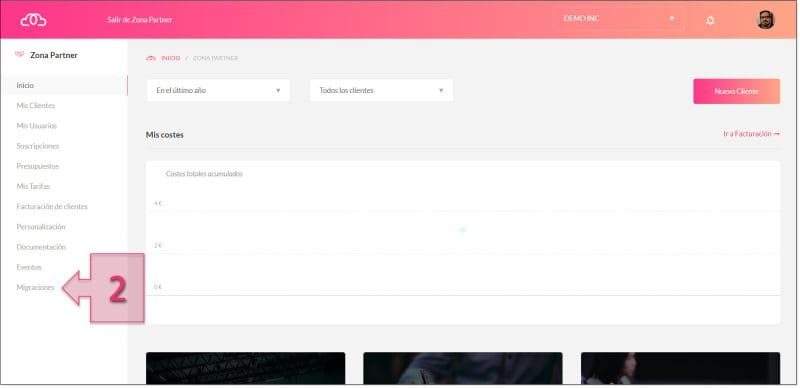
Paso 1. Accedemos a Migraciones dentro de la Zona Partner
Una vez dentro de la ventana de migraciones, habrá que lanzar el menú de migraciones y una vez en él se debe hacer clic en “Nueva migración” (3).
NOTA: La apariencia de esta ventana inicial variará en caso de haber realizado migraciones previas, ya que se podrá ver un listado de elementos migrados.
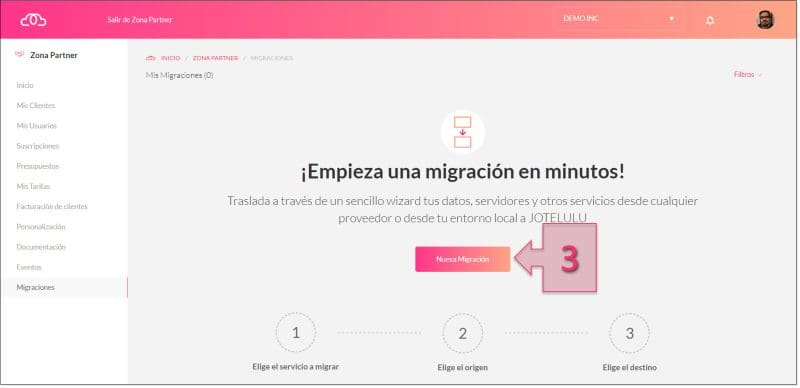
Paso 1. Lanzamos una nueva migración desde el portal de migraciones
En este momento comenzará un menú guiado en el que se deberán ir marcando una serie de selecciones que prepararán el sistema para la carga de la máquina virtual en Jotelulu.
Lo primero que se deberá seleccionar es el tipo de servicio a migrar, que en este caso será el servicio de Servidores, por lo que se deberá marcar “Servidores” (4) en el menú.
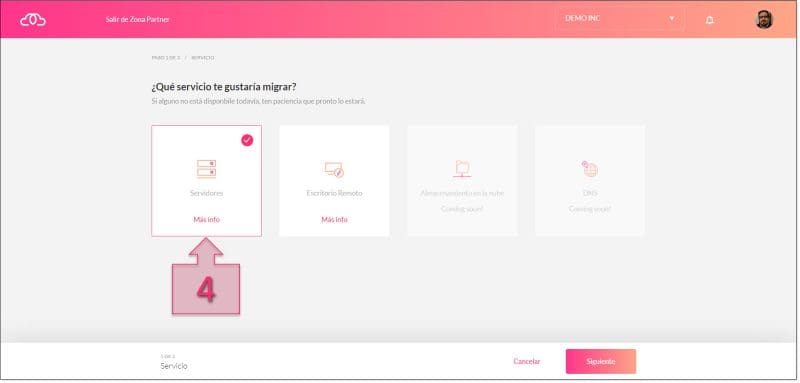
Paso 1. Seleccionamos la migración de servidores
A continuación, se deberá marcar si se quiere seleccionar un servidor de tipo físico o de tipo virtual (5), que para este caso deberá ser físico.
Después se debe decidir el formato de migración, uq puede ser como VHD (Disco Duro Virtual) o Agente de Acronis que en este caso se debe seleccionar “Agente Acronis” (6).
Tras esta elección el siguiente paso muestra la forma en que se cargará el disco que se va a importar. En este caso, podemos seleccionar o bien “Cliente FTP” o bien “Agente Acronis”, ya que son los dos métodos recomendados por Jotelulu.
En caso de usar Cliente FTP se hará una subida del fichero mediante dicho medio, mientras que si se hace la entrega a través del Agente de Acronis se hará el método cloud.
En este caso, para este tutorial se va a seguir el método de FTP por lo que se debe seleccionar “Cliente FTP” (7), aunque haremos comentarios sobre el otro método más adelante.
Asimismo se debe seleccionar la forma en que se hace la entrega de este disco virtual a Jotelulu.
En este caso, se debe seleccionar Acronis Cloud (7) y se debe dar información sobre el disco (8), por lo que se deberá seleccionar el tipo de partición, que normalmente será “Sistema”, también se deberá asignar un nombre de disco a importar y el tamaño del disco a montar, siendo todo esto lo que el sistema de migraciones esperará encontrar cuando le subamos los datos.
Una vez hecho esto se debe haer clic en “Siguiente” (9).
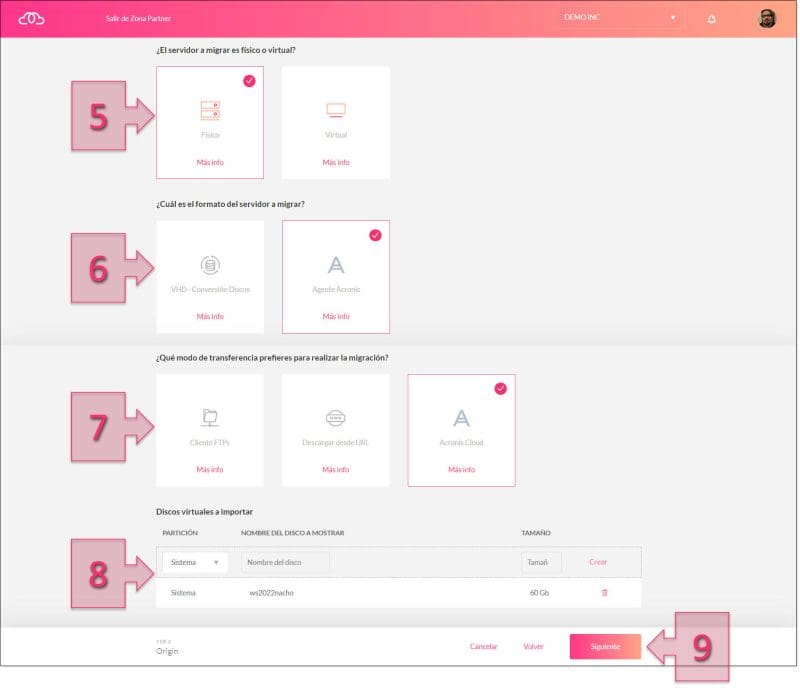
Paso 1. Proporcionamos formato y origen de los datos a migrar
Se tendrá que asignar información sobre la organización, suscripción, y zona de disponibilidad (10) en la que se quiere desplegar la nueva máquina virtual.
Esto variará en función de las organizaciones y suscripciones que tenga asignadas el cliente, por lo que, en caso de tener varias, podrá seleccionar una u otra según sean sus necesidades, teniendo además en cuenta que en este caso se puede crear una nueva suscripción en caso de no disponer de una.
En caso de tener una única, solo se podrá seleccionar ésta. En el caso de la zona de disponibilidad, el cliente puede operar de igual forma que en el resto de los servicios.
En la última selección de este apartado «¿Quieres desplegar un nuevo servidor con los discos duros importados?» se deberá decir si se quiere desplegar o no esta máquina virtual en este momento, o si quiere dejar la imagen subida para futuros usos. Lo más usual, será que se seleccione la opción “Sí” (11) que es lo que seleccionaremos en nuestro caso.
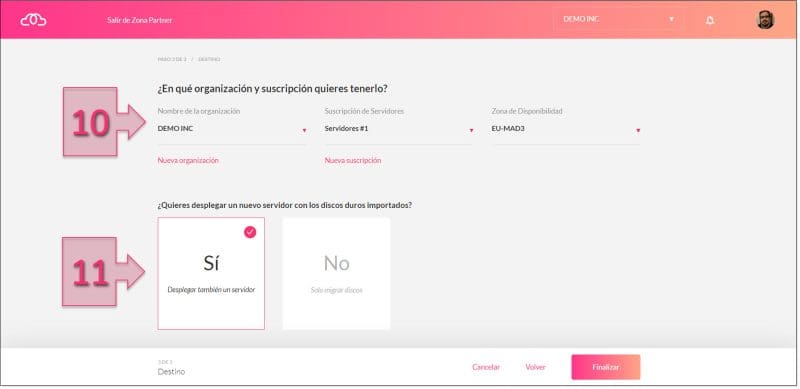
Paso 1. Seleccionamos organización de destino y marcamos que queremos desplegar la VM
Al seleccionar “Si”, se despliega toda la configuración del servidor que se va a migrar y se deberá seleccionar toda la información relativa a la forma en que quedará configurado en nuevo servidor dentro de Jotelulu.
Lo primero que se tendrá que hacer en esta nueva sección es dar un nombre de servidor (12), que en este caso, al ser la forma en que se identificará, puede contener espacios.
Después se deberá seleccionar el sistema operativo (13) que ejecuta este nuevo servidor y seleccionar el dimensionamiento del servidor (14). O lo que es lo mismo, la CPU y RAM que tendrá el servidor desplegado.
Por último, simplemente habrá que seleccionar el Tipo de red (15) en función de si se necesita una red estándar o una VPC, siendo la más común la red estándar.
Una vez seleccionados estos parámetros se deberá hacer clic en “Finalizar” (16).
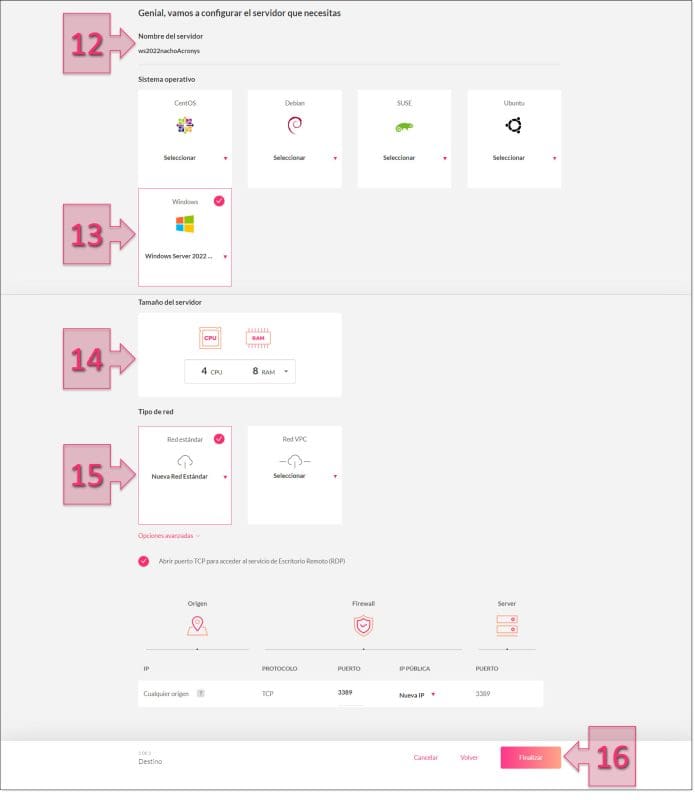
Paso 1. Proporcionamos la configuración del nuevo servidor
En este punto se muestra un resumen del estado de la migración. Aquí se mostrarán los datos de origen, entre los que se verá el estado, que inicialmente estará como “preparando transferencia” y pasado un rato, pasará a “esperando transferencia”.
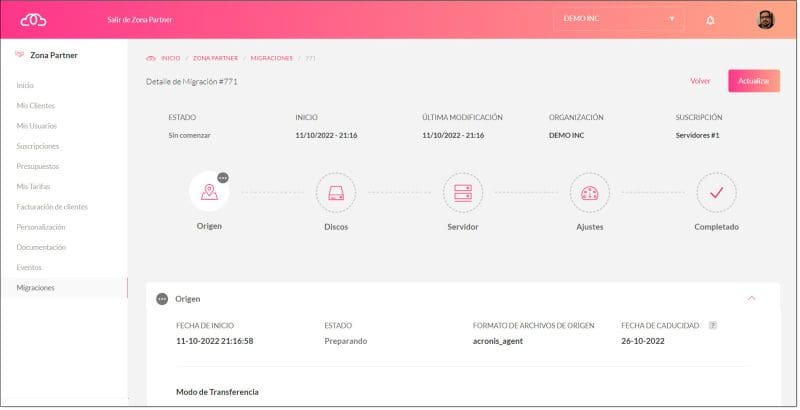
Paso 1. Se nos muestran los detalles de la migración y próximos pasos
Una vez finalizado este proceso, se han establecido las bases para la migración del servidor en la parte de Jotelulu y se desencadenarán una serie de procesos internos que desembocarán en el despliegue del nuevo servidor en la plataforma de Jotelulu, pero en este punto tendremos que continuar subiendo el fichero mediante FTP y haciendo otras tareas a lo largo de los Pasos 2 y 3.
Paso 2. Subida de datos al FTP
El siguiente paso para realizar será la subida del fichero (.tib o .tibx) al FTP de Jotelulu, para lo que podremos usar programas como WinSCP o FileZilla y para la conexión se deberán usar los datos proporcionados en el Paso 1, incluyendo la dirección del FTP, el usuario y la contraseña.
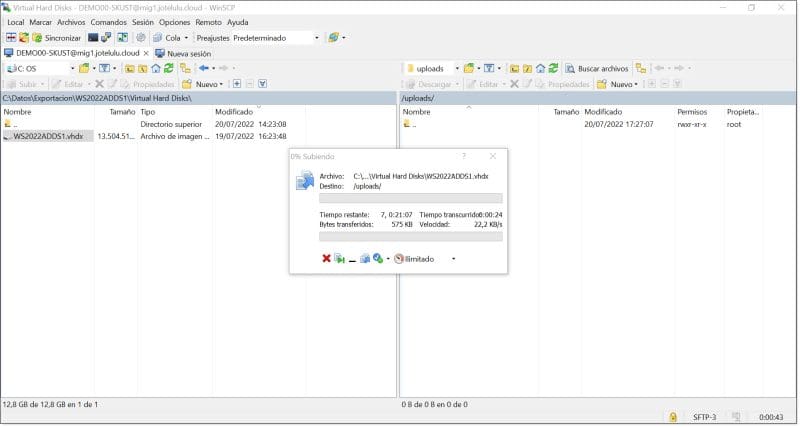
Paso 2. Gestión de Migración de Servidores vía ACRONIS
NOTA: El tiempo de carga del fichero puede variar en función del tamaño del fichero a subir y de la conexión de red usada por lo que se deberá tener paciencia.
Tras finalizar la carga del fichero al FTP de Jotelulu, se verá que la consola de Migraciones de Jotelulu muestra un acceso al servidor que estamos migrando con un botón en el que se puede leer “Acceso Consola VNC” (17) que se deberá pulsar para continuar.
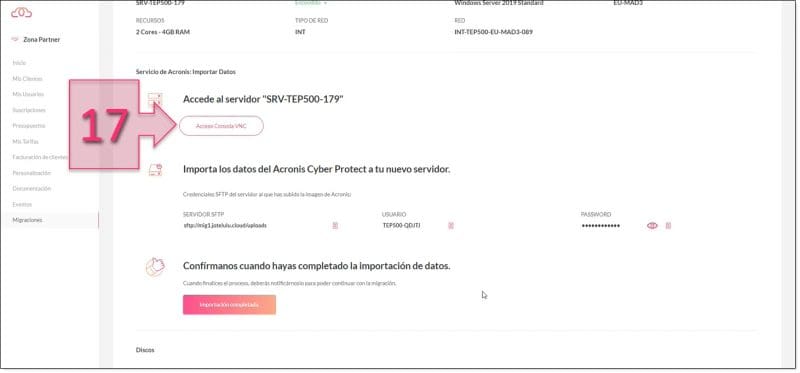
Paso 2. Accedemos a la consola del servidor para continuar la migración
Paso 3. Operativa final de Acronis
NOTA: Cuando se acceda por consola y se tenga que introducir cuentas de usuario que contengan la “@” (arroba o at), se debe cambiar el teclado a ingles (UK) y se debe pulsar la de tecla de mayúscula (Mays), y la tecla al lado de la ñ. Comprobando que se refleja correctamente el carácter deseado.
Cuando lanzamos la conexión desde consola, se podrá ver que se está cargando la ISO de Acronis y estará operando para mostrar la máquina migrada, y durante este proceso pasará por varias pantallas en las cuales se deberá esperar hasta que el proceso finalice, siendo un tiempo que puede variar en función del tamaño de la imagen migrada.
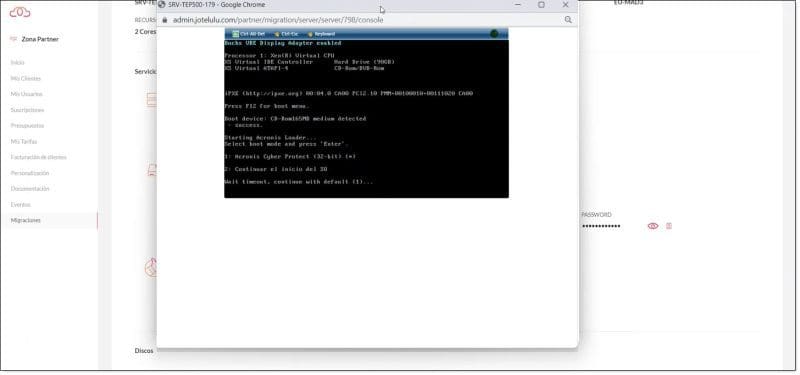
Paso 3. Esperamos mientras Acronis carga la imagen para la operación
En el momento en el que se cargue la máquina se podrá ver un mensaje como el de la imagen siguiente, “Acronis Bootable Agent: Gestionar este equipo localmente”. En este momento se deberá hacer clic en “Gestionar este equipo localmente” (18) para continuar.
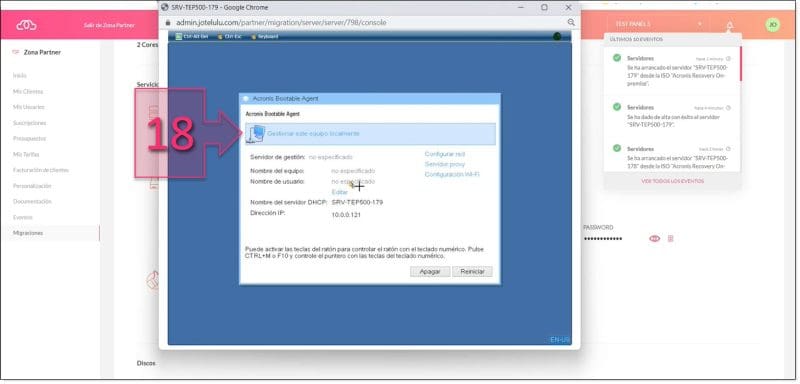
Paso 3. Lanzamos la gestión local del equipo para continuar con la operación
En la siguiente ventana se tendrá que hacer clic sobre la opción “Recuperar” (19).
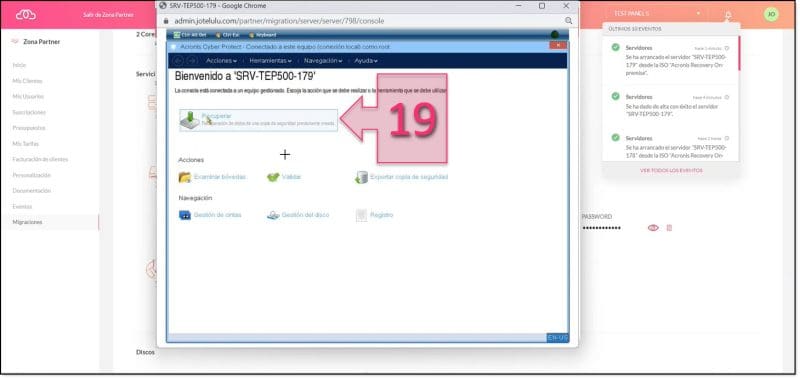
Paso 3. Seleccionamos la opción de recuperar dentro de la imagen de Acronis
En la ventana de Recuperar datos se debe hacer clic en “Seleccione los datos…” (20).
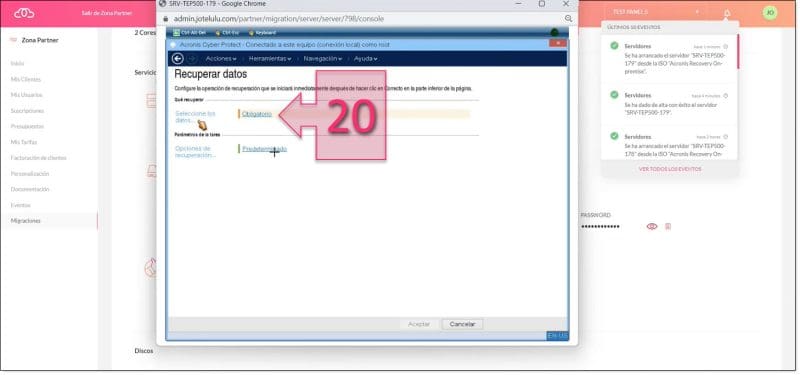
Paso 3. Hacemos clic en Seleccione los datos
Esto hará que se pase a otra ventana en la que se deben seleccionar los datos que se quieren recuperar y en la que se tendrá que hacer clic en “Explorar” (21) para que se abra una nueva ventana en la que se podrá examinar ubicación, seleccionando el lugar desde el que se pueden recuperar los datos, teniendo básicamente dos opciones:
- Recuperarlos desde la nube, en cuyo caso, en el Paso 1 se debería haber seleccionado la opción de Acronis Cloud. En este caso habríamos obviado el Paso 2, ya que es el dedicado a la importación con FTP.
- Recuperarlos desde FTP, que es la opción que estamos usando.
En este caso se debe seleccionar la opción “Servidores FTP” (22), y en la parte inferior se debe añadir la Ruta (23) del FTP de Jotelulu que hemos recibido al final del Paso 1.
Una vez hecho esto se debe hacer clic en “Aceptar” (24) y acto seguido se mostrará una nueva ventana en la que se tendrá que facilitar nombre y contraseña (25).
NOTA: Para escribir la contraseña, es recomendable pegarla a continuación del nombre de usuario en el espacio superior, para copiarla y pegarla en la casilla de abajo, ya que solo se dispone de tres intentos antes de que se bloquee la migración. En caso de que se bloqueara, habría que contactar con soporte.
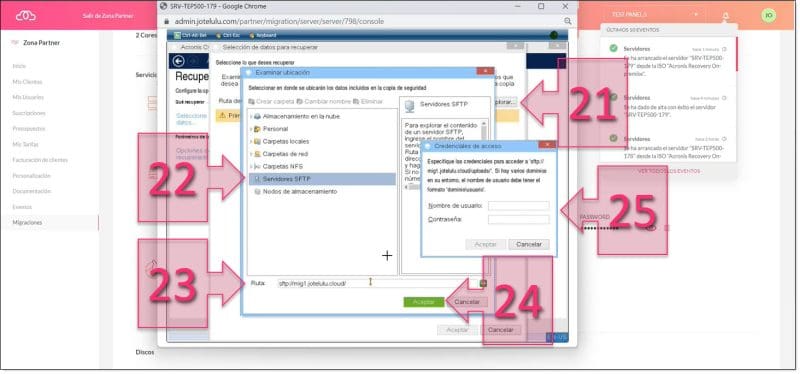
Paso 3. Seleccionamos la opción de FTP y proporcionamos los datos
Una vez dentro, se debe ir a la ruta de “Uploads”(26) e introducir la contraseña de acceso (27).
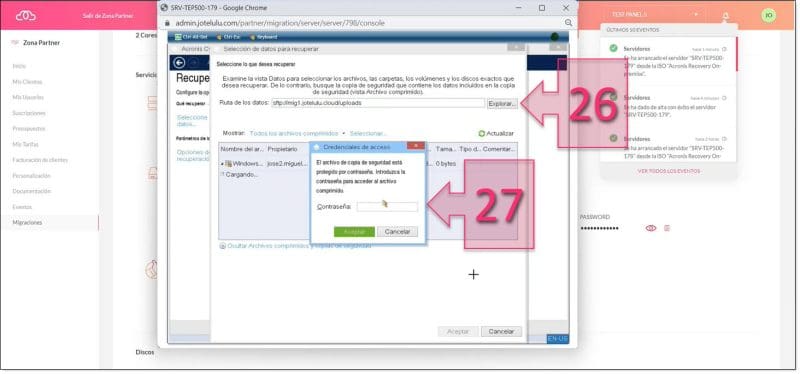
Paso 3. Proporcionamos la ruta de datos e introducimos la contraseña si la tiene
Seleccionamos la copia de seguridad y en la parte de “Contenido de copia de seguridad”, se debe seleccionar “Discos” (28) marcando el checkbox del disco 1 (29). Una vez hecho esto se debe hacer clic en “Aceptar” (30).
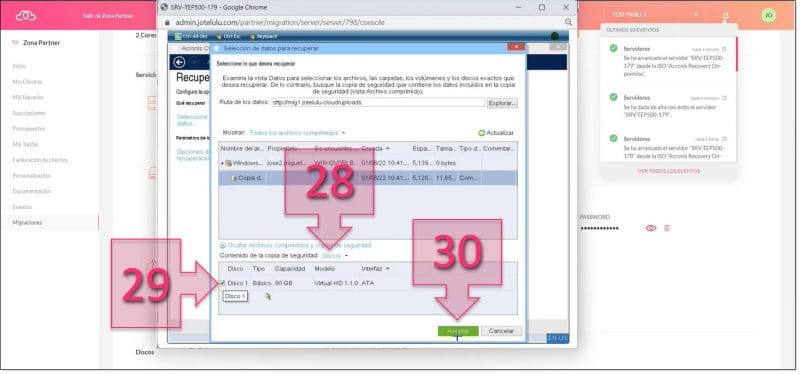
Paso 3. Seleccionamos el disco que se quiere desplegar
Hecho esto, se selecciona el Disco 1 (31) y se debe hacer clic en “Aceptar” (32).
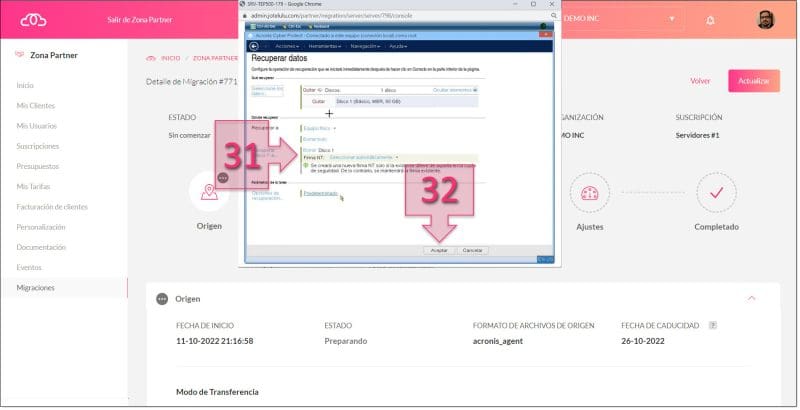
Paso 3. Seleccionamos disco para continuar el despliegue desde Acronis
Cuando se lance la operación se mostrará una ventana en la que se podrá ver como avanza el despliegue.
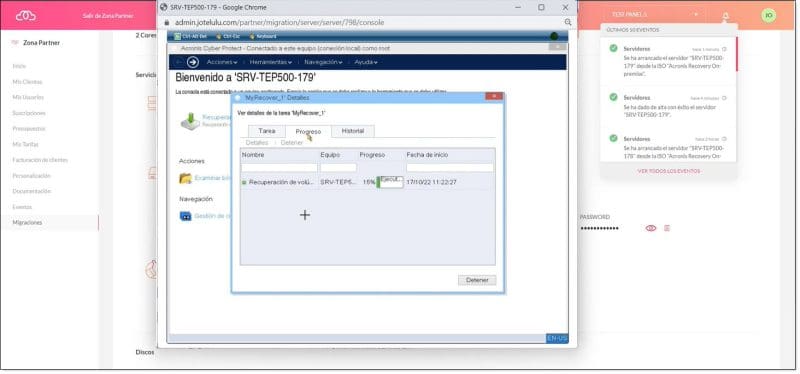
Paso 3. Comprobamos el avance de la recuperación
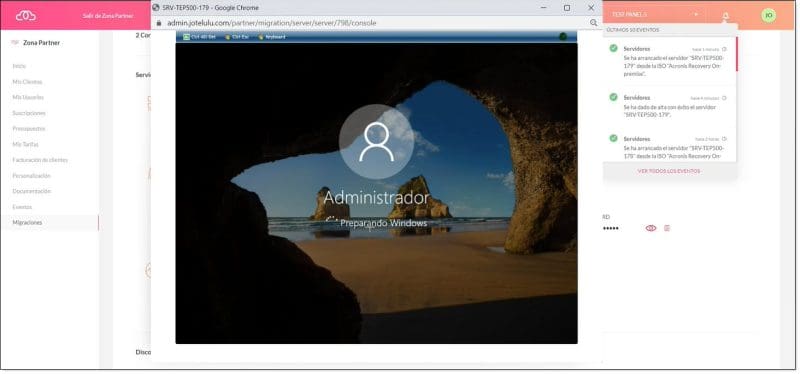
Paso 3. Cuando se termine el despliegue se podrá ver la máquina arrancando
En este punto se deberán llevar a cabo las últimas tareas de configuración de la máquina para dejarla totalmente operativa y poder ponerla en producción.
Conclusiones y próximos pasos:
El proceso de migración de servidores a suele ser complejo, pero en Jotelulu siempre intentamos diseñar nuestros procesos y nuestras herramientas pensando en la simplicidad y comodidad de nuestros clientes.
Por esta razón, la migración de servidores desde on-premise a Jotelulu vía Acronis es un proceso sencillo y completamente guiado a través de nuestra plataforma, con la que podrás unirte a nuestra familia sin tener ningún percance en el camino. Si de todos modos lo tuvieras, no dudes en contactar con nosotros para que podamos echarte una mano.
Si este contenido te ha resultado interesante y quieres saber más sobre otro proceso de migración en concreto, no dudes en consultar los siguientes tutoriales:
- Guía rápida de la herramienta de Migraciones
- Cómo migrar un servidor desde VM-Ware a Jotelulu.
- Cómo migrar un servidor GNU/linux desde AWS a Jotelulu.
- Cómo migrar servidores Windows desde entornos on-premise a Jotelulu.
- Cómo migrar una máquina virtual de MS Azure a Jotelulu.
- Cómo migrar un servidor desde Hyper-V a Jotelulu.
- Cómo migrar servidores GNU/Linux desde on-premise a Jotelulu

