Sigue leyendo y descubre cómo desplegar un balanceador de carga en Escritorio Remoto multiserver en tu suscripción de Jotelulu.
Hace un tiempo, lanzamos la funcionalidad de balanceador de carga para la suscripción de servidores de Jotelulu, lo cual permitía mejorar notablemente la escalabilidad de los servicios, mediante la mejora de la estabilidad y protegiendo la infraestructura de posibles interrupciones por sobrecarga.
Como no podía ser de otra manera, y dentro del proceso de mejora continua de nuestros servicios, llegó el momento de anunciar esta funcionalidad de balanceador de carga también para el servicio de Escritorio Remoto, lo cual permitirá distribuir la carga de trabajo de manera eficiente a través de los distintos servidores de ER que hayamos desplegado.
A través de este sencillo tutorial descubrirás cómo hacerlo de manera totalmente guiada en simples pasos.
¿Cómo desplegar un balanceador de carga en Escritorio Remoto multiserver?
Pre-requisitos o pre-configuración
Para completar de forma satisfactoria este tutorial y desplegar un balanceador de carga en tu Escritorio Remoto multiserver, necesitarás:
- Por un lado, estar dado de alta en la Plataforma Jotelulu y haber accedido a la misma con su nombre y contraseña a través del proceso de Log-in
- Tener una suscripción con un Escritorio Remoto disponible o completar el siguiente tutorial: Cómo dar de alta el entorno de Escritorio Remoto.
- Tener más de un servidor desplegado en tu entorno de Escritorio Remoto o completar el tutorial: Cómo desplegar servidores adicionales en tu entorno de Escritorio Remoto (Multiserver)
Paso 1. Desplegar un balanceador de carga en Escritorio Remoto multiserver
Para comenzar con el proceso se debe acceder al Panel Jotelulu y una vez ahí se debe acceder a la card del Remote Desktop que se quiera gestionar (1).
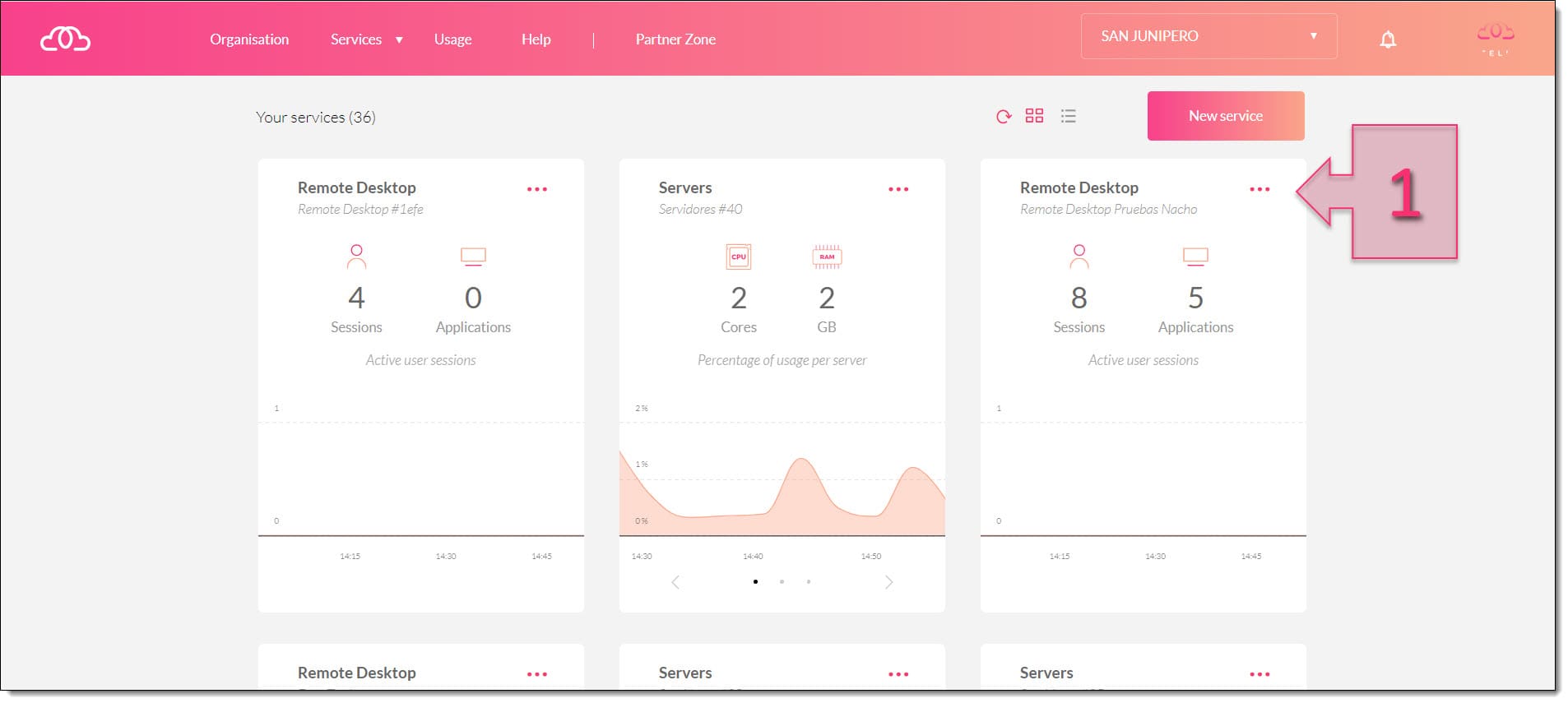
Paso 1. Accedemos a la Card del Escritorio Remoto para configurar el balanceador
Dentro del servicio de ER se debe ir a la sección de Load Balancer (2) (balanceador de carga) y comenzar con el despliegue de un nuevo balanceador de carga para lo que se debe hacer clic en “Activate” (3).
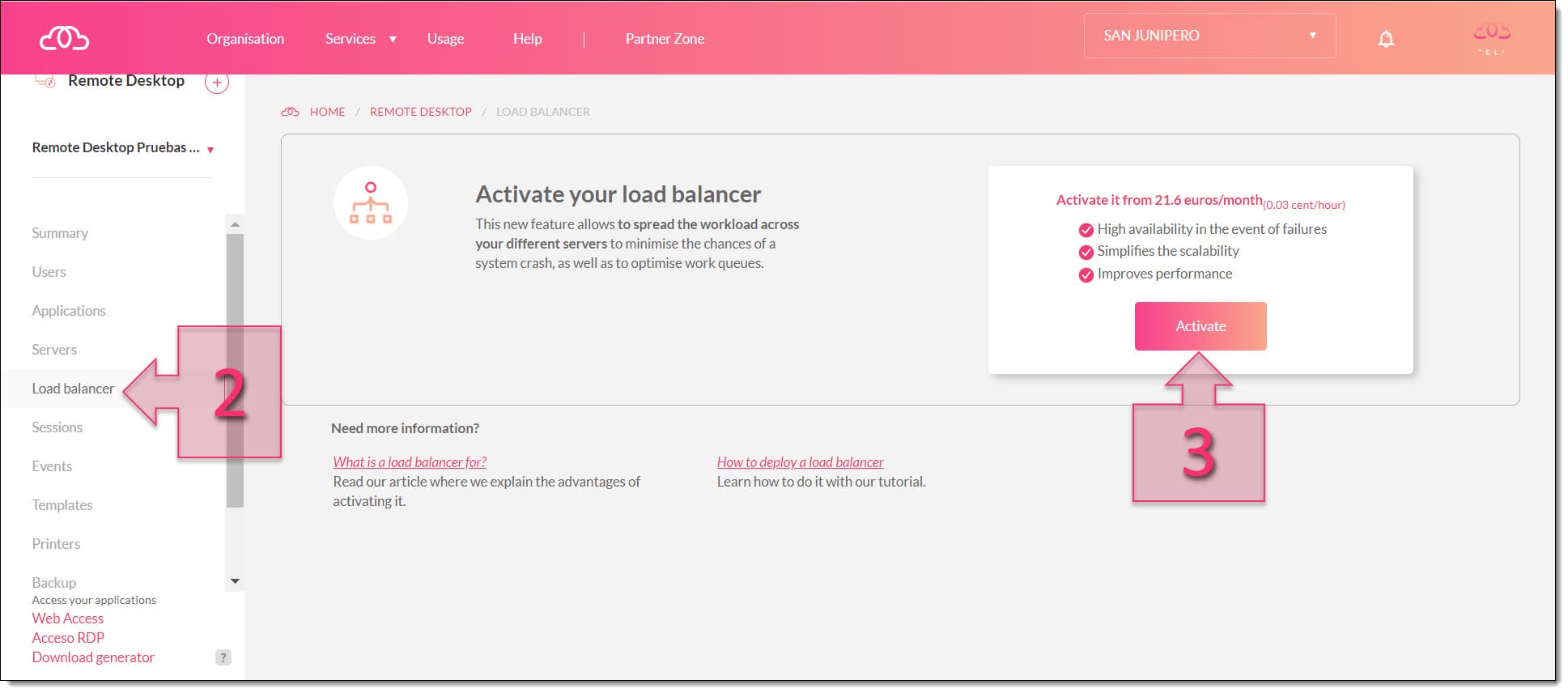
Paso 1. Accedemos a la sección del balanceador para comenzar su despliegue
En este momento, tocará hacer la configuración del balanceador de carga que se quiera usar. Para ello, se deben seleccionar los siguientes puntos:
- Seleccionar la Región (4) que determina en que centro de datos se va a provisionar el balanceador, y que debería ser el mismo donde se provisionaron los servidores.
- Seleccionar la red (5) que determina el tipo de red sobre el que va a trabajar nuestro balanceador.
- Opciones avanzadas (6) donde se debe configurar la forma en que operará el balanceador, o bien por usuarios conectados o por servidor con menor carga, tanto de RAM como de CPU.
Tras seleccionar las opciones pertinentes se debe hacer clic en “Deploy” (7).
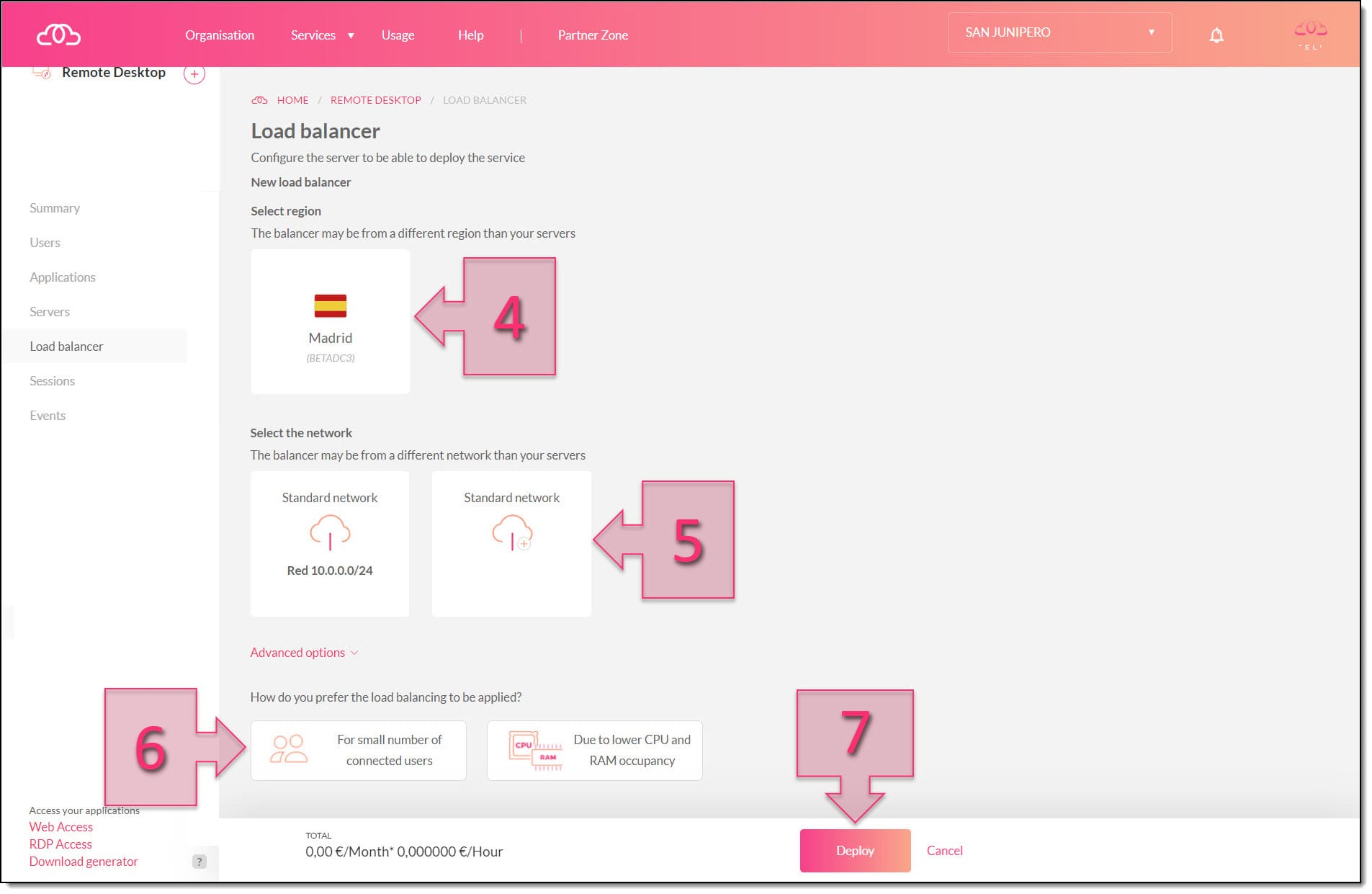
Paso 1. Configuramos las opciones del balanceador de carga de ER
En este momento se mostrará una nueva ventana en la que se podrá ver el balanceador de carga que se está desplegando, incluyendo su cadena de conexión (8), el estado del despliegue mediante una barra de progreso (9) y, si se hace clic en “Eventos” (10), se podrán ver los eventos relacionados con el despliegue (11).
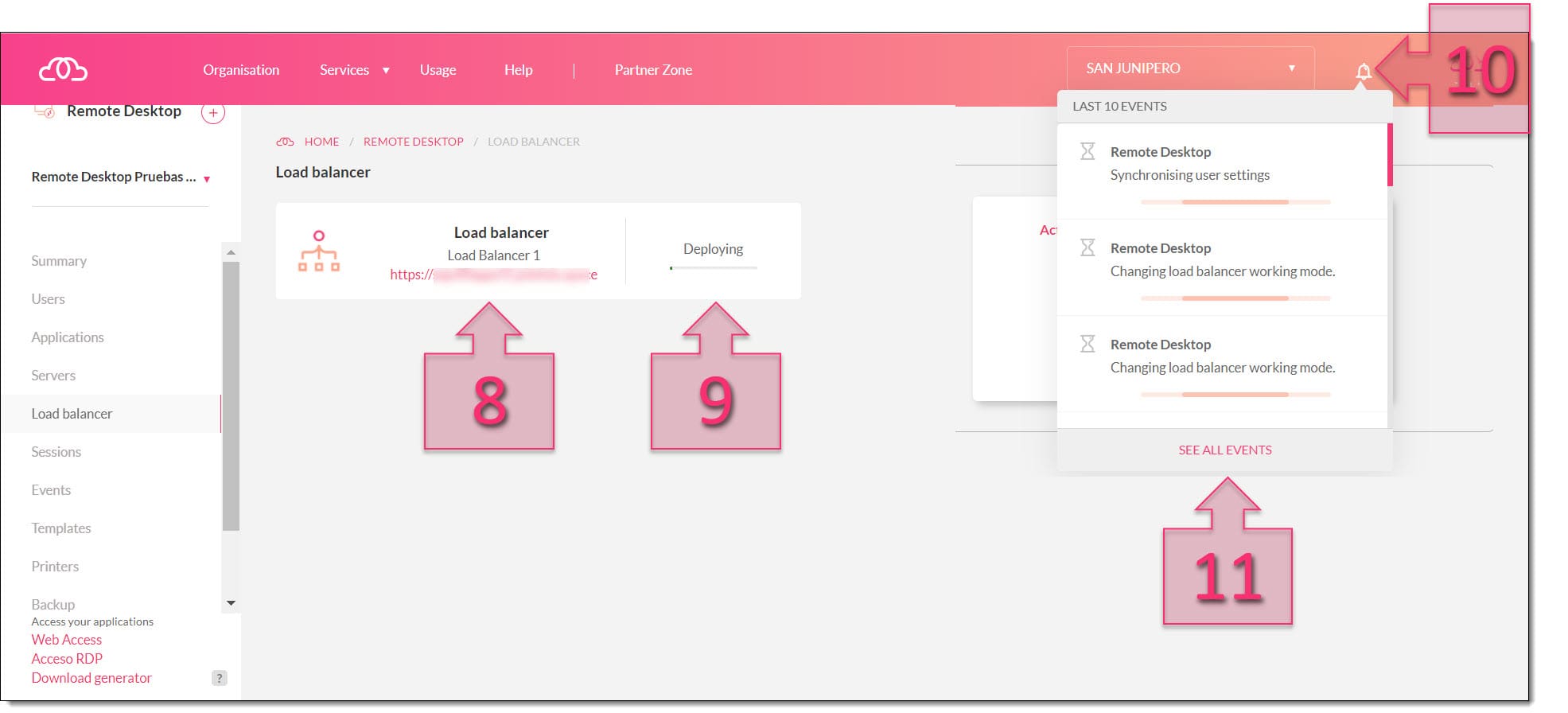
Paso 1. Hacemos el seguimiento del despliegue del balanceador de carga
Una vez finalizado el despliegue, se podrá ver el nuevo balanceador, además de mostrar varias opciones operativas (12):
- Parada: Permite parar el balanceador de carga.
- Reinicio: Permite realizar una parada y arranque del servicio de balanceador.
- Eliminar: permite quitar el balanceador de carga del servicio de Escritorio Remoto.
NOTA: Es importante tener en cuenta que, una vez desplegado, el balanceador de carga para Escritorio Remoto se facturará aunque esté parado.
En este caso tenemos el balanceador desplegado pero no está asignado a los servidores, con lo que deberá hacer clic en “Add Server” (13).
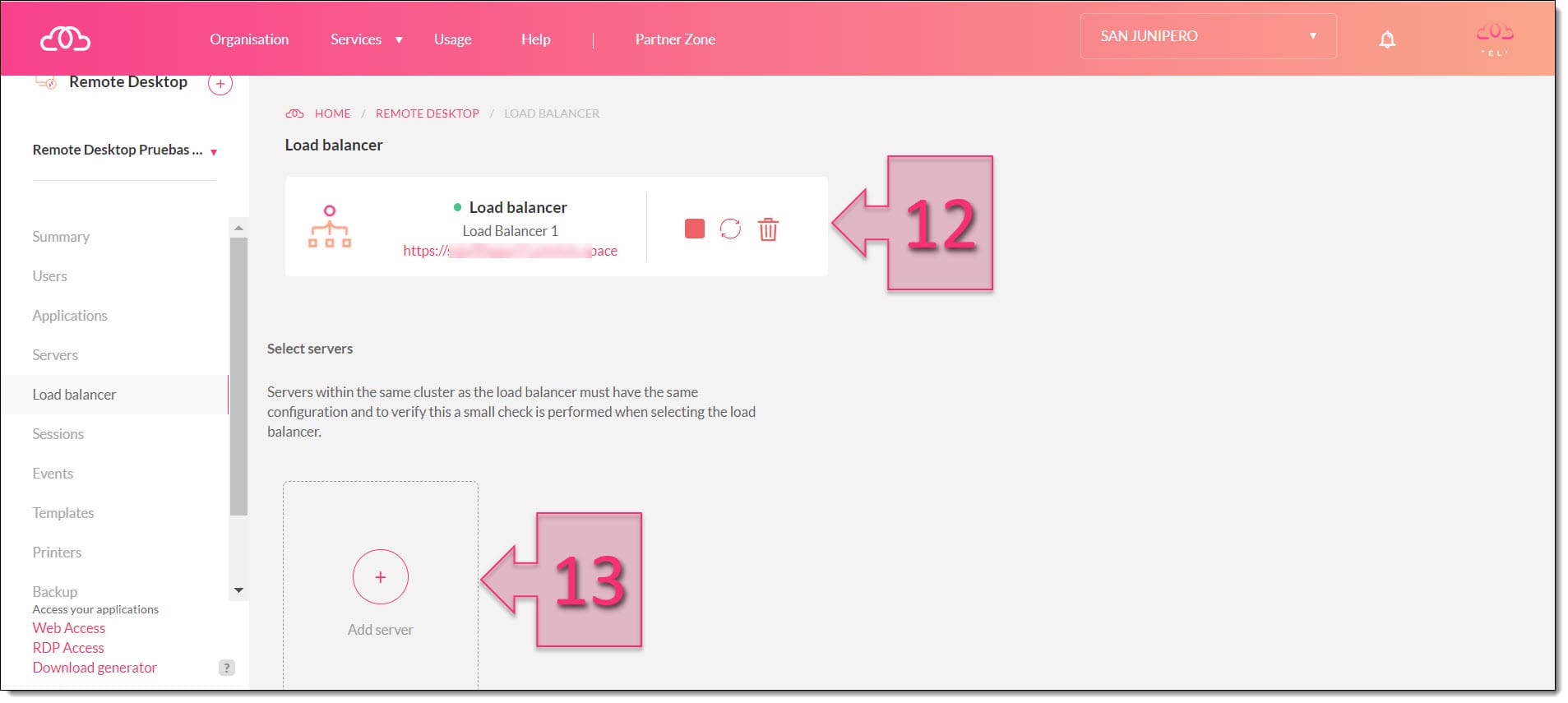
Paso 1. Empezamos a vincular el balanceador de carga con un nuevo servidor
Esto hace que se muestre una ventana emergente en la que se debe seleccionar el servidor que se quiere vincular al Balanceador de Carga (14) y una vez elegido se deberá hacer clic en “Add” (15) para seleccionar el servidor que se conectará al balanceador.
NOTA: En caso de querer asignar varios servidores, se deberá repetir este paso con tantos servidores como sea necesario.
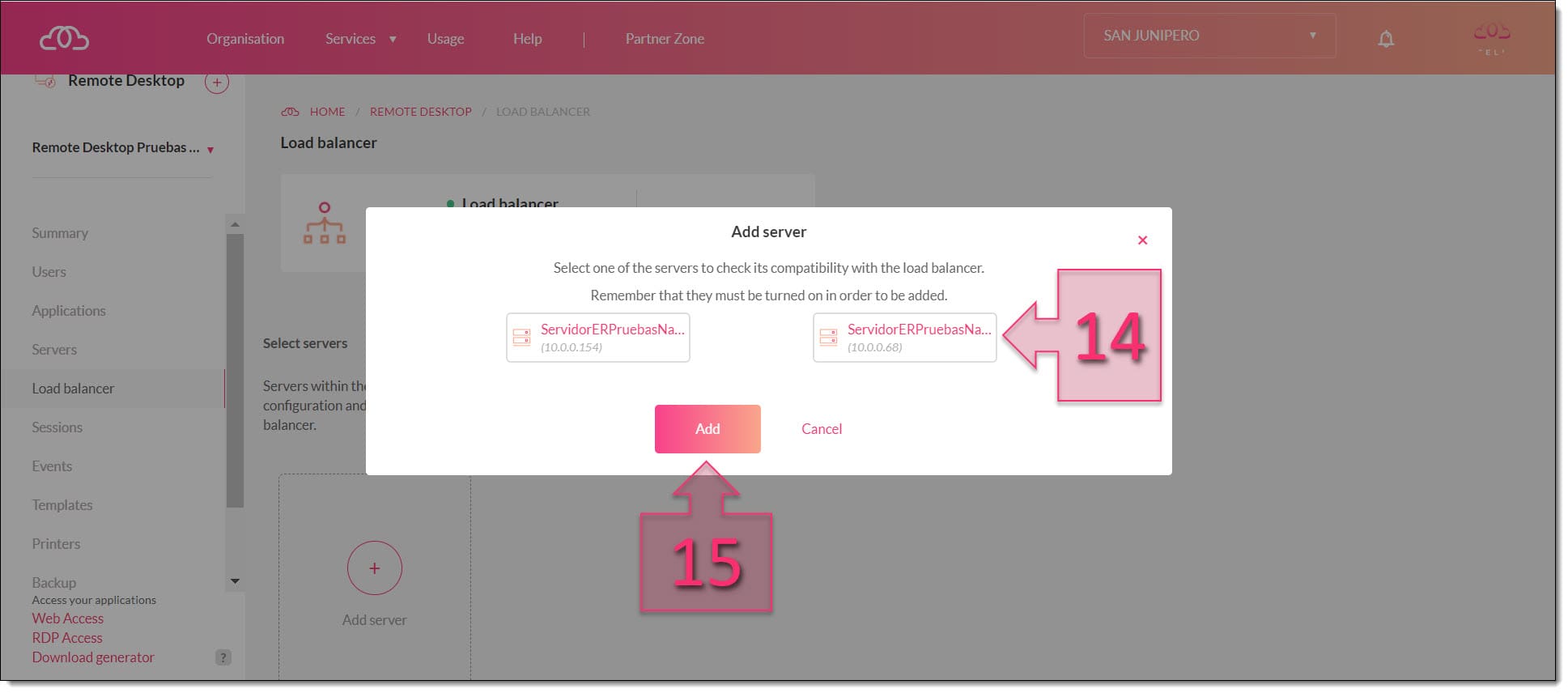
Paso 1. Seleccionamos el servidor a vincular al balanceador
Tras esto, se muestra una ventana con los chequeos que hará la plataforma para validar que el servidor está preparado para conectarse al balanceador de carga. Si se ven todas las validaciones en verde, se podrá hacer clic en “Add” (16).
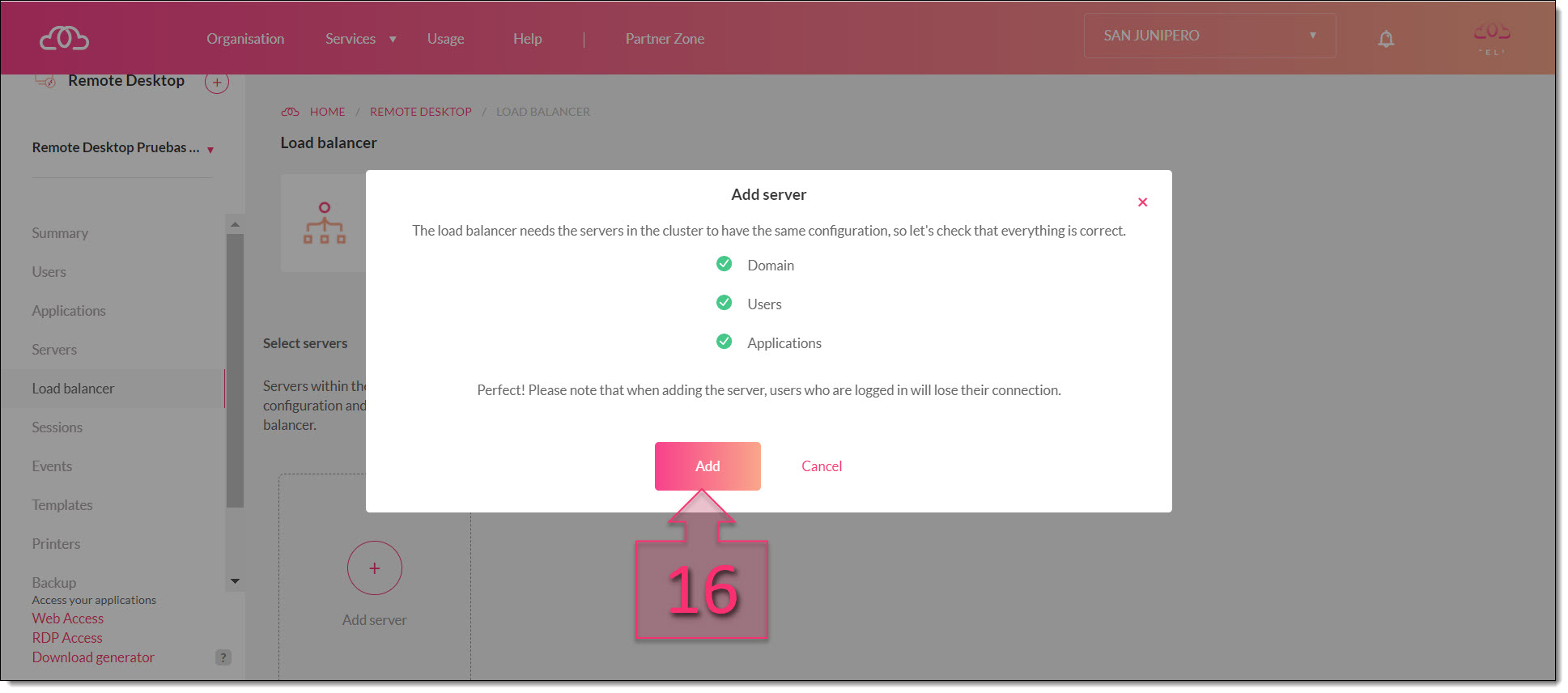
Paso 1. Lanzamos la configuración del nuevo servidor vinculado al balanceador de carga
Pasado un tiempo, que puede variar en función de la carga de la plataforma, se mostrará la ventana en la que ser podrán realizar las siguientes opciones:
- Actuar sobre el balanceador de carga (17) pudiendo reiniciarlo, apagarlo o eliminarlo.
- Comprobar el servidor (18) y ver si está operativo.
- Añadir un nuevo servidor (19) al balanceador.
- Cambiar el comportamiento del balanceador (20).
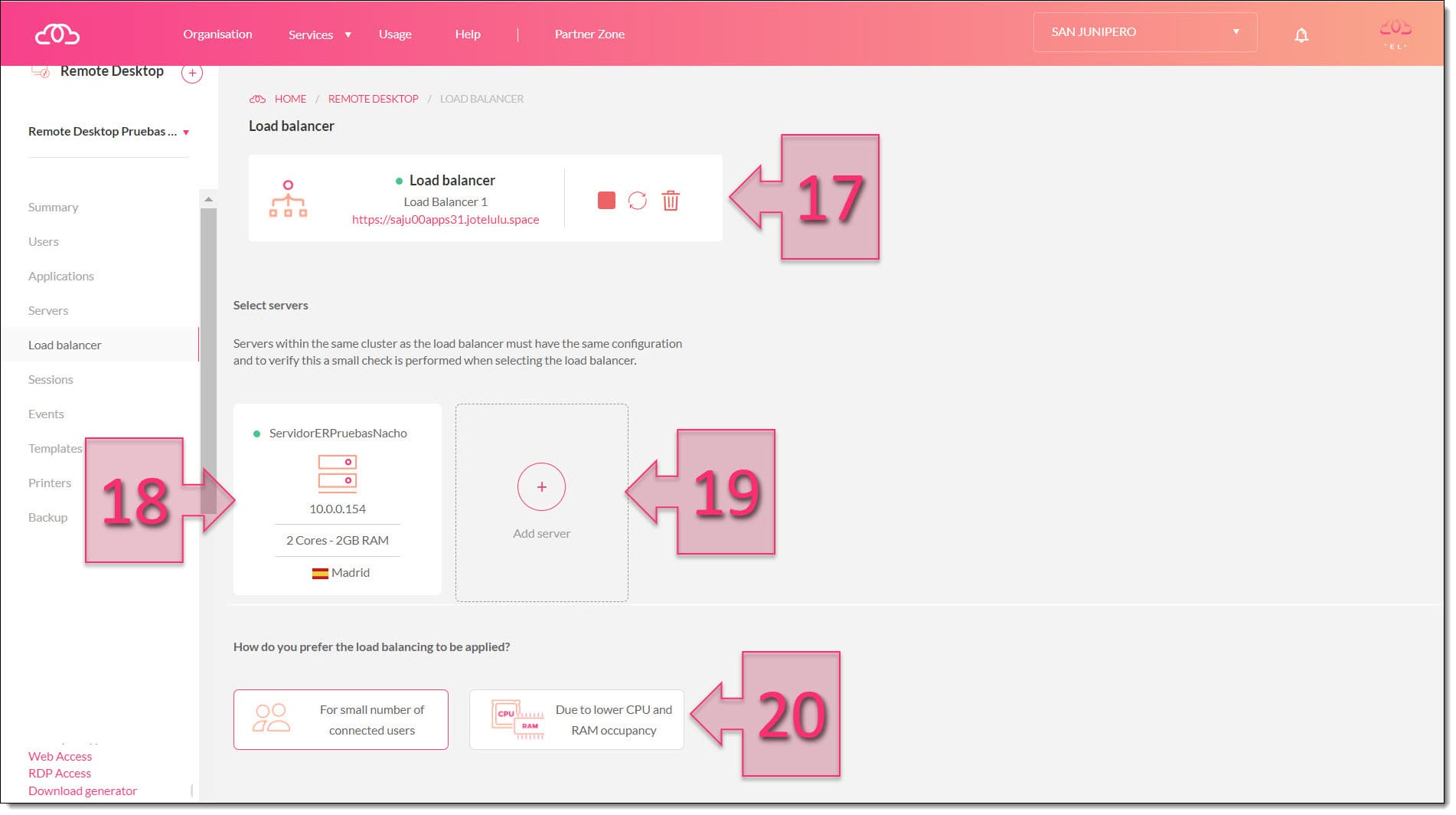
Paso 1. Comprobamos que el servidor se ha añadido al balanceador de carga
Con esto ya tendremos el balanceador operativo.
Conclusiones
El presente tutorial muestra cómo desplegar un balanceador de Carga para ER multiserver y complementa los tutoriales Cómo dar de alta el entorno de Escritorio Remoto o Cómo desplegar servidores adicionales en tu entorno de Escritorio Remoto (Multiserver).
La operativa aquí realizada se hace mediante procesos guiados que permiten desplegar los servicios de manera simple y con garantías de funcionamiento.
Esperamos que con esta pequeña guía no tengas problemas, pero si los tuvieras, no dudes en contactar con nosotros para que podamos echarte una mano.
¡Gracias por tu confianza!

