El branding es un valor que mantener en todos los puntos de contacto entre una empresa y su cliente. Poder personalizar todos estos puntos es clave en una estrategia de marca a largo plazo y por eso Jotelulu pone a disposición de sus partners todo tipo de funcionalidades Marca Blanca, pensadas para la total personalización de la plataforma y del portal de acceso.
En este tutorial te contamos cómo personalizar el avatar de un usuario u organización en los entornos de Escritorio Remoto.
¿Cómo personalizar el avatar de usuario y/u organización en Escritorio Remoto?
Pre-requisitos o preconfiguración:
Para completar de forma satisfactoria este tutorial y poder personalizar el avatar de un usuario u organización en Escritorio Remoto, se necesitará:
- Estar dado de alta en la Plataforma Jotelulu con una organización y tener la sesión iniciada en la misma tras hacer log-in.
- Haber dado de alta un entorno de Escritorio Remoto.
- Tener a mano la imagen o imágenes que se quieran utilizar como avatar en la plataforma.
Personalizar el avatar de una organización en un nuevo despliegue de Escritorio Remoto
El avatar de la organización se puede personalizar en la última fase del proceso de despliegue de un entorno de Escritorio Remoto. Si quieres saber más sobre dicho proceso, puedes consultar el tutorial Cómo dar de alta el entorno de Escritorio Remoto.
Paso 1.1. Personalización del avatar durante el despliegue
Una vez hechos los primeros pasos para desplegar el entorno (Nuevo servicio (1.1) y Escritorio Remoto (1.2), así como la selección de usuarios, conexión, aplicaciones, permisos, etc.), llegarás al paso «Personalización» (1.3). Allí podrás personalizar tanto la imagen corporativa de la organización (1.4) como el avatar (1.5).
Paso 1.1 – Personaliza la imagen y el avatar en un nuevo despliegue de Escritorio Remoto
NOTA: De esta manera, el avatar se aplicará a toda la organización y a sus usuarios.
Personalizar el avatar de una organización en un entorno ya desplegado
Si ya has desplegado tu entorno de Escritorio Remoto, puedes personalizar el avatar de tu organización accediendo a la suscripción.
Paso 2.1. Accede a tu suscripción de Escritorio Remoto
Para acceder, debes hacer clic en la card de la suscripción de Escritorio Remoto (2.1) para la que desees personalizar el avatar de la organización.
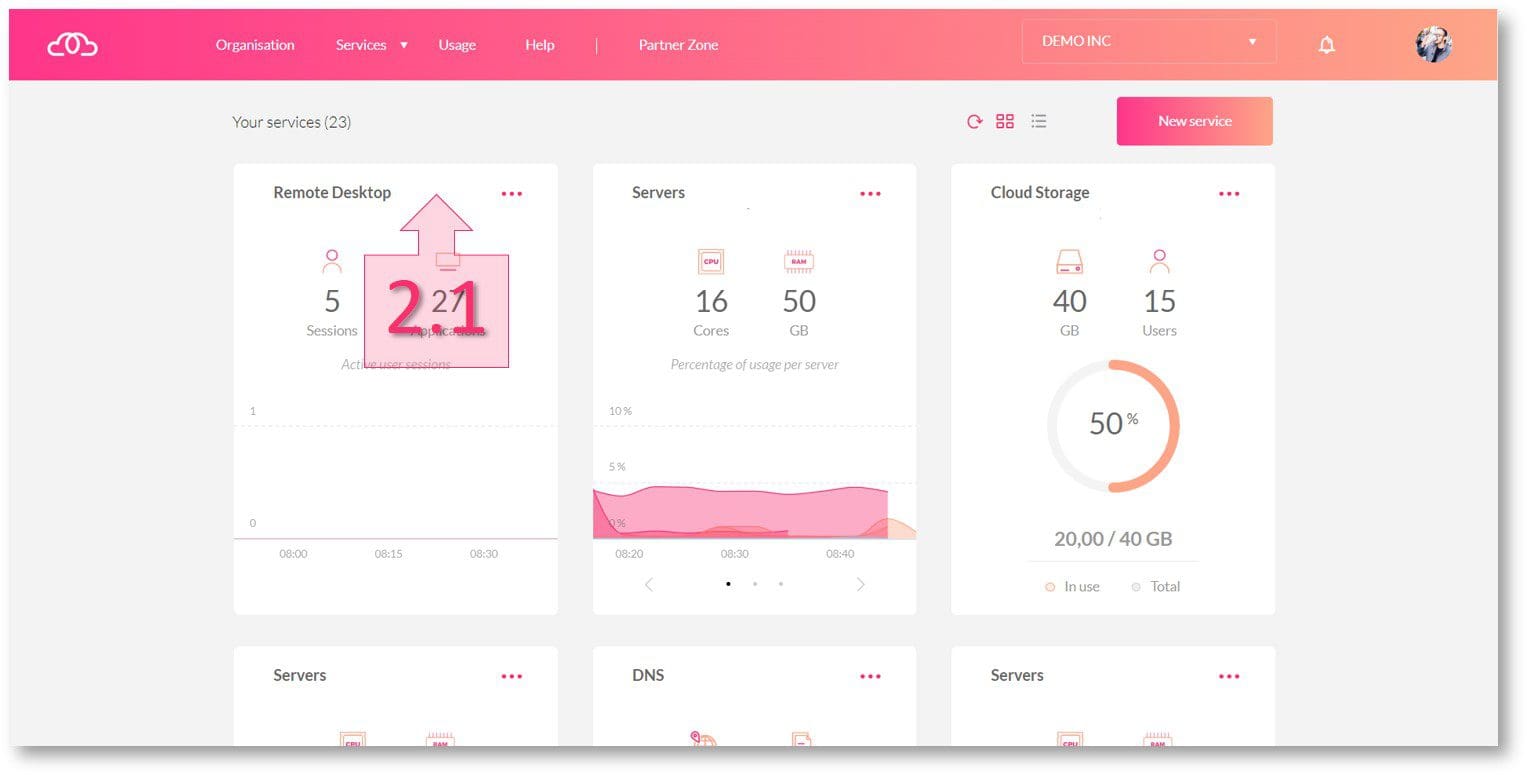
Paso 2.1 – Haz clic en la suscripción de Escritorio Remoto
NOTA: Esta funcionalidad está disponible para aquellos entornos desplegados después del 1 de abril de 2023 y se irá aplicando de manera gradual a los desplegados anteriormente.
Una vez dentro, debes acceder a la sección Personalización (2.2) en la columna de la izquierda.
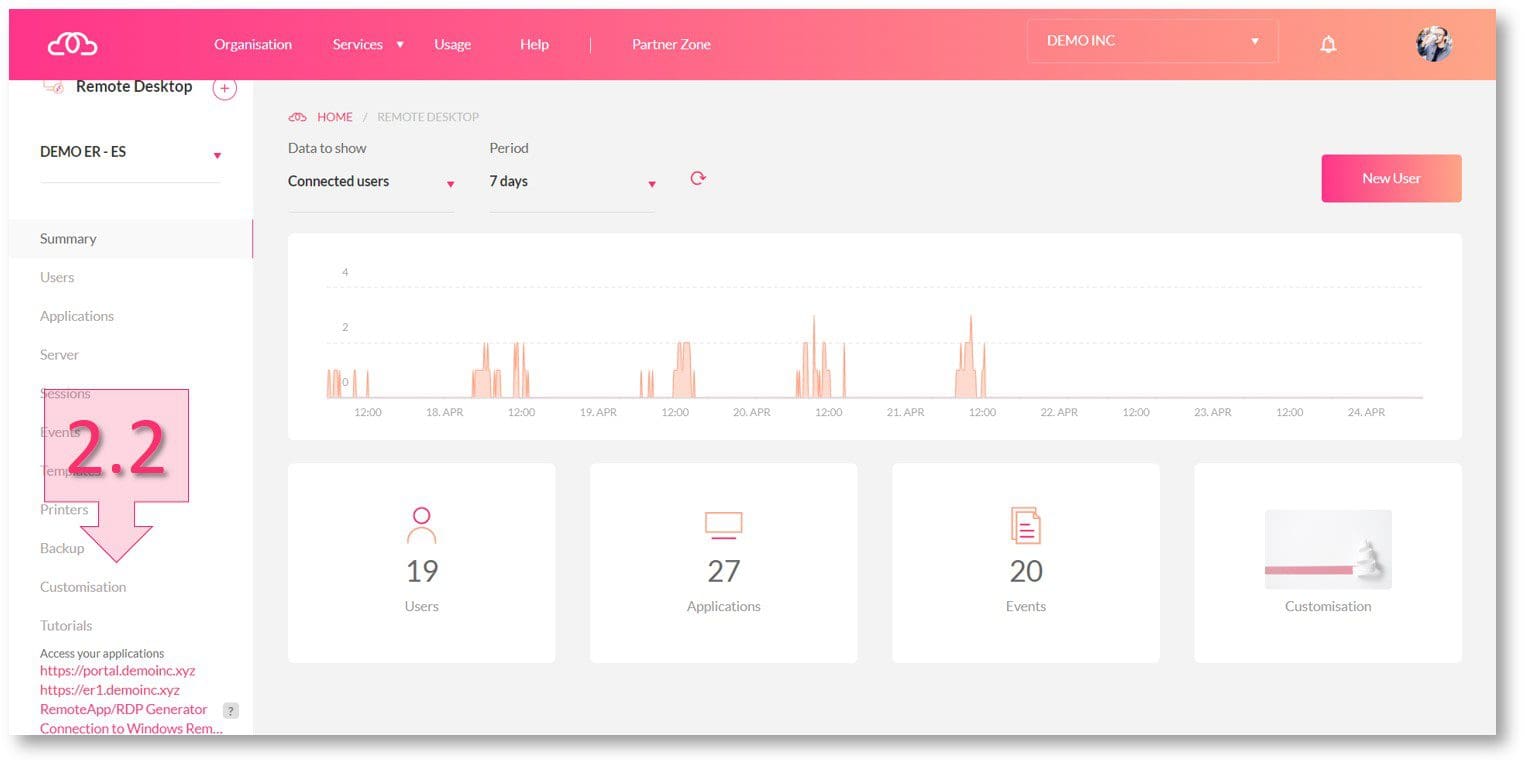
Paso 2.2 – Haz clic en Personalización dentro del entorno de Escritorio Remoto
NOTA: De esta manera, el avatar se aplicará a toda la organización y a sus usuarios.
Paso 2.3 – Elige avatar personalizado y sube la imagen
Personalizar el avatar de un usuario desde la suscripción de Escritorio Remoto
Paso 3.1. Accede a tu suscripción de Escritorio Remoto
Para acceder, debes hacer clic en la card de la suscripción de Escritorio Remoto (3.1) para la que desees personalizar el avatar de uno o varios usuarios.
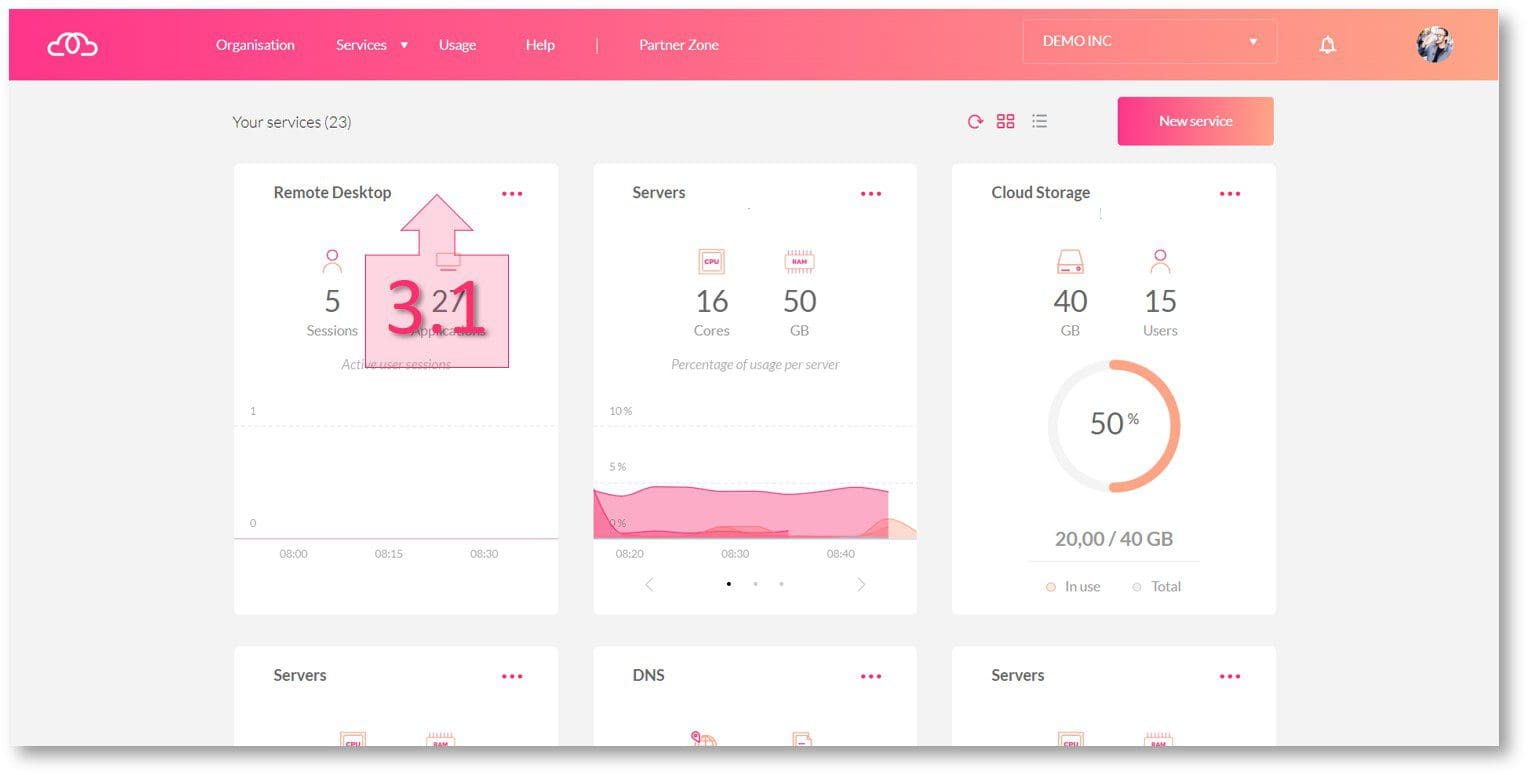
Paso 3.1 – Haz clic en la suscripción de Escritorio Remoto
Paso 3.2. Selecciona al usuario cuyo avatar desees personalizar, editar o modificar
Una vez dentro de la suscripción de Escritorio Remoto, accede a la sección Usuarios (3.2) en la columna de la izquierda, haz clic en los tres puntos en el usuario cuyo avatar quieras personalizar (3.3) y selecciona Editar (3.4).
Paso 3.2 – Haz clic en Editar sobre el usuario cuyo avatar quieras personalizar
Paso 3.5 – Haz clic en avatar personalizado y sube la imagen
Personalizar el avatar de un usuario desde el launchpad de acceso
También es posible que el propio usuario personalice su avatar desde el launchpad de acceso HTML5. Esta personalización sobreescribe lo que establezcamos desde la plataforma, siendo el usuario quien tenga la última palabra sobre su avatar.
Paso 4.1. Abre el launchpad de acceso del entorno Escritorio Remoto como usuario
En la pantalla inicial del launchpad de acceso, podrás hacer clic en el avatar (4.1) y seleccionar una nueva imagen.
Paso 4.1 – Haz clic en el avatar personalizado elige una nueva imagen
Conclusiones y próximos pasos:
La personalización total del entorno de Escritorio Remoto es una práctica muy positiva de cara a la construcción de la identidad de marca de una compañía. En este tutorial hemos repasado las diferentes formas de personalizar el avatar de un usuario u organización.
Tras completar este tutorial, es posible que estés interesado en consultar otros relacionados con este servicio:

