Descubre cómo instalar y publicar una aplicación en Escritorio Remoto (ER) de Jotelulu para poder adaptar las aplicaciones a las necesidades de tu empresa.
En ocasiones, por motivos de operativa, facilidad de instalación y mantenimiento o por motivos de consumo y economización de licencias, puede ser necesario que instalemos aplicaciones de diversa índole dentro de los servidores de Escritorio Remoto (ER) de la infraestructura de Jotelulu.
A lo largo de este tutorial, explicaremos el procedimiento de instalación y publicación de una aplicación para que el lector pueda ver dicha operativa paso a paso.
En este caso, para ilustrar la operativa trabajaremos con la aplicación “GVim”, un editor de texto ampliamente usado por los técnicos, programadores y administradores acostumbrados al uso de Vi, uno de los editores clásicos de sistemas UNIX y GNU/Linux.
¿Cómo instalar y publicar una aplicación en Escritorio Remoto?
Pre-requisitos o pre-configuración
Para completar de forma satisfactoria este tutorial e instalar y publicar una aplicación en Escritorio Remoto, necesitará:
- Por un lado, estar dado de alta en la Plataforma Jotelulu y haber accedido a la misma con su nombre y contraseña a través del proceso de Log-in.
- Por otro, tener dado de alta una suscripción de Escritorio Remoto.
Paso 1. Instalación y publicación de una aplicación en Escritorio Remoto
Para realizar esta operativa, lo primero que se debe hacer es acceder al servicio de Escritorio Remoto y después acceder a la sección de “Aplicaciones” (1).
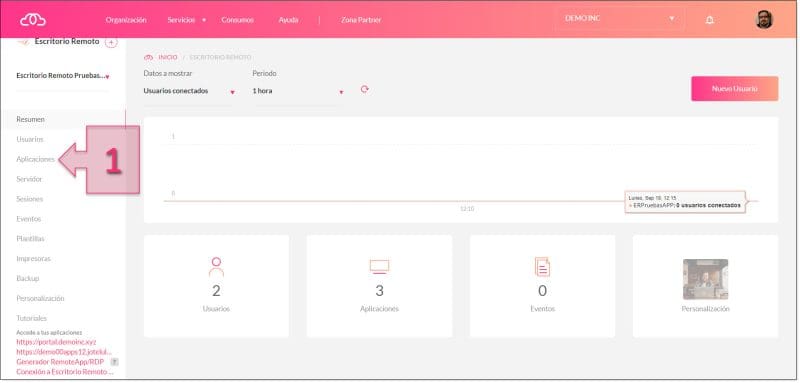
Paso 1. Accedemos a la sección de Aplicaciones de ER
Esto hace que se pase a una nueva ventana en la que se muestran todas las aplicaciones provisionadas hasta el momento, presentando 5 columnas, de las cuales, la última son tres puntos (···) que es un menú de acordeón usado para la configuración de accesos, eliminación, edición de características, etc.
Las otras cuatro columnas presentan:
- NAME: Nombre de la aplicación, que es como se mostrará dentro del ER.
- Categoría: Tipo de aplicación. Puede ser Base de Datos, Utilidades, etc.
- Instalación: Si es una aplicación instalada desde el Marketplace de Jotelulu o manualmente.
- Users: Usuarios que tienen acceso a las aplicaciones.
Esto lo tendremos que configurar más adelante para la aplicación desplegada, pero será un poco más abajo.
En este caso, nos interesa instalar una nueva aplicación por lo que se debe ir a la parte superior derecha y hacer clic en “Nueva Aplicación” (2).
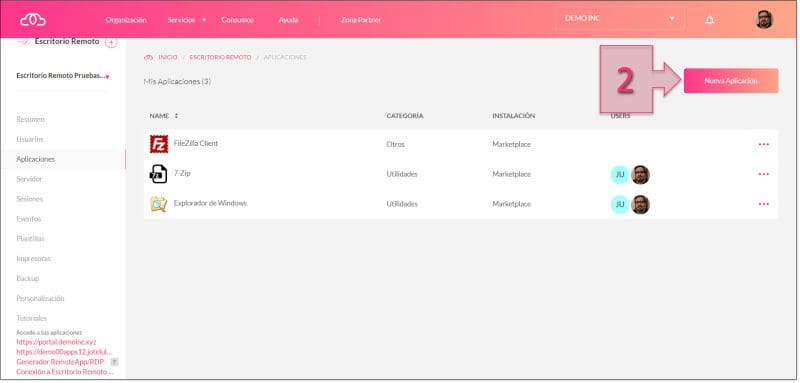
Paso 1. Hacemos clic en crear nueva aplicación
Esto hace que se pase a la ventana de “Nueva aplicación”, donde se deberá hacer clic en “Instalar nueva aplicación” (3).
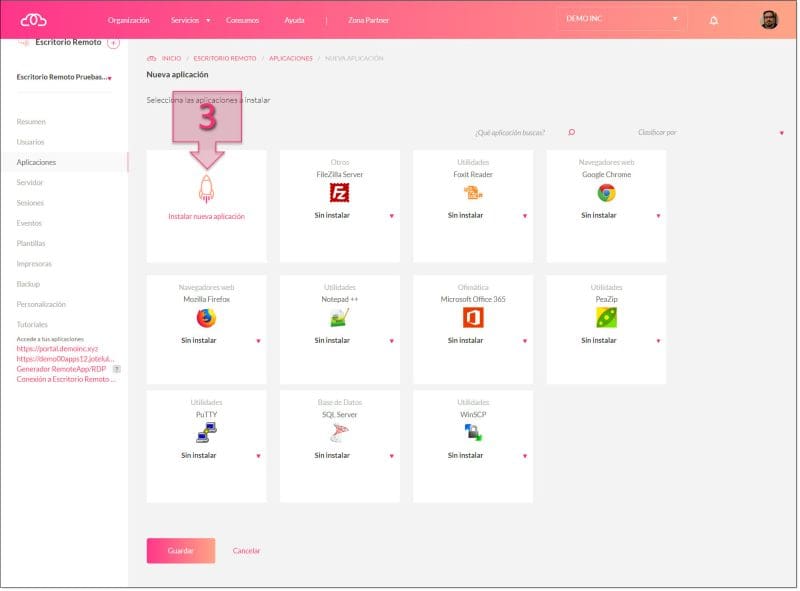
Paso 1. Hacemos clic en instalar nueva aplicación
En este momento, se muestra la ventana donde se debe dar de alta la aplicación, o mejor dicho las características de la misma. Insertando datos como el nombre, el tipo, el directorio donde se encuentra la aplicación, etc.
Pero claro, eso será si ya tenemos instalada la aplicación en el servidor, cosa que no se aplica en nuestro caso, ya que vamos a instalar la aplicación durante el proceso.
En este punto, tenemos dos opciones, o bien conectar al equipo mediante la clásica conexión RDP desde nuestro Windows, que personalmente es la que prefiero, o bien hacer la conexión mediante el botón “Conexión RDP” (4) que abrirá un frontal web a través del que se podrá hacer la conexión y posterior instalación del aplicativo.
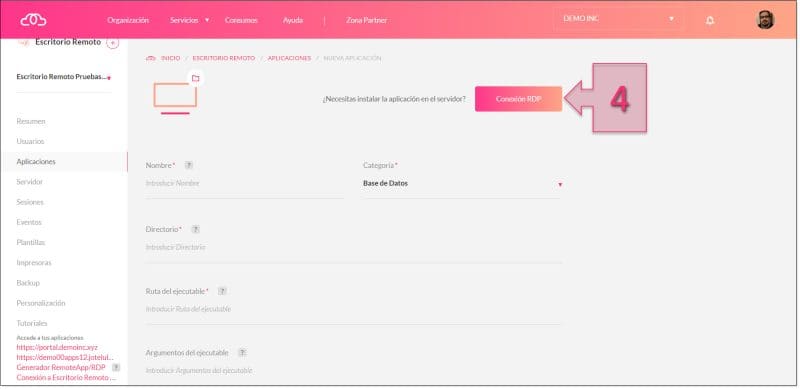
Paso 1. Conectamos mediante RDP para poder instalar y configurar la aplicación
En este punto se nos pide facilitar los datos de acceso, que deberán ser los datos de un usuario con privilegios de administración sobre el servidor.
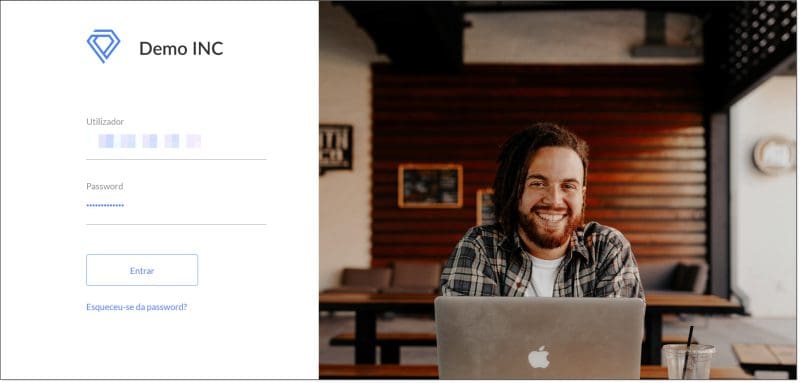
Paso 1. Nos validamos en el frontal para poder desplegar el aplicativo
En este momento se realizará la instalación del aplicativo, cosa que no vamos a explicar ya que cada uno instalará el aplicativo que necesite y por tanto no hay un procedimiento único.
Lo que si que debemos de tener en cuenta es que se deben extraer las rutas donde se encuentran tanto la aplicación en si como el ejecutable asociado. Para ello, o bien navegamos por el explorador de Windows hasta localizar el aplicativo, o bien, podemos hacer clic con el botón derecho sobre el icono de la aplicación (5) y seleccionar la opción de propiedades, para a continuación, dentro de la pestaña “Acceso Directo” seleccionar el contenido del campo “Destino” (6).
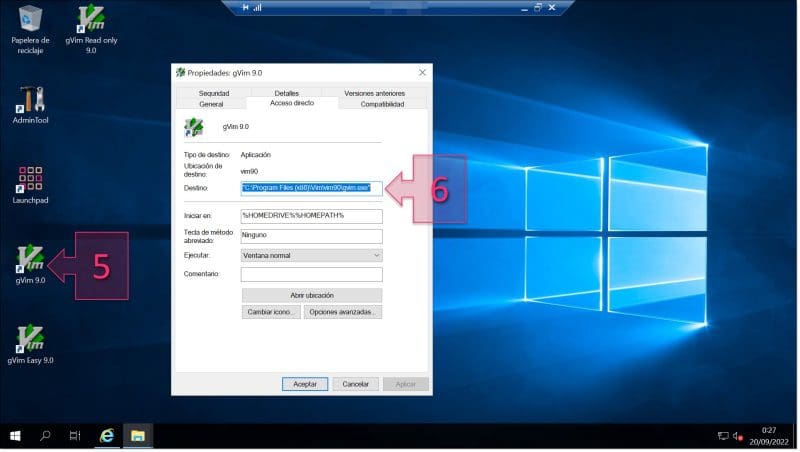
Paso 1. Averiguamos la ruta donde está el ejecutable
Cuando tenemos clara la ruta, accedemos a ella y nos aseguramos que efectivamente se puede localizar el ejecutable (7). Además, hay que tener en cuenta un hecho: muchas veces un programa no siempre tiene los ejecutables en la misma ruta del aplicativo (8), por lo que se deberá tener en cuenta para la configuración posterior.
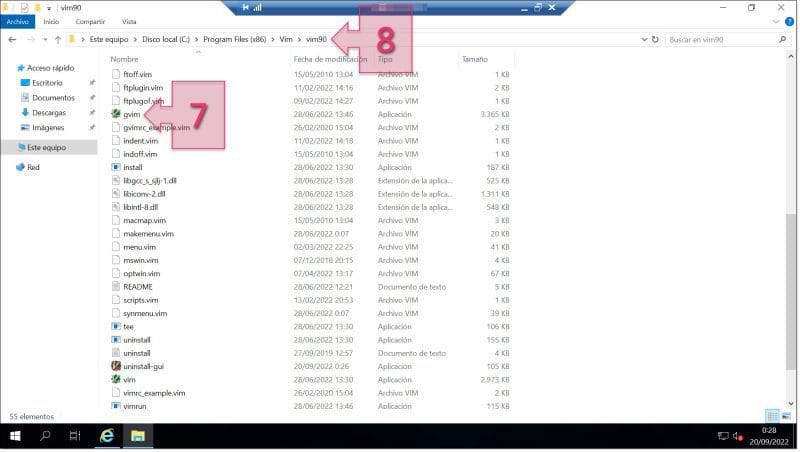
Paso 1. Comprobamos la ruta y vemos la estructura de carpetas
Teniendo recopilados estos datos, se debe acceder de nuevo a la ventana de “Nueva aplicación” para cumplimentar la información necesaria para dar de alta la aplicación correctamente.
En esta parte, se deben proporcionar los siguientes datos:
- Nombre: (9) Será el nombre con el que se muestra la aplicación.
- Categoría: (10) Tipo de aplicación que se despliega, hay distintos tipos como Utilidades, Bases de Datos, etc.
- Directorio: (11) Ruta del servidor donde se encuentra la aplicación. ¡OJO! Hablamos de la raíz de la aplicación, no donde se encuentra el ejecutable.
- Ruta del ejecutable: (12) Ruta del servidor donde se encuentra el ejecutable. ¡OJO! Hablamos de la ruta donde se encuentra el ejecutable, no de la raíz como en el punto previo.
- Argumentos del ejecutable: (13) En algunas aplicaciones, se deben pasar parámetros que son necesarios para el funcionamiento de esta.
Y una vez cumplimentado todo, se debe hacer clic en “Guardar” (14) para que los cambios tomen efecto, a menos que se desee desplegar más aplicaciones, en cuyo caso se debería hacer clic en “Guardar y publicar otra aplicación” (15).
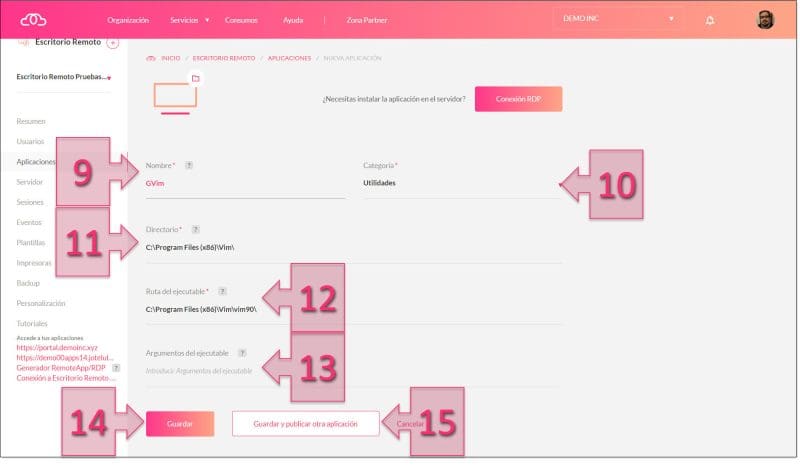
Paso 1. Introducimos los datos de la aplicación que queremos compartir por ER
En este punto, se debe esperar mientras se despliega la aplicación, cosa que se mostrará en la sección de alertas (16) y una vez terminado, se podrá ver que la nueva aplicación está disponible (17) en la lista de aplicaciones.
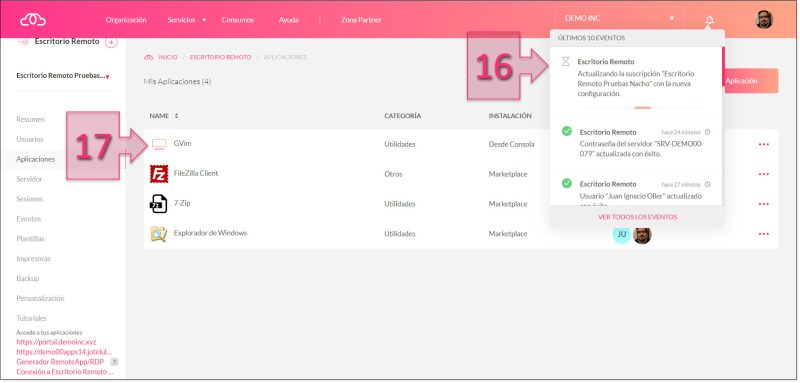
Paso 1. Comprobamos que la aplicación ya se ha creado en la plataforma
En este punto, se debe dar acceso a los usuarios a la aplicación que se acaba de provisionar. Para ello se deber hacer clic en los tres puntos (18) correspondientes a la aplicación y en el menú de acordeón se debe hacer clic en “Usuarios” (19).
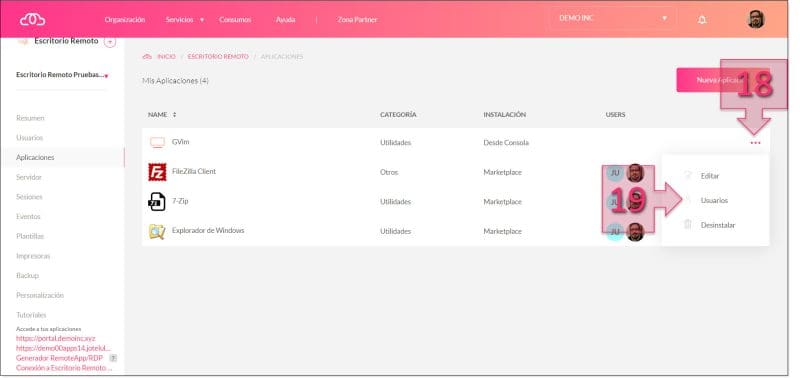
Paso 1. Editamos la aplicación para compartirla con usuarios
En la ventana de usuarios que aparece se debe hacer clic en “Añadir usuario” (20).
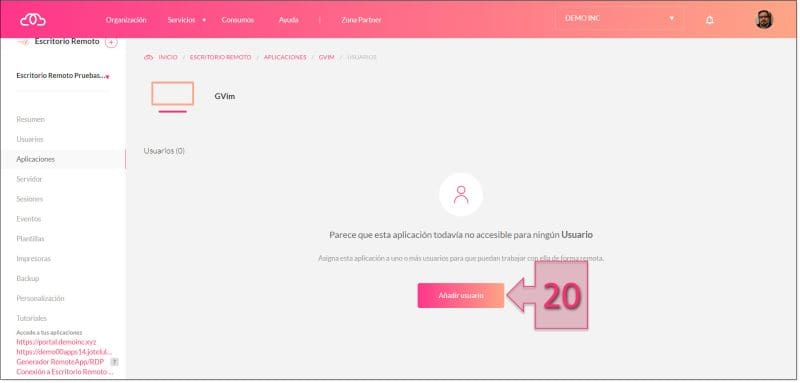
Paso 1. Seleccionamos la opción de añadir usuarios
En la ventana de “selección de usuarios a los que quiere dar acceso a la aplicación” se debe hacer clic en los usuarios que se quiera seleccionar (21) y cuando estos estén seleccionados se debe hacer clic en “Guardar” (22).
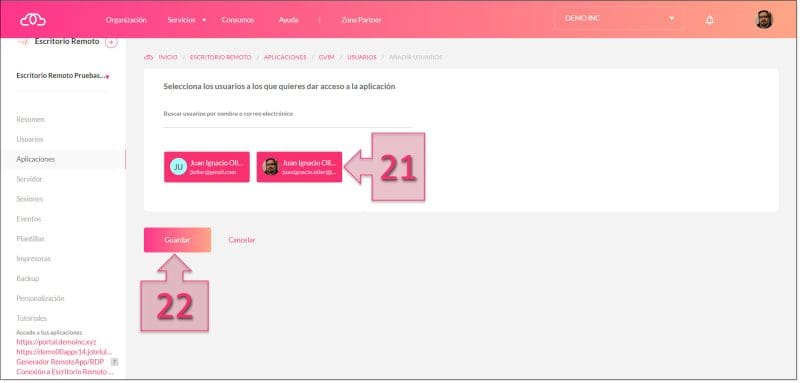
Paso 1. Seleccionamos los usuarios a los que queremos dar acceso a la aplicación
Debemos asegurarnos de que los usuarios aparecen en la lista (23) como usuarios con acceso a la aplicación provisionada.
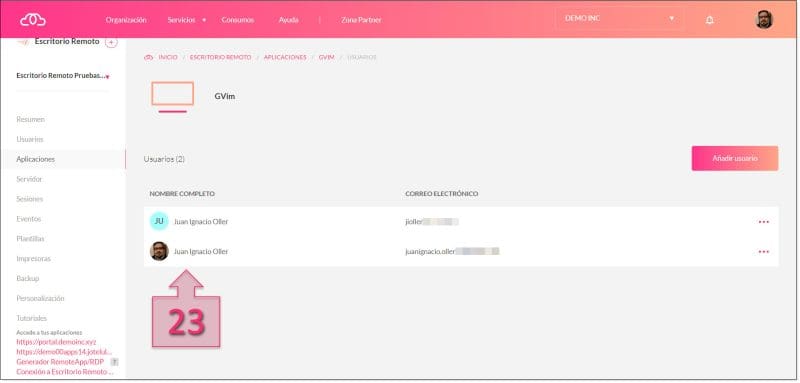
Paso 1. Comprobamos que los usuarios tienen la aplicación mapeada
En este punto, se debe acceder nuevamente a la pestaña de aplicaciones (24) para comprobar que la aplicación que se ha desplegado está disponible (25) y que los usuarios (26) se encuentran correctamente configurados.
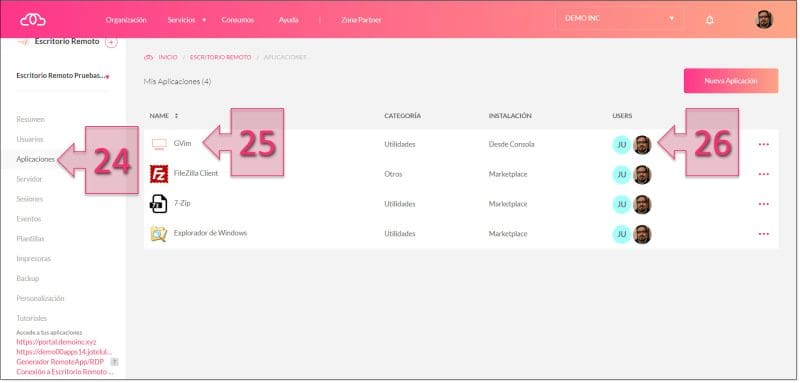
Paso 1. Comprobamos la vista dentro de las aplicaciones de ER
Con esto se habrá finalizado la operativa y ya se tendrá disponible la aplicación desde nuestro servidor ER.
Conclusiones
Para realizar este procedimiento e instalar y publicar una aplicación en Escritorio Remoto (ER), se debe seguir un procedimiento sencillo y guiado a través de unos sencillos pasos que se describen en este tutorial.
Es un procedimiento sencillo, pero si a pesar de todo te encuentras con alguna duda o problema no tengas reparo en contactar con nosotros a través de plataforma@jotelulu.com o el teléfono de soporte 911 333 710.
Tras este tutorial, quizás te hayan surgido nuevas dudas o quieras seguir viendo que cosas puedes llegar a hacer. Por eso te dejamos otros tutoriales que te ayuden a seguir descubriendo el servicio de escritorio remoto:
- Cómo dar de alta el entorno de escritorio remoto.
- Cómo instalar cualquier aplicación en tu escritorio remoto (por consola)
¡Gracias por confiar en nosotros!

