Acompáñanos en este tutorial y descubre cómo hacer copias de seguridad de las GPO para así poder guardarlas para futuros despliegues, para poder “redeployarlas” en otras explotaciones, o sobrevivir a desastres.
Usualmente, usamos las GPO para desarrollar las configuraciones de manera centralizada para posteriormente desplegarlas sobre los equipos, logrando de esta manera que la interacción del administrador con los equipos finales sea mínima, consiguiendo un considerable ahorro de tiempo de administración además de la posibilidad de hacer cambios en toda la infraestructura de manera dinámica.
En este tutorial, como no puede ser de otra manera, no solo haremos la copia de seguridad, sino que también haremos la recuperación de la misma, dividiendo este tutorial en:
- Pre-requisitos y recomendaciones.
- Paso 1. Hacer la copia de seguridad de todas las GPO.
- Paso 2. Hacer la copia de seguridad de una sola GPO.
- Paso 3. Recuperar una copia de seguridad de las GPO.
¿Cómo hacer copias de seguridad de las GPO?
Pre-requisitos y recomendaciones:
Para completar de forma satisfactoria este tutorial y poder hacer copias de seguridad de las GPO será necesario:
- Estar dado de alta en la Plataforma y estar registrado en la misma tras hacer Log-in.
- Tener una máquina Windows Server con AD DS Server instalado.
- Una cuenta con permisos de administrador.
Paso 1. Hacer la copia de seguridad de todas las GPO
Lo primero que se debe hacer es acceder a “Group Policy Management” o Administrador de Políticas de Grupo para poder acceder a las configuraciones y hacer la copia de seguridad.
Para ello accedemos a ejecutar, por ejemplo, pulsando las teclas “Windows + R”, o escribiendo “gpmc.msc” en la barra ejecutar (1), a continuación se debe hacer clic en el programa que se muestra (2).
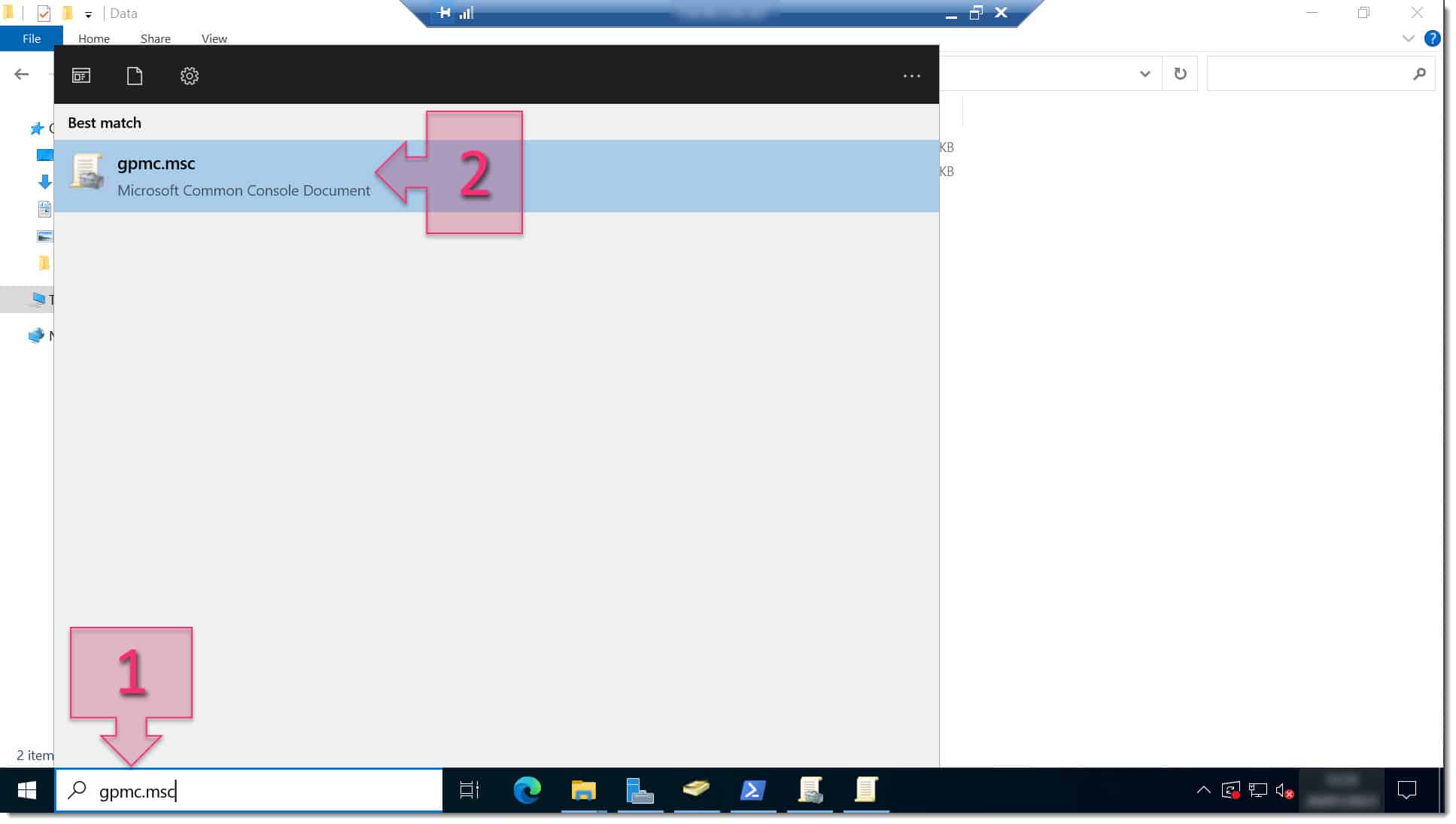
Paso 1. Lanzamos la consola de administración de políticas de grupo para hacer copia de todas las GPO
Una vez dentro de la consola de “Group Policy Management” se debe desplegar el árbol para llegar a la configuración de las GPO, para ello desplegar “Forest > Domains > Dominio > Group Policy Objects” (3) Donde “Dominio” debe ser sustituido por el nombre del dominio sobre el que se está operando.
Una vez localizada la ruta, se debe hacer clic en “Group Policy Objects” y seleccionar “Back Up All…”(4) para acceder a la consola de copias de seguridad.
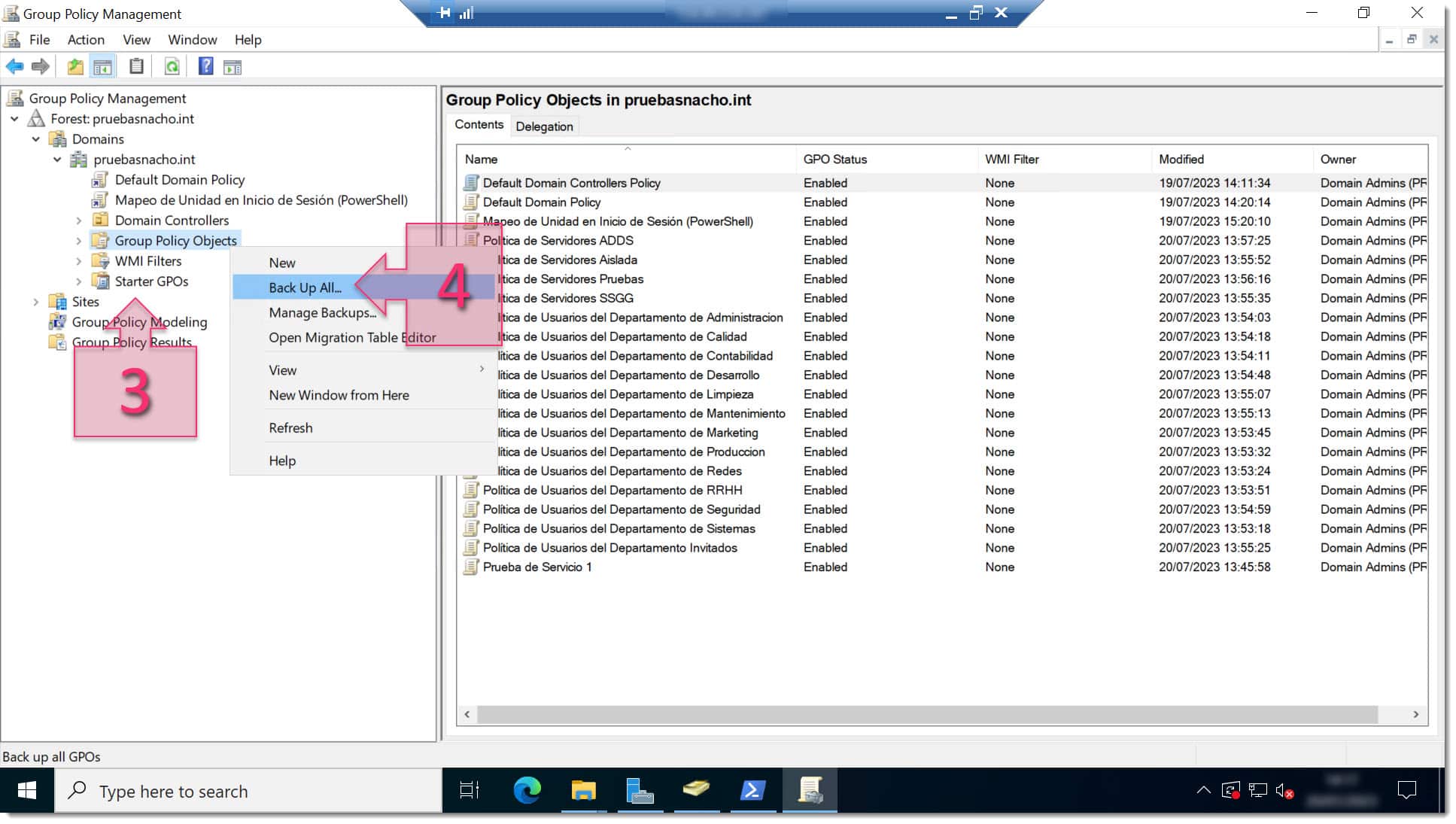
Paso 1. Desplegaremos el árbol de GPM hasta Gropu Policy Object y lanzaremos la copia de todas las GPO
En este momento veremos la ventana emergente de “Back Up Group Policy Object” en la que se deberá cumplimentar la ruta en la que se quiere guardar la copia de seguridad (5), y donde se podrá hacer clic en “Browse…” para explorar y seleccionar la ruta.
Además, se podrá dar una descripción (6), siendo esta más que recomendable para tener información adicional sobre las copias de seguridad.
Una vez cumplimentado todo, se deberá hacer clic en “Back Up” (7) para lanzar la operativa de copia de seguridad.
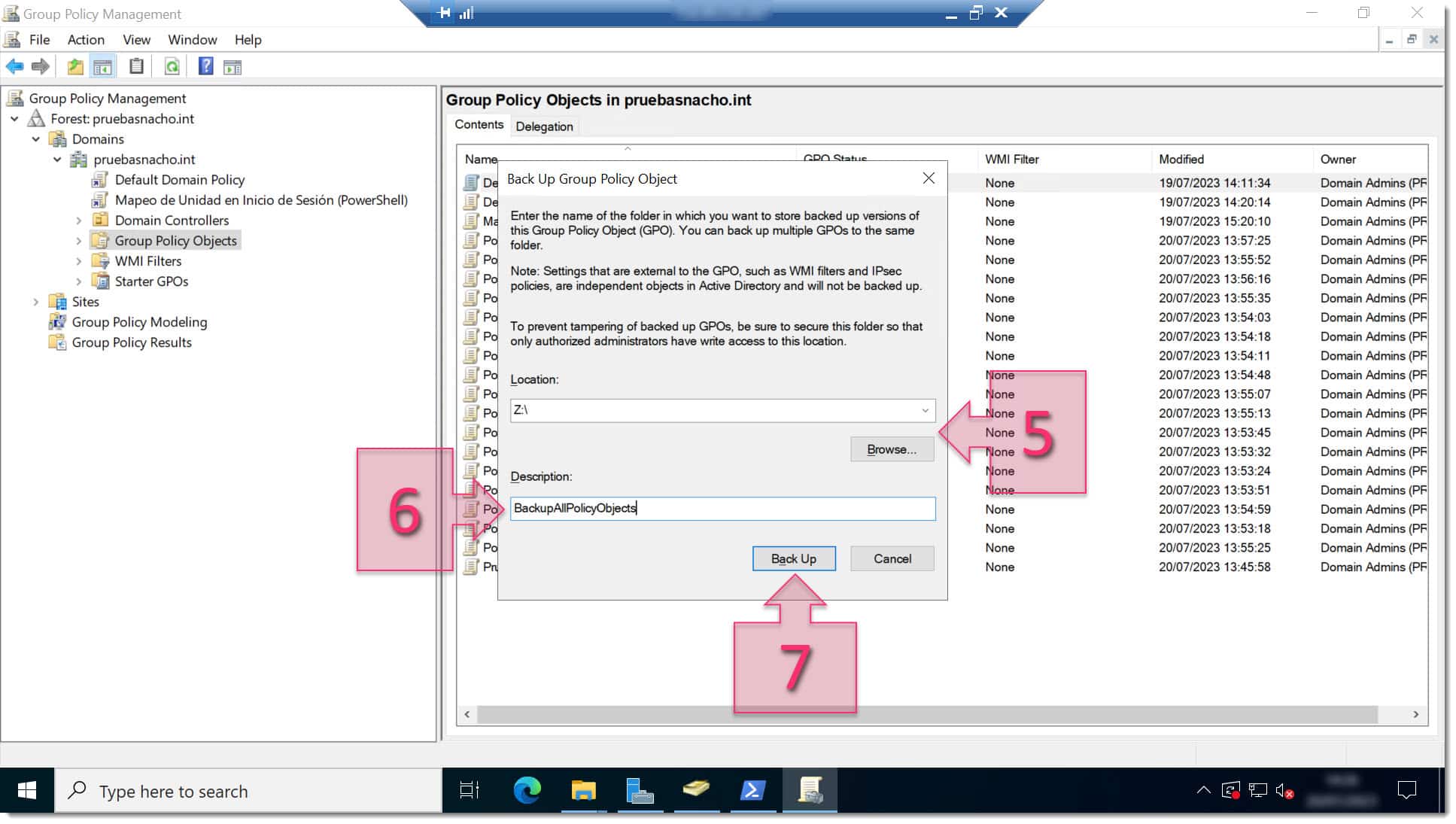
Paso 1. Proporcionamos la localización y el nombre para la copia de seguridad
En este momento tendremos una ventana en la que se podrá ver el progreso del backup (8) a través de la clásica barra de progreso, además, se podrá ver información sobre el avance en modo texto.
Cuando termine el proceso de copia de seguridad, se podrá ver un resumen (9), viendo aquellas que se han hecho correctamente y las que han fallado.
Una vez revisado todo se deberá hacer clic en “OK” (10).
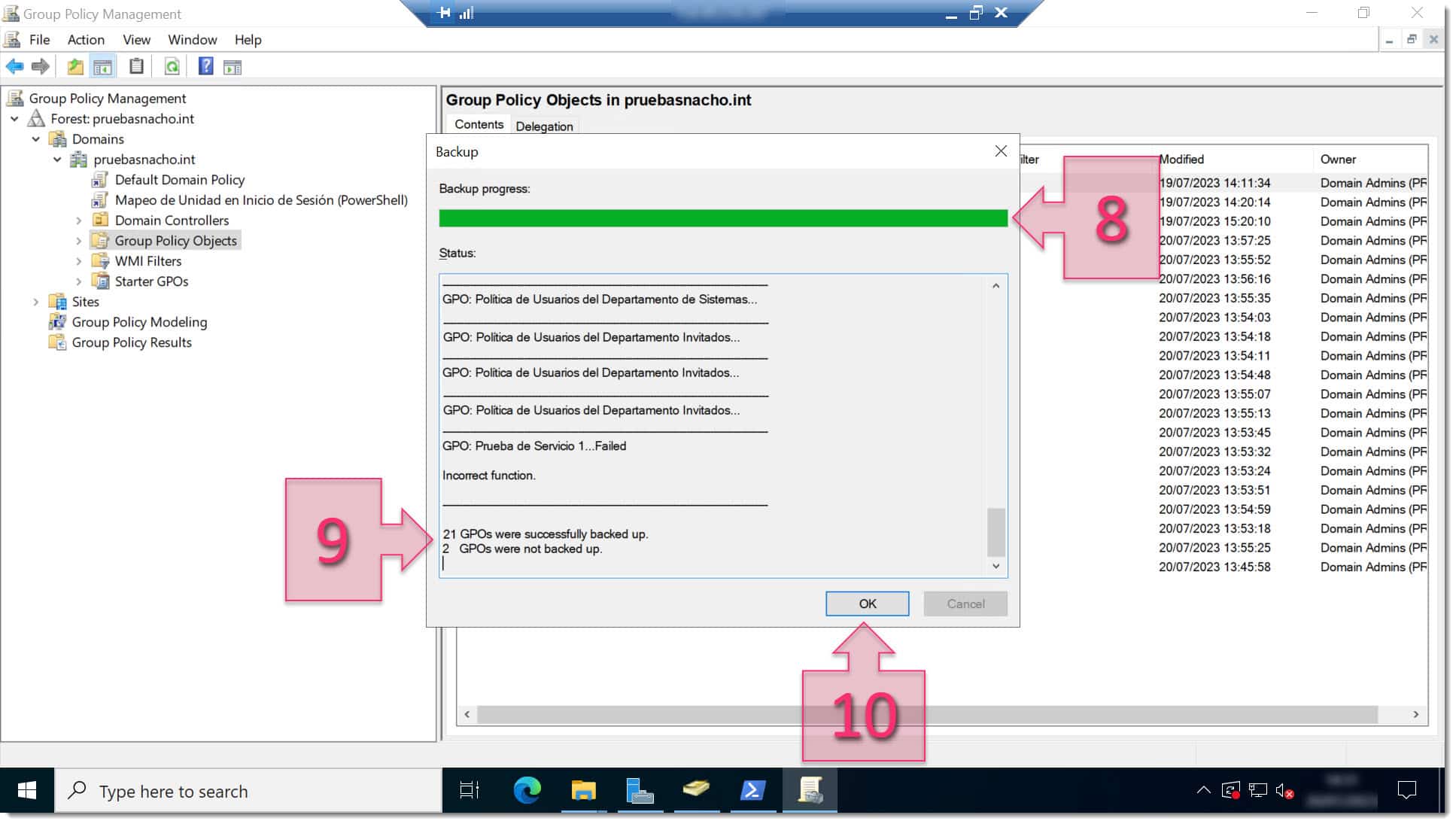
Paso 1. Esperamos mientras se hace la copia y revisamos el resultado
En este punto, es recomendable ir a la ruta donde hemos hecho la copia de seguridad y revisar que está todo disponible.
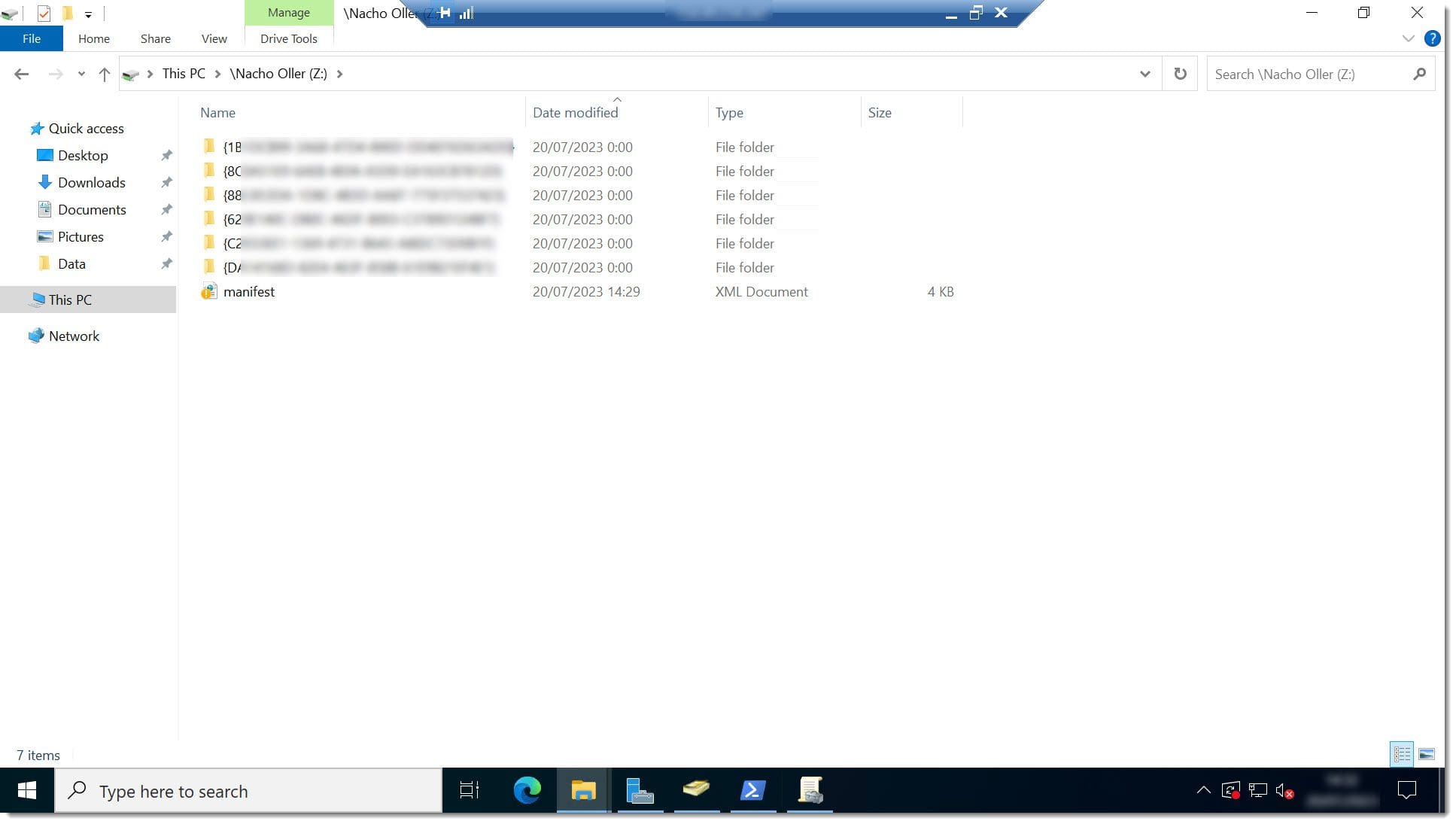
Paso 1. Comprobamos que los ficheros de copia de seguridad se han generado en la ruta del backup
Con esto debería estar todo finalizado.
Paso 2. Hacer la copia de seguridad de una sola GPO
En este caso, partimos de que el lector está fuera de las aplicaciones por lo que, nuevamente, lo primero que se debe hacer es acceder a “Group Policy Management” o Administrador de Políticas de Grupo para poder acceder a las configuraciones y hacer la copia de seguridad.
Para ello accedemos a ejecutar, por ejemplo, pulsando las teclas “Windows + R”, o escribiendo “gpmc.msc” en la barra ejecutar (11), a continuación, se debe hacer clic en el programa que se muestra (12).
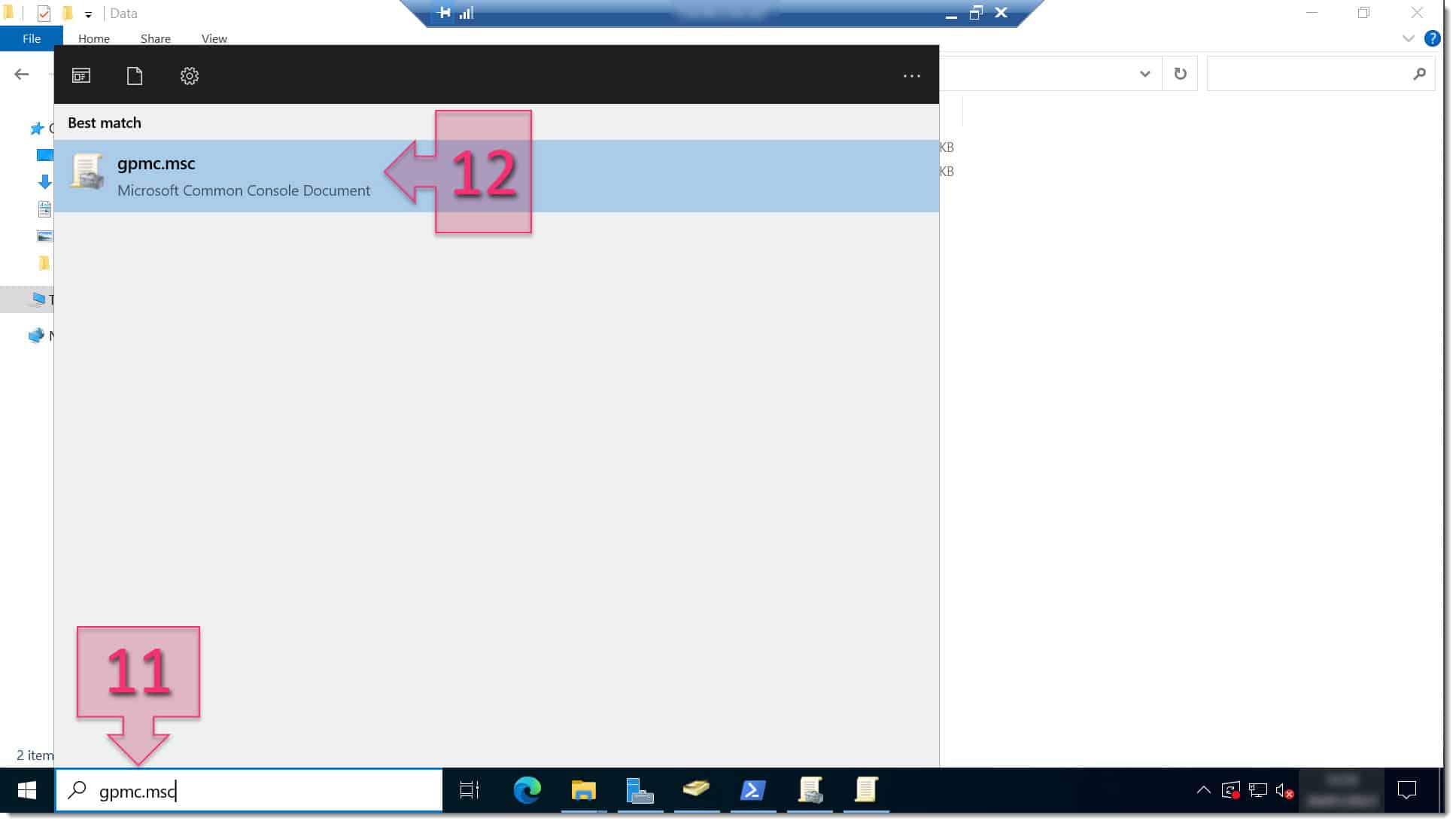
Paso 2. Lanzamos la consola de administración de políticas de grupo para hacer copia de una GPO
Una vez dentro de la consola de “Group Policy Management” se debe desplegar el árbol para llegar a la configuración de las GPO, para ello desplegar “Forest > Domains > Dominio > Group Policy Objects” (13) Donde “Dominio” debe ser sustituido por el nombre del dominio sobre el que se está operando.
Una vez localizada la ruta, se debe ir al panel central y seleccionar la GPO de la que se quiere hacer la copia de seguridad (14) y haciendo clic sobre esta, se deberá seleccionar “Back up…” (15).
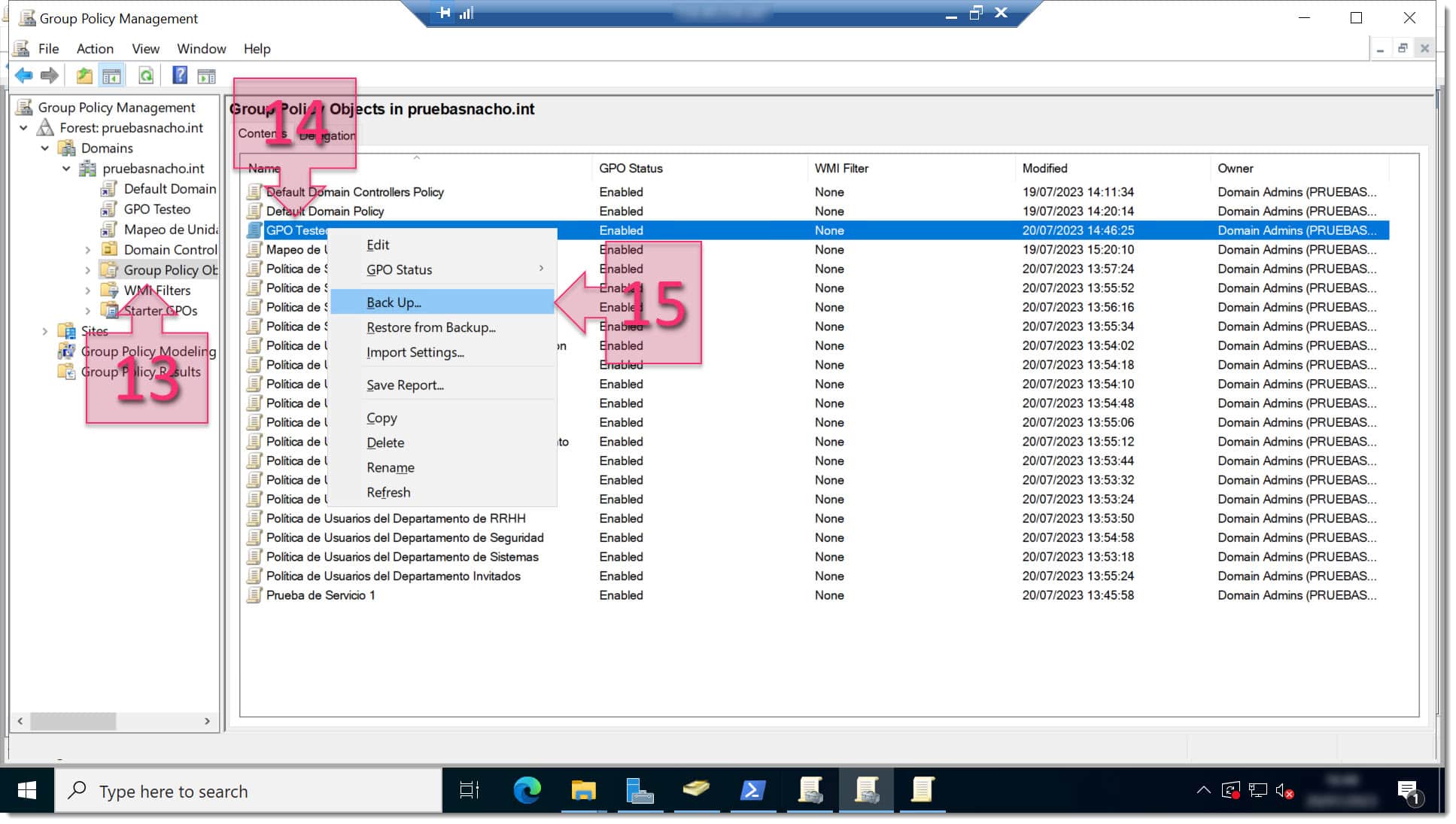
Paso 2. Seleccionamos la GPO que nos interesa y lanzamos el backup
En la ventana emergente se deberá cumplimentar la ruta en la que se quiere guardar la copia de seguridad, y donde se podrá hacer clic en “Browse…” (16) para explorar y seleccionar la ruta.
Se deberá dar una descripción a cada tarea de backup (17) para de esta manera poder gestionarlo mejor y cuando esté todo cumplimentado se deberá hacer clic en “Back Up” (18) para lanzar la operativa de copia de seguridad.
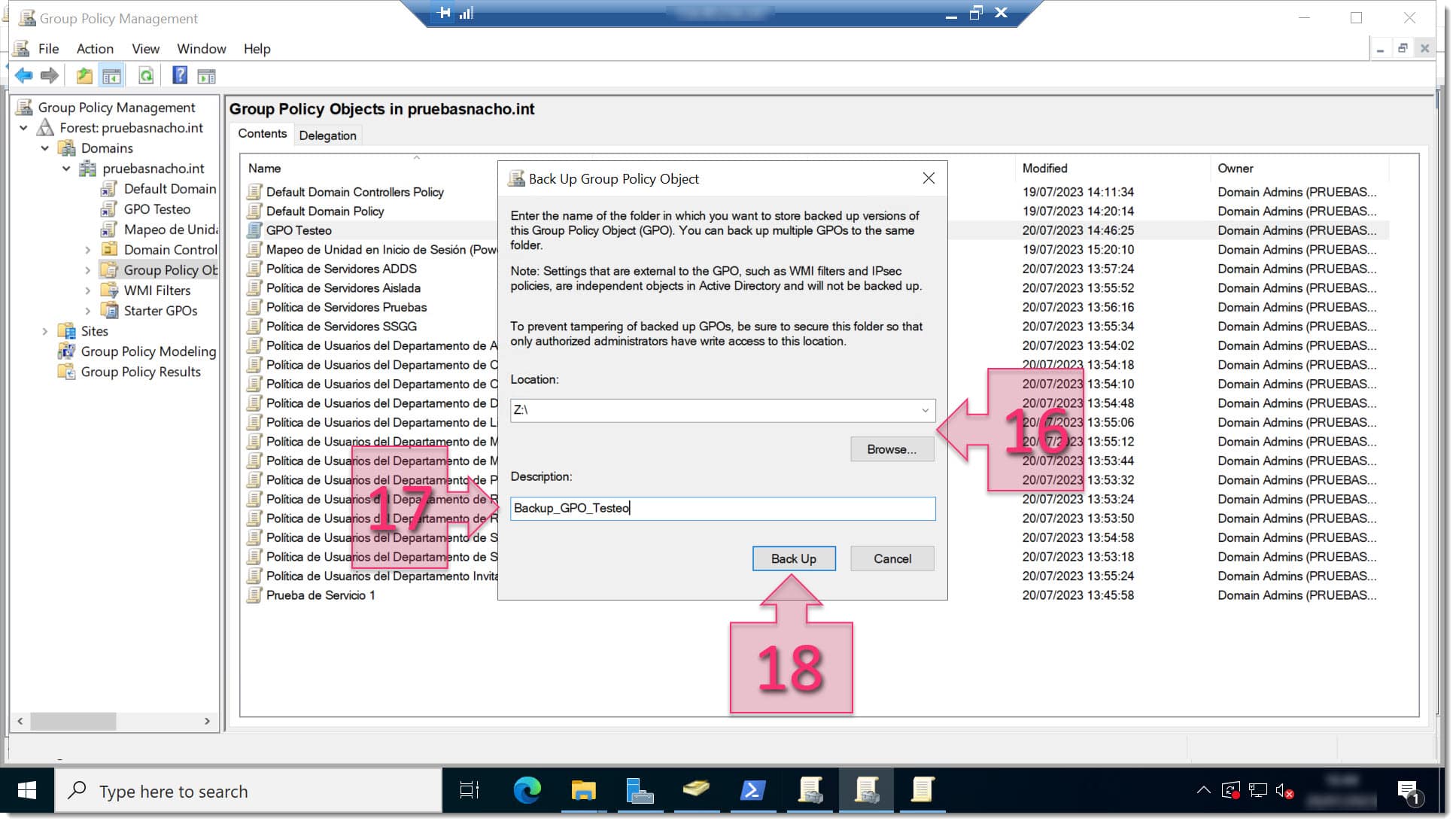
Paso 2. Damos los datos del backup y lanzamos la copia
En este momento tendremos una ventana en la que se podrá ver el progreso del backup a través de la clásica barra de progreso. Además, se podrá ver información sobre el avance en modo texto. Cuando termine el proceso de copia de seguridad, se podrá ver un resumen de la ejecución.
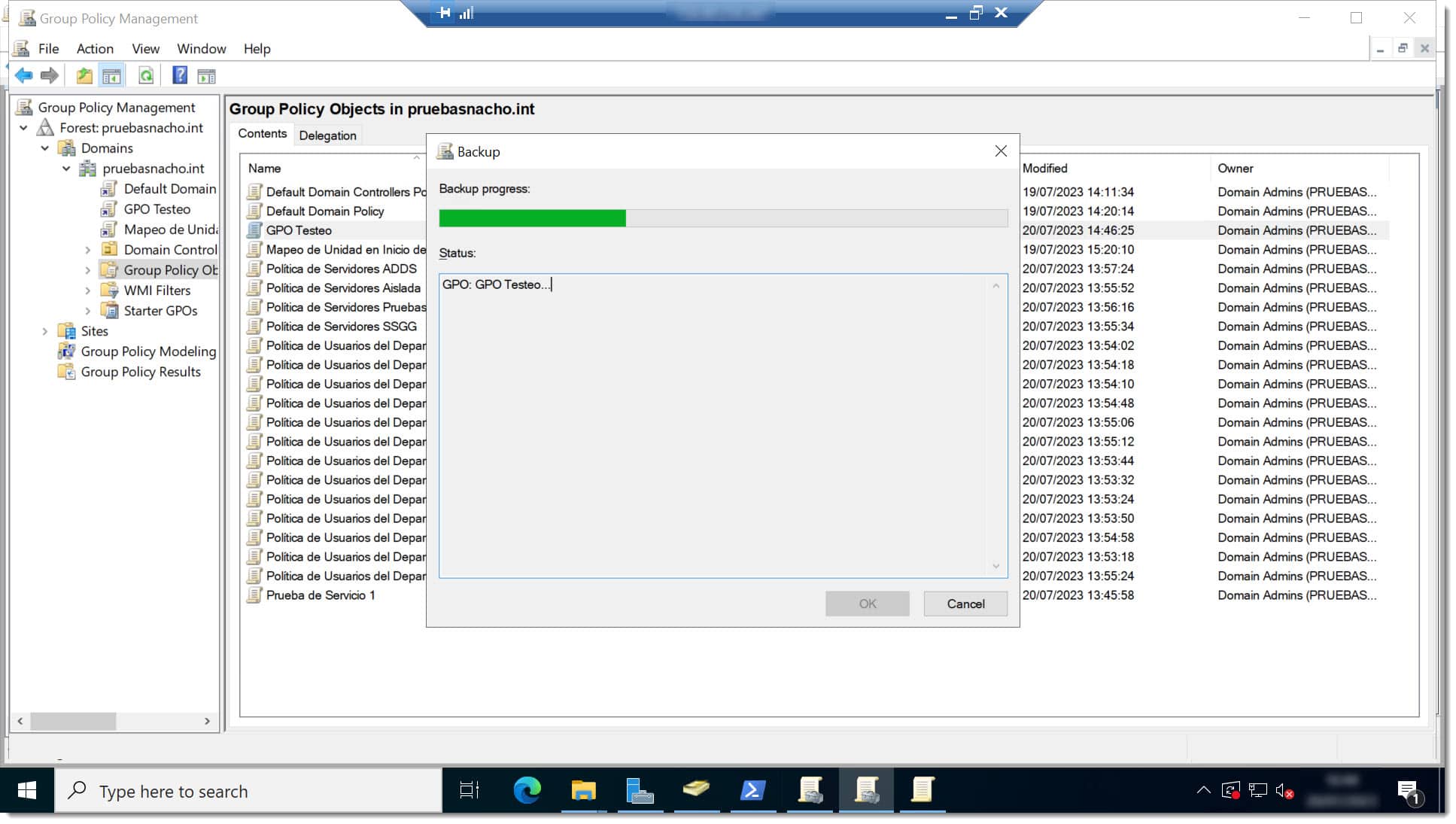
Paso 2. Esperamos mientras se hace la copia de seguridad
Nuevamente, podemos decir que es deseable validar que se ha hecho la copia de seguridad accediendo a la ruta donde están los backups.
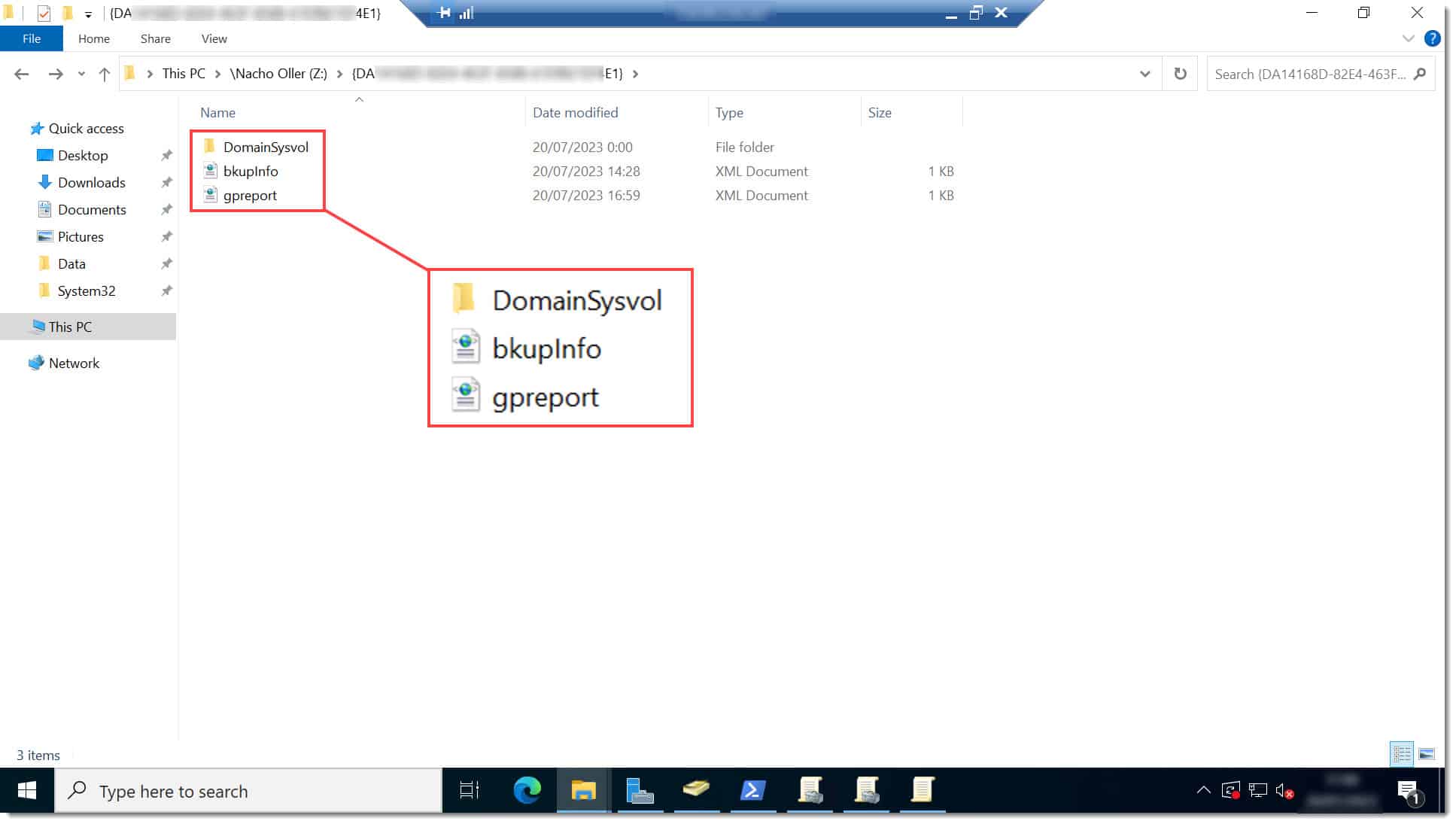
Paso 2. Comprobamos que los ficheros de copia de seguridad se han generado en la ruta del backup
Con esto tendremos hecha la operativa.
Paso 3. Recuperar una copia de seguridad de las GPO
Ahora que ya sabemos hacer copias de seguridad, debemos aprender cómo revertirlas, o, mejor dicho, cómo recuperarlas.
Para comenzar se debe acceder a la consola, que es la misma que hemos utilizado durante too este artículo. Para ello debemos acceder pulsando las teclas “Windows + R”, o escribiendo “gpmc.msc” en la barra ejecutar.
Tras esto, se debe desplegar el árbol para llegar a la configuración de las GPO, para ello desplegar “Forest > Domains > Dominio > Group Policy Objects” (19) Donde “Dominio” debe ser sustituido por el nombre del dominio sobre el que se está operando.
Sobre la ventana de se deberá hacer clic en el botón derecho y seleccionar “Manage Backup” (20).
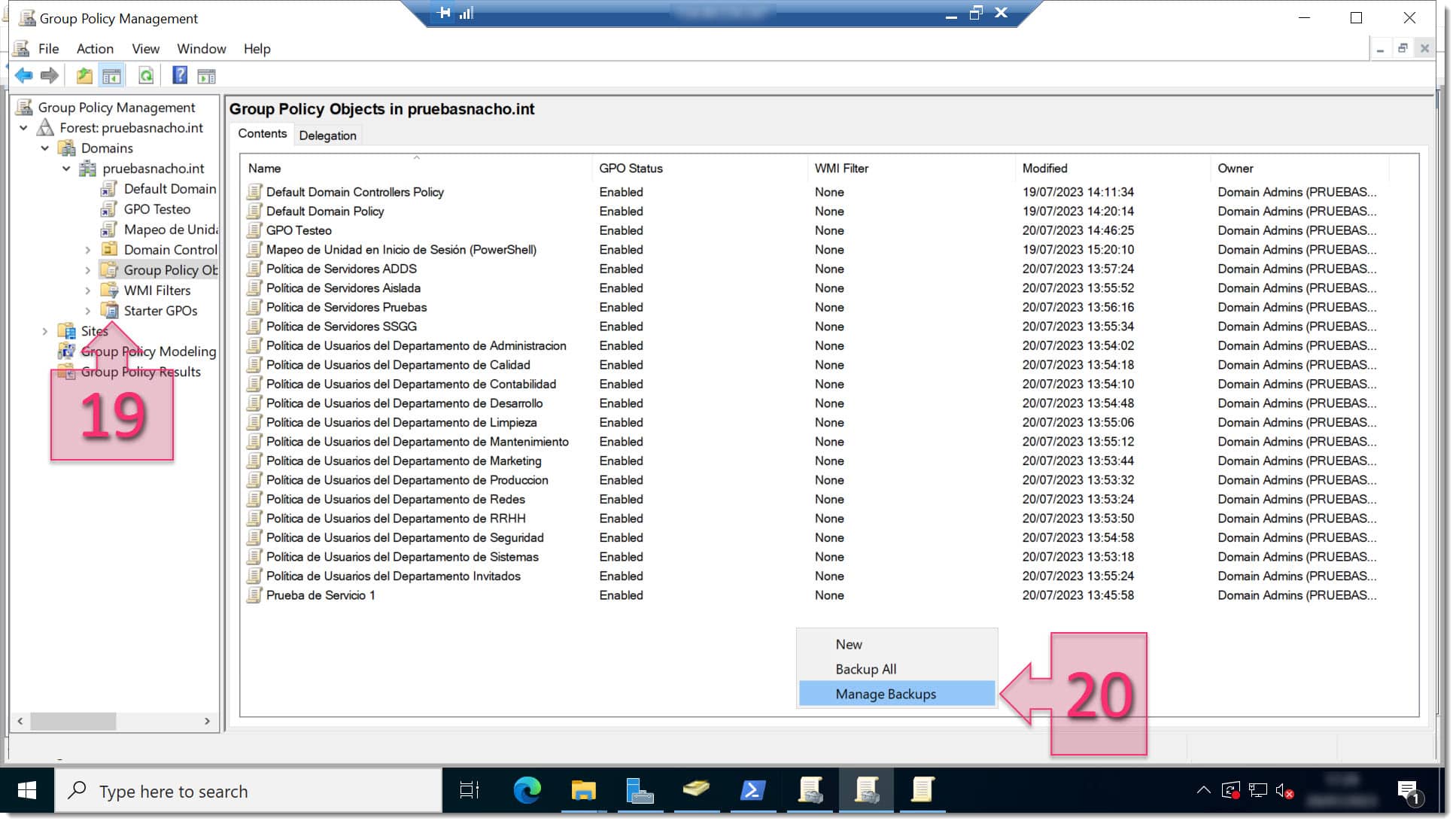
Paso 3. Lanzamos la gestión de los backups de GPO
En la ventana emergente llamada “Manage Backups” se podrá hacer clic en “browse…” (21) para acceder a la carpeta donde se guarden las copias de seguridad de las que se quieran recuperar las GPO.
Se tendrá que seleccionar la GPO (22) a recuperar.
En este punto, se puede marcar la opción “Show only the latest versión of each GPO” (23) para ver solo la última copia de seguridad de cada GPO.
En este punto se pueden realizar las siguientes opciones:
- Restore (24) permitirá hacer la recuperación de la política.
- Detele (25) eliminará la GPO seleccionada.
- View Settings (26) muestra las configuraciones de la política.
- Close (27) cerrará la ventana de recuperación
En nuestro caso se deberá hacer clic en “Restore” (24).
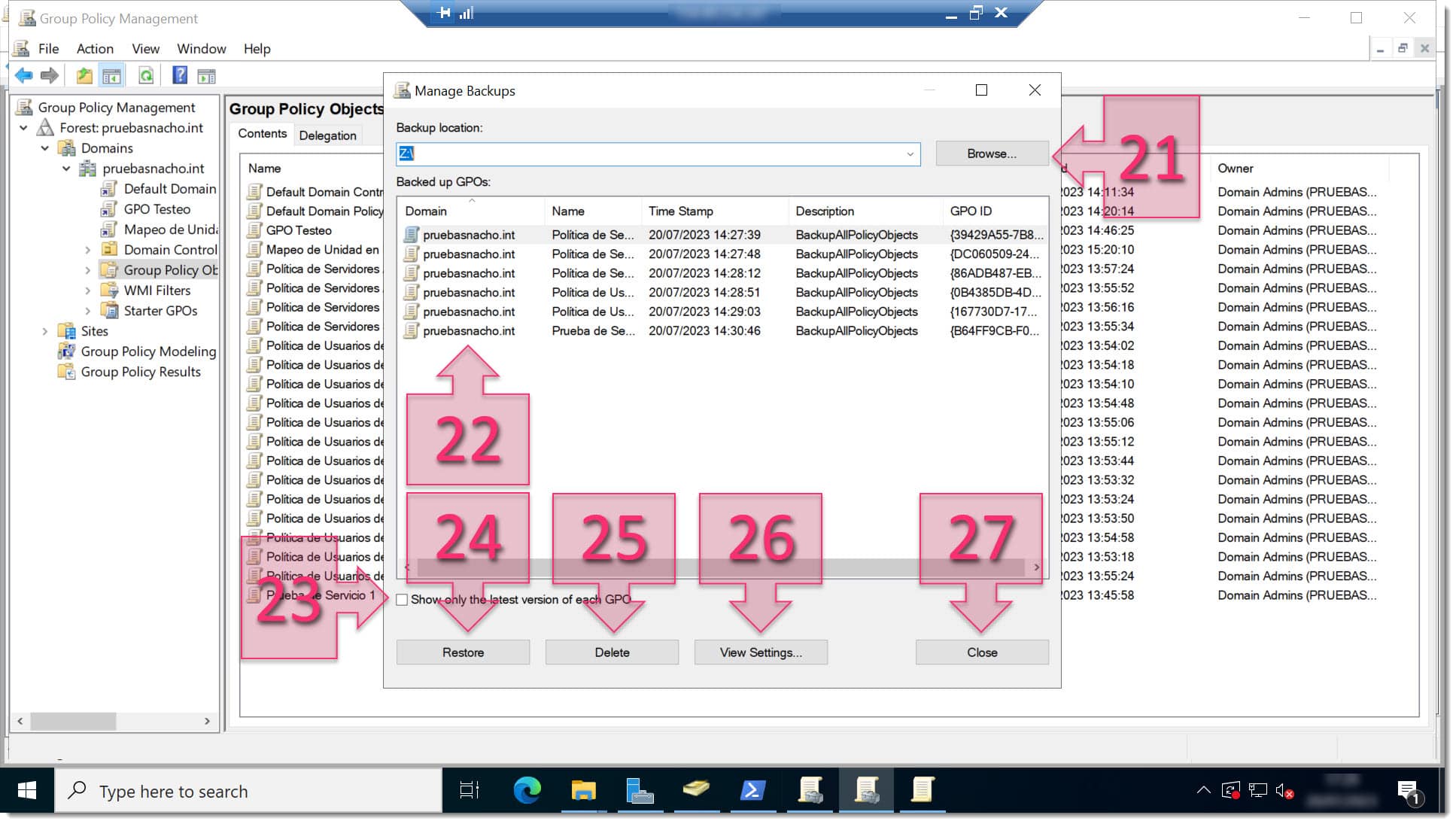
Paso 3. Comprobamos las opciones antes de dar a restore
En caso de seleccionar la recuperación, se mostrará una ventana emergente en la que se debe hacer clic en “Ok” (28) para confirmar la decisión.
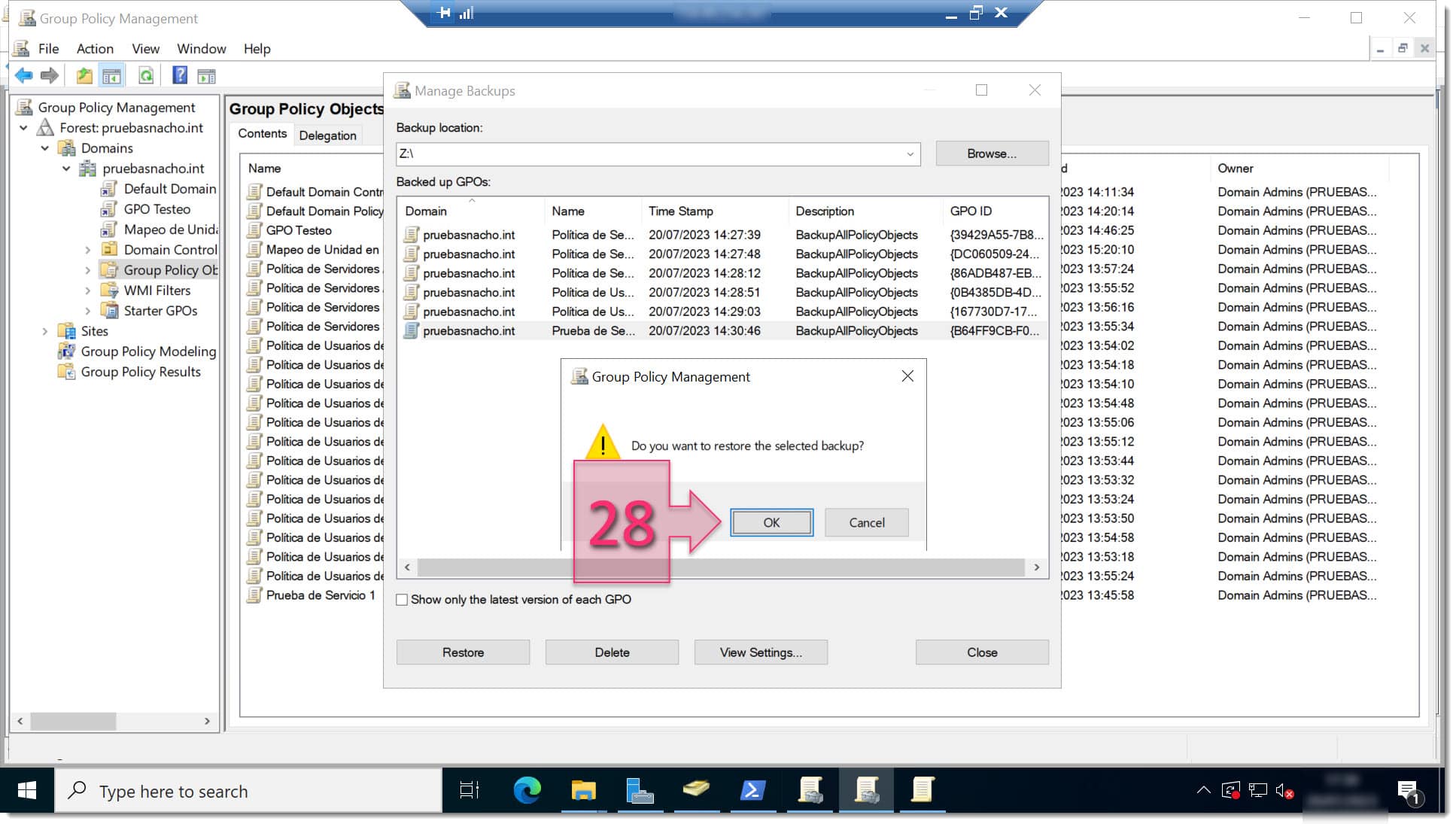
Paso 3. Deberemos validar que queremos recuperar la GPO seleccionada
Con esto tendremos lanzada la recuperación.
Conclusiones
Tal como se puede ver en este tutorial, se pueden hacer copias de seguridad de las GPO para asegurar la supervivencia a desastres, mejorar los despliegues futuros, etc.
Para completar esta información, recomendamos que visites los siguientes enlaces, donde podrás ver información adicional y algunos ejemplos de operativas que se pueden realizar en base a directivas de grupo, como, por ejemplo:
- Qué son y para qué sirven las GPO
- Comandos de PowerShell para gestionar GPO Script
- Como configurar una GPO para el mapeo de unidades compartidas
- Cómo desplegar un GPO Script con código de PowerShell
- Como configurar unidades personales mediante GPO script
- Como configurar tu firewall mediante GPO script
- Cómo ocultar el acceso a una unidad de disco dentro de tu servidor a través del editor de políticas locales
Y recuerda que si tienes problemas puedes contactar con nosotros para que te echemos una mano.
¡Gracias por acompañarnos!

