Descubre cómo ocultar el acceso a una unidad de disco dentro de tu servidor a través del editor de políticas locales.
NOTA: Con este procedimiento se oculta la unidad, pero no se bloquea el acceso, ya que en caso de bloquearlo habría que realizar configuraciones adicionales (más complejas) para que no fallara el acceso a aplicaciones del sistema por parte del usuario.
Uno de los problemas que podemos encontrarnos en entornos empresariales, es dotar de más accesos o privilegios de los necesarios a los usuarios, permitiendo que vean o hagan cosas que pueden no ser convenientes o incluso ser peligrosas para la empresa.
En muchas organizaciones, se decide ocultar las unidades de disco del equipo, especialmente la unidad C: o unidad del sistema, para evitar que puedan intentar acceder a carpetas de configuración como por ejemplo “C:\Windows\System32” o a las carpetas de “Escritorio” o “Descargas” de otros usuarios.
A lo largo de este pequeño tutorial vamos a ver como realizar unos cambios de configuración para ocultar una o más unidades dentro de nuestros servidores Windows.
¿Cómo ocultar una unidad de disco dentro de tu servidor a través del editor de políticas locales?
Pre-requisitos o pre-configuración
Para completar de forma satisfactoria este tutorial y poder ocultar o bloquear el acceso a una unidad de disco dentro de tu servidor a través del editor de políticas locales se necesitará:
- Por un lado, estar dado de alta en la Plataforma Jotelulu con una organización y estar registrado en la misma tras hacer Log-in.
- Por otro lado, haber dado de alta una suscripción de Servidores
- Tener un servidor Windows operativo dentro de la suscripción.
Paso 1. Configurar la política para ocultar la unidad
A continuación, vamos a explicar paso a paso el proceso de configuración de una política para ocultar una unidad a través de la interfaz gráfica de Windows.
NOTA: En este Paso 1 se oculta la unidad a los ojos del usuario, pero siempre podrá acceder mediante el uso de programas, o lanzando “c:” desde ejecutar. Para además ocultar el acceso, bloquearlo se deberá realizar también el Paso 2 de este tutorial.
Lo primero que tenemos que hacer es acceder al editor de GPO (Políticas de Grupo) para ello, se debe ir a la barra de búsqueda y escribir “gpedit.msc” (1) y hacer clic en la aplicación que encuentra.
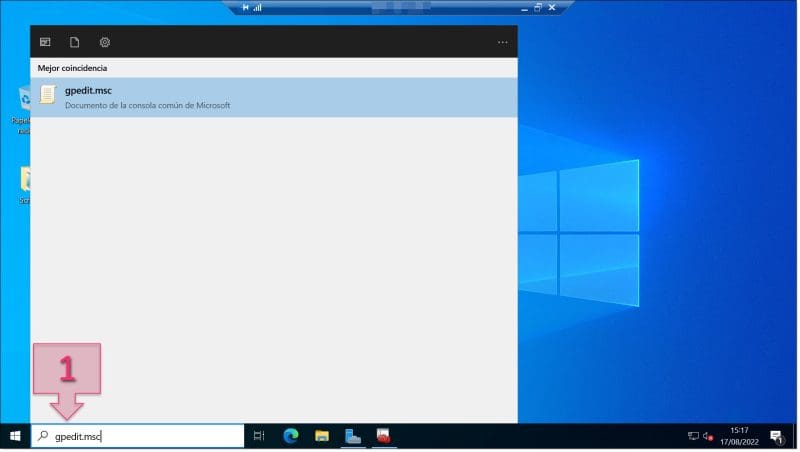
Paso 1. Escribimos gpedit.msc en la barra de búsqueda del servidor
Dentro de la consola, en el lateral izquierdo se tienen la “Directiva Equipo Local” y se debe desplegar “Configuración de usuario > Plantillas administrativas > Componentes de Windows > Explorador de archivos” (2).
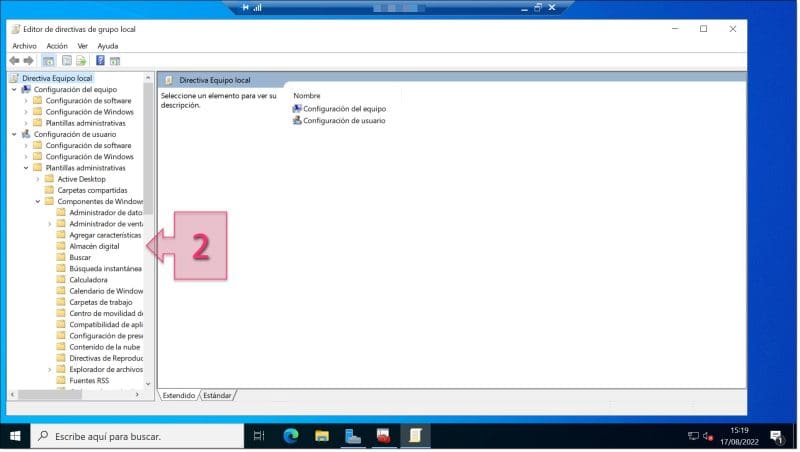
Paso 1. Desplegamos la ruta de Configuración de usuario hasta el explorador de archivos
A continuación, se debe buscar la configuración “Ocultar estas unidades específicas en Mi PC” (3).
Una vez localizada, acceder a ella haciendo doble clic.
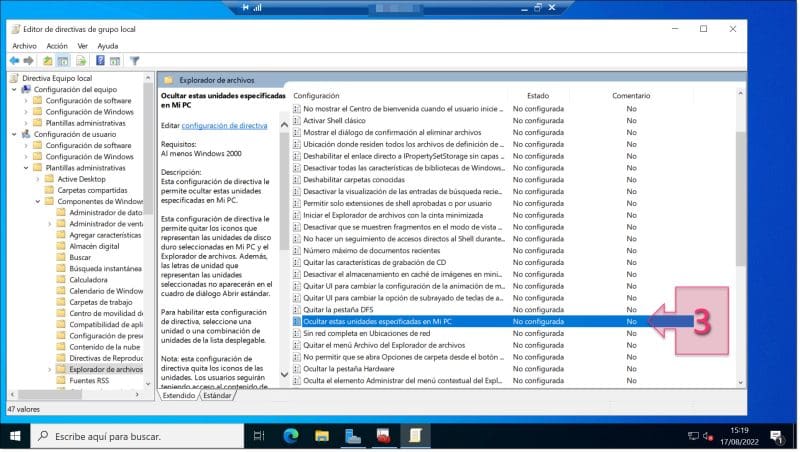
Paso 1. Seleccionar “Ocultar estas unidades específicas en Mi PC”
En la ventana emergente “Ocultar estas unidades especificadas en Mi PC” se deberá cambiar la configuración a “Habilitada” (4).
En opciones, de debe seleccionar la unidad o unidades que se desea ocultar (5), teniendo claro que se tienen varias opciones que se pueden seleccionar a través de un menú:
- Restringir solo las unidades A y B.
- Restringir solo la unidad C.
- Restringir solo la unidad D.
- Restringir solo las unidades A, B y C.
- Restringir solo las unidades A, B, C y D.
- Restringir todas las unidades.
- No restringir unidades.
Seleccionando, en nuestro caso la opción “Restringir solo la unidad C”.
En el lateral derecho se encuentra un pequeño texto de “Ayuda” (6) que se recomienda leer en caso de ser la primera vez que se trabaja con políticas, para, así tener más claro lo que se está haciendo.
Una vez configurado todo se deberá hacer clic en “Aplicar” y “Aceptar” (7).
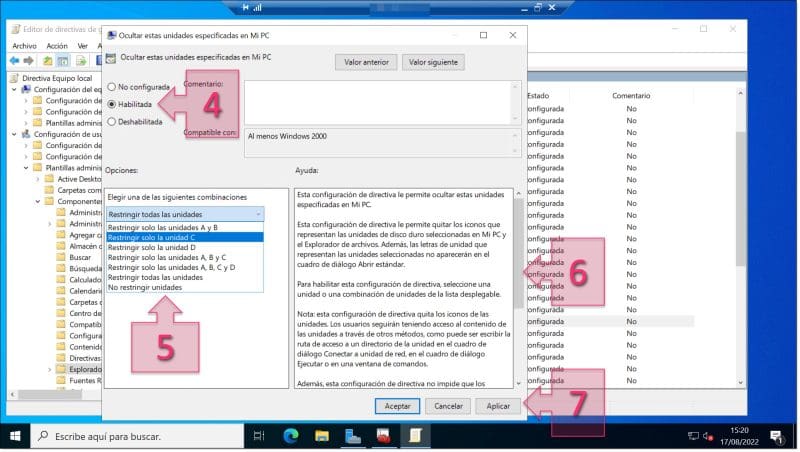
Paso 1. Configuramos las unidades que se quiere ocultar
Cuando se cierre de manera automática la ventana emergente, se deberá comprobar que la regla “Ocultar estas unidades especificadas en Mi PC” está habilitada (8).
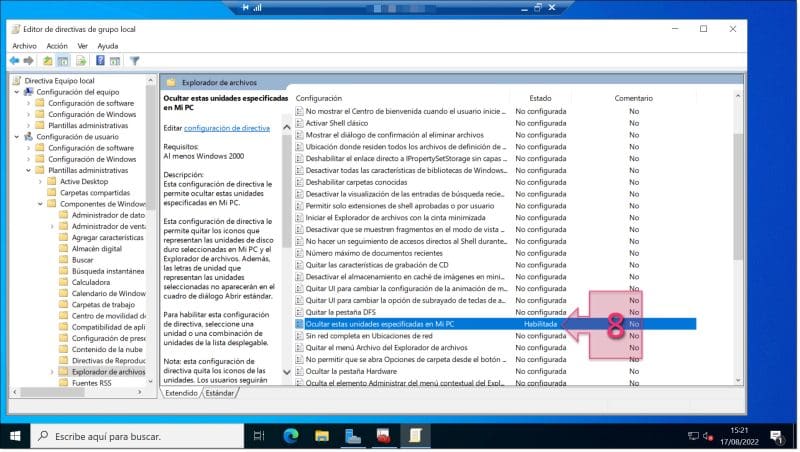
Paso 1. Comprobamos que la regla se ha habilitado
Para comprobar que se ha aplicado correctamente se debe acceder a un explorador de Windows e ir a “Este equipo”, si todo ha ido bien, deberá haberse ocultado la unidad o unidades que hayamos seleccionado.
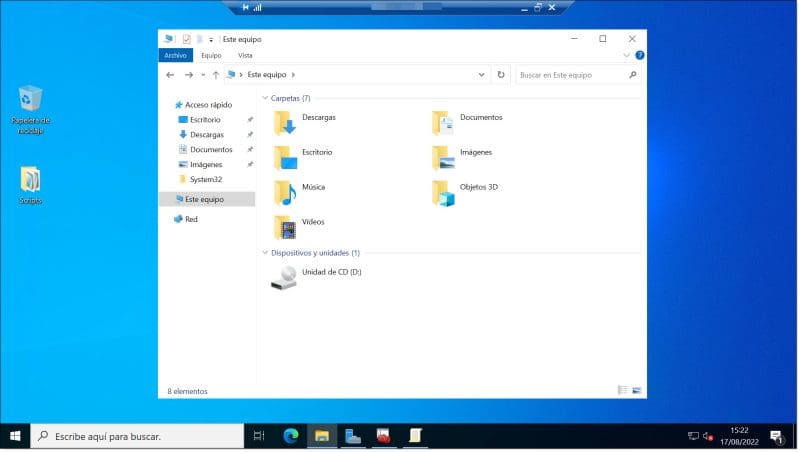
Paso 1. Comprobamos que la unidad ya no es visible
Con esto se debería haber terminado el proceso de ocultar la unidad, pero el usuario seguirá pudiendo entrar desde aplicaciones o simplemente, escribiendo “C” en “Ejecutar”.
NOTA: En caso de fallar y que se pueda acceder, se deberá espera un momento y volver a lanzarla, ya que en ocasiones la actualización de políticas se demora.
Conclusiones y próximos pasos:
El proceso descrito en este tutorial, como ocultar el acceso una unidad de disco dentro de tu servidor permite añadir una pequeña capa de protección a los datos sensibles almacenados dentro del disco y a los archivos de configuración del propio servidor. Este proceso se realizar en muy pocos pasos tal como se ha podido ver en este tutorial.
Esperamos que, con esta pequeña guía, no tengas problemas, pero si los tuvieras, no dudes en contactar con nosotros para que podamos echarte una mano.
¡Gracias por tu confianza!

