Aprende cómo configurar una GPO para el mapeo de unidades compartidas y así otorgar acceso automático a los usuarios a un recurso de manera automática durante el inicio de sesión.
Los recursos de carpetas compartidas permiten establecer repositorios de datos a los que accedan distintos usuarios, facilitando de esta manera tanto la compartición de información como la gestión de la infraestructura.
Habitualmente se utilizan este tipo de recursos para crear carpetas a las que puedan acceder los usuarios de un departamento o de una localización geográfica, usando para ello la vinculación de una GPO (Política de Grupo) a una OU (Unidad Organizativa).
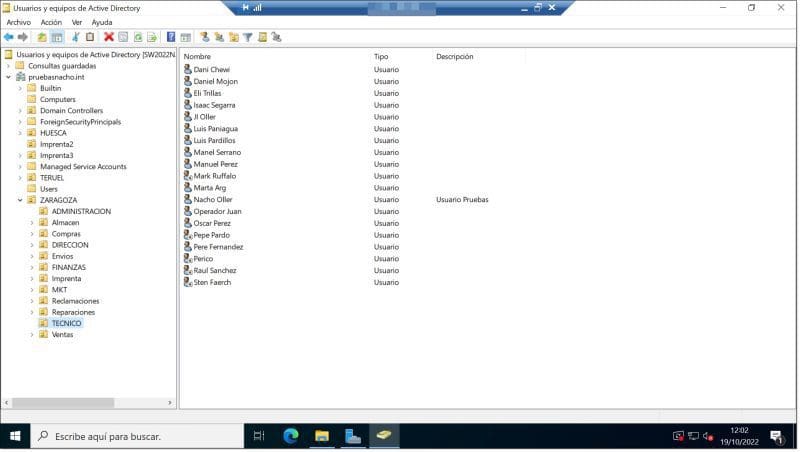
Paso 0. Ejemplo de localización de OU dentro de la estructura de AD DS Server
En este caso, y sobre la infraestructura de pruebas “Pruebasnacho.int” que tenemos desplegada, vamos a ver cómo aplicarlo a los usuarios que pertenezcan a la OU del Departamento técnico de Zaragoza de nuestro Active Directory, o lo que es lo mismo «ou=tecnico,ou=zaragoza,dc=pruebasnacho,dc=com».
¿Cómo configurar una GPO para el mapeo de unidades compartidas?
Pre-requisitos y recomendaciones:
Para completar de forma satisfactoria este tutorial y poder configurar una GPO para el mapeo de unidades compartidas será necesario:
- Estar dado de alta en la Plataforma y estar registrado en la misma tras hacer Log-in.
- Tener una máquina Windows Server con AD DS Server instalado.
- Una cuenta con permisos de administrador.
Paso 1. Preparación de la GPO
Lo primero que se debe hacer es acceder al Administrador de Directivas de Grupo de AD DS Server. Para ello, se debe ir a Administrador del servidor, desplegar Herramientas y hacer clic en “Administrador de Directivas de Grupo” (1).
NOTA: También se puede acceder a esta herramienta mediante el uso del comando “GPMC.MSC”.
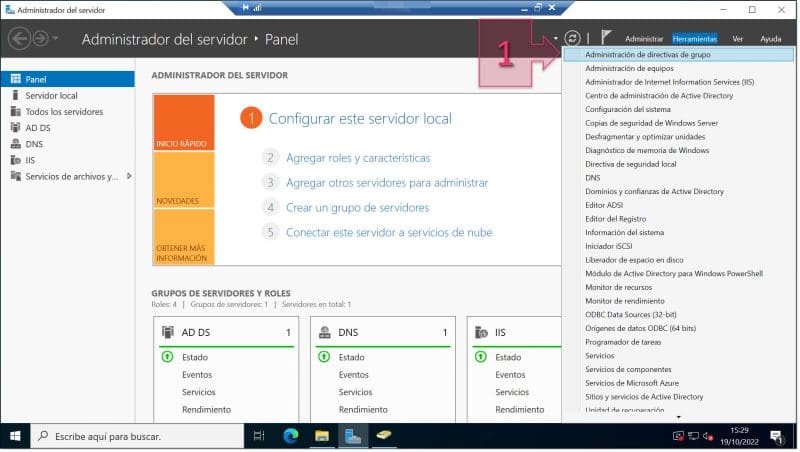
Paso 1. Accedemos a la administración de directivas de grupo
Una vez dentro de la consola de GPMC, se debe desplegar el árbol de directorio hasta la OU (2) en la que se quiere vincular la GPO, una vez estemos sobre ella, se debe hacer clic con el botón derecho y seleccionar la opción “Crear un GPO en este dominio y vincularlo aquí…” (3).
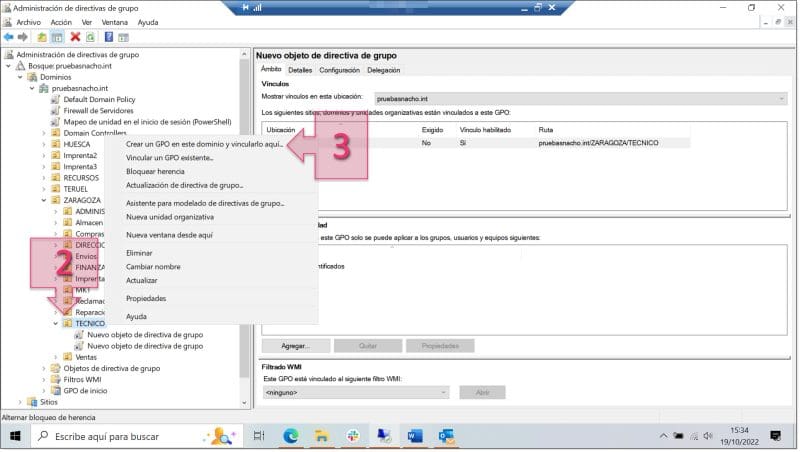
Paso 1. Despegamos la estructura hasta la OU a vincular y creamos una nueva GPO
Esto hará que se lance una nueva ventana emergente con el texto “Nuevo GPO” en el que se tendrá que proporcionar un nombre (4), que sea lo más indicativo posible. En nuestro caso proporcionamos el nombre “Mapeo de unidad Departamento Técnico”.
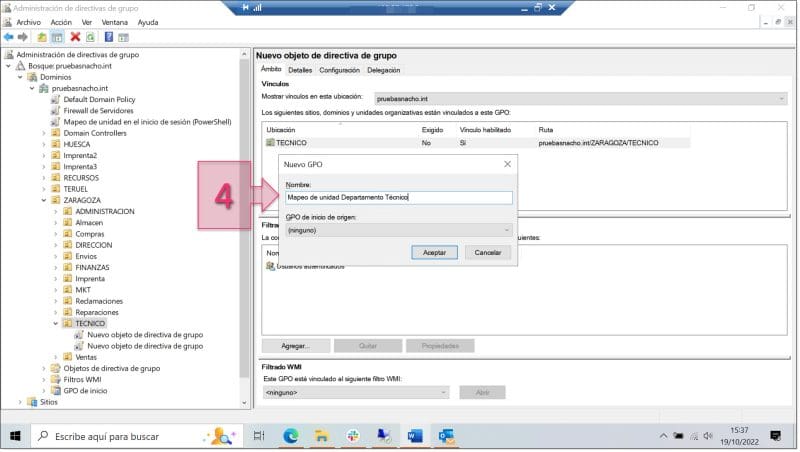
Paso 1. Proporcionamos un nombre a la nueva GPO
Una vez creada, se debe hacer clic con el botón derecho sobre la GPO (5) y seleccionar “Editar…” (6).
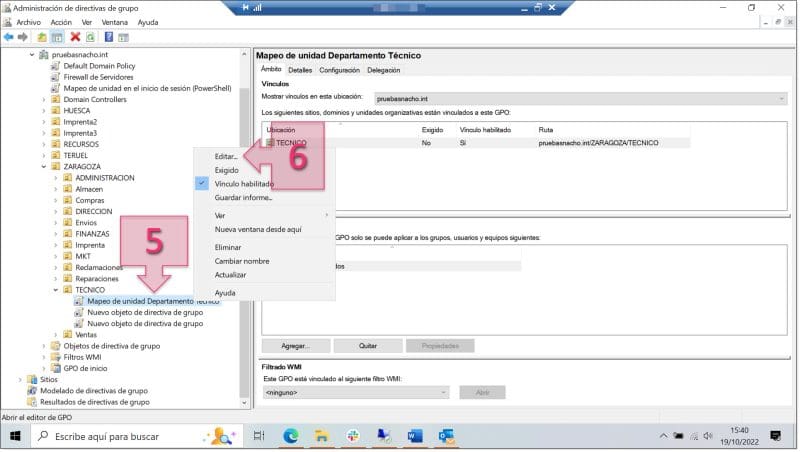
Paso 1. Editamos la GPO que acabamos de crear
Esto hará que se abra la consola “Editor de administración de directivas de grupo” y dentro de ella, se debe desplegar la ruta “Configuración de usuario > Preferencias > Configuración de Usuario > Configuración de Windows > Asignación de unidades” (7). En la parte derecha, se debe hacer clic con el ratón y seleccionar “Nuevo > Unidad asignada” (8).
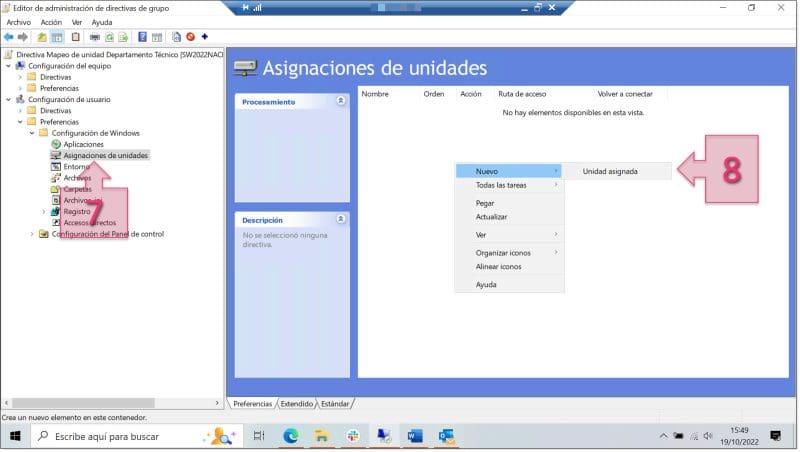
Paso 1. Creamos una nueva unidad asignada en la configuración de asignación de unidades
En este punto es en el que se tiene que crear la compartición en la que primero se tendrá que seleccionar la Acción “Crear” (9) ya que es un mapeo, para cumplimentar la Ubicación (9), en este caso, se tiene un recurso compartido en un servidor con la siguiente ruta “file://SW2022NACHO01/Compartido/Tecnico” por lo que se deberá poner “\\SW2022NACHO01\Compartido\Tecnico” y a continuación seleccionar una letra de unidad (11), en este caso se selecciona “T” ya que es para el departamento “Técnico”. Por último, se debe hacer clic en “Aplicar” y “Aceptar” (12).
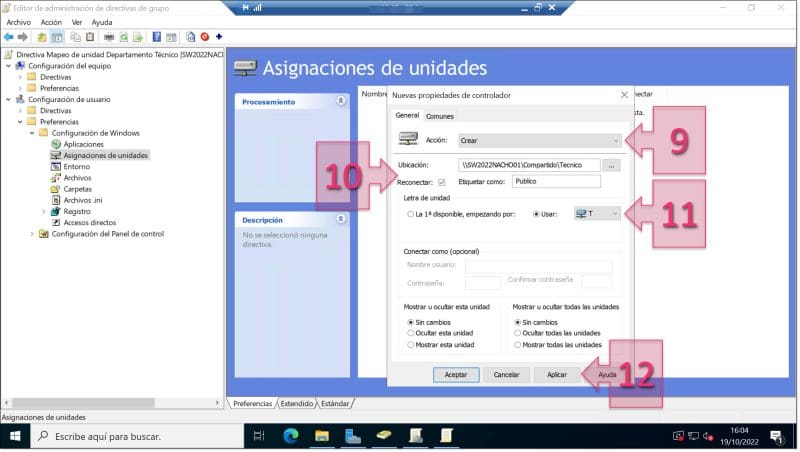
Paso 1. Configuramos la unidad compartida
En este momento se puede ver que la asignación de unidades se ha realizado (13).
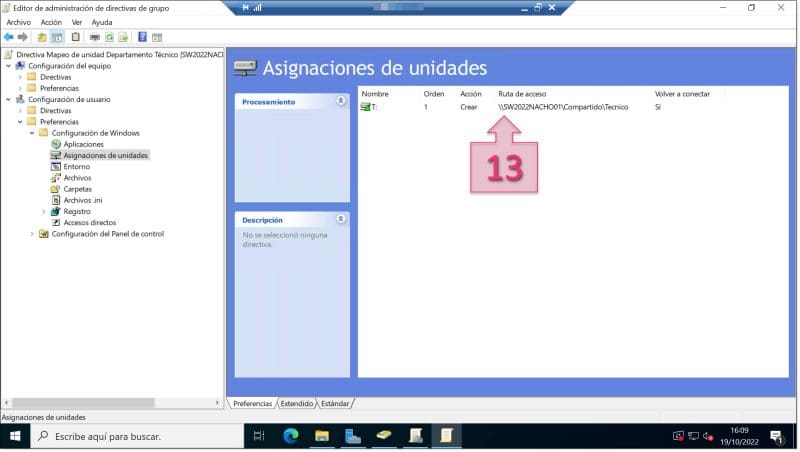
Paso 1. Podemos ver que la unidad está creada
Con esto ya se tendría creada la nueva directiva para el mapeo de la unidad compartida, con lo que solo quedaría comprobar que se mapea correctamente. Para ello bastaría con iniciar sesión con una cuenta de las pertenecientes a la OU que tiene esta asignación.
NOTA: En ocasiones, esta asignación puede tardar en propagarse, por lo que caso de no funcionar en el primer inicio, se puede probar a reiniciar o a lanzar el comando “gpupdate /force” que obliga al sistema a releer las políticas de grupo.
Conclusiones
Tal como se puede ver en este tutorial, se puede configurar una GPO para el mapeo de unidades compartida para desencadenar el mapeo de una unidad compartida sobre los usuarios de una OU o todo nuestro dominio de manera sencilla siguiendo la formula descrita más arriba.
Para completar esta información, recomendamos que visites los siguientes enlaces, donde podrás ver información adicional y algunos ejemplos de operativas que se pueden realizar en base a directivas de grupo, como, por ejemplo:
- Qué son y para qué sirven las GPO
- Comandos de PowerShell para gestionar GPO Script
- Como configurar GPO para mapeo de impresoras
- Cómo desplegar un GPO Script con código de PowerShell
- Como configurar unidades personales mediante GPO script
- Como configurar tu firewall mediante GPO script
- Cómo ocultar el acceso a una unidad de disco dentro de tu servidor a través del editor de políticas locales
¡Gracias por acompañarnos!

