Descubre cómo configurar Zoiper dentro de tu sistema operativo Microsoft Windows 10 o Windows 11 para poder configurar un número de teléfono y poder hacer y recibir llamadas a través de la centralita virtual de Jotelulu: Revisaremos como hacer la configuración de la última versión del cliente Zoiper.
Zoiper es un Softphone (un teléfono hecho software) con 2 versiones, una gratuita y otra de pago. La principal diferencia entre las dos es que la gratuita tiene limitadas funciones como llamada en espera, transferencia de llamada, etc. mientras que la de pago trae todas las funcionalidades. Independientemente de la versión utilizada el proceso de configuración es común.
¿Cómo configurar Zoiper en tu dispositivo Windows?
Pre-requisitos o pre-configuración:
Para completar de forma satisfactoria este tutorial y usar el Softhone desde nuestro dispositivo Windows será necesario:
- Por un lado, estar dado de alta en la Plataforma y estar registrado en la misma tras hacer login.
- Haber dado de alta una suscripción de Centralita Virtual tener al menos una extensión configurada.
- Disponer de un sistema de sobremesa, tablet o portátil con Windows 10 o Windows 11 con los últimos.
Paso 1. Obtención de las credenciales de usuario
Antes de configurar la aplicación, se debe conocer los datos del usuario para su validación.
Para encontrar los datos de validación del usuario se debe acceder al portal de Jotelulu y dentro de este a la Centralita Virtual (1).
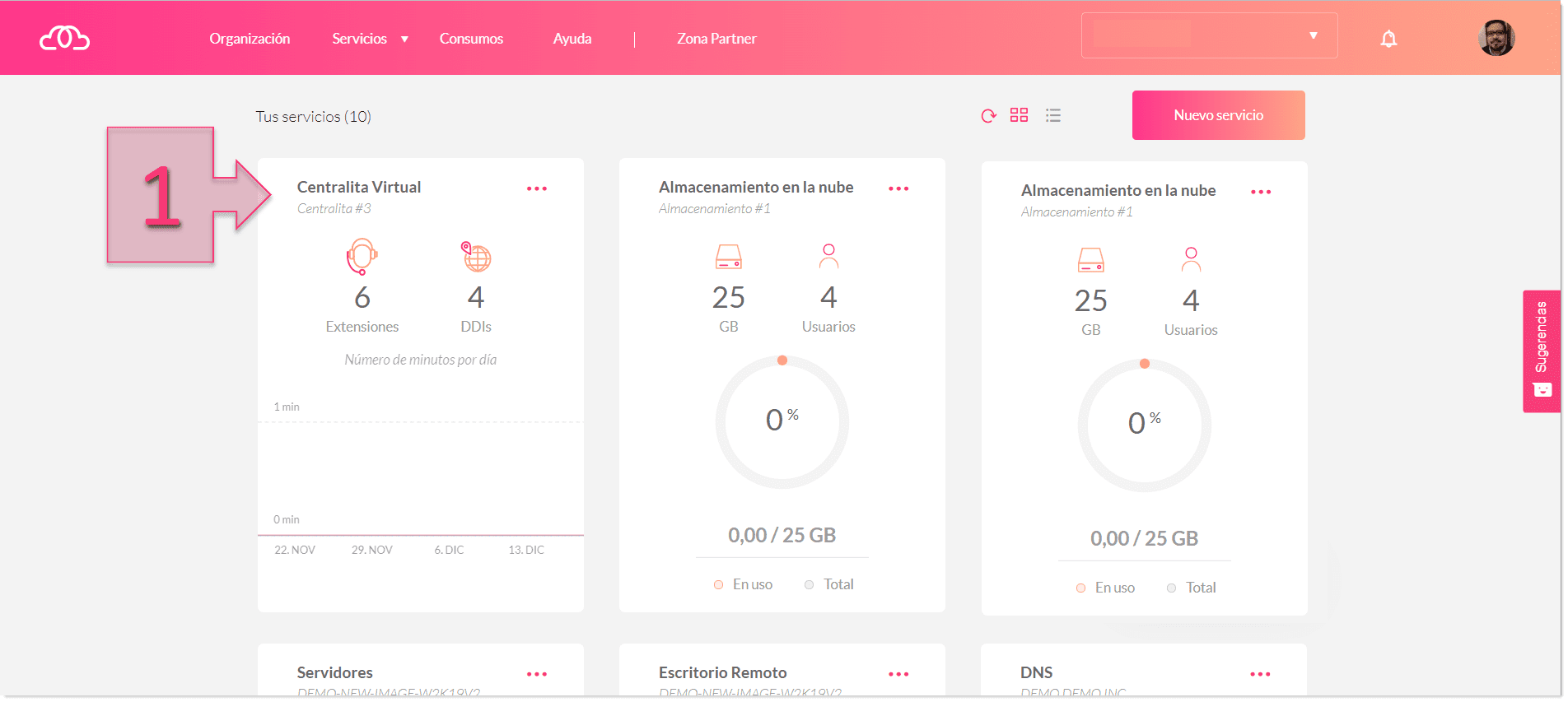
Una vez hecho esto, se accede a la subsección Extensiones (2) para poder obtener los datos.
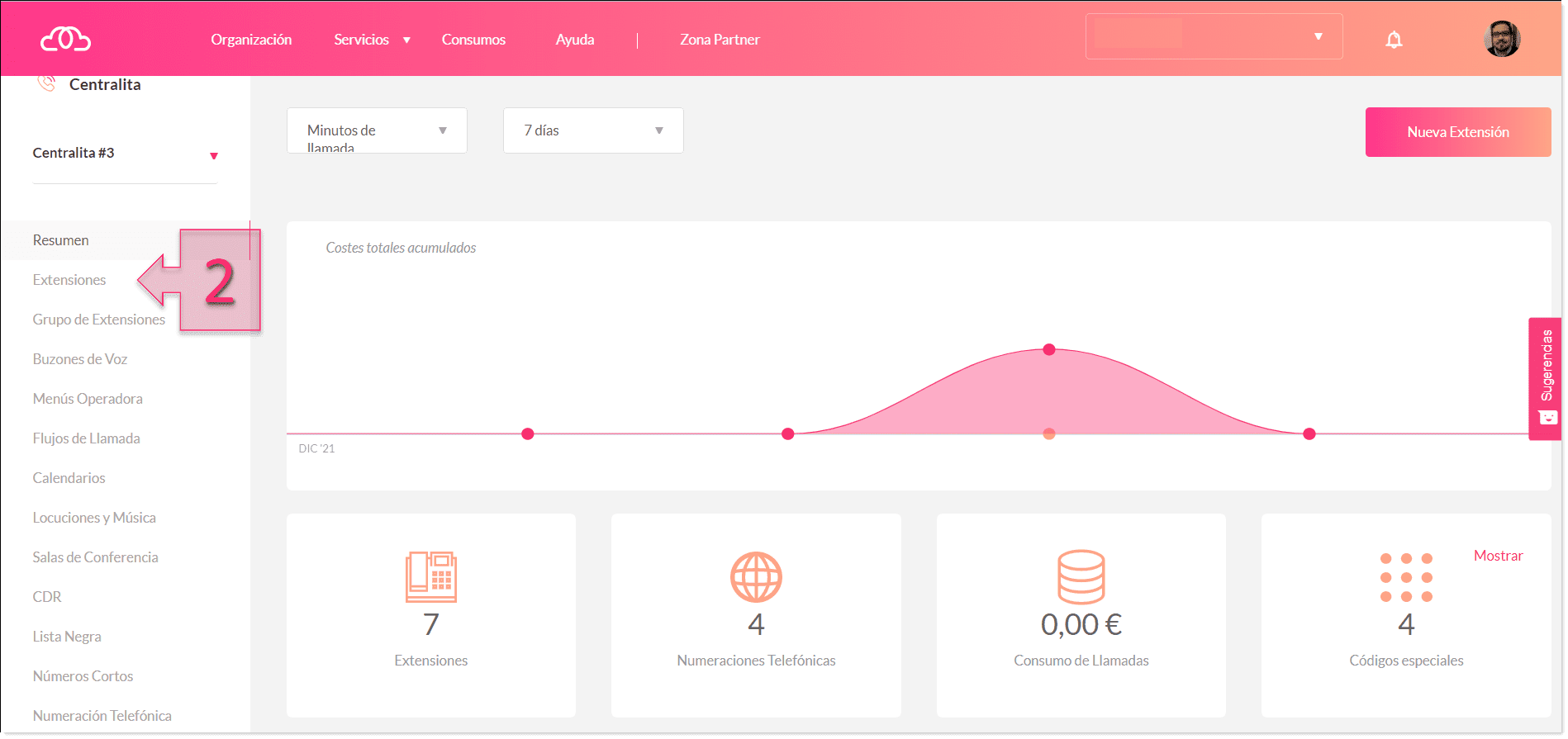
Para obtener los datos se debe buscar la extensión que interesa y hacer clic sobre los tres puntos “…” (3).
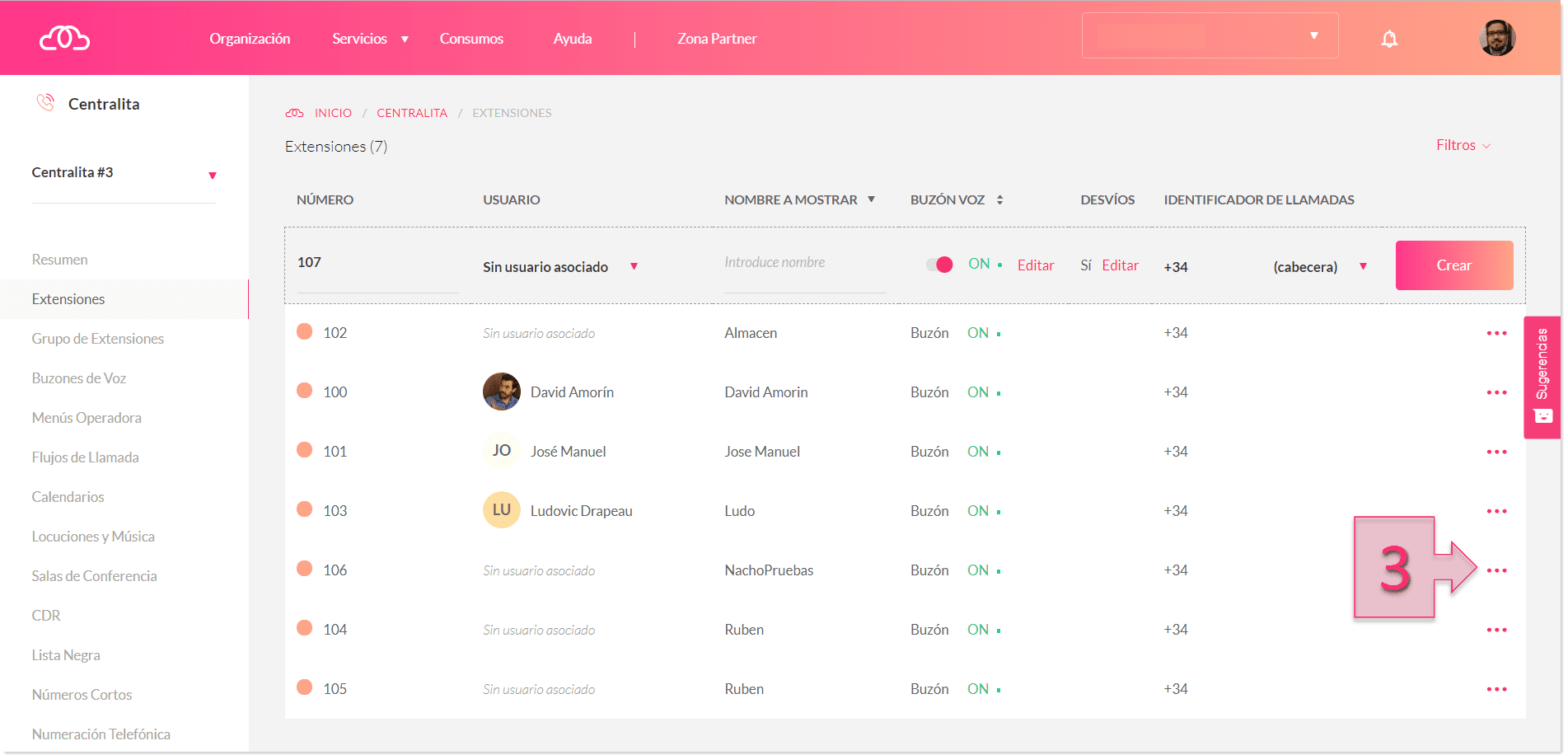
Una vez hecho esto, se desplegará un menú en el que se deberá seleccionar “Editar” (4) y de esta manera se mostrarán todos los datos necesarios para la configuración de la extensión.
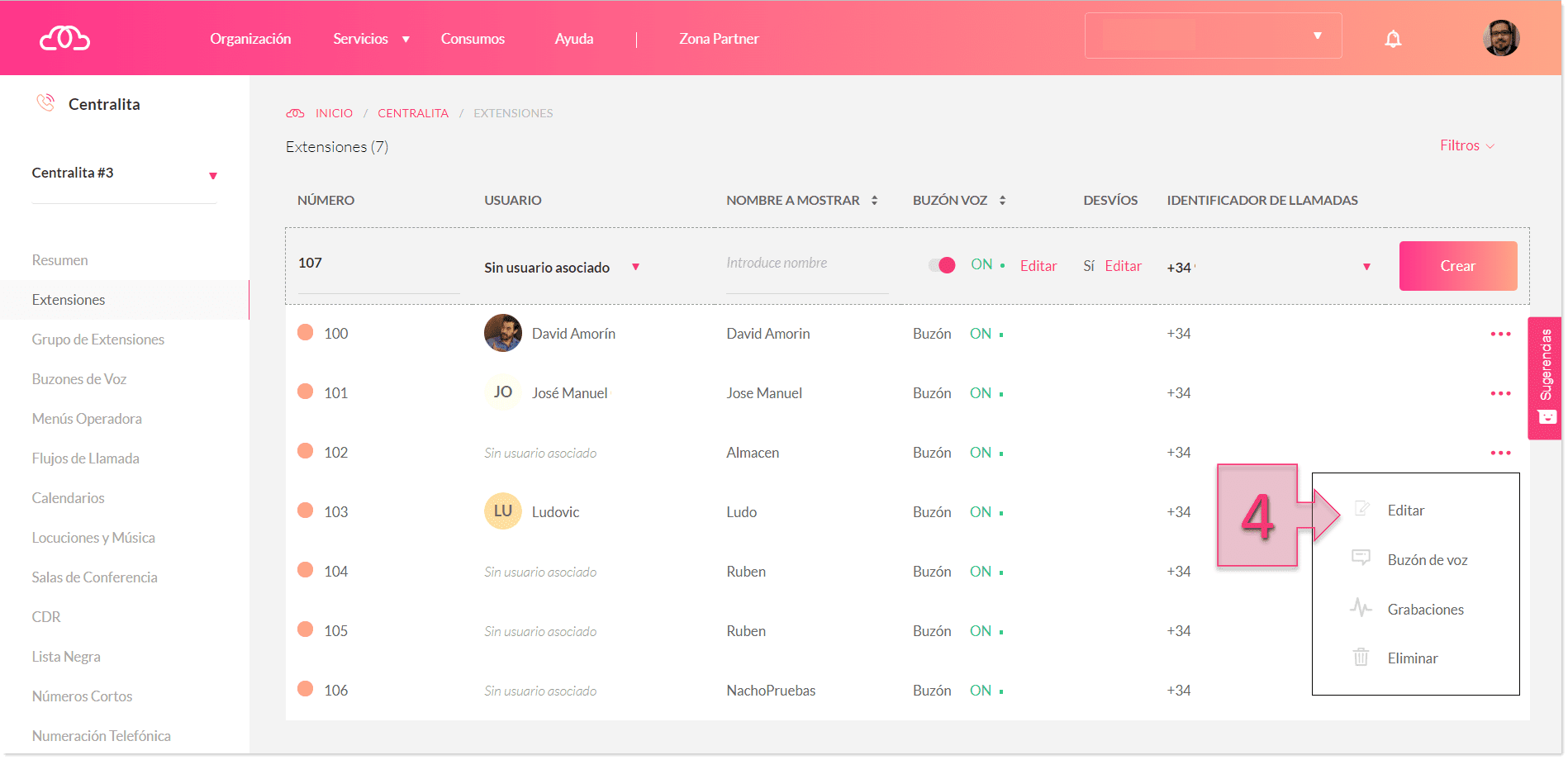
Ahora que se ha accedido a la configuración de la extensión, se deberán tomar los datos siguientes:
- Usuario (5).
- Dominio (6).
- Contraseña (7).
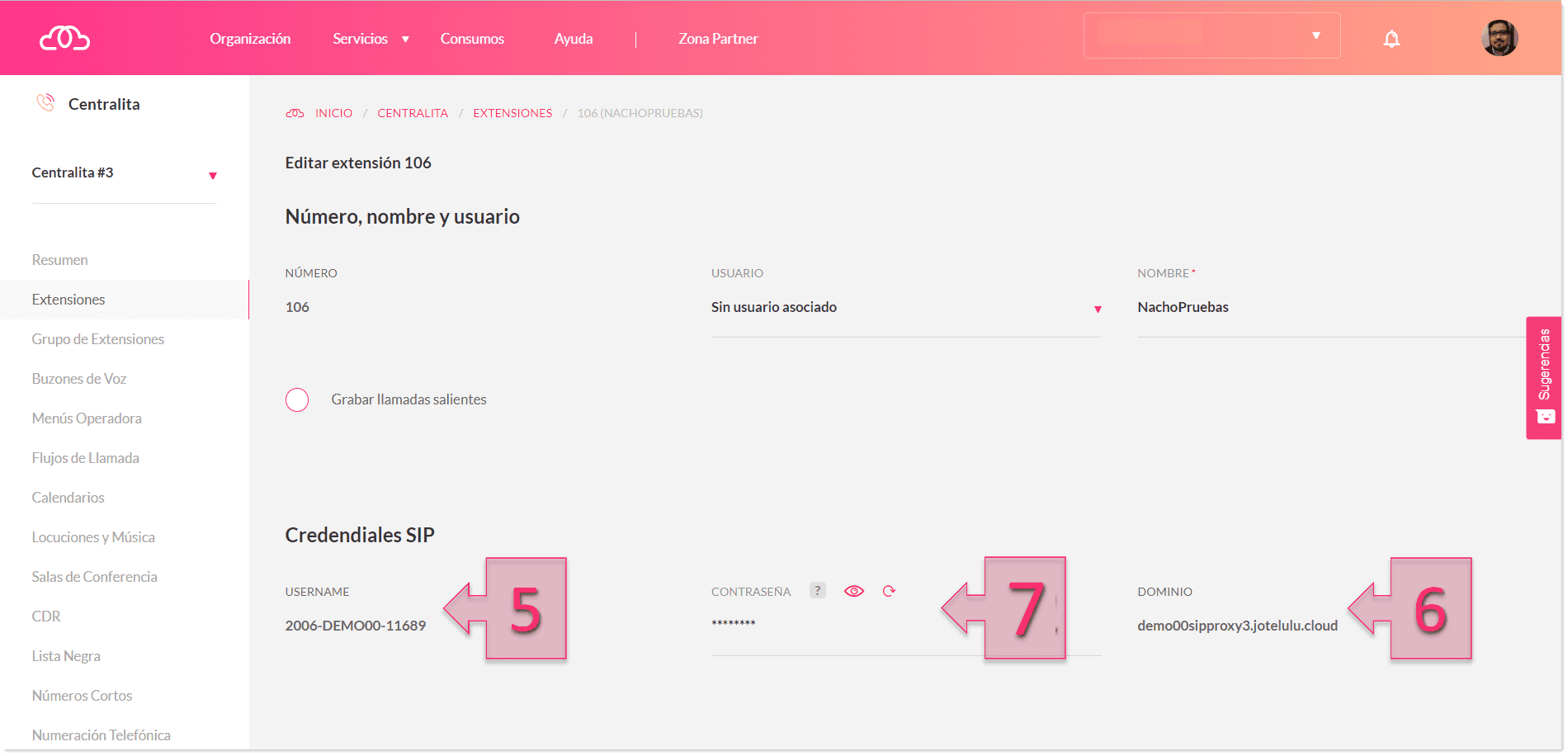
En este sentido, hay que tener en cuenta que después se deberá cumplimentar el usuario con la forma “usuario@dominio”. Si revisamos el ejemplo de la imagen, la forma en que se debería organizar este usuario sería “2006-DEMO-11689@demo00sipproxy3.jotelulu.cloud”.
Paso 2: Instalación de Zoiper
Ahora que se dispone de los datos para el registro se debe proceder a descargar, instalar y configurar Zoiper para el sistema operativo Microsoft Windows. En este caso se va a hacer la instalación sobre Windows 10, pero el proceso de instalación sería similar en Windows 11.
Lo primero que se debe hacer es descargar la última versión de Zoiper, por lo que deberemos ir a nuestro buscador preferido y escribir “Zoiper”, o ir directamente a la siguiente dirección:
En esta página, se puede descargar la aplicación haciendo clic en uno de los dos enlaces a “Download” (1) y (2) que existen en la página inicial.
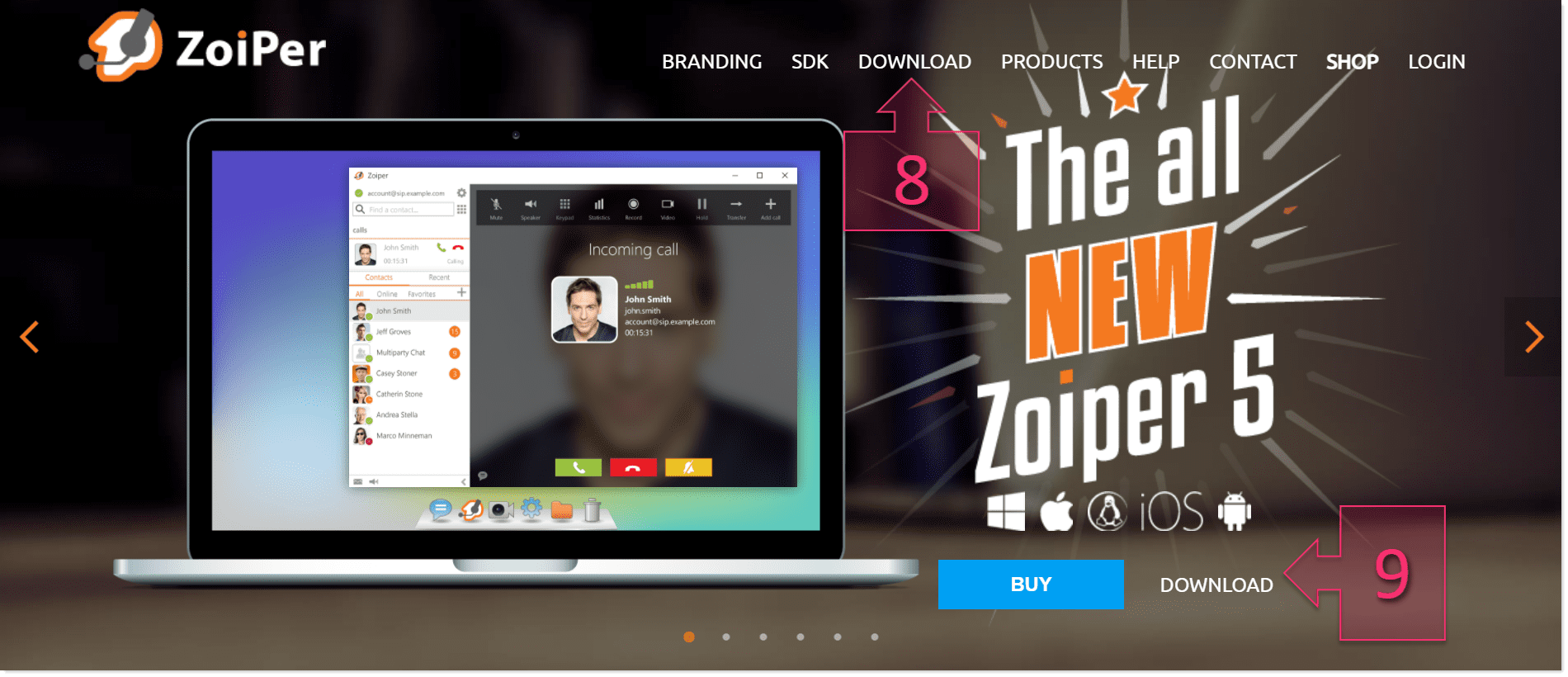
A continuación, se debe seleccionar la versión de sistema operativo, en este caso “Windows” (3).

En la siguiente ventana se debe seleccionar si se quiere usar una versión gratuita (free), de pago (premium) o una versión customizada. En el caso de este tutorial se selecciona la versión gratuita (4).
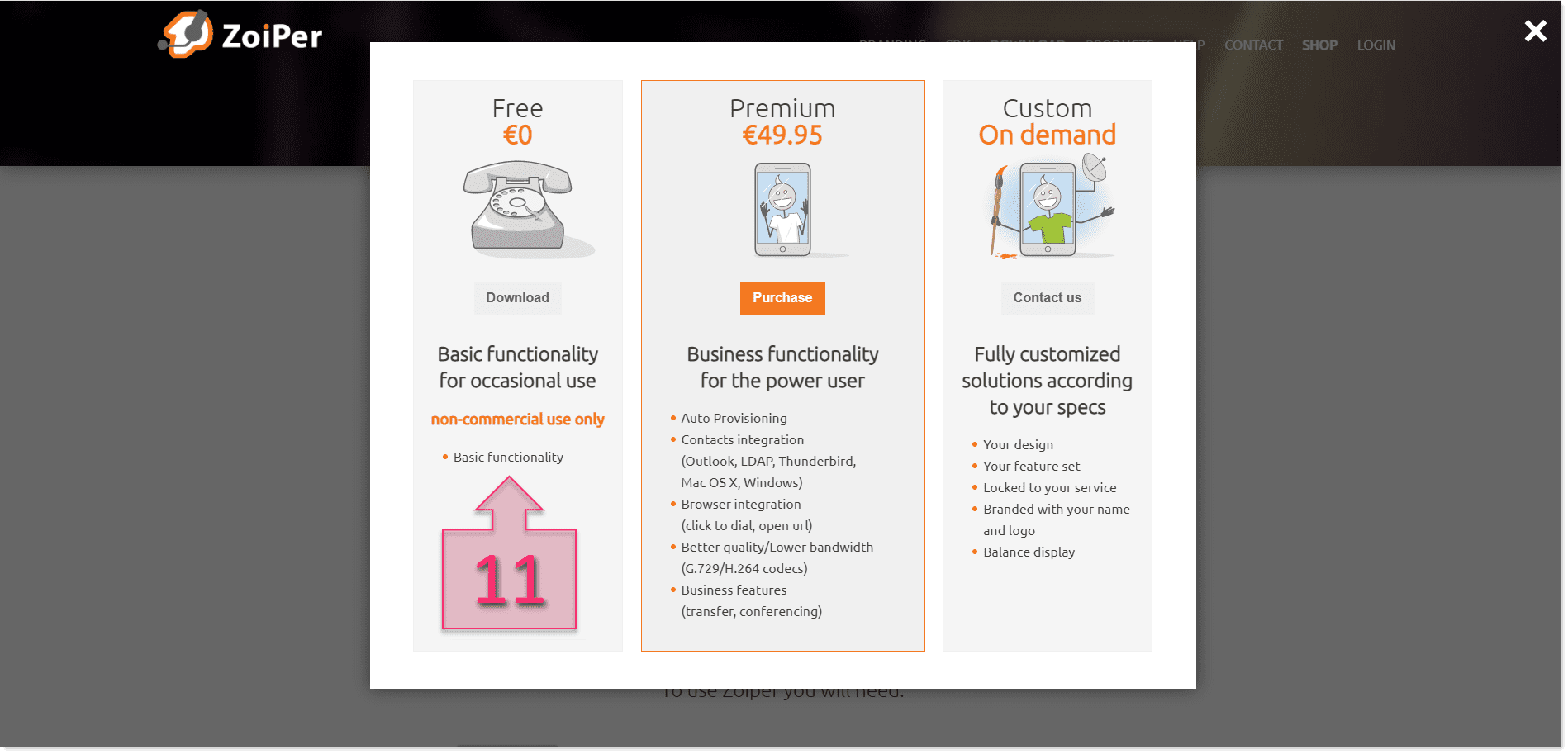
El programa ocupa unos 192MB y el tiempo de descarga puede variar en función de la conexión que se use para realizarla.
Una vez descargado, se deberá instalar la aplicación. Para evitar posibles problemas de privilegios, se recomienda lanzar la instalación como administrador, por lo que se debe hacer clic con el botón derecho y seleccionar “Ejecutar como administrador” (5).
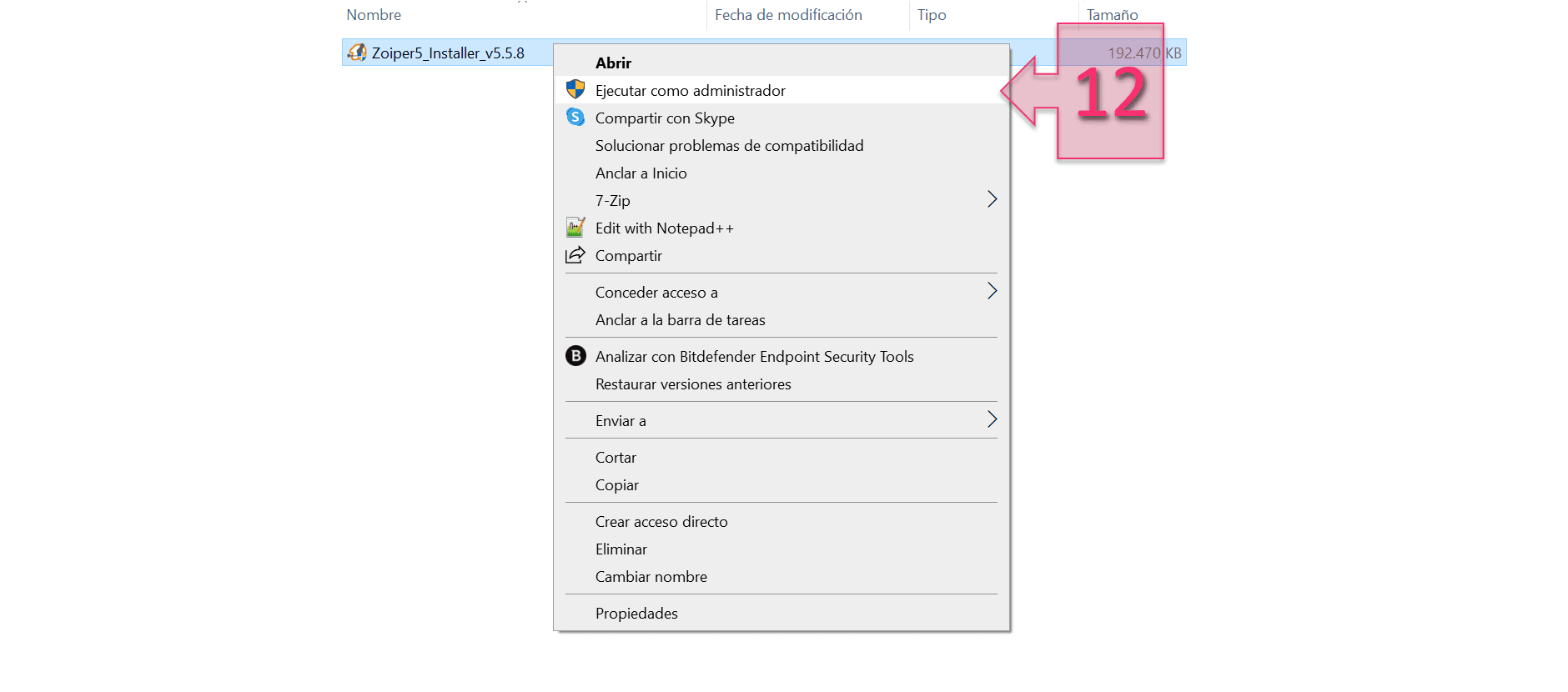
Una vez lanzada la instalación, se comenzará el proceso a través de un Wizard. La primera pantalla, simplemente mostrará una bienvenida bastante sencilla, en la que bastará con hacer clic en “Next”.
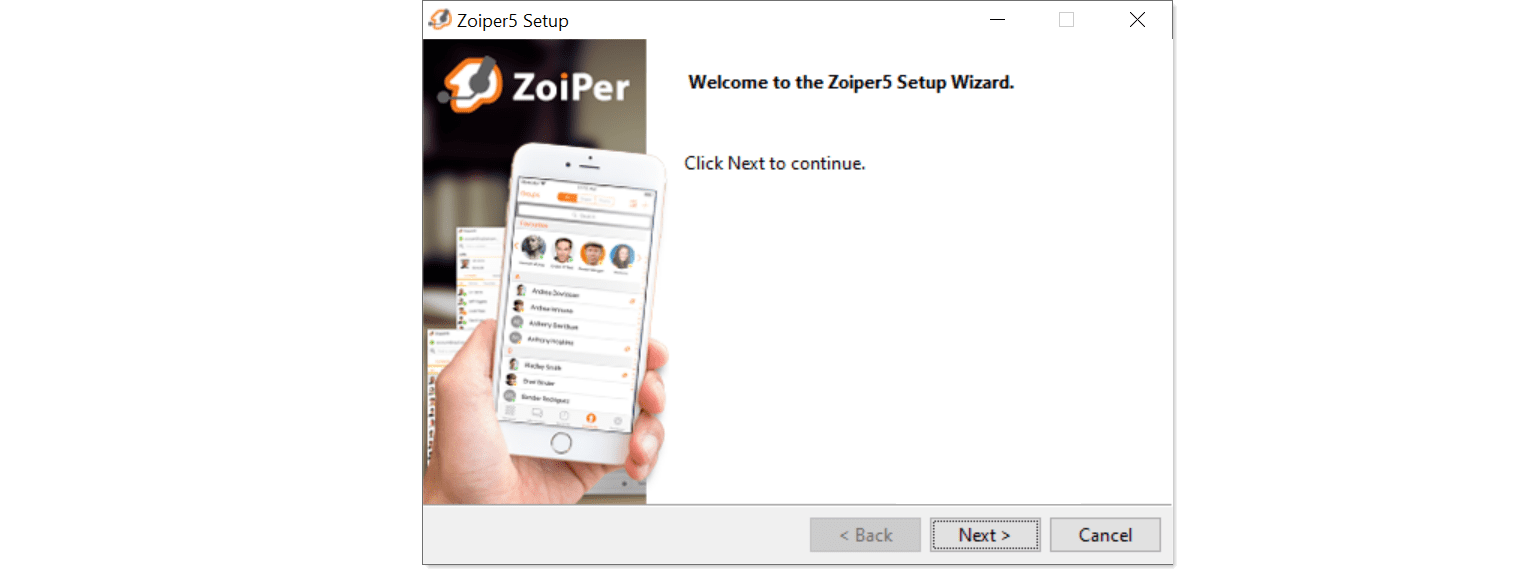
El siguiente paso es el de la EULA o consentimiento de licencia de usuario final. En la que se tendrá que seleccionar la opción “I accept the agreement” (6) para poder continuar. En caso de no aceptar la licencia, la instalación será cancelada.
NOTA: Es recomendable leer los acuerdos de licencia de usuario final (EULA) para tener claras las implicaciones de la aceptación de las mismas.
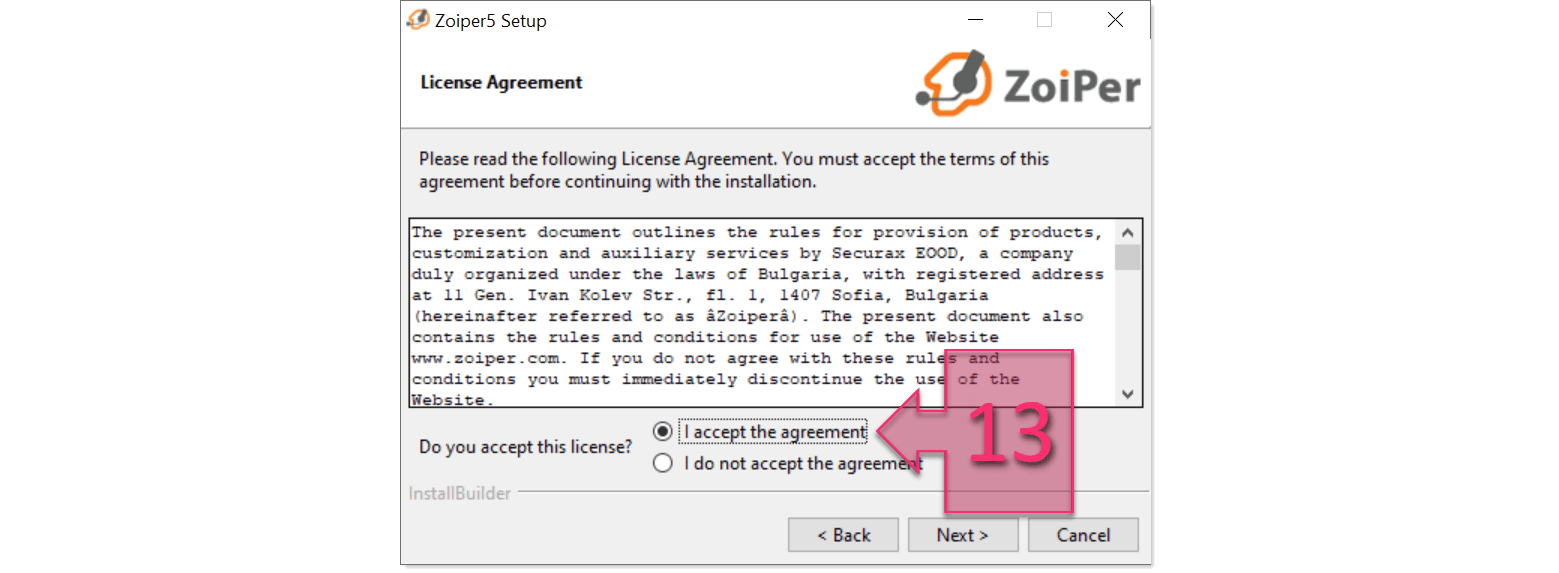
En la siguiente ventana, se deben seleccionar los componentes opcionales, pero en esta aplicación solo se tiene la opción de añadir un enlace directo en el escritorio. Se deja a elección del lector si quiere instalarlo, pero en el caso de este tutorial, se va a dejar marcada la opción “Add Desktop Shorcut” (14).
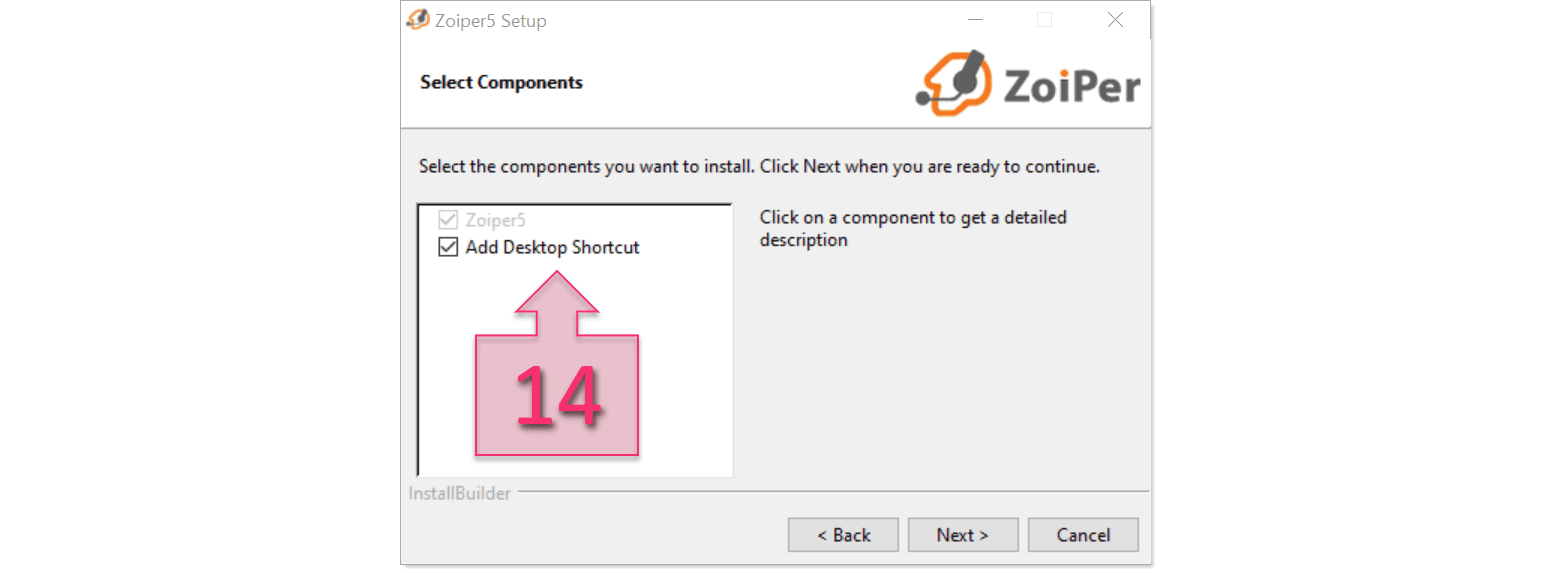
Hecho esto, la siguiente opción de instalación es la elección de la ruta de instalación. Cómo es habitual, la ruta de instalación es “C:\Program Files (x86)\Zoiper5” (15).
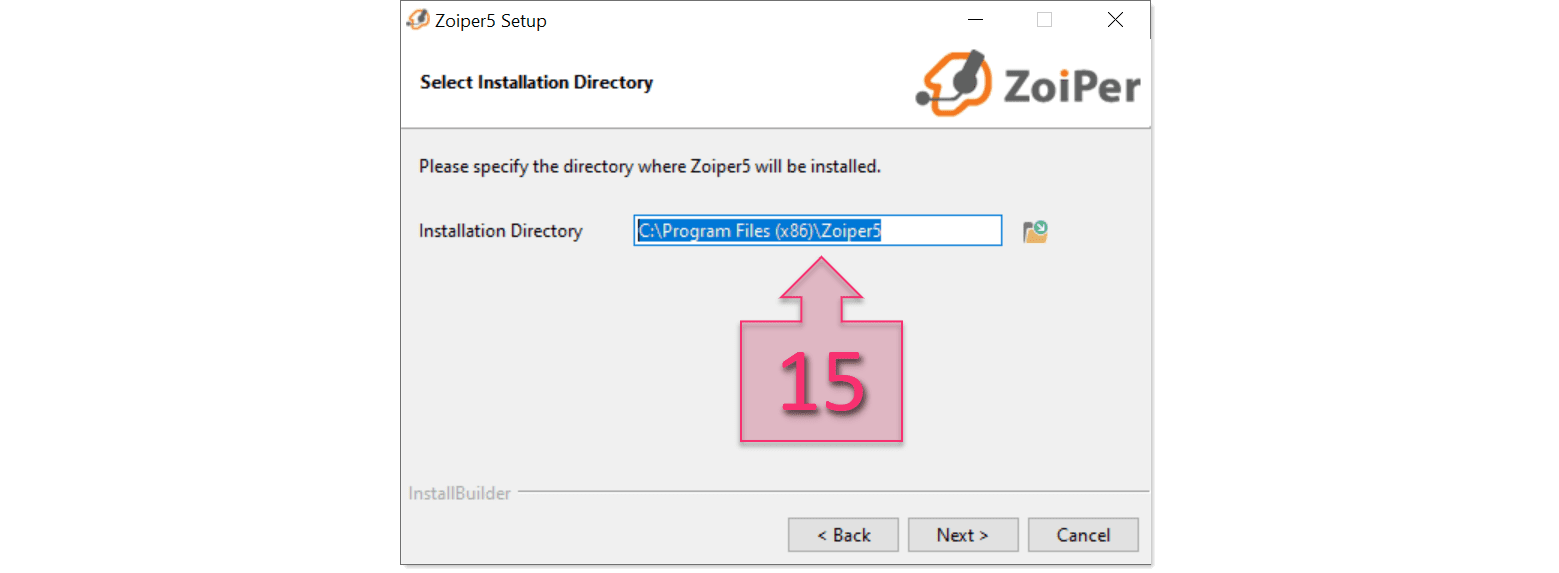
Se selecciona la carpeta que se mostrará en el menú de inicio, que por defecto es “Zoiper5” (16). Además, se tiene la opción de no crear dicho enlace, cosa que no suele ser habitual.
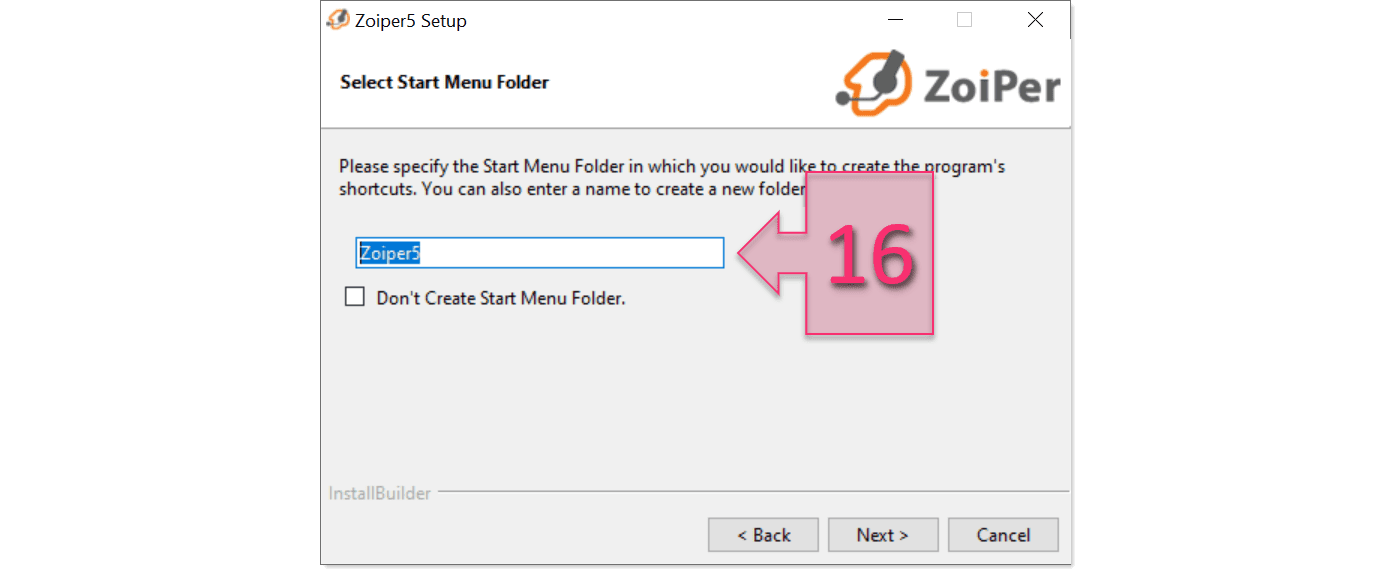
En la selección de arquitectura del sistema, o sea, si se trabaja con 32 bits o con 64 bits, se debe seleccionar la opción que corresponda al sistema con el que se está trabajando. En principio, la aplicación detectará que versión de sistema se está usando, mediante una consulta al sistema. En el caso del equipo con el que se está realizando este tutorial es de 64 bits (17).
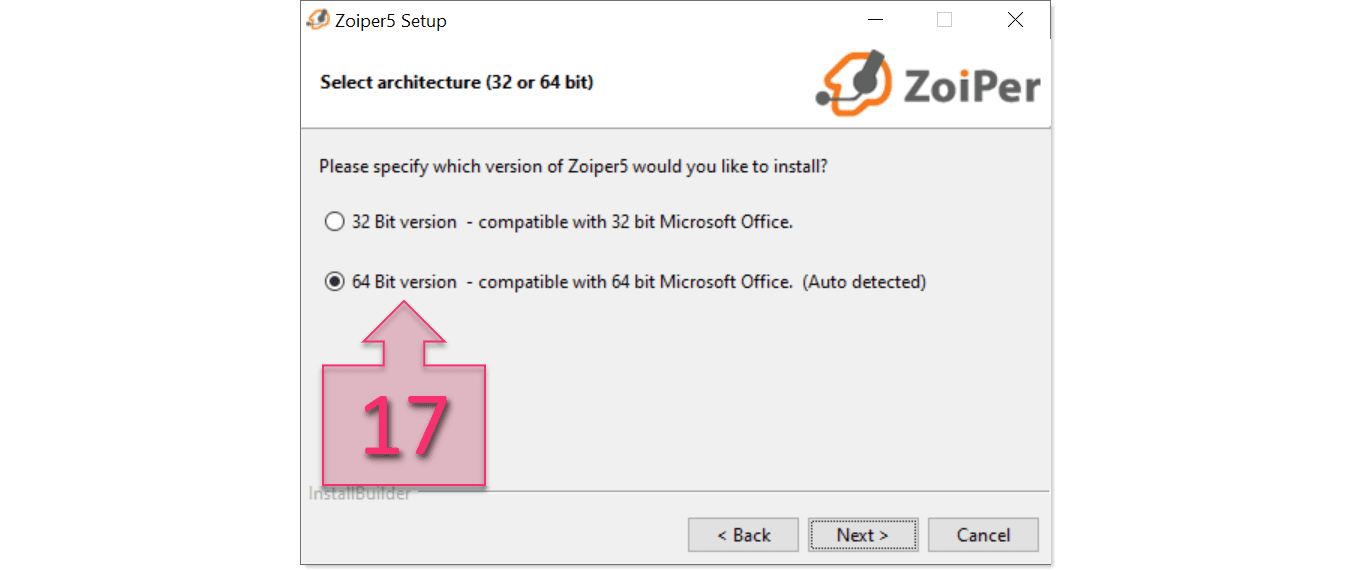
Se debe seleccionar si la aplicación se podrá usar para todos los usuarios que usen el equipo, o únicamente para el perfil en el que se esté instalando. Esto depende mucho de las políticas de uso de cada usuario o empresa, por lo que se deja a discreción del usuario, pero en el caso de este tutorial se instala para todos los usuarios que usen este equipo “All Users” (18).
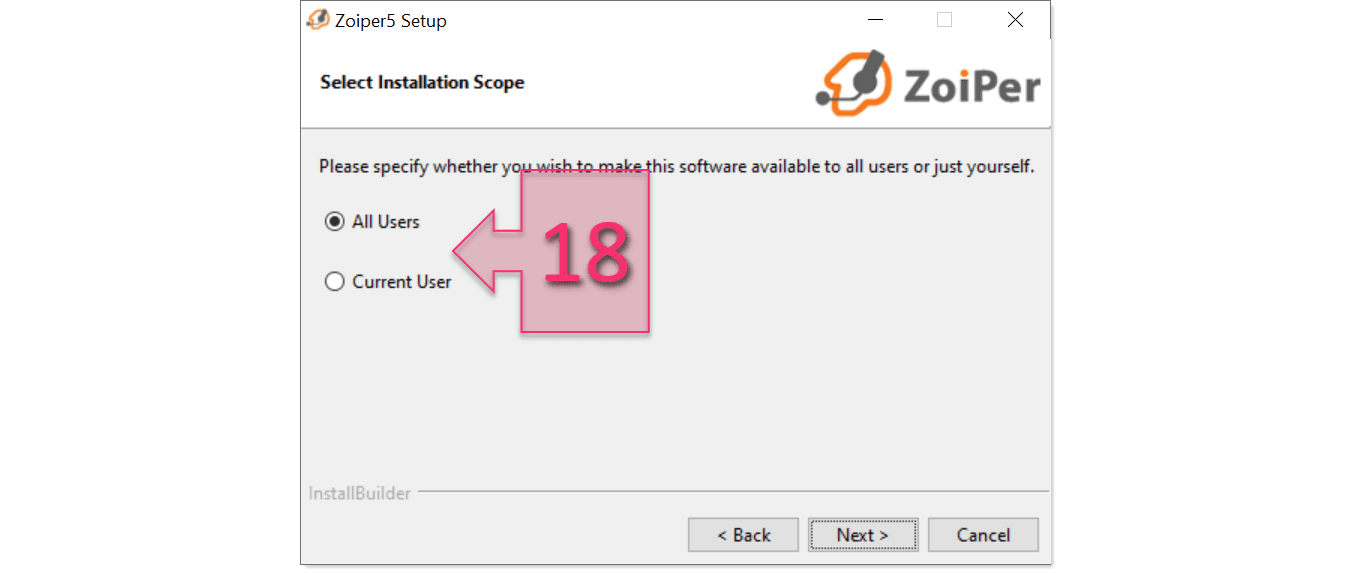
En este punto, se ha llegado al final de las elecciones para la instalación. Se puede repasar, en caso de ser necesario, haciendo clic en “Back” y yendo hacia atrás tanto como sea necesario. En caso de que se tenga todo claro, se deberá hacer clic en “Next” (19) para comenzar la instalación.
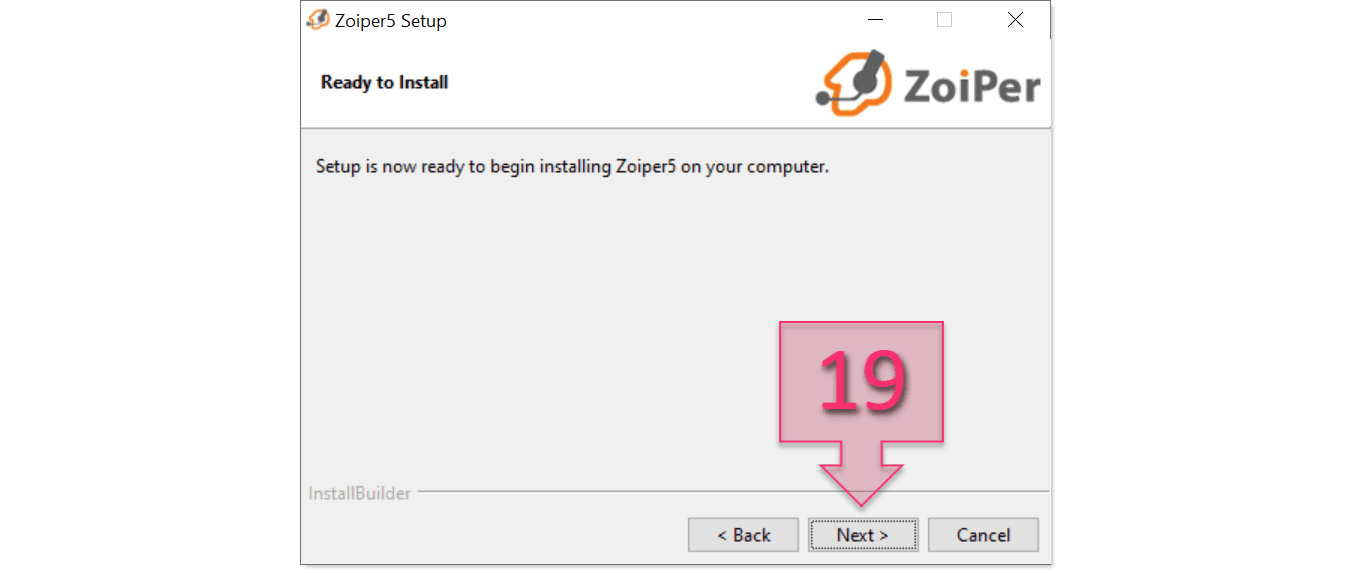
En este punto, se deberá esperar un rato, que variará en función de la potencia del equipo, mientras el sistema instala la aplicación.
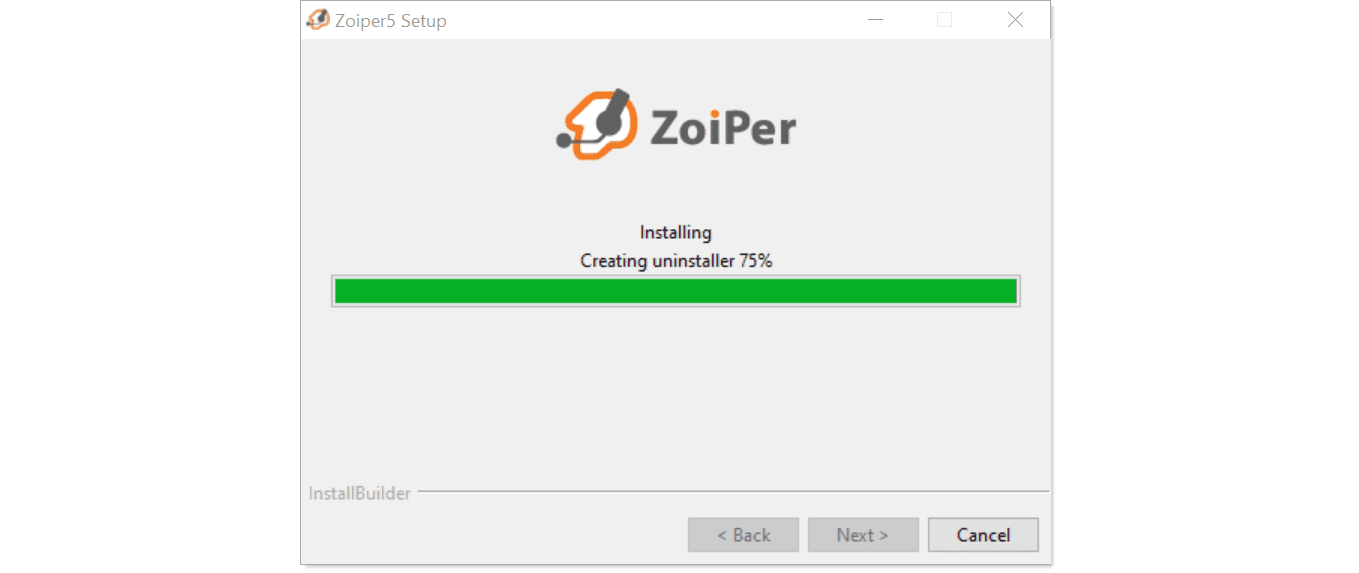
Finalizada la instalación se mostrará una ventana en la que se puede marcar o desmarcar si se quiere que se lance automáticamente el programa “Launch Zoiper5” (20) y para finalizar la instalación se deberá hacer clic en “Finish” (21).
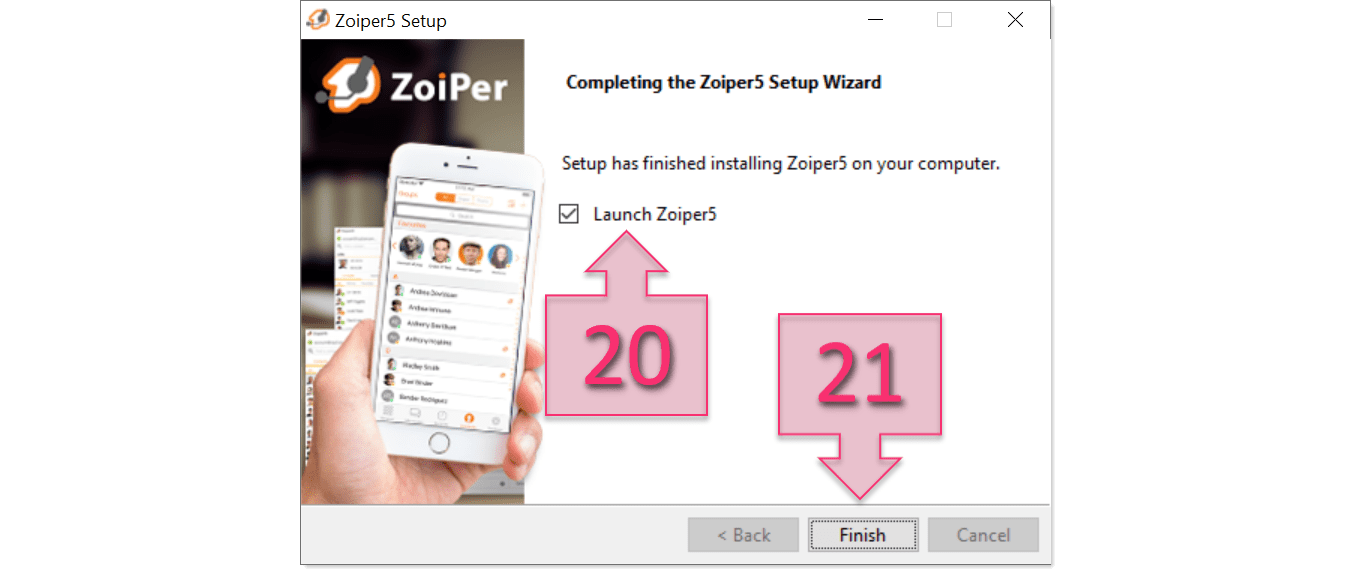
Paso 3: Configuración de ZoiPer
En este punto, la instalación de Zoiper ha finalizado y se debe configurar la aplicación. Para ello, se debe comenzar seleccionando si se va a usar una versión profesional (PRO) o se va a usar una versión gratuita, en el caso de este tutorial, se continúa con la versión gratuita “Continue as a Free user” (22).
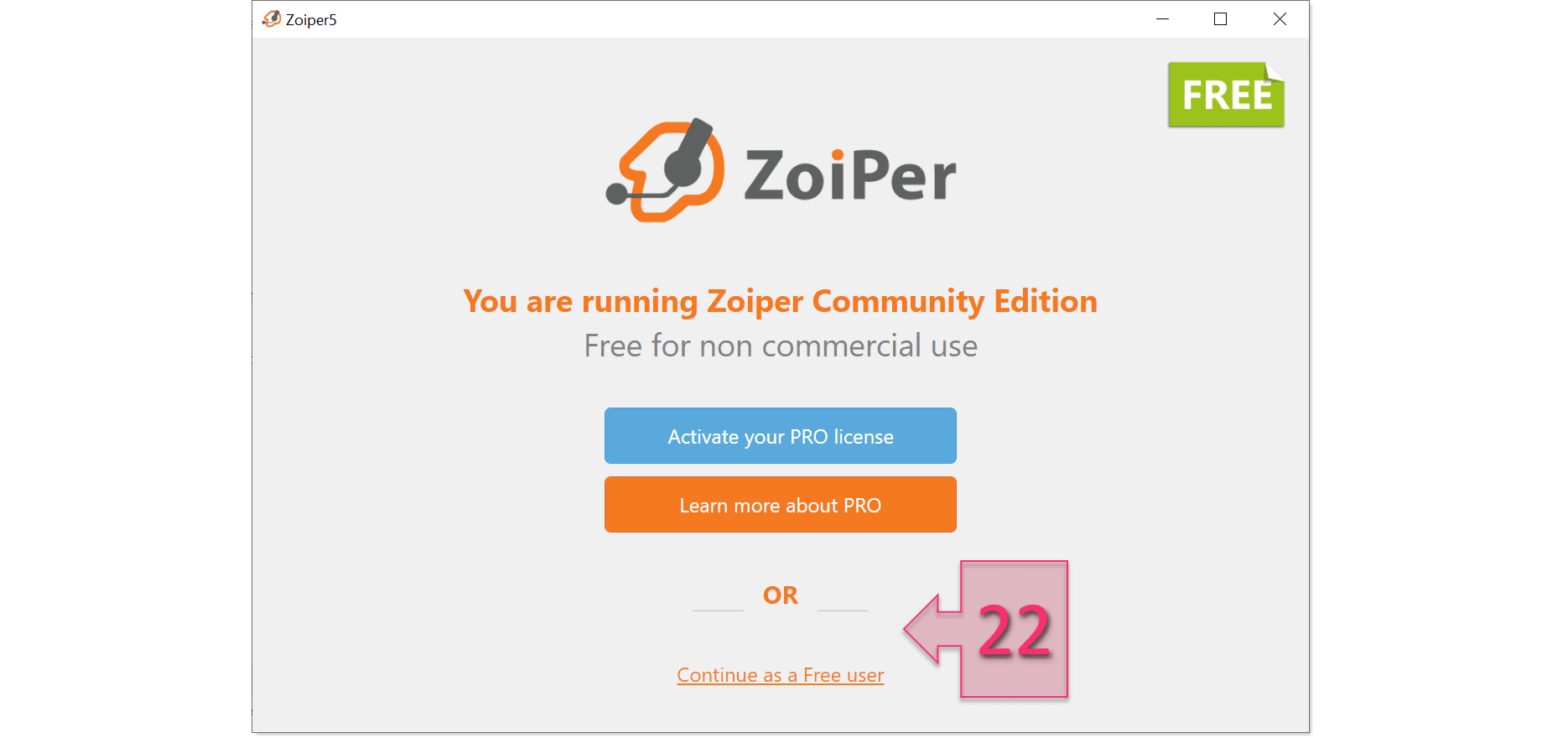
Lo siguiente que se debe hacer es introducir el usuario y contraseña del usuario con el que se va a validar Zoiper. El usuario (23) se deberá cumplimentar con la forma “usuario@dominio”.
Revisando lo que hemos anotado en el paso 1, debería tener una forma como la siguiente “2006-DEMO-11689@demo00sipproxy3.jotelulu.cloud”.
La contraseña (24) que se deberá introducir también se ha recogido en el Paso 1.
Una vez introducidos estos datos se deberá hacer clic en “login” (25).
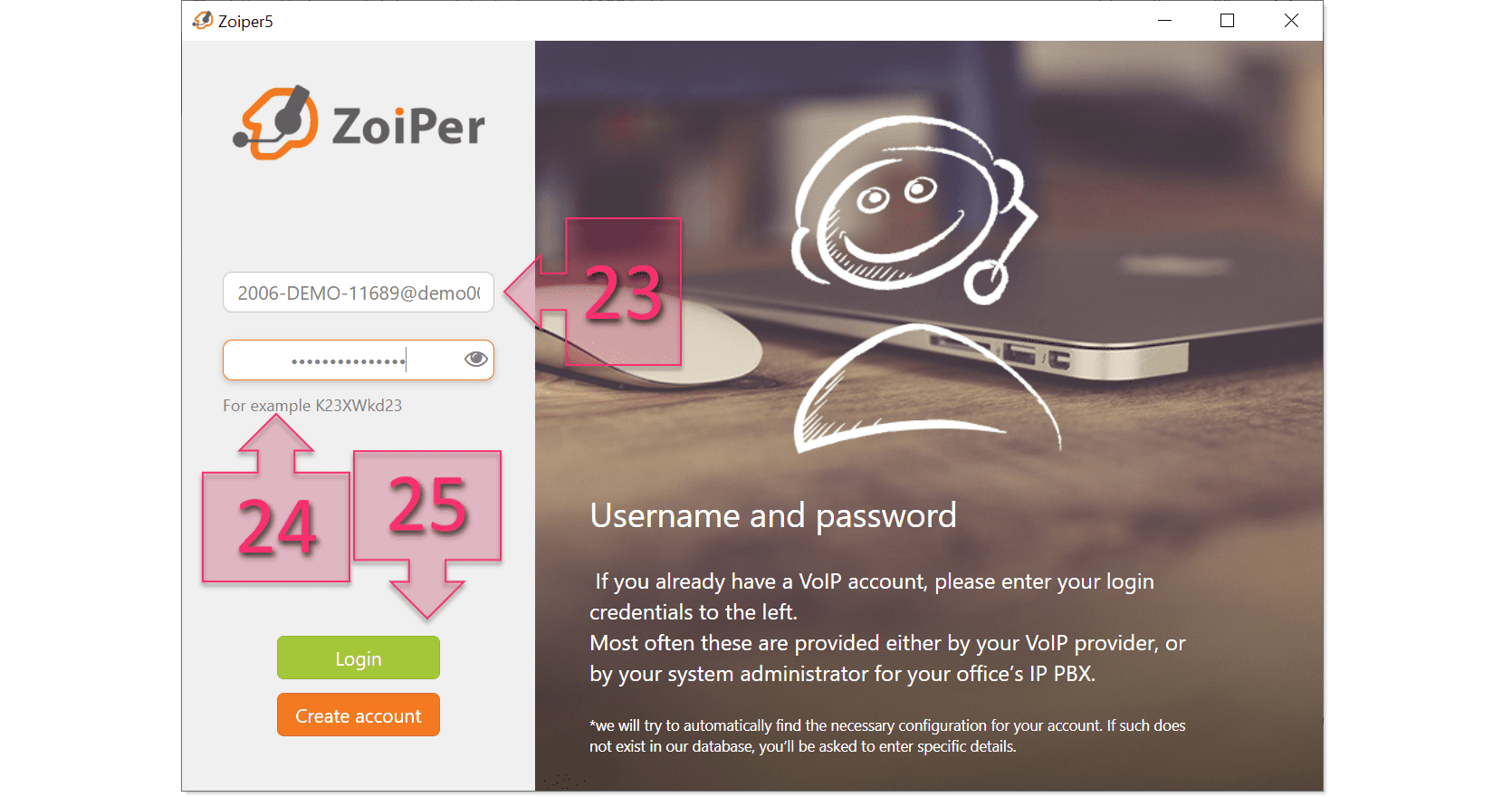
A continuación, se debe introducir el dominio contra el que se va a validar Zoiper (26). Este es el mismo que se ha añadido en el punto anterior, pero quitando tanto el nombre de usuario como la @.
Si se toma el mismo que se ha usado como ejemplo a lo largo de este tutorial, que tiene la forma siguiente “2006-DEMO-11689@demo00sipproxy3.jotelulu.cloud”.
Se debe introducir solo: “demo00sipproxy3.jotelulu.cloud”, descartando la parte “2006-DEMO-11689@”.
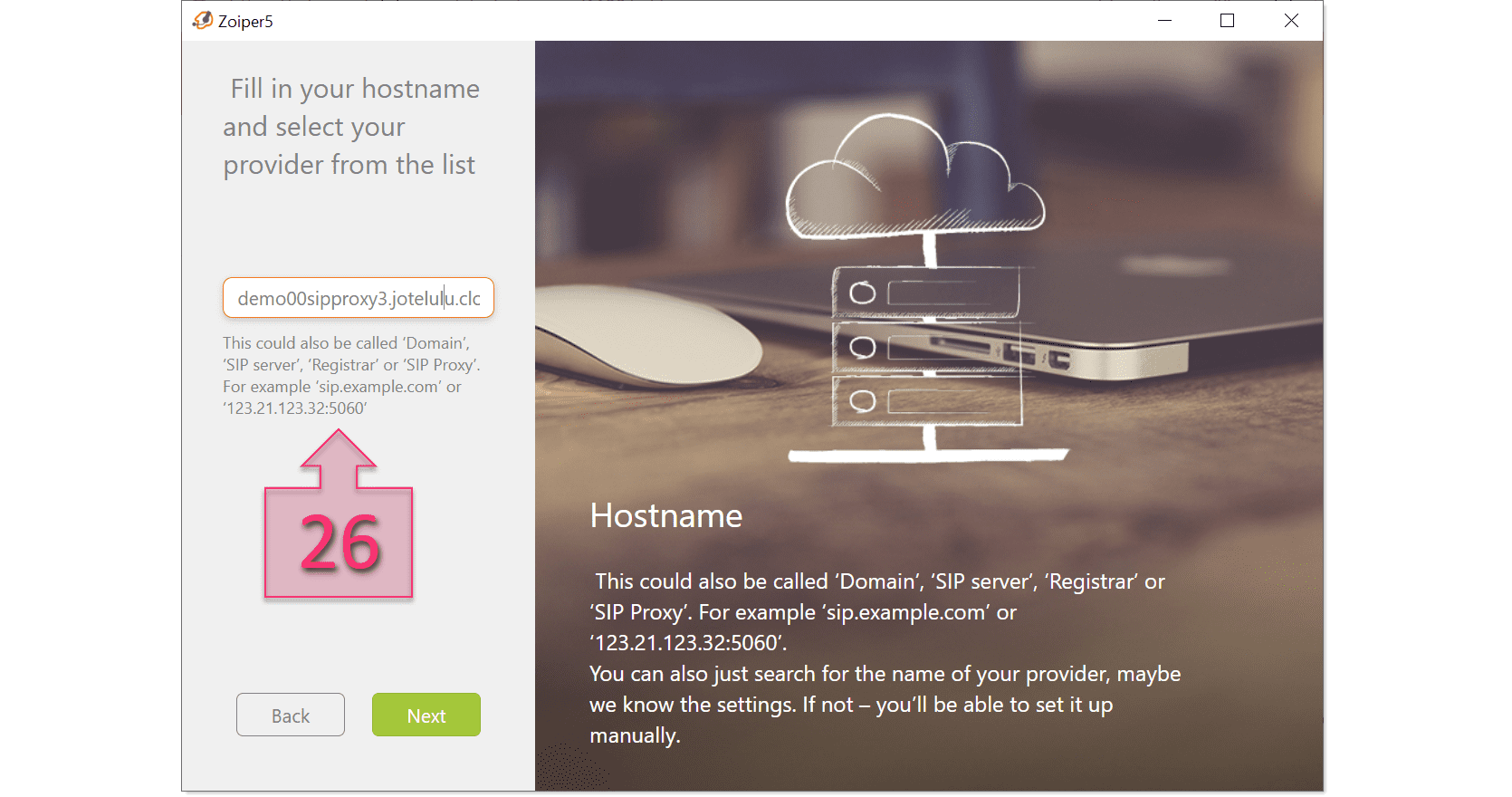
Inicialmente, y salvo necesidad del usuario, no será necesario que se configure ningún proxy de conexión, por lo que se podrá hacer clic en “Skip” (27).
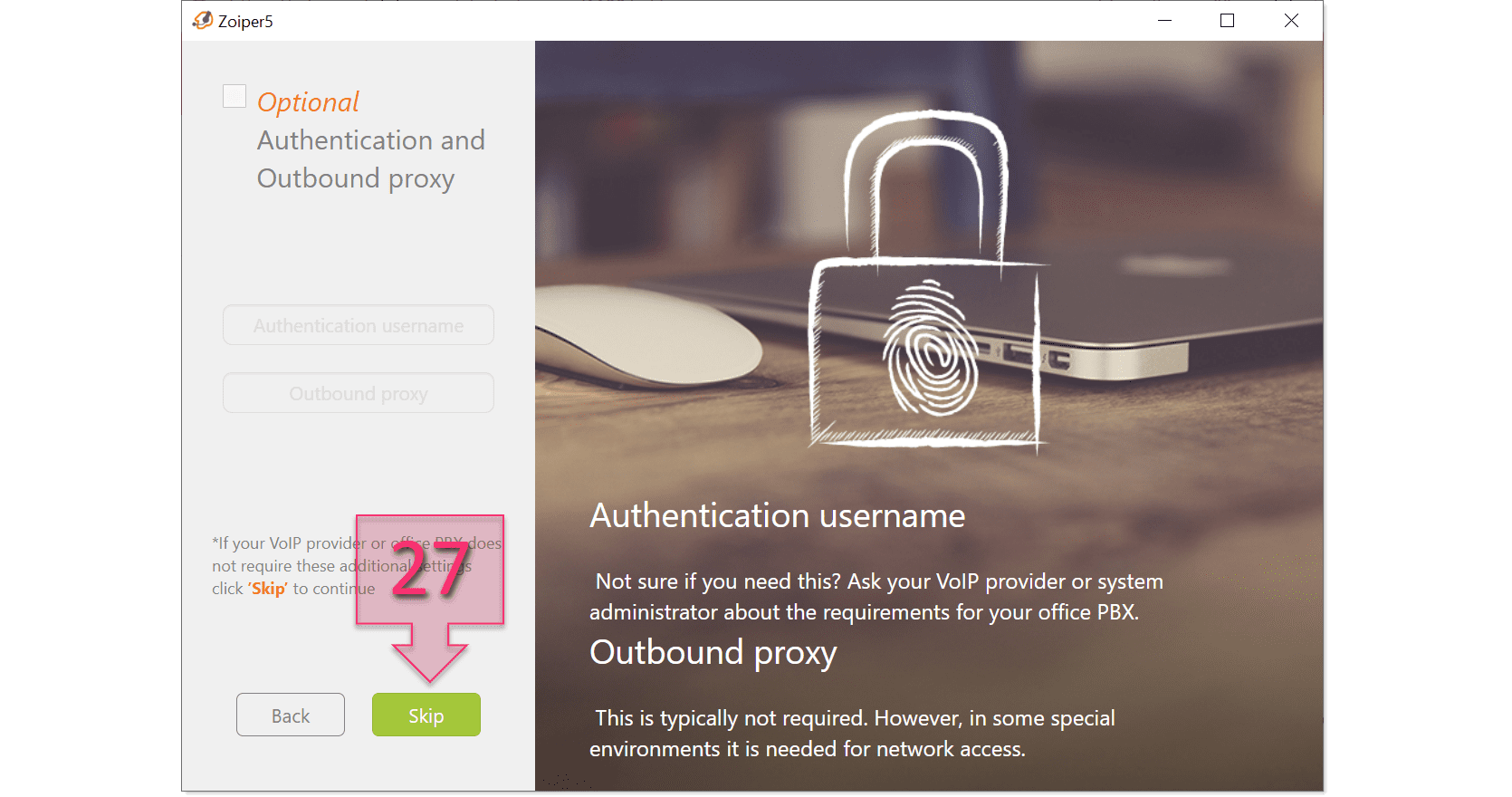
El siguiente paso muestra las opciones de conexión que se pueden usar para la comunicación de Zoiper. En el caso de Jotelulu se usará “SIP UDP”.
Lo primero que hará el programa es testear cuales están habilitadas para esta centralita. Pasado este test, en caso de tener varios disponibles, se debe seleccionar la “SIP UDP” (28), pero por lo general, solo detectará esta, con lo que se debe marcar dicha opción.
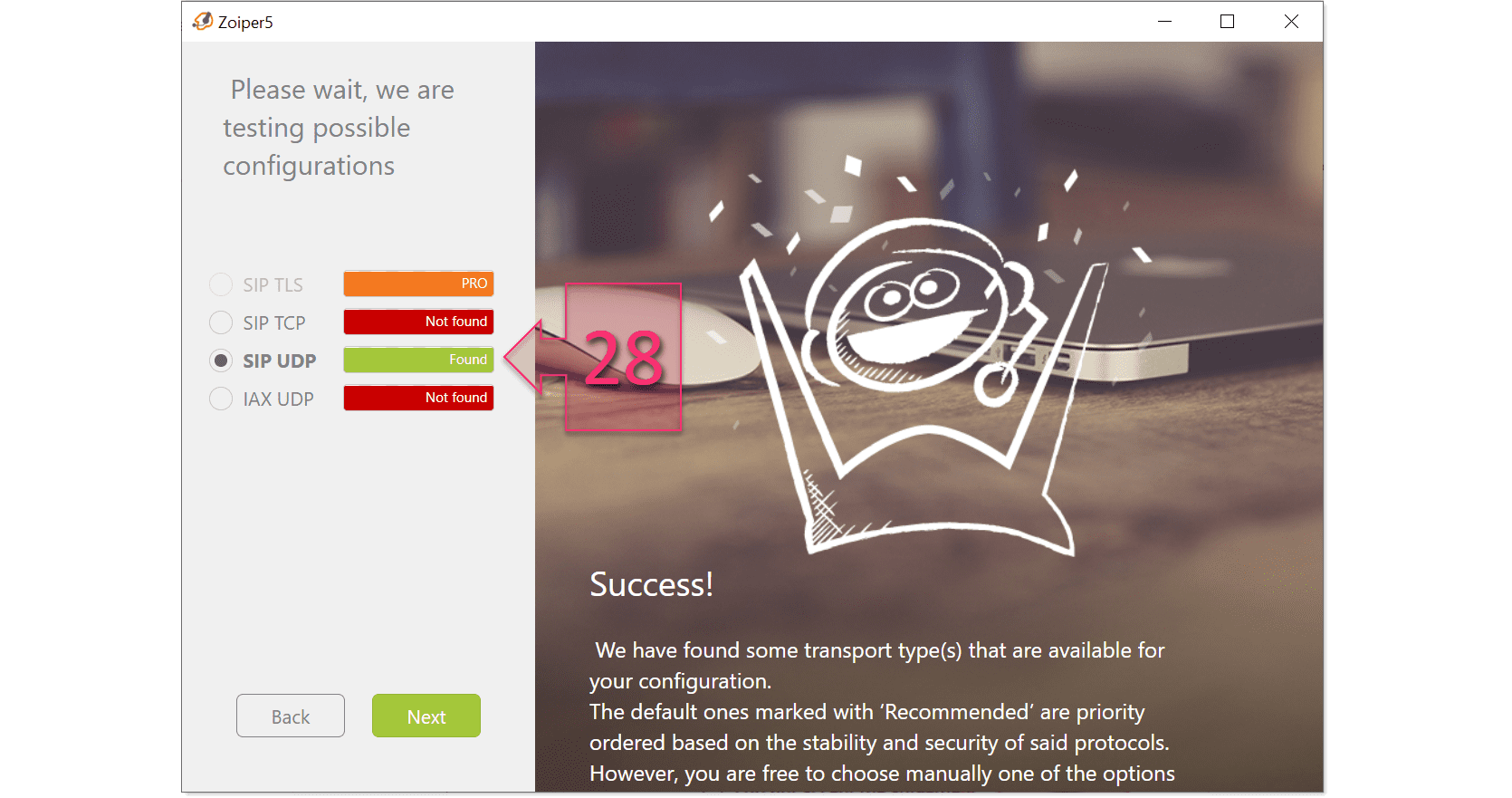
NOTA: Este paso puede darnos algún problema, porque no detecte “SIP-UDP”. En ese caso, se recomienda revisar la configuración del firewall de Windows, y en caso de tenerlo configurado, la configuración del antivirus, ya que estas herramientas pueden cortar la comunicación por dicho puerto.
En este momento se habrá configurado la aplicación y solo quedará probar el hardware del equipo (altavoces, micrófono y cámara), para lo que se deberá hacer clic en “Configure” (29).
Esto hará que se pase por unos test en los que se probará este hardware con la interacción del usuario, que deberá decir si los test son satisfactorios.
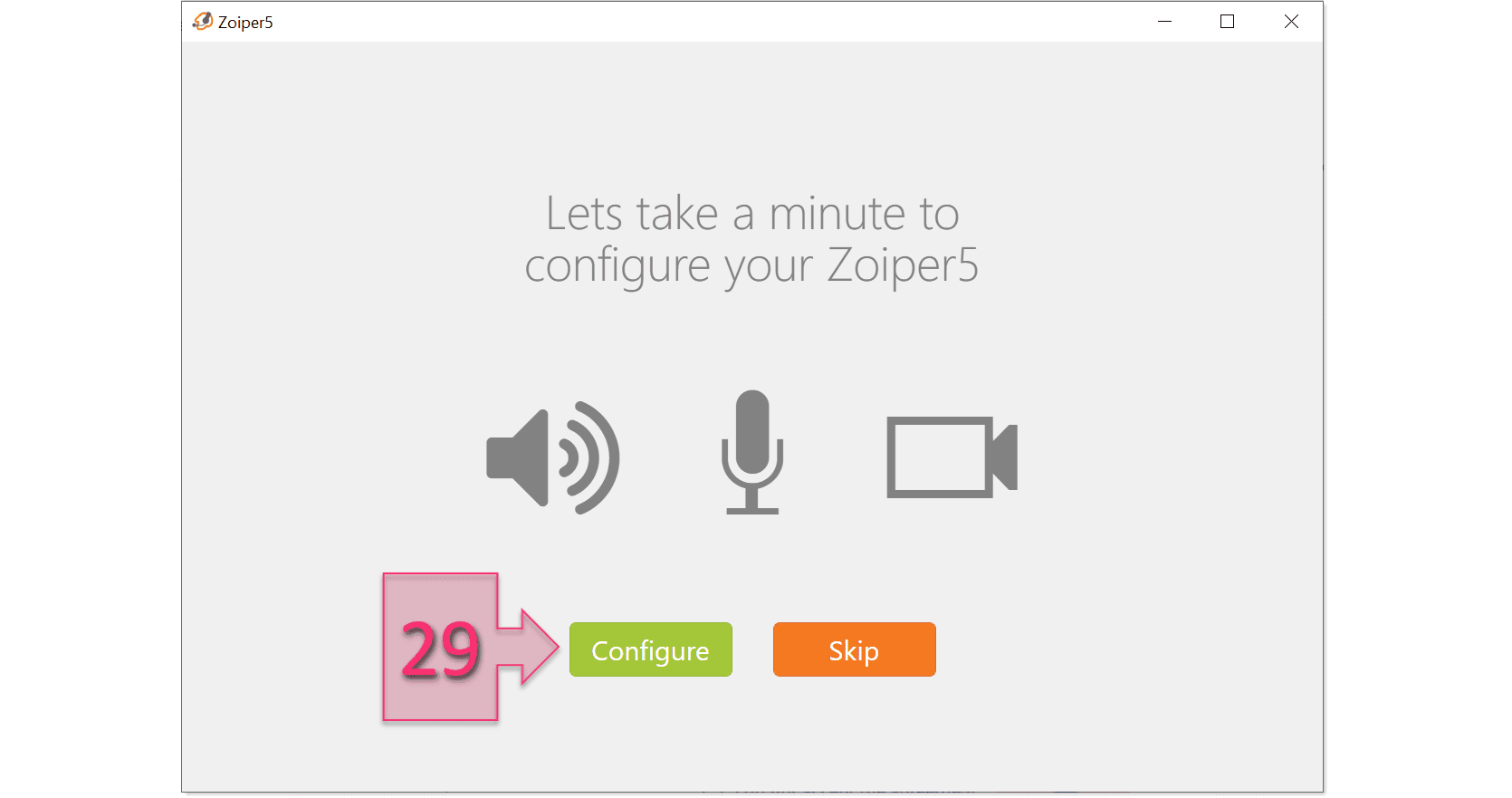
Tras estas pruebas, si han sido satisfactorias, se llegará a la ventana de finalización del wizard, momento en que bastará con hacer clic en “Finish” (30) lo que lanzará el programa para su primer uso.
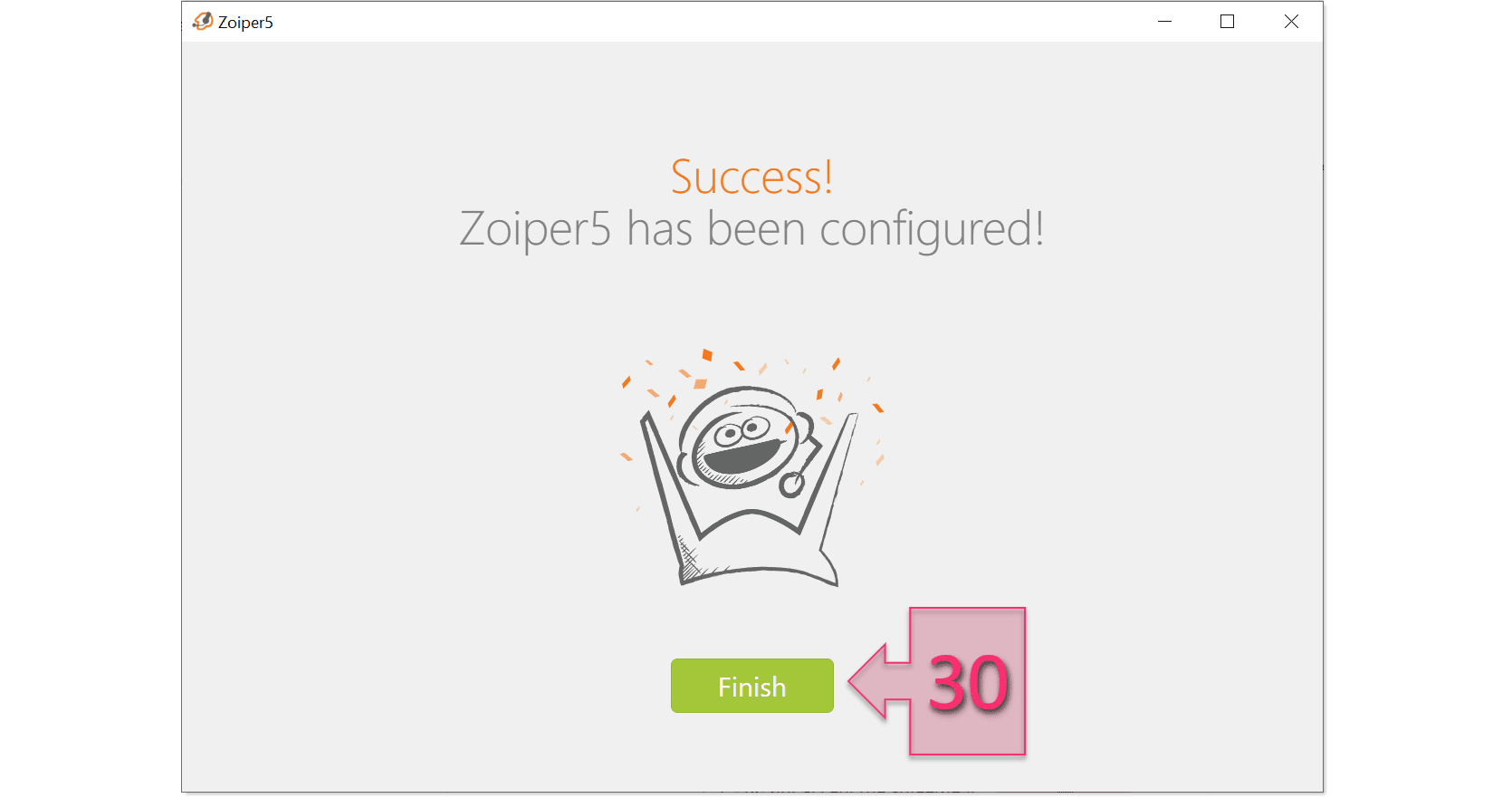
Una vez finalizada la instalación, es recomendable hacer una prueba de llamada para validar que no hay ningún tipo de problema.
Conclusiones y próximos pasos:
Este tutorial explica el proceso de configuración de la aplicación Zoiper en nuestro Windows 10 o Windows 11 y habilita el uso de una extensión virtual desde nuestro portátil, tablet o sobremesa. Este proceso se realiza de manera totalmente guiada en la parte de la Centralita Virtual y de manera sencilla para la sección de Windows.
Si lo que has leído hasta ahora, te ha resultado interesante y quisieras profundizar más sobre las características y funcionalidades de este servicio, es posible que los siguientes tutoriales te interesen:
- Cómo dar de alta el servicio de Centralita Virtual
- Guía rápida de uso de Centralita Virtual
- Cómo configurar Zoiper en tu dispositivo Android
Esperamos que, con esta pequeña guía, no tengas problemas al configurar la extensión, pero si los tuvieras, no dudes en contactar con nosotros para que podamos echarte una mano.
Gracias por tu confianza.

