Descubre cómo dar de alta una Centralita Virtual para profesionalizar la atención telefónica de tu empresa en dos pasos: configuración de tu centralita y acceso al servicio.
La convergencia de voz y datos ya está aquí. Además, la movilidad real en el puesto de trabajo se ha convertido en una necesidad que muchas empresas quieren tener cubierta. En base a todo esto, Jotelulu ha desarrollado Centralita Virtual, una solución de VoIP que permite profesionalizar la atención telefónica de cualquier empresa a la vez que facilita el acceso al teléfono fijo de la compañía desde cualquier lugar.
¿Cómo desplegar el servicio de Centralita Virtual?
Pre-requisitos o pre-configuración:
Para completar de forma satisfactoria este tutorial y poder dar de alta un servicio de Centralita Virtual se necesitará:
- Por un lado, estar dado de alta en la Plataforma Jotelulu y haber accedido a la misma con el nombre y contraseña a través del proceso de Log-in.
- Por otro, tener una organización con usuarios disponibles de manera que se puedan asociar durante el proceso de alta a las extensiones de la Centralita Virtual.
Paso 1. Configuración de la Centralita Virtual
El proceso comienza una vez el usuario se encuentra en el dashboard inicial (en el ejemplo, un dashboard vacío). A través del desplegable superior «Servicios» (1), del botón “Nuevo Servicio” (2), o la card de “Añadir Servicio” (3) se podrá seleccionar el icono de Centralita Virtual y comenzar el despliegue.
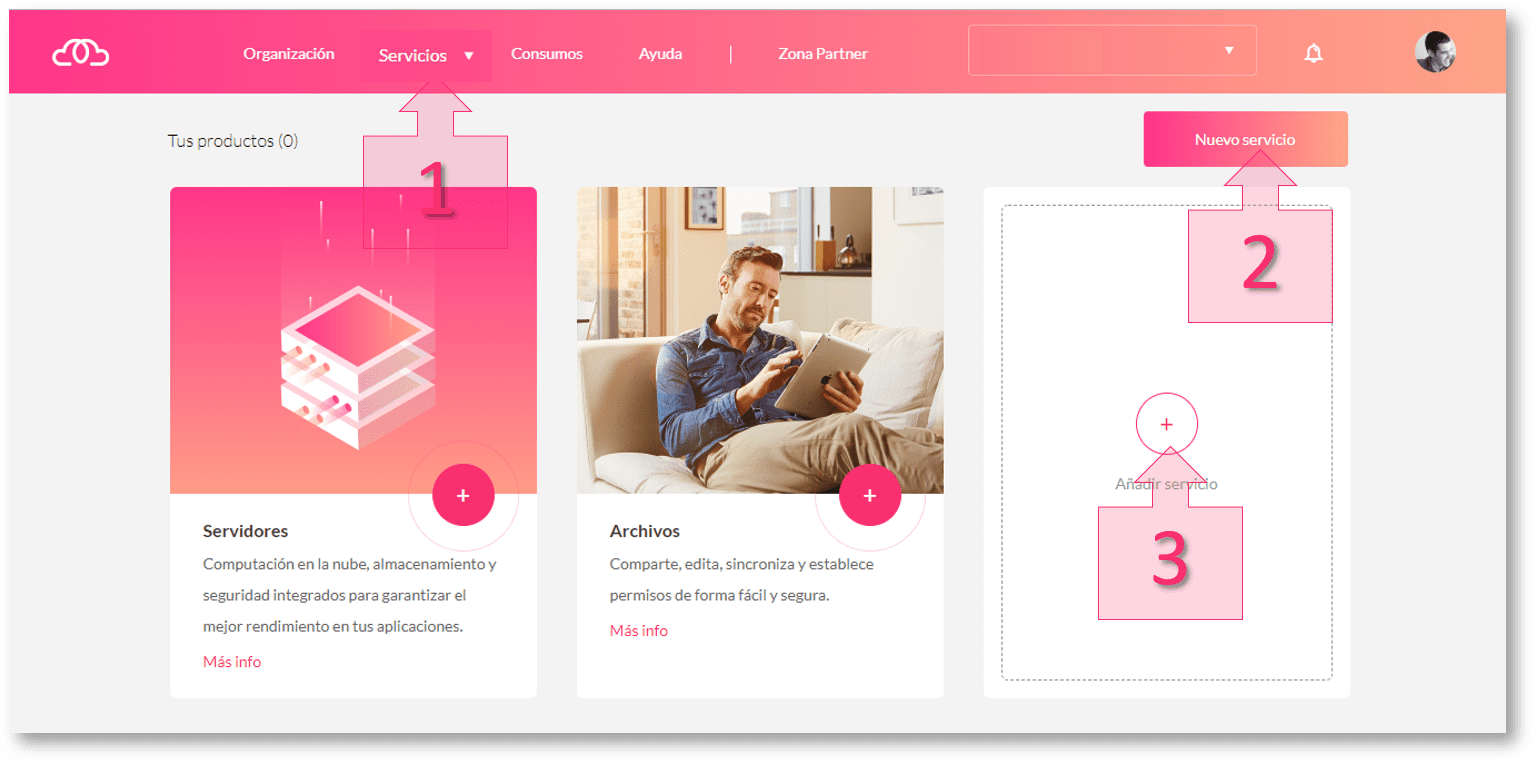
Una vez en se ha seleccionado el servicio Centralita Virtual, se procederá a dar el alta el mismo a través del botón “Comenzar”.
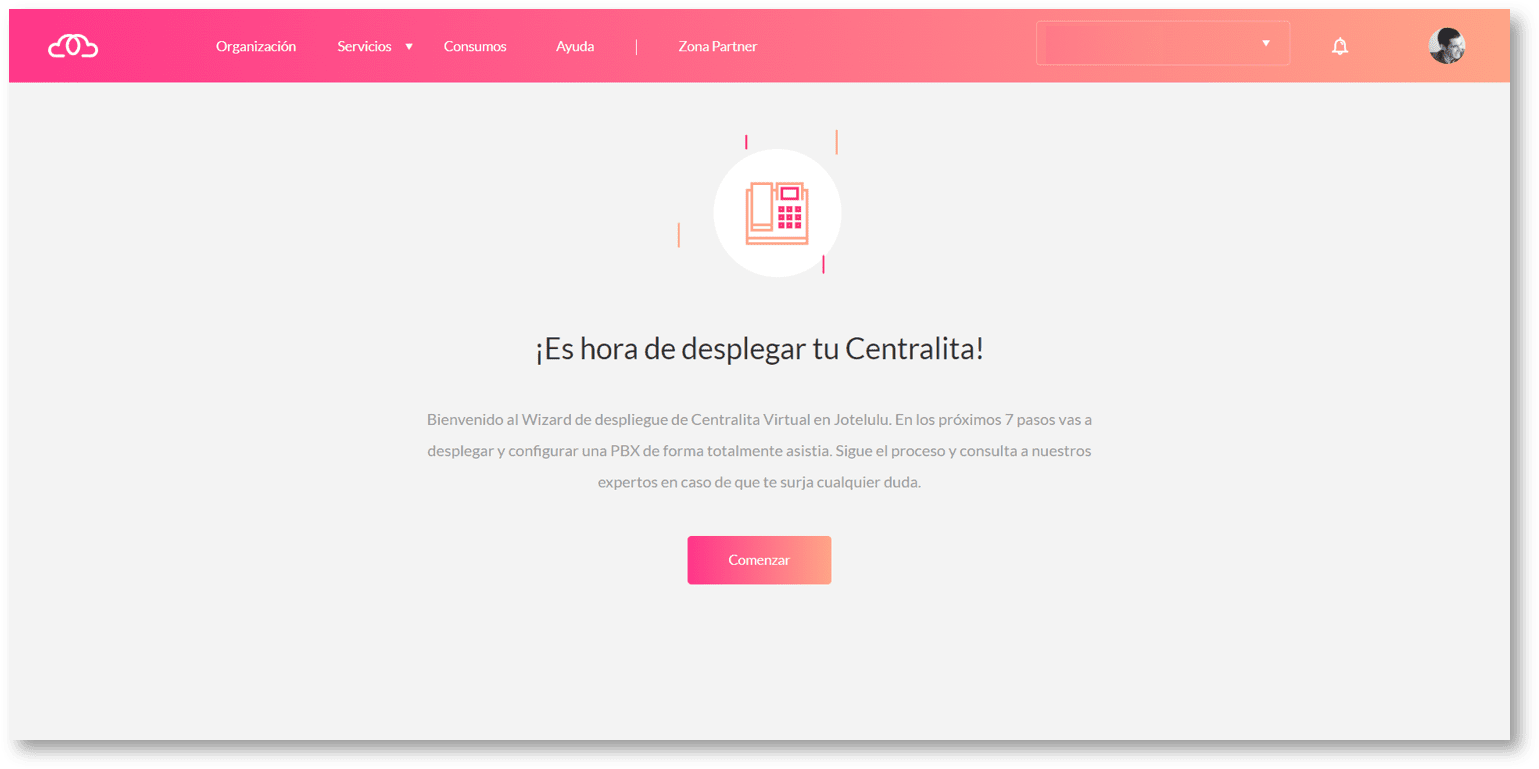
Una vez en el Wizard de despliegue de la Centralita, el primer paso es “Definir las Extensiones” lo que implica asociar cada usuario a su extensión correspondiente (4).
Para ello se debe introducir el número de la extensión (ej. 106), seleccionar el usuario (ej. Guillermo Puello Hernández) y determinar el nombre que se mostrará para dicha extensión (ej. Guille P.). Una vez metida la información es necesario pulsar el botón de “Crear” (5) para registrar la extensión de forma definitiva.
Una vez se hayan creado todas las extensiones se deberá clicar sobre el botón “Siguiente” (6) para continuar con el proceso de configuración.
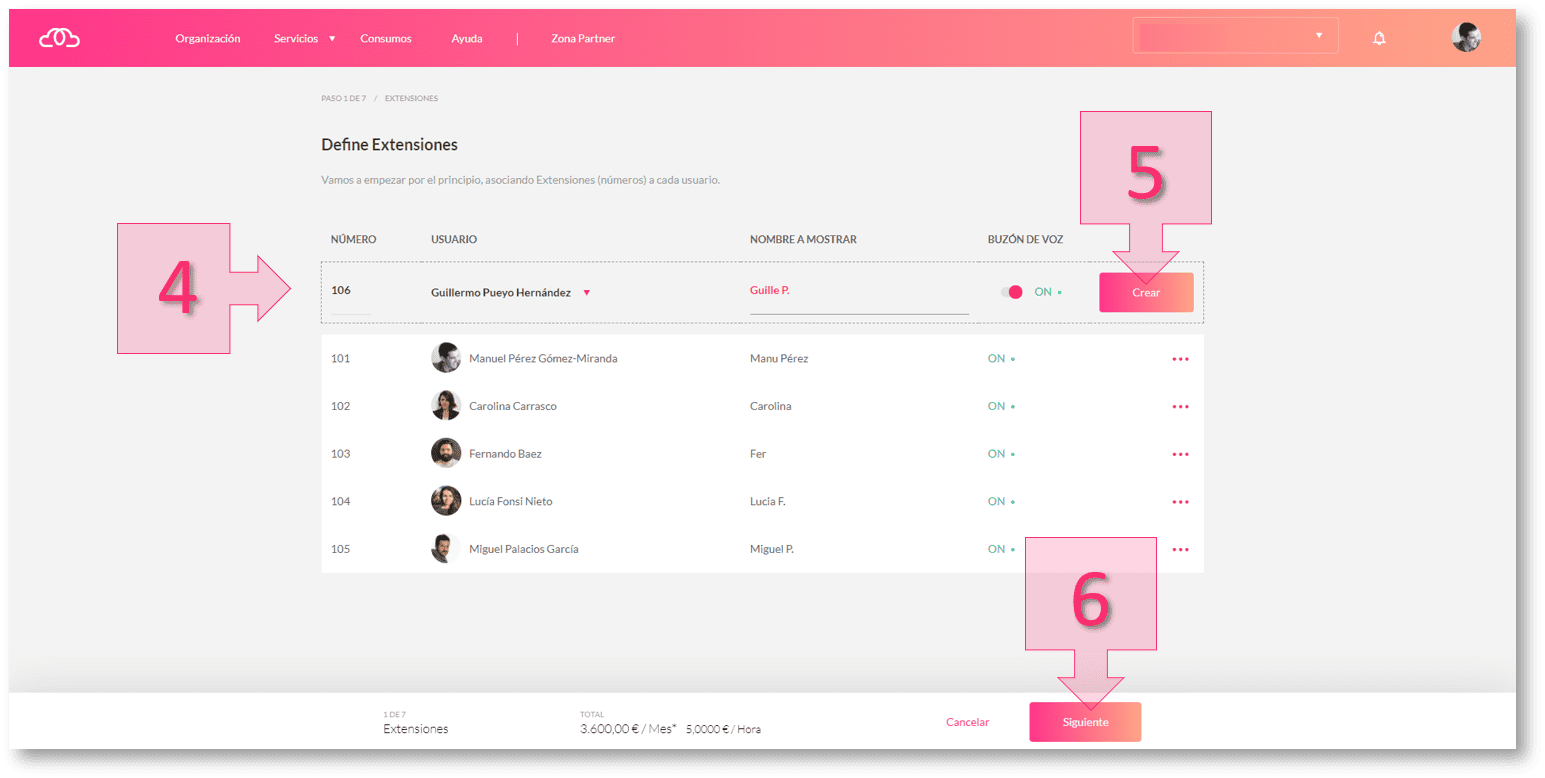
Tras asociar las extensiones con los usuarios se procederá a la “Creación de Grupos”. Este paso permite crear agrupaciones de extensiones para que reciban llamadas a modo de departamento (Ventas, Compras, Atención al cliente…).
De esta manera, se creará el grupo (7) introduciendo un número de extensión para dicha agrupación (ej. 503), el nombre descriptivo de dicho grupo (ej. Atención al cliente) y eligiendo el conjunto de extensiones que lo forman [ej. 103 (Fer), 105 (Miguel P.) y 106 (Guille P.)].
Una vez se ha introducido toda la información se presionará el botón de “Crear” (8) y de esta manera se registrará el grupo. Pulsa “Siguiente” (9) una vez tengas los grupos registrados.
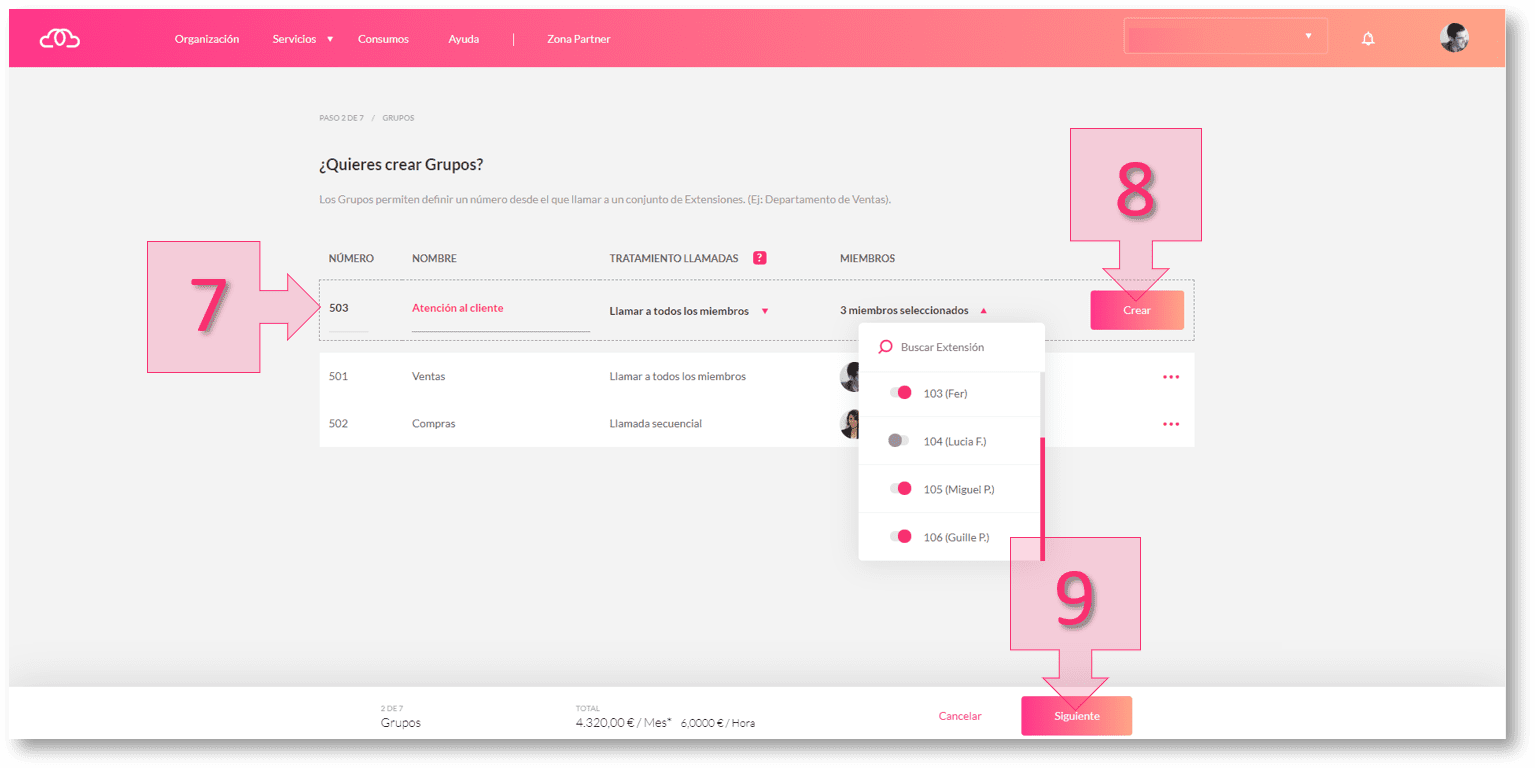
Una vez se han creado los grupos, el siguiente paso es la gestión de todo lo referente a la «numeración» (ej. un número de cabecera tipo 91 133 37 10).
De esta manera, se debe elegir (10) entre contratar un nuevo número de cabecera, realizar la portabilidad de un número que ya se tenga o saltarse este paso no asignando ninguna numeración. Si opción elegida es nuevo número o portablilidad, el siguiente paso es introducir los datos necesarios para llevar a cabo cualquiera de las dos opciones y presionar el botón (11) para guardarlos.
Si se quiere seguir con el proceso de alta y configuración de la centralita será necesario presionar el botón de “Siguiente” (12).
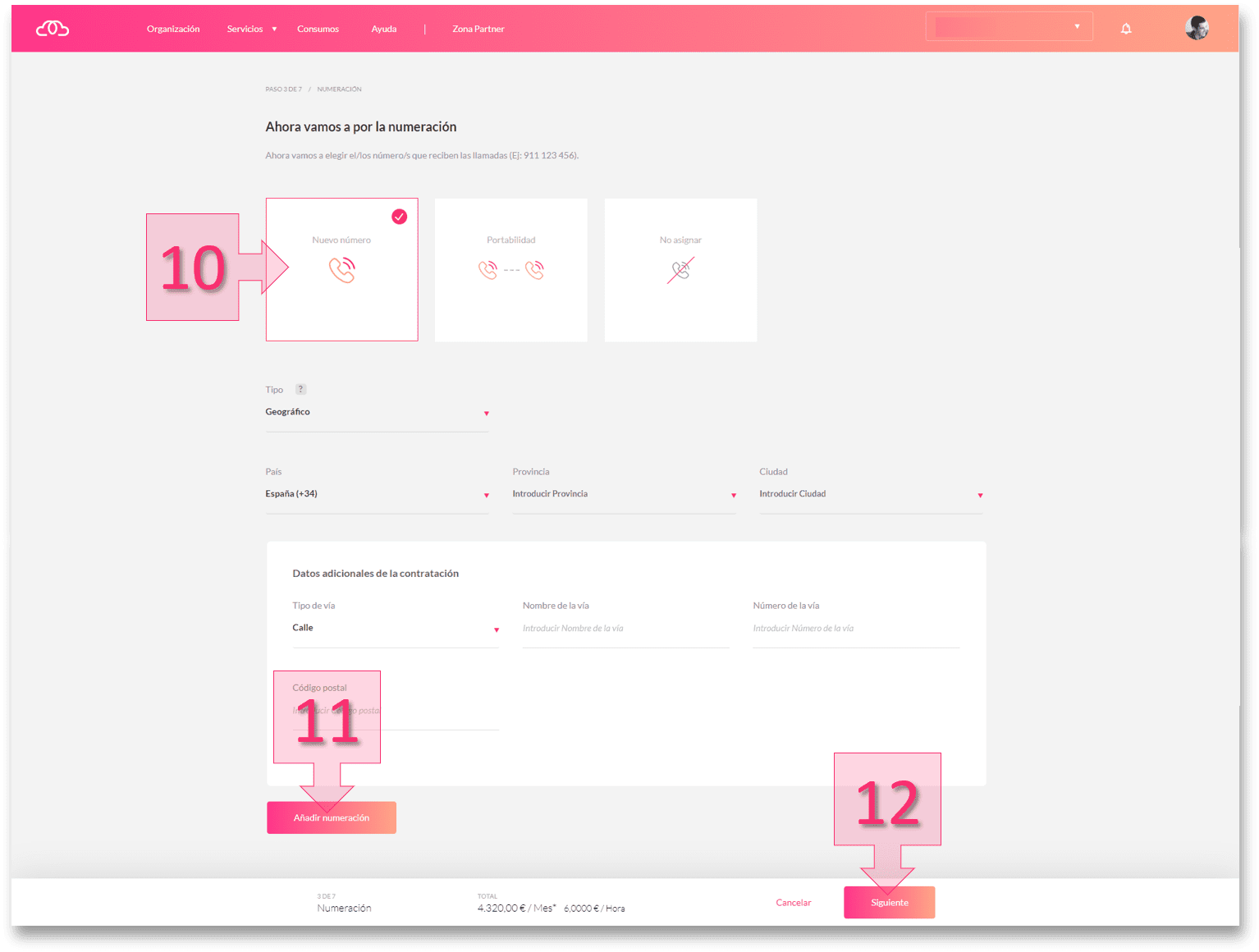
Tras haber gestionado la numeración, el siguiente paso es establecer el horario de atención de la empresa y «Definir el Calendario y Franjas Horarias» dentro de la centralita. Para ello, primero se debe elegir el calendario laboral de la provincia donde está ubicada la empresa (13) y luego se deben definir las franjas horarias (14) en función de la jornada laboral y las horas de atención de la compañía.
————-
EJEMPLO.
Empresa ubicada en Madrid con diferentes jornadas de invierno (de lunes a jueves de 08:00 a 18:00 y viernes de 08:00 a 15:00) y verano (de 08.00 a 15:00 durante Julio y Agosto). Para este caso, será necesario:
- Elegir el Calendariode la Comunidad de Madrid (con sus festivos y laborables).
- Definir las franjas horarias en función de los diferentes horarios de atención:
- Horario de Inverno: De 08:00 a 18:00 los L, M, X, J durante Ene, Feb, Mar, Abr, May, Jun, Sep, Oct, Nov, Dic.
- Horario de Invierno (Viernes):De 08:00 a 15:00 los V durante Ene, Feb, Mar, Abr, May, Jun, Sep, Oct, Nov y Dic.
- Horario de Verano:De 08:00 a 15:00 los L, M, X, J y V durante Julio y Agosto.]
————-
De esta manera, se generaran diferentes franjas (14), seleccionando los datos pertinentes y presionando el botón “Crear” (15) para añadir cada una de ellas.
Para continuar con el proceso es necesario pulsar el botón “Siguiente” (16).
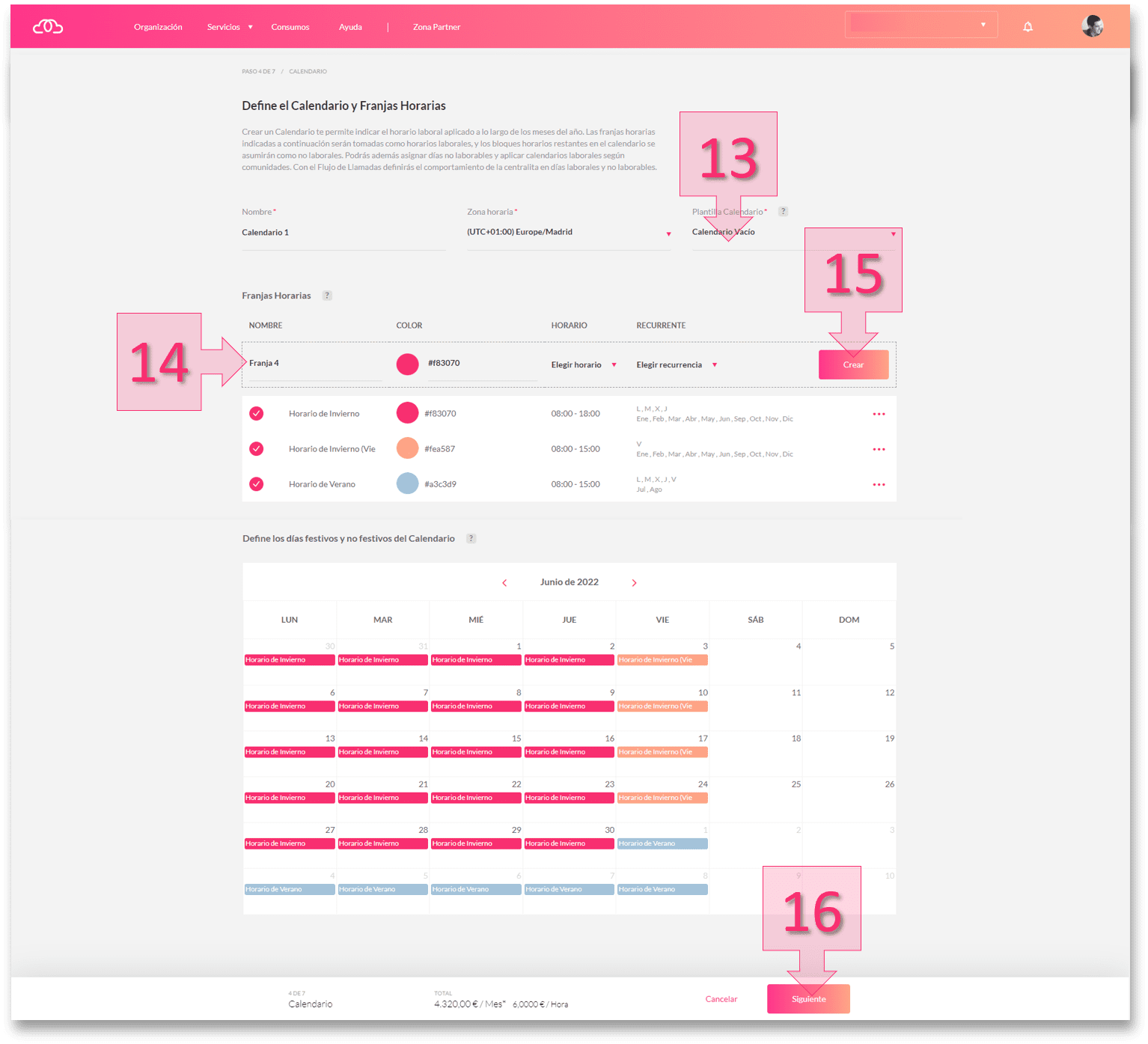
Tras la creación del calendario, se pasa a establecer el Menú de Operadora y las Locuciones. El menú de operadora permite automatizar la recepción de llamadas haciendo que el marcaje de un número en el dial pad (los botones) del teléfono redirija la llamada, la cuelgue, active el buzón de voz, etc… Dado que este punto tiene varias opciones se procede a desglosar esta sección en 4 subpuntos:
- Opción Tiempo de Espera Agotado (17). La primera opción disponible establece el desvío que se realizará cuando al llegar al Menú de Operadora, no se pulsa ninguna de las opciones disponibles durante un periodo de tiempo determinado. El selector disponible, permite elegir diferentes acciones (17) a realizar en estos casos: colgar la llamada, redirigirla a una extensión, llamar a un grupo de extensiones… [En este caso del ejemplo, al pasar un tiempo determinado en el Menú de Operadora y no hacer nada la llamada se cuelga].
- Configuración de las acciones a realizar (18) en función de la tecla del dial pad que se presione. Cada cuadro indica un número del dial pad y cada número se puede configurar en función de la acción que se precise. [En el caso del ejemplo, al presionar el #3, la llamada se redirige a un grupo de extensiones, en concreto al grupo anteriormente creado y definido como “Atención al cliente”.]
- Permitir marcar un número de extensión de forma directa (19). Seleccionar esta casilla habilita la posibilidad de, una vez el usuario ha accedido al Menú de Operadora, marcar una extensión y contactar con la persona o grupo detrás de la misma.
- Volver a reproducir la locución al marcar una opción no valida (20). Marcar esta casilla implica la repetición de la locución cuando el usuario ha introducido una opción no válida.
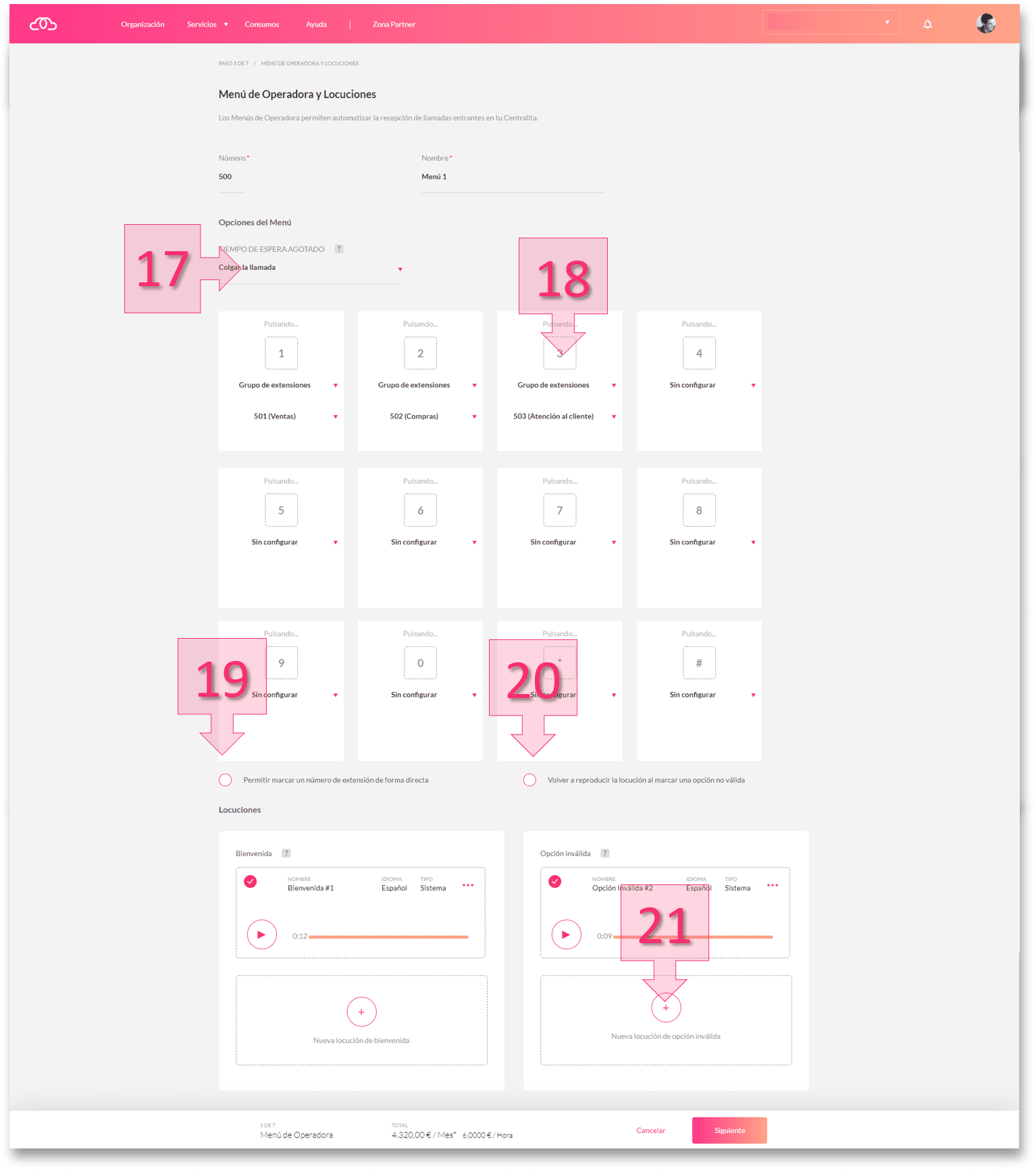
Una vez el Menú de Operadora se ha establecido, están las Locuciones. Esta subsección del asistente de despliegue permite introducir locuciones personalizadas al presionar (21) sobre el campo “Nueva Locución”.
Al clicar, surge una modal que permite crear cada locución identificándola con un nombre y facilitando 3 posibles opciones para subirla a la centralita:
- Crear audio a través de un texto. Permite escribir el texto del mensaje y crear un audio a partir del mismo.
- Subir una locución personalizada. Si ya se tiene una locución en MP3 esta opción permite subirla a la plataforma.
- Grabar locución desde el navegador. Esta última opción habilita la posibilidad de grabar la locución directamente desde el ordenador.
Tras subir la locución, simplemente habrá que guardarla (22) para que aparezca registrada con el resto de locuciones.
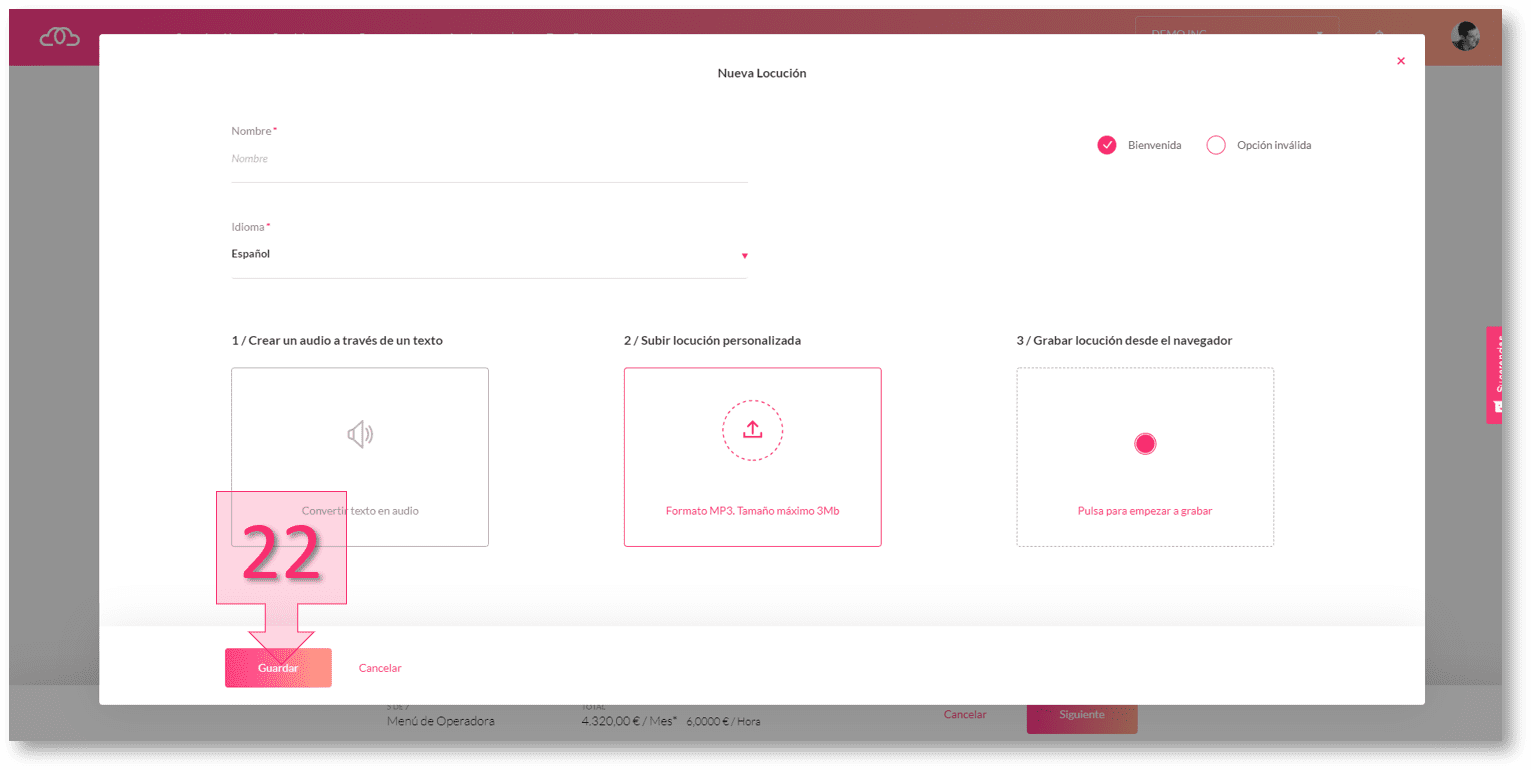
Una vez gestionados el Menú de Operadora y las Locuciones, el siguiente paso dentro del asistente es el que determina el Flujo de las llamadas. Es decir, permite determinar que hacer con toda llamada que entre al número contratado/portado (23) y pase el filtro del calendario (24)…
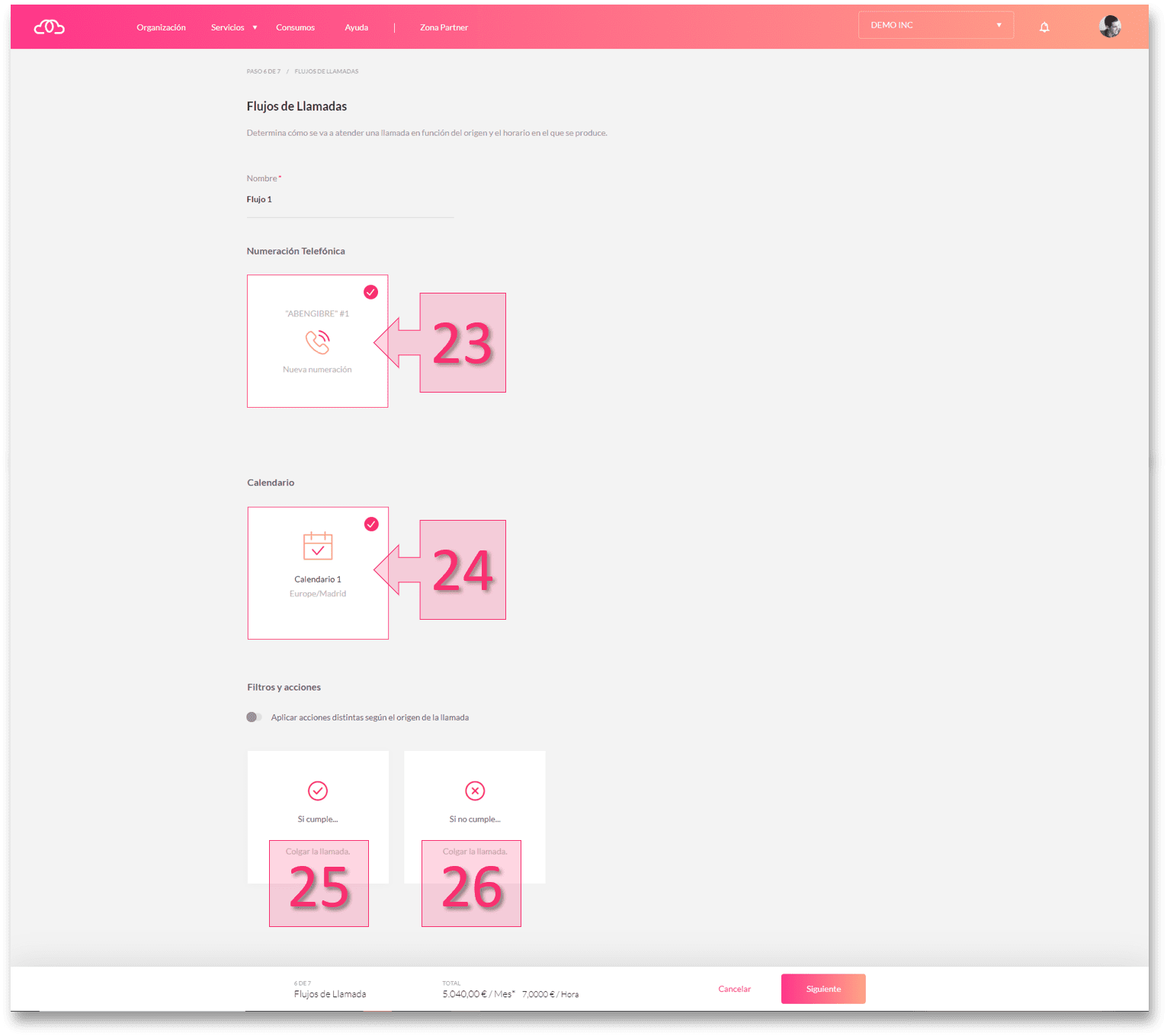
… y si cumple y está dentro del horario establecido (25), entonces se determinará que ocurre con la misma seleccionando una acción a realizar (27) (ej. enviar al Menú de Operadora).
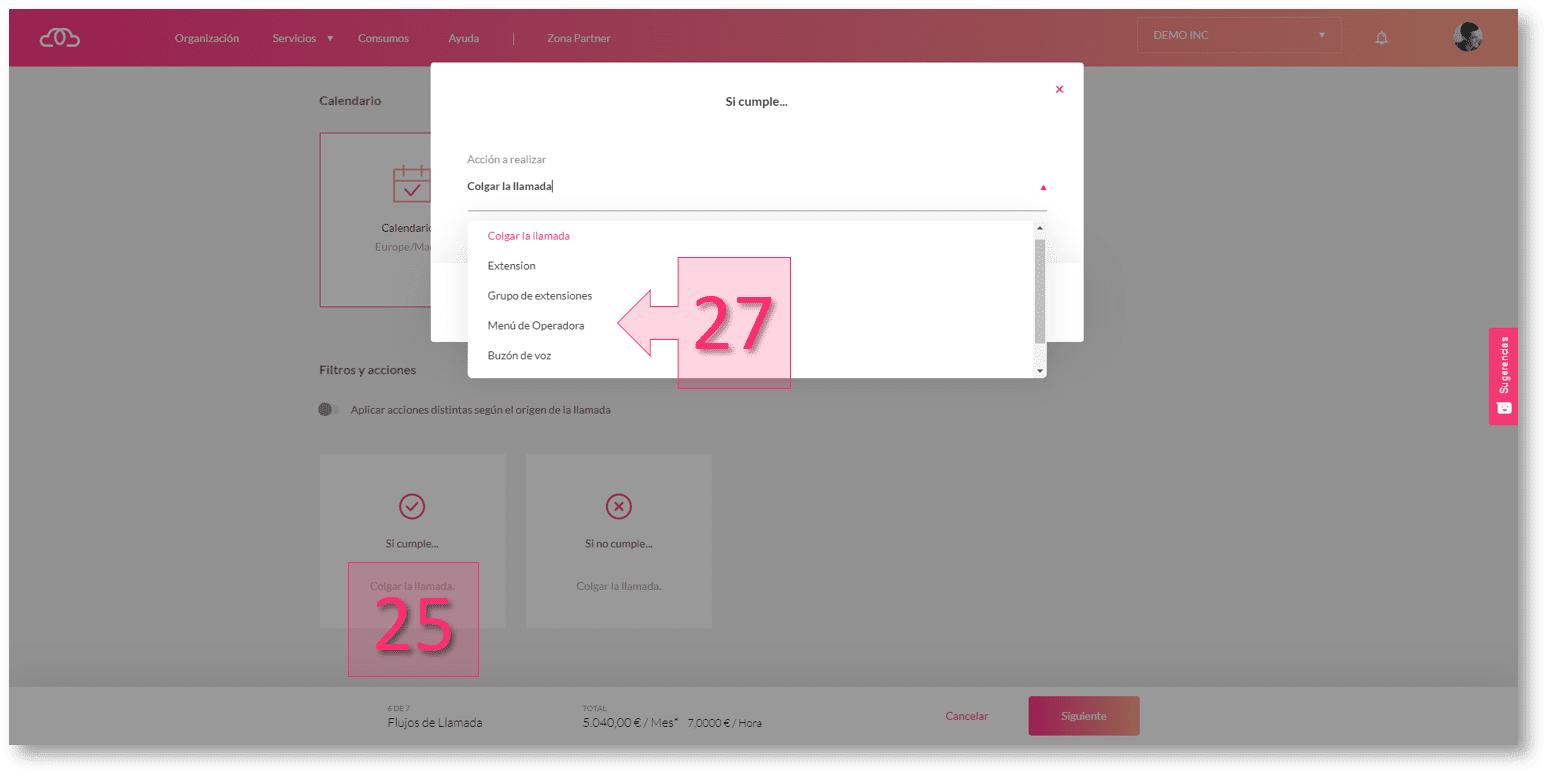
Mientras que si no cumple, es decir, está fuera del horario establecido en el calendario (26) se deberá elegir otra acción (28) para tratar esa llamada (ej. enviar al Buzón de Voz).
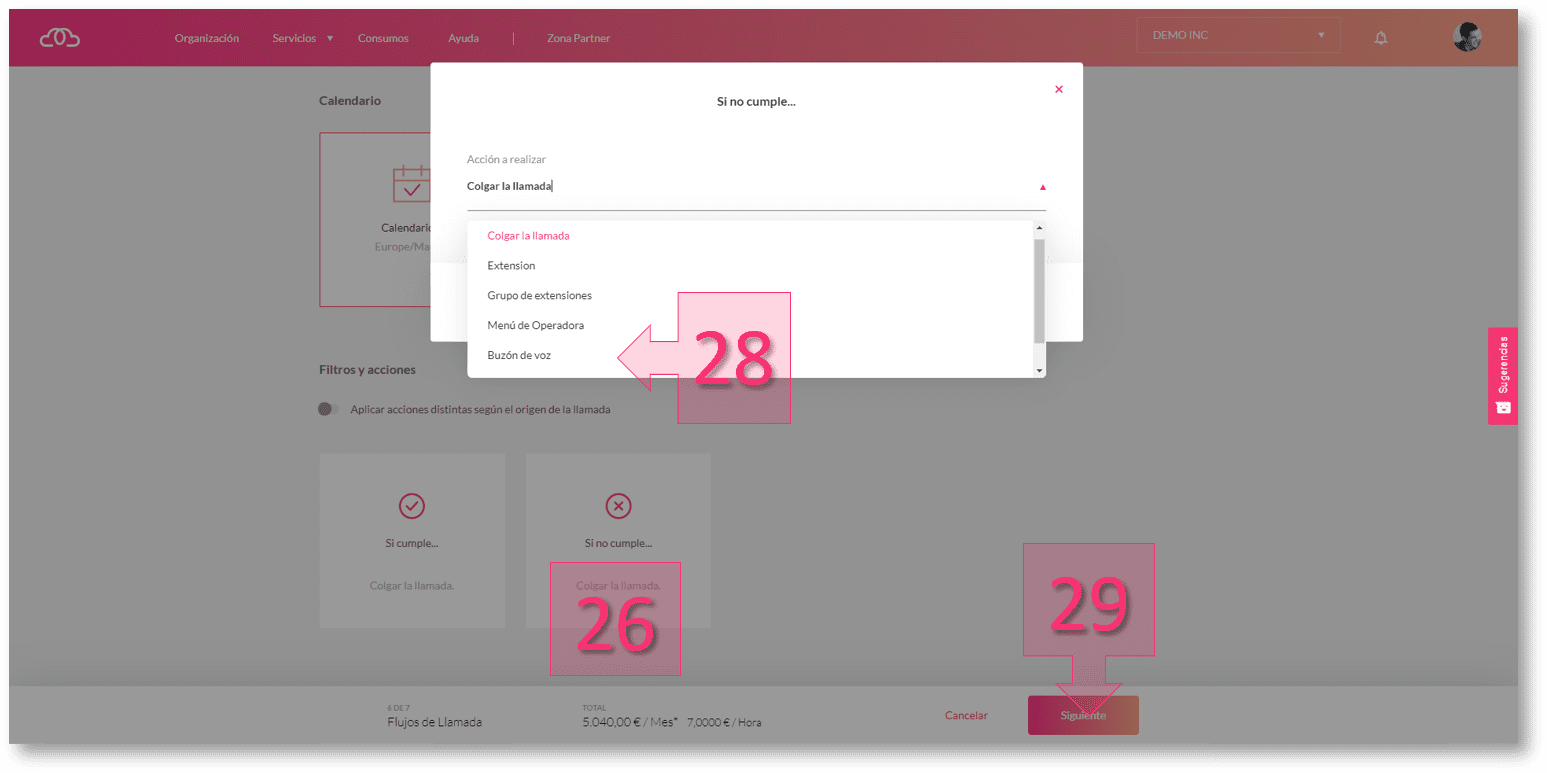
Una vez el flujo está claro y se presiona el botón de siguiente (29), se pasará al séptimo y definitivo paso, la personalización.
La personalización de la centralita permite aplicar la marca blanca sobre el dominio SIP que se utilizará al registrar las extensiones en un softphone o terminal físico. Al personalizar este dominio, por defecto jotelulu.cloud, se modificará (30)en función de lo que establezca el partner al introducir un CNAME y un registro SRV.
[NOTA: No olvidar que una vez se hayan introducido el CNAME y el registro SRV será necesario darlos de alta en la zona DNS correspondiente.]
Al presionar el botón “Finalizar” (31) la plataforma lanzará el despliegue de la centralita con la configuración establecida.
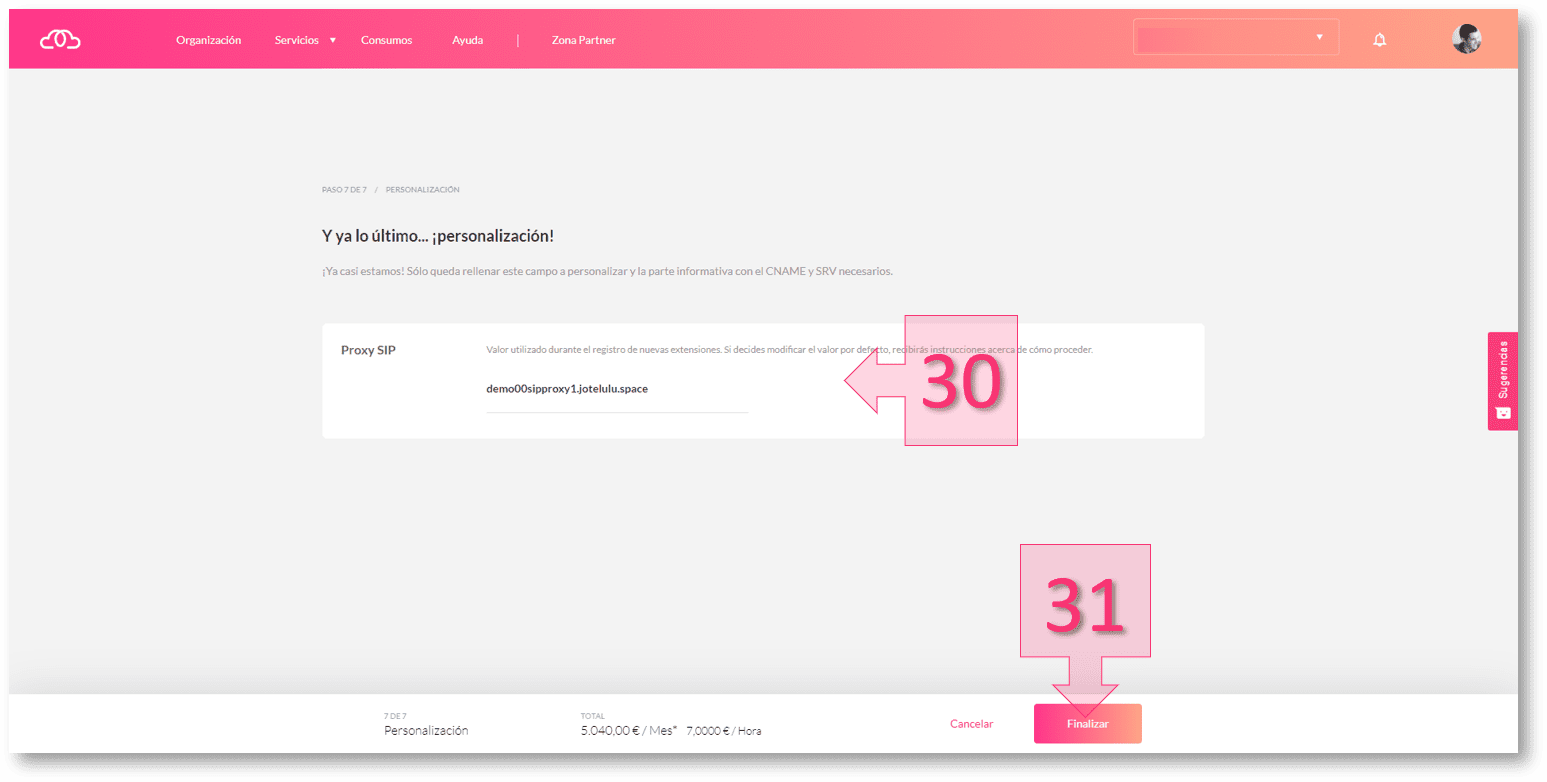
NOTA: Es importante tener en cuenta que toda esta configuración, no es definitiva, es 100% modificable tras el despliegue del servicio.
Paso 2. Acceso al servicio para los usuarios.
Los usuarios podrán acceder desde cualquier sitio y dispositivo al servicio de centralita simplemente haciendo un Log in en el portal de usuario (32) [https://portal.xxxxx.com].
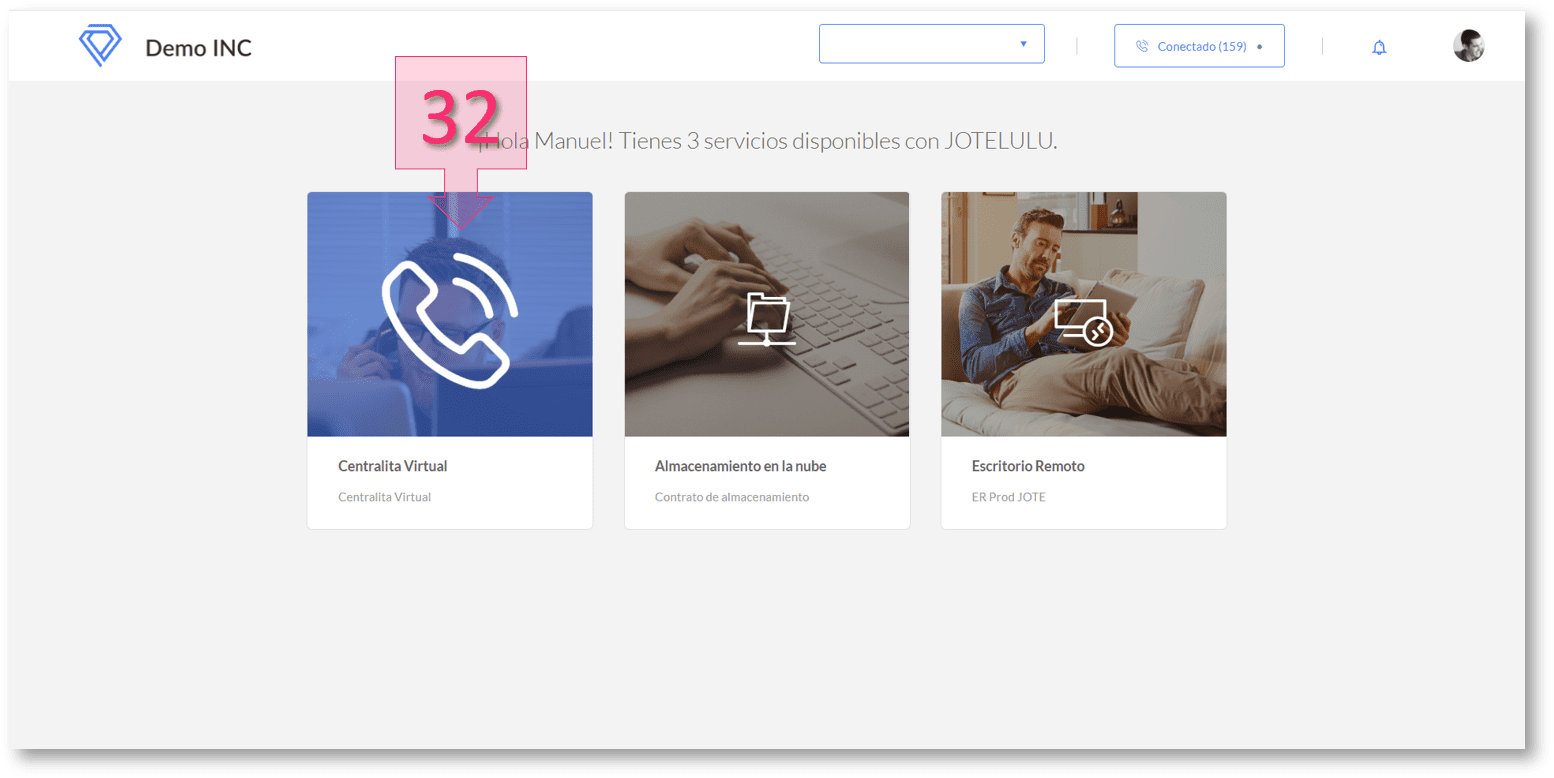
Donde los usuarios dispondrán del webphone (33) además de su servidor de aplicaciones y el servicio de almacenamiento de archivos.
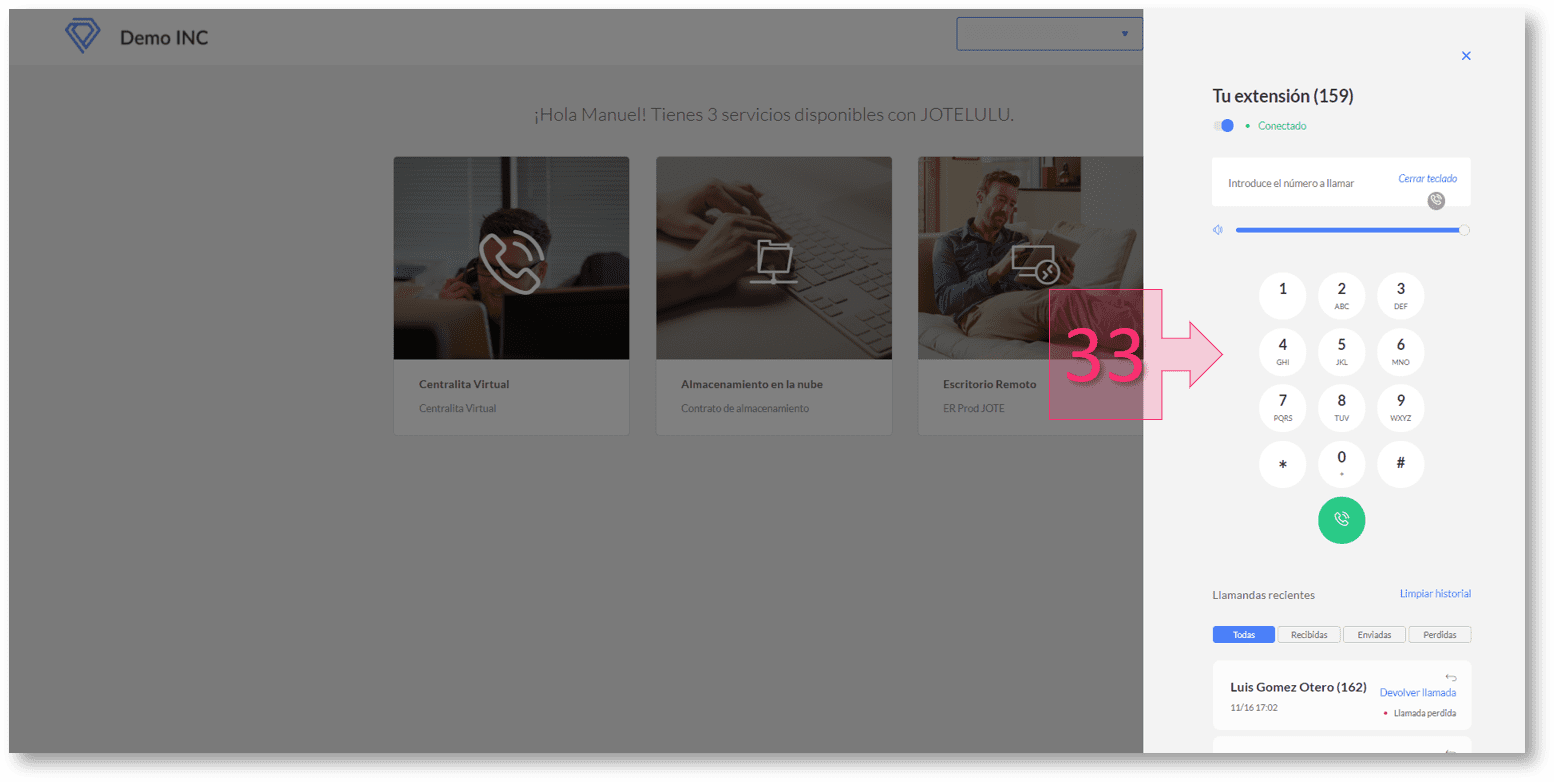
Conclusiones y posibles próximos pasos:
El proceso de alta del servicio de Centralita Virtual permite el despliegue de todo un sistema de VoIP en muy pocos pasos y totalmente guiado a través del asistente virtual.
Si lo que has leído hasta ahora te ha resultado interesante y quisieras profundizar más sobre las características y funcionalidades de este servicio, es posible que los siguientes tutoriales te interesen:
- Guía Rápida de uso de Centralita Virtual (conceptos básicos del servicio).
- Configuración Terminal VoIP – Yealink T46S.
Esperamos que este tutorial te haya ayudado. Eso sí, si necestiaras más información o ayuda en el despliegue, no dudes en ponerte en contacto con nuestro equipo técnico a través de plataforma@jotelulu.com o el 91 133 37 10. ¡Muchas gracias!

