Descubre cómo configurar Zoiper dentro de tu dispositivo Android y asociarlo a un número de teléfono para así poder enviar y recibir llamadas a través de la centralita virtual de Jotelulu: El presente tutorial especifica como hacer la configuración de la última versión del cliente Zoiper.
Zoiper es un Softphone (un teléfono hecho software) con 2 versiones, una gratuita y otra de pago. La principal diferencia entre las dos es que la gratuita tiene limitadas funciones como llamada en espera, transferencia de llamadas, etc mientras que la de pago trae todas las funcionalidades. Independientemente de la versión utilizada el proceso de configuración es común.
¿Cómo configurar Zoiper en tu dispositivo Android para usar la centralita virtual de Jotelulu?
Pre-requisitos o pre-configuración:
Para completar de forma satisfactoria este tutorial y usar el Softphone desde nuestro dispositivo Android será necesario:
- Por un lado, estar dado de alta en la Plataforma y estar registrado en la misma tras hacer login.
- Haber dado de alta una suscripción de Centralita Virtual y tener al menos una extensión configurada.
- Disponer de un móvil Android actualizado.
Paso 1: Obtención de las credenciales de usuario
Antes de configurar la aplicación en el dispositivo móvil, se deben conocer los datos del usuario para su validación.
Para encontrar los datos de validación del usuario se debe acceder al portal de Jotelulu y dentro de este a la suscripción de Centralita Virtual (1).
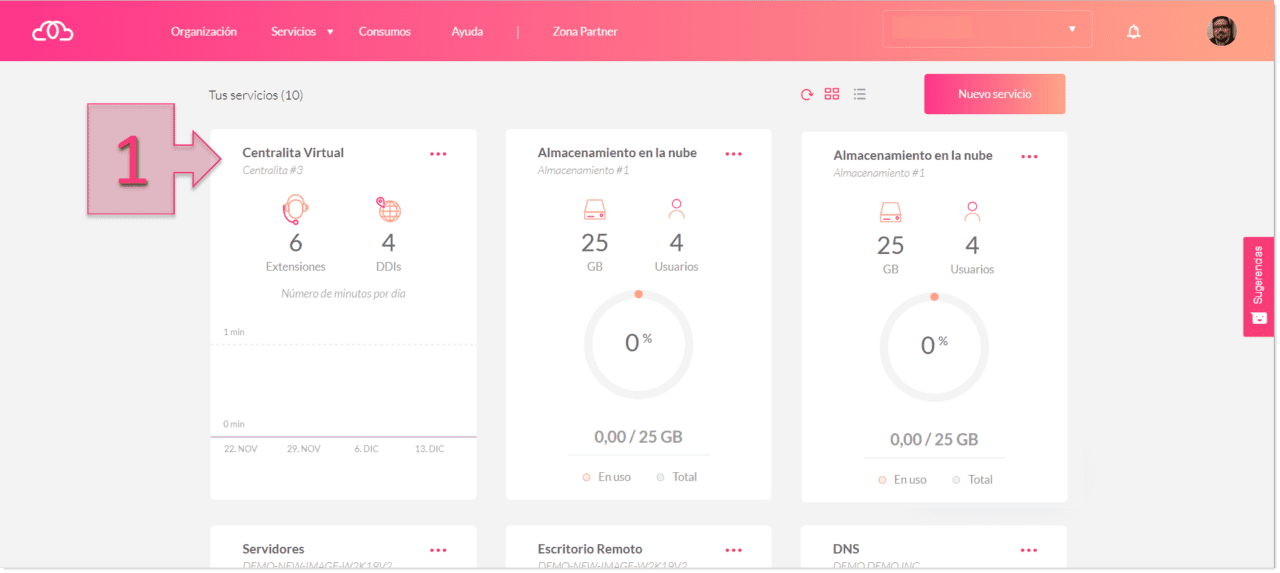
Paso 1: Accedemos a Centralita Virtual
Una vez hecho esto, se deberá acceder a la subsección Extensiones (2) para poder obtener los datos.
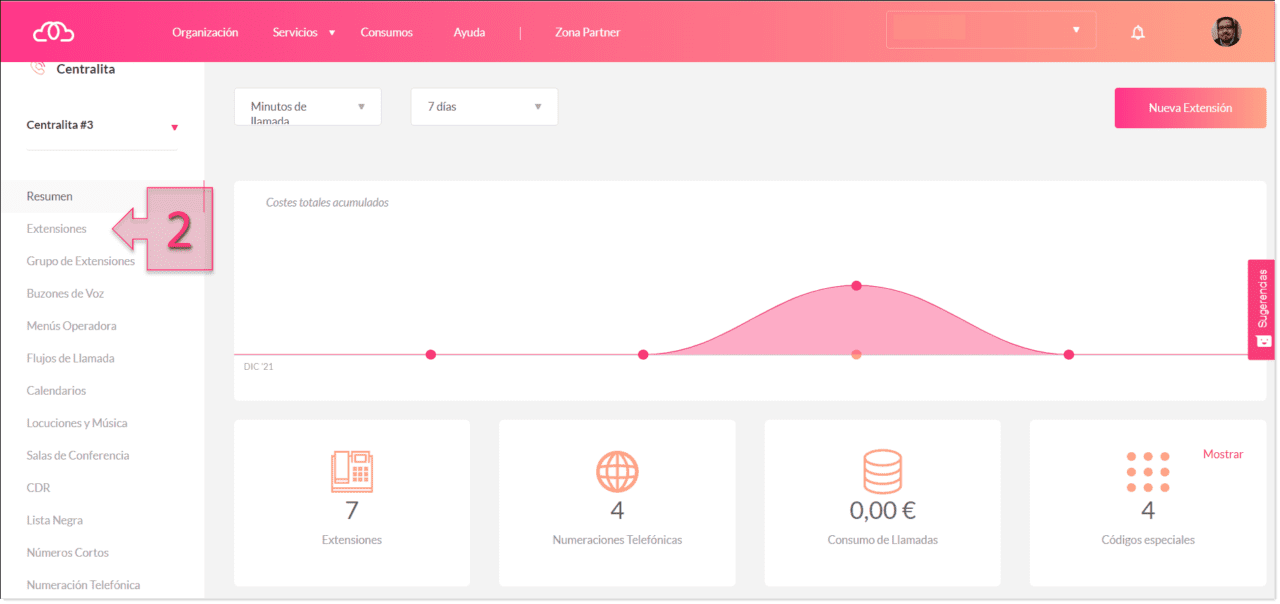
Paso 1: Accedemos a las extensiones
Para obtener los datos se debe buscar la extensión que interesa y hacer clic sobre los tres puntos “…” (3).
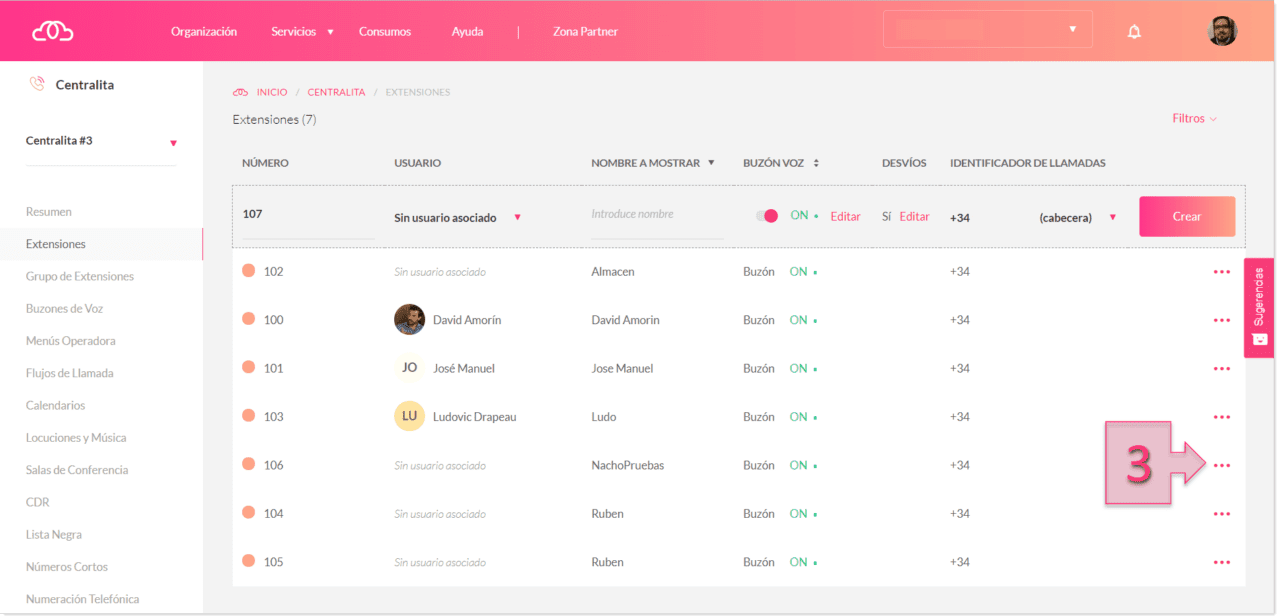
Paso 1: Acceso a los datos de la extensión 1
Una vez hecho esto, se desplegará un menú en el que se deberá seleccionar “Editar” (4) y de esta manera se mostrarán todos los datos necesarios para la configuración de la extensión.
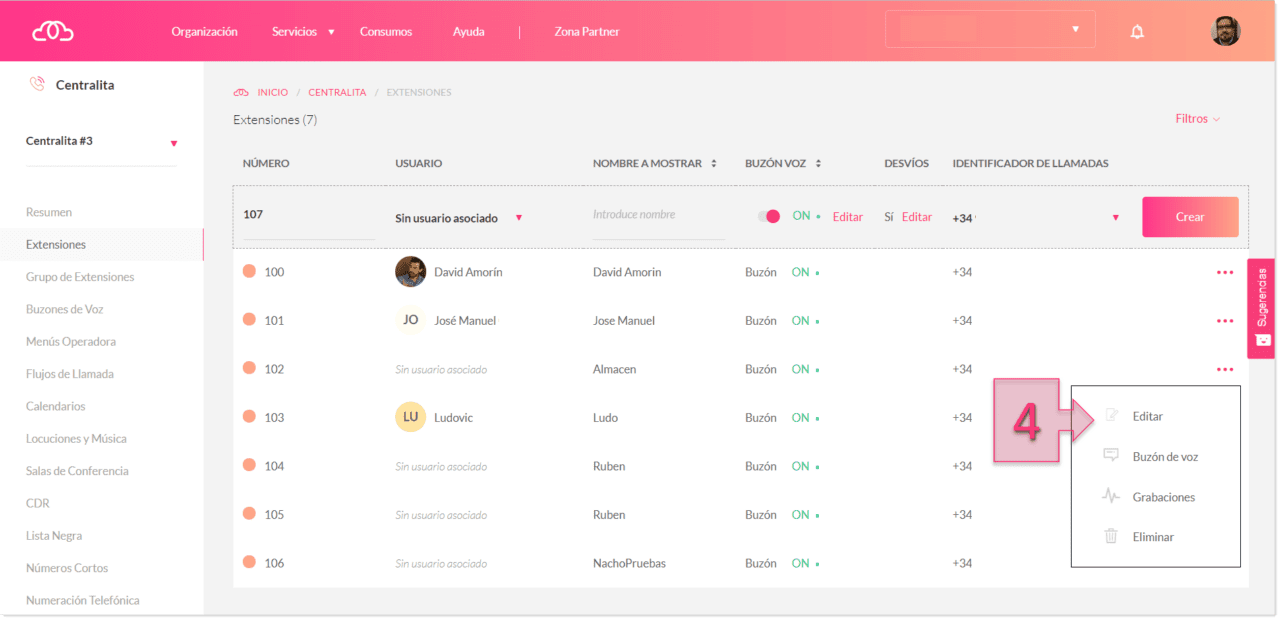
Paso 1: Acceso a los datos de la extensión 2
- Usuario (5).
- Dominio (6).
- Contraseña (7).
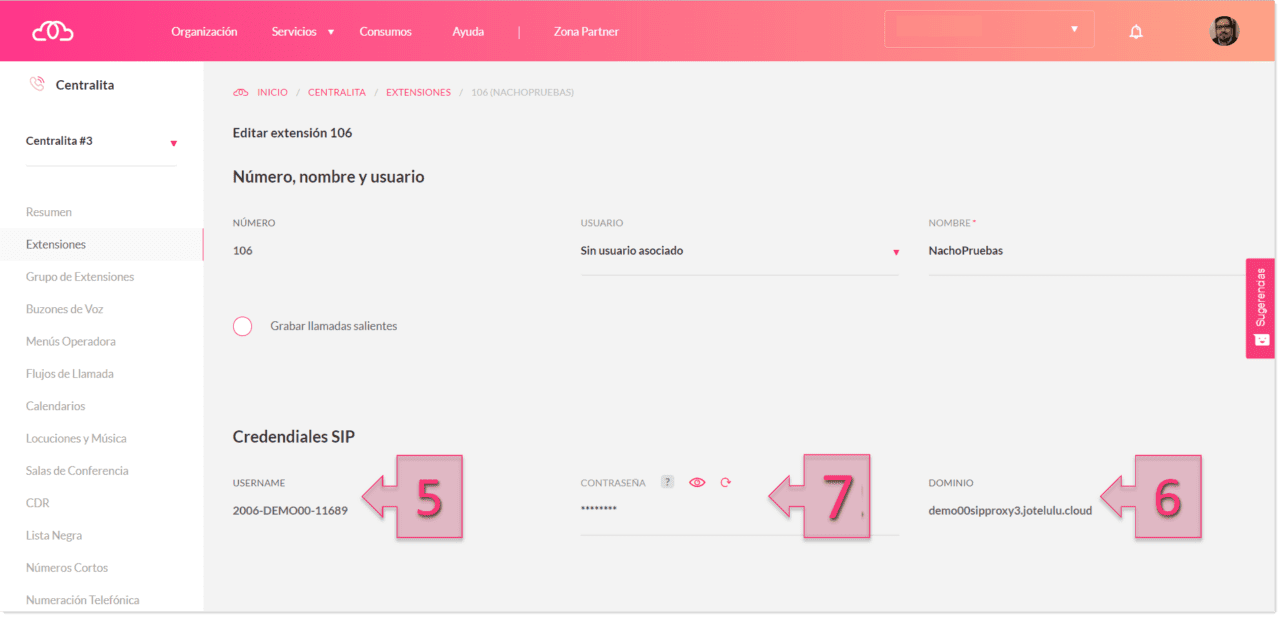
Paso 1: Tomamos los datos de usuario, dominio y contraseña
NOTA: hay que tener en cuenta que después se deberá cumplimentar el usuario con la forma “usuario@dominio”. Si revisamos el ejemplo de la imagen, la forma en que se debería organizar este usuario sería “2006-DEMO-11689@demo00sipproxy3.jotelulu.cloud”.
Paso 2: Instalación de Zoiper
Ahora que se dispone de los datos para el registro de la aplicación, se debe acceder al sistema Android para su configuración.
Una vez dentro del sistema Android, se debe abrir el Play Store para instalar Zoiper. Una vez abierto, en el buscador se debe poner “Zoiper IAX SIP VOIP Softphone” o “Zoiper” y seleccionar el que lleva el nombre descrito anteriormente.
Una vez seleccionado, se debe hacer clic en Instalar (8).
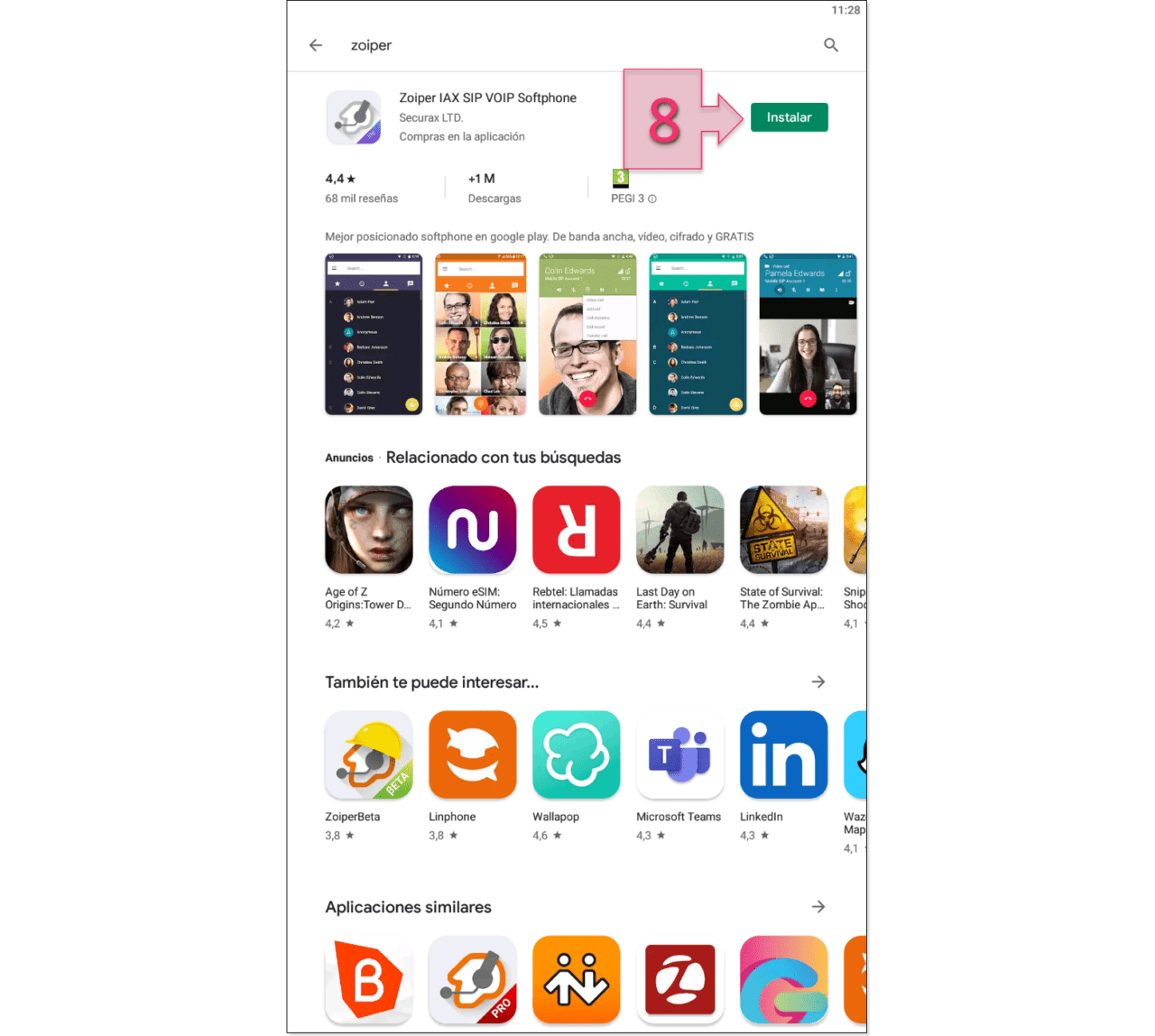
Paso 2: Instalación de Zoiper
Al arrancar tenemos una ventana como la siguiente, en la que se tiene que hacer clic en “agree & continue” (9).
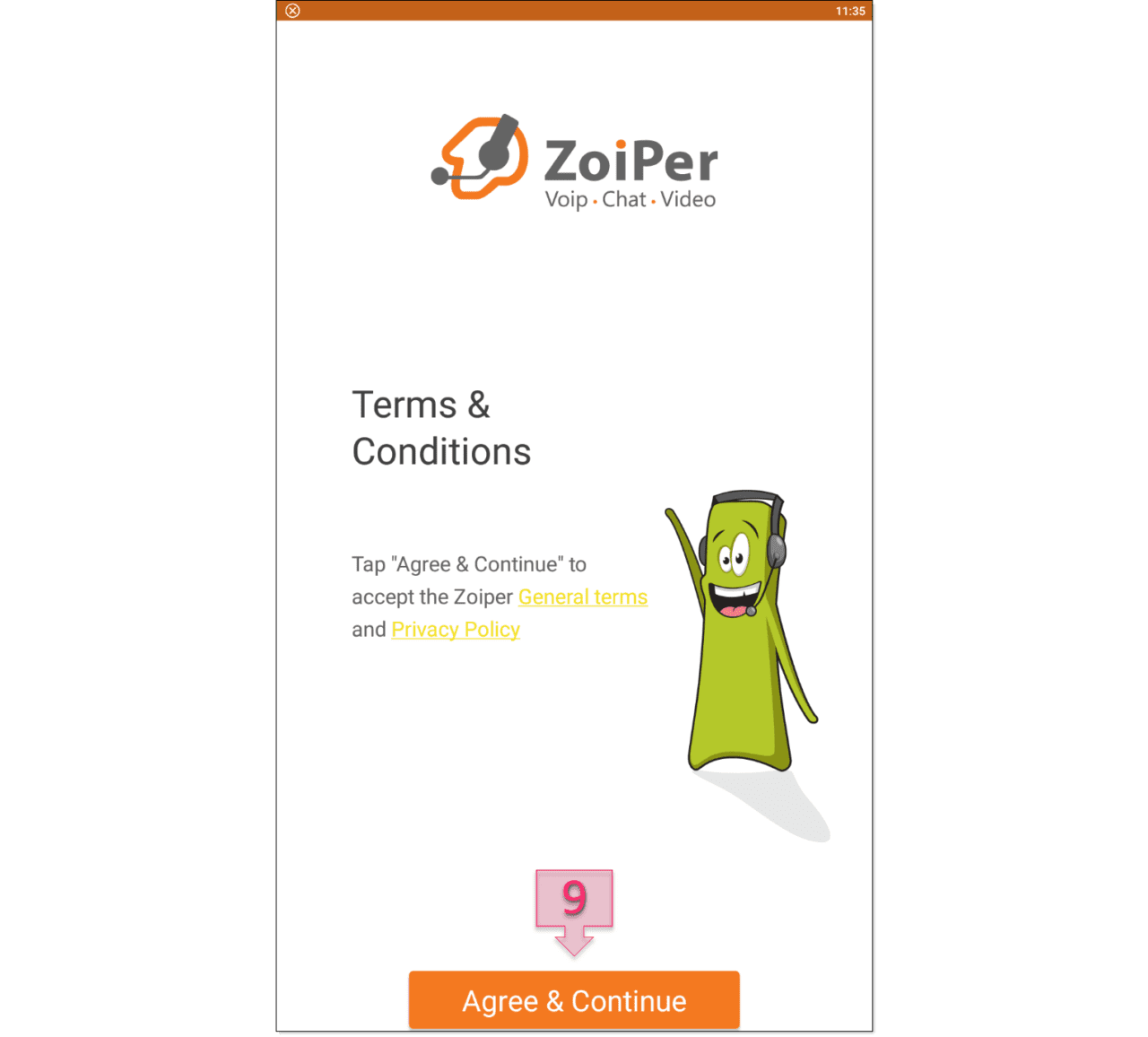
Paso 2: Aceptamos la licencia de Zoiper
En la siguiente pantalla se tiene que seleccionar la versión con la que se quiere trabajar, pago mensual, anual, o la versión de prueba. En el caso de este tutorial, para realizar test durante la implantación, se selecciona la versión de pruebas (10).
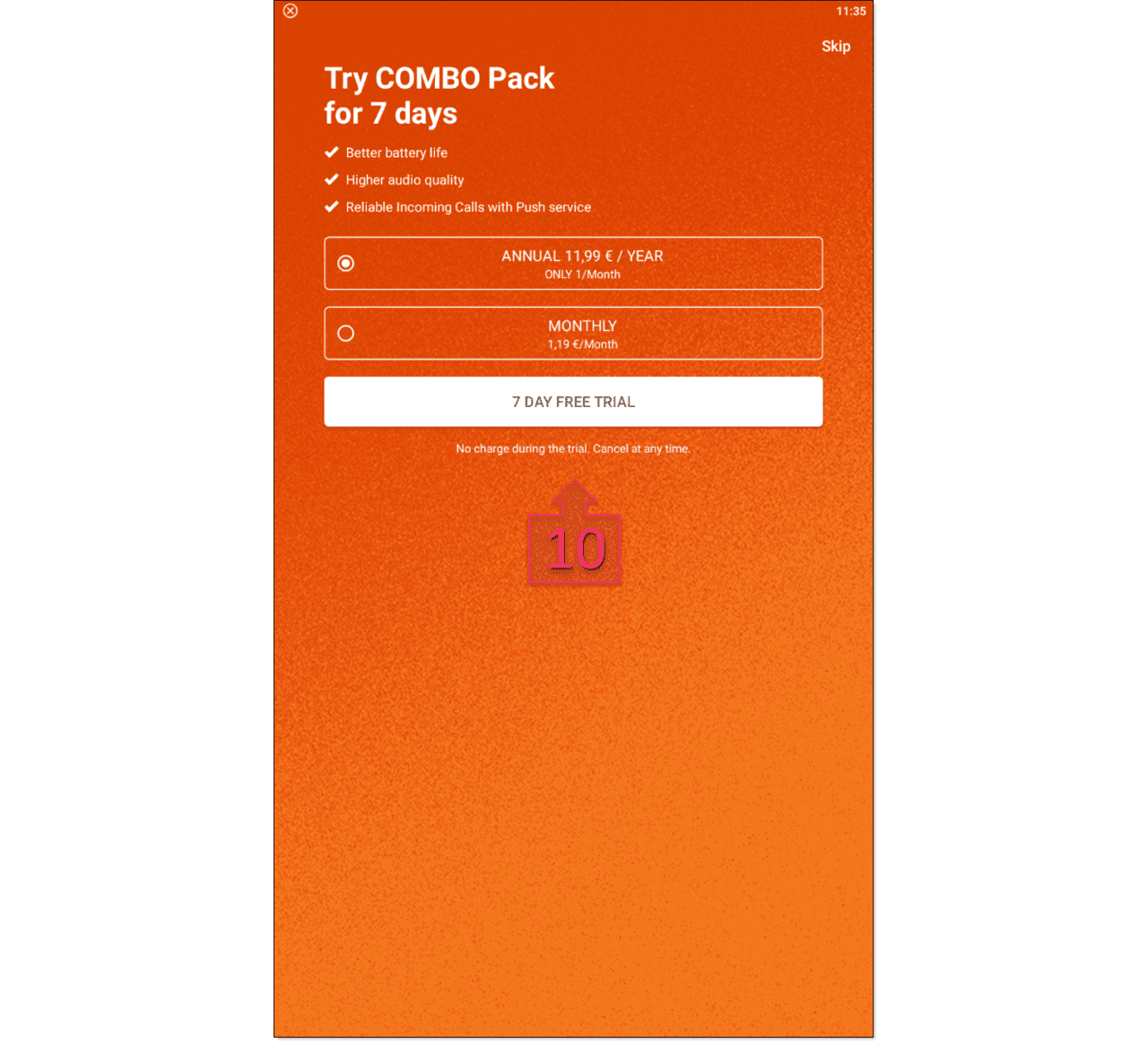
Paso 2: Seleccionamos la versión
A continuación, habrá que cumplimentar los datos de conexión del usuario que se vaya a usar para registrar el programa y poder hacer uso de la centralita. Estos datos se han obtenido en el Paso 1 dentro de la Centralita Virtual de la plataforma de Jotelulu.
Los campos para rellenar son:
- Usuario + Dominio (11).
- Password (12).
Y por último, hacer clic en «Create an account»(13).
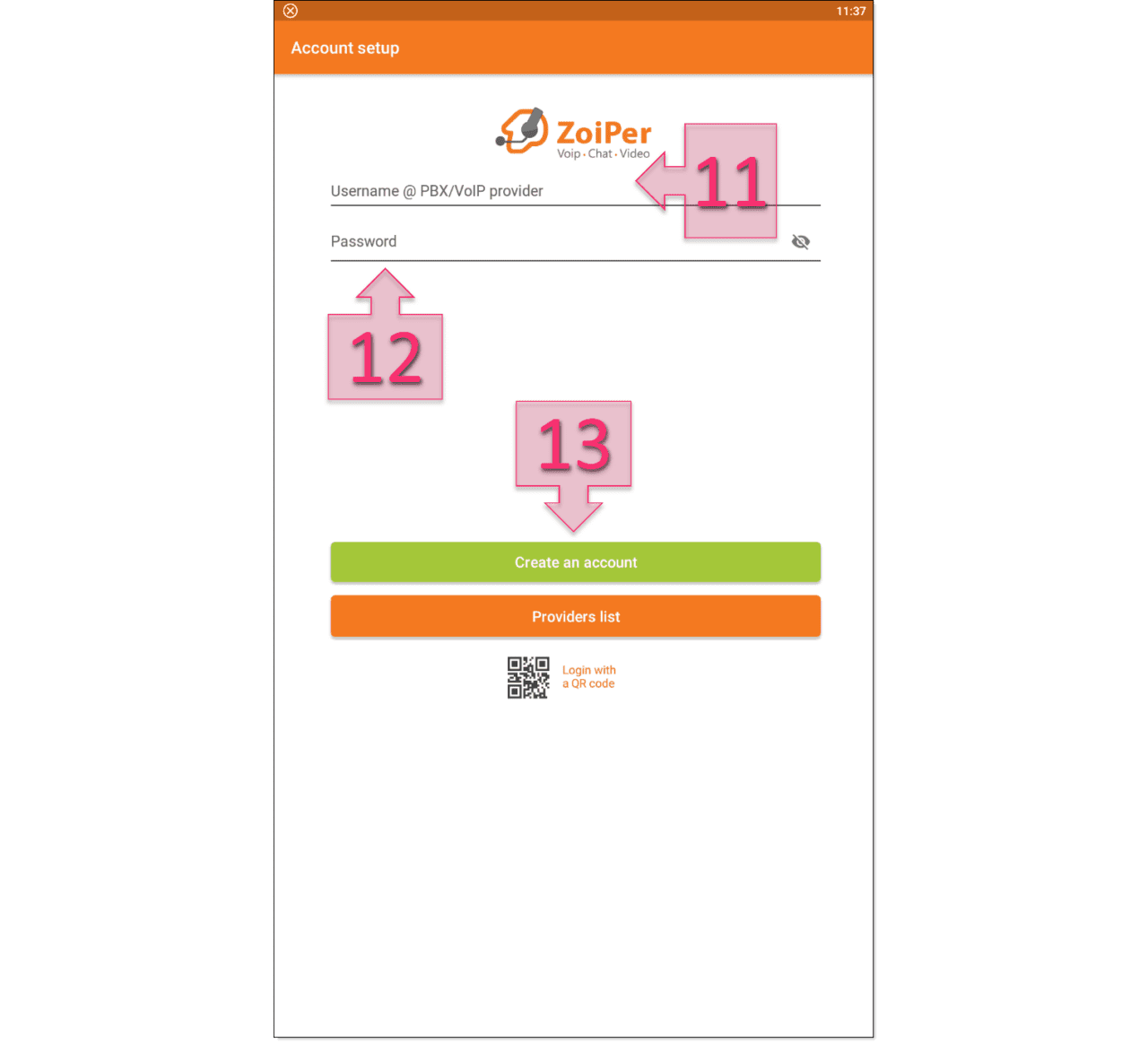
Paso 2: Configuración del usuario.
NOTA: Dependiendo de la versión de Zoiper, es posible que solicite una validación de usuario adicional. En ese caso, se deberán volver a cumplimentar los datos de acceso (Nombre, dominio, contraseña).
Una vez hecho esto, se hace una prueba para seleccionar el medio de conexión usado. En el caso de la Centralita Virtual de Jotelulu se usa SIP-UDP por lo que se deberá seleccionar esta y hacer clic en “Finish” (14).
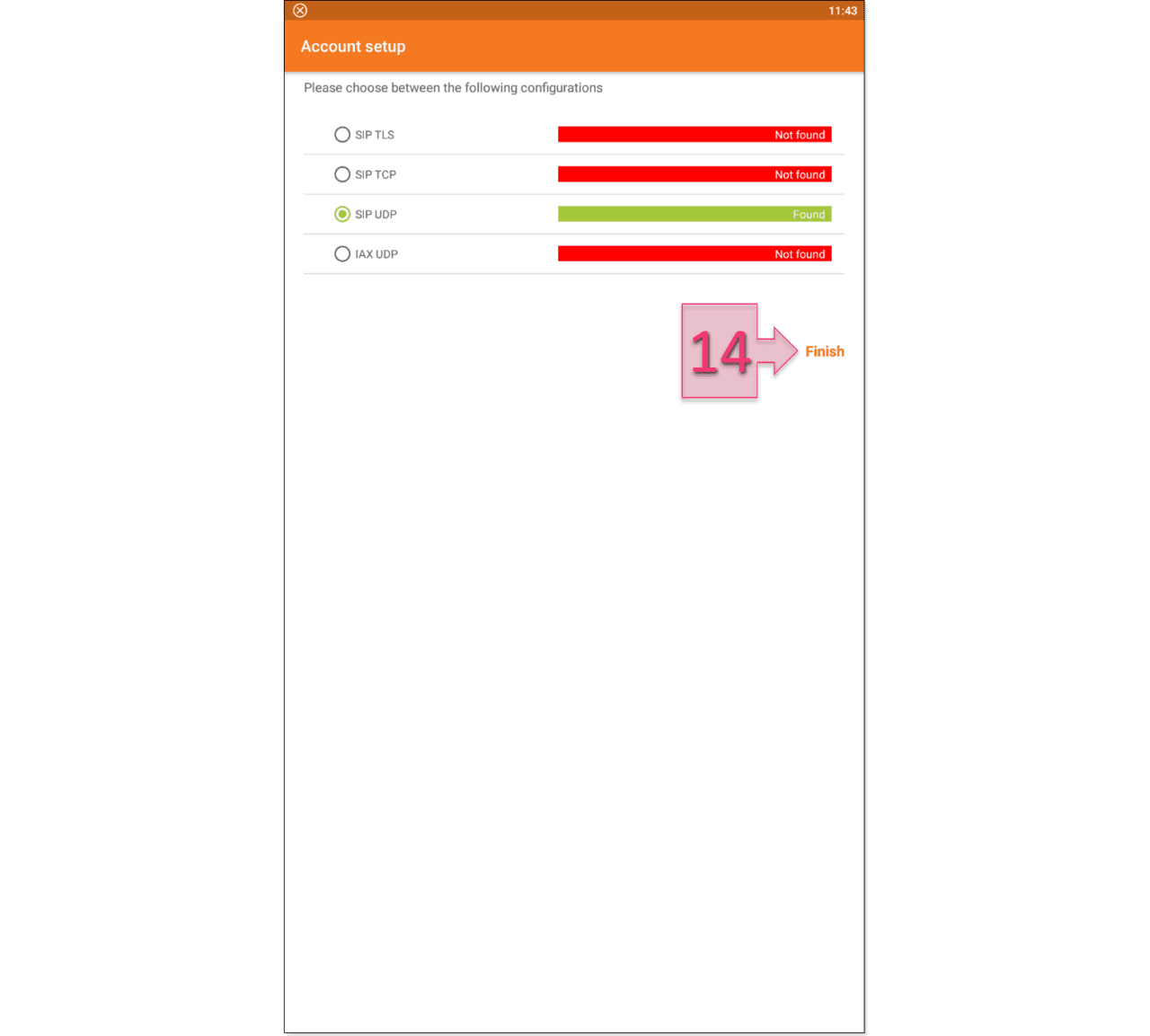
Paso 2: Conexión de la centralita mediante SIP-UDP.
En este punto, la aplicación pedirá una serie de autorizaciones, para poder administrar las llamadas telefónicas, hacer uso de la optimización de batería o permitir que la aplicación nos notifique las llamadas entrantes; se recomienda responder de manera afirmativa a estas opciones.
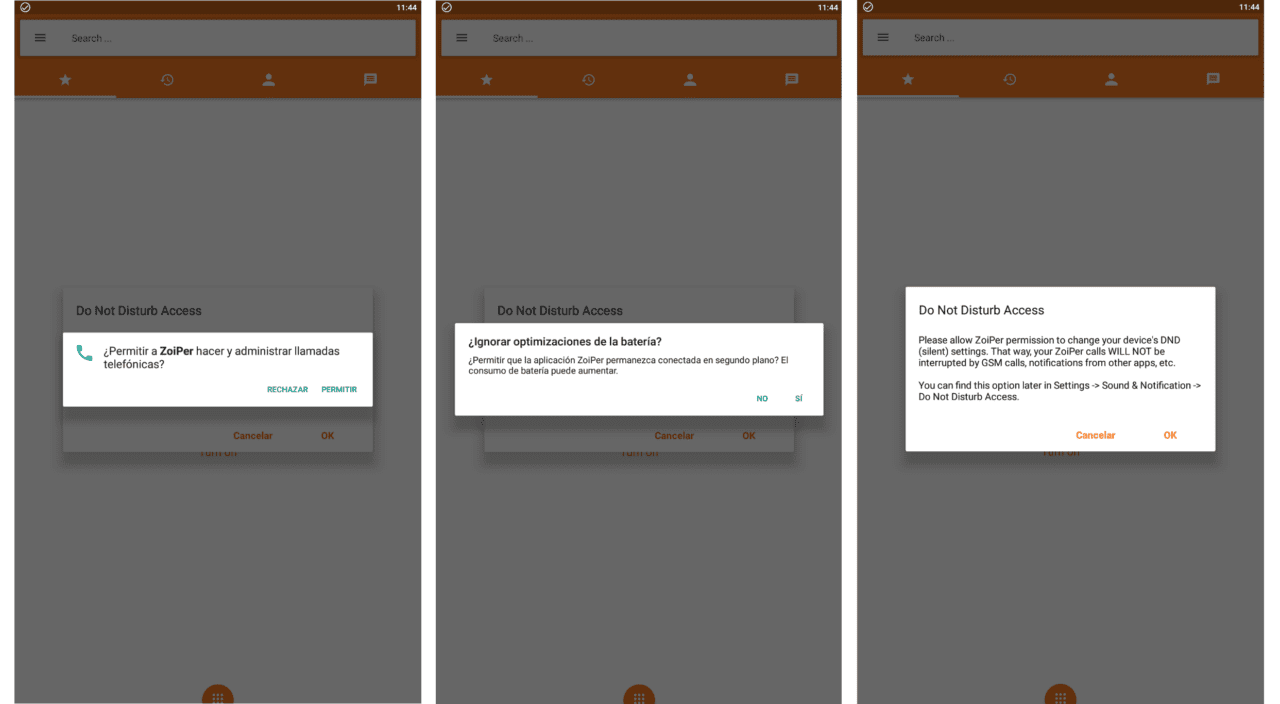
Paso 2: Autorización de acceso de Zoiper a la gestión del dispositivo
Con este último paso, la aplicación estará preparada para ser usada. En este paso, es recomendable hacer una prueba de llamada para validar que no hay ningún tipo de problema.
Conclusiones y próximos pasos:
El proceso de configuración de la aplicación Zoiper en el dispositivo Android permite el uso de una extensión virtual en el dispositivo, que hará uso de dicha extensión siempre que se tenga conexión a internet. Esta guía permite realizar todo el proceso de obtención de datos (en la suscripción de Centralita Virtual de la plataforma) y configuración en el sistema Android de manera sencilla y detallada.
Si lo que has leído hasta ahora te ha resultado interesante, quizás te interese profundizar más sobre las características y funcionalidades de este servicio. Si fuera así, puedes echar un vistazo a los siguientes tutoriales:
Esperamos que, con esta pequeña guía, no tengas problemas al configurar la extensión, pero si los tuvieras, no dudes en contactar con nosotros para que podamos echarte una mano.
¡Muchas gracias!

