Découvrez comment vous connecter à un environnement Remote Desktop via un VPN de site à site en 2 étapes seulement : ajoutez une carte réseau et ajoutez des routes statiques au serveur.
La sécurité est l’une des principales préoccupations des entreprises. De nombreuses entreprises utilisent des VPN sur leurs différents sites afin d’empêcher la publication d’informations sur Internet et d’accroître ainsi la sécurité. Ce tutoriel explique comment configurer une connexion entre un environnement Remote Desktop et un autre réseau via un VPN, ce qui évite l’exposition sur Internet et donc toute tentative d’accès inapproprié à partir du réseau.
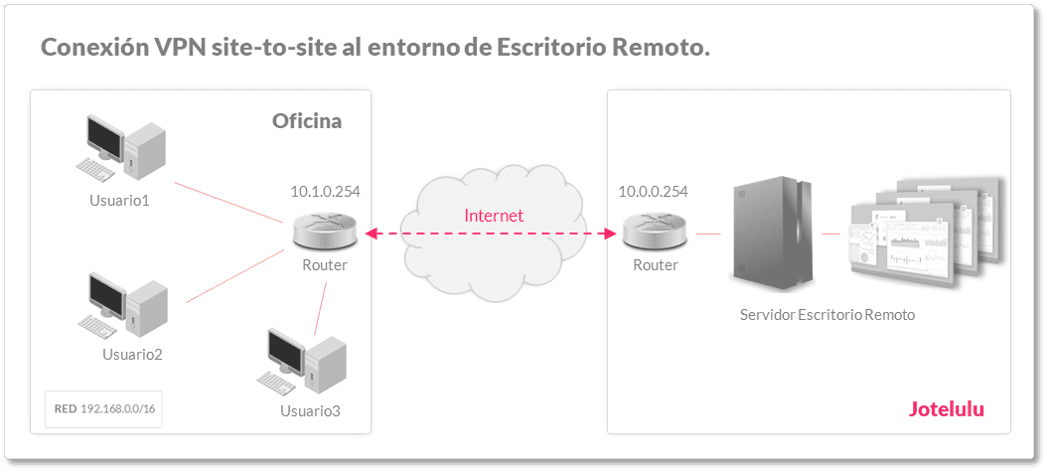
Comment configurer une connexion à un environnement Remote Desktop via un VPN de site à site ?
Configuration ou conditions préalables
Pour mener à bien ce tutoriel et configurer une connexion directe à l’environnement Remote Desktop, vous devez remplir les conditions préalables suivantes :
- Vous devez être inscrit sur la plateforme, avoir une entreprise et être connecté à votre compte.
- Vous devez avoir mis en service un abonnement Remote Desktop.
- Vous devez savoir créer et avoir créé un VPC auquel vous associez ses sous-réseaux correspondants. L’ensemble du processus de création d’un VPC et d’association des sous-réseaux est détaillé et expliqué dans le tutoriel : Comment créer un VPC et associer un sous-réseau sur Jotelulu.
- Vous devez savoir créer un tunnel VPN de site à site et en avoir créé un au préalable.
Situation initiale ou point de départ
Suite à la création du VPC et du VPN de site à site, ce tutoriel vise à expliquer comment connecter le réseau VPC de Jotelulu au réseau d’un bureau via un tunnel VPN. Afin d’expliquer la procédure le plus simplement possible, une configuration initiale est utilisée en guise d’exemple tout au long de ce tutoriel. Cette configuration est facile à visualiser dans la sous-section VPN de l’abonnement Serveurs (Serveurs > VPN).
Les hypothèses de départ sont les suivantes :
- IP routeur bureau (1) : 185.31.23.149 (IP publique de l’appareil par rapport à laquelle le tunnel VPN est fermé)
- Réseau bureau (2) : 192.168.0.0/16 (réseau privé du bureau)
- IP VPC (3) : 185.31.23.177 (IP publique du routeur du VPC de Jotelulu)
- Réseau VPC : 10.1.0.0/16
- Sous-réseau (4) : 10.1.0.0/24
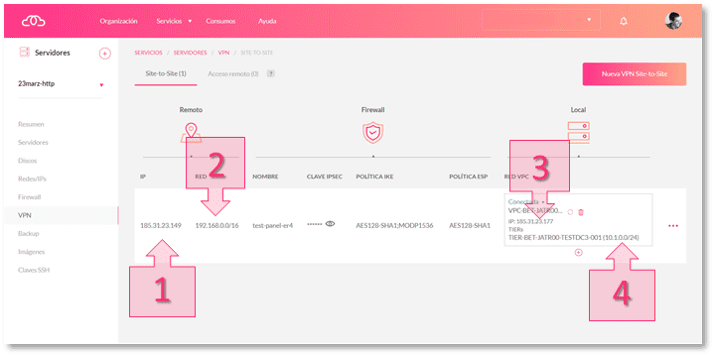
Une fois les informations identifiées, vous devez connecter, par le biais d’un tunnel VPN, le réseau VPC de Jotelulu à un réseau de bureau comme le montre l’illustration.
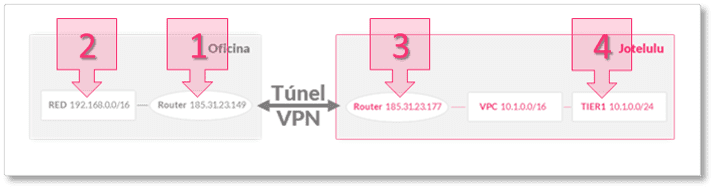
Étape 1. Ajoutez une carte réseau au serveur Remote Desktop
Pour ajouter une carte réseau au serveur Remote Desktop, sélectionnez l’onglet Cartes réseau dans la fiche du serveur qui a été déployé lors de l’enregistrement du service Remote Desktop (Serveurs > Modifier serveur > Cartes réseau).
Sous l’onglet, ajoutez une nouvelle carte réseau (5).
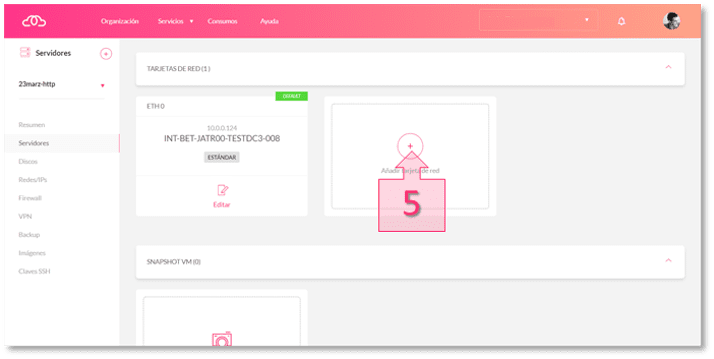
Lorsque vous accédez au processus de création de l’interface réseau, cliquez simplement sur Continuer (6) car il n’y a qu’un seul réseau disponible TIER-BET-JARTR00-TESTDC3-001. Au cas où il y aurait plusieurs réseaux, il suffirait d’en sélectionner un avant de continuer.
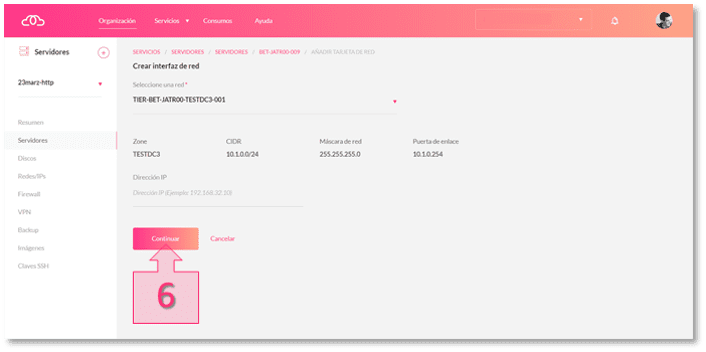
Après avoir ajouté la carte réseau au serveur Remote Desktop, ce dernier est configuré par défaut avec l’interface réseau INT (réseau standard) et la deuxième interface est l’interface réseau de type TIER (réseau VPC) :
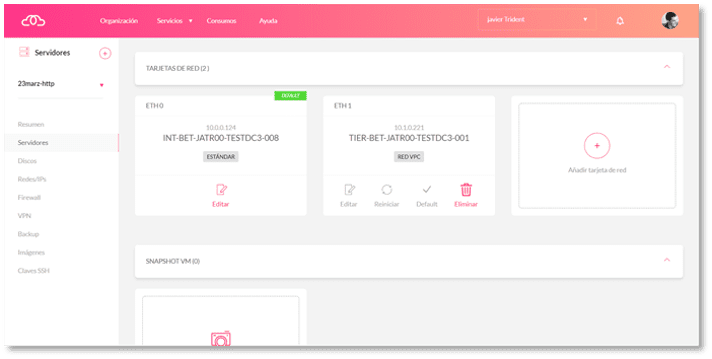
De cette manière, le serveur dispose de la route par défaut via la passerelle réseau INT (standard) et vous devez ajouter une route statique pour atteindre le réseau du bureau.
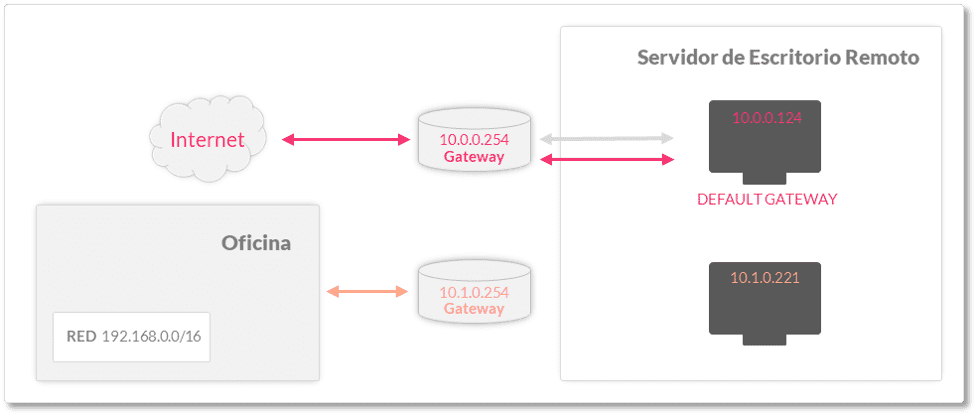
Étape 2. Ajoutez des routes statiques au serveur Remote Desktop
Pour atteindre le réseau distant du bureau, ajoutez la route statique au serveur Remote Desktop afin qu’elle passe par la passerelle du réseau TIER (VPC). Pour procéder à cette configuration, vous devez vous connecter au serveur (RDP, console, etc.), ouvrir la fenêtre d’invite de commandes en tant qu’administrateur et exécuter la commande (7) permettant d’ajouter la route permanente :
> route -p add 192.168.0.0 mask 255.255.0.0 10.1.0.254 METRIC 1
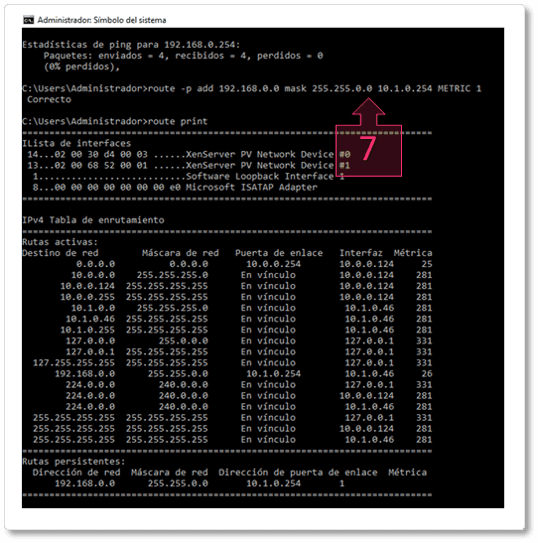
Ajoutez une route pour chaque réseau distant que vous avez dans le VPN. Une fois la ou les routes statiques ajoutées, la configuration finale devrait ressembler à celle illustrée ci-dessous.
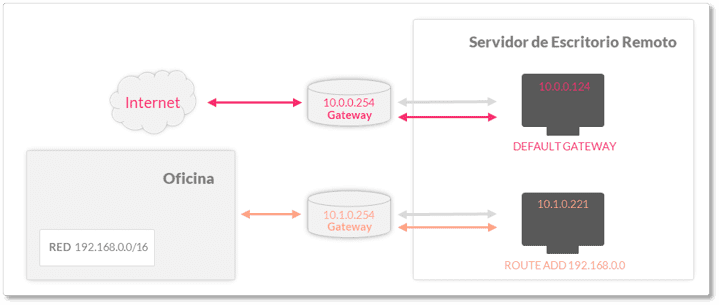
Conclusion
De nombreuses entreprises cherchent à protéger leurs services. Une bonne pratique consiste généralement à empêcher toute exposition sur Internet et donc toute tentative d’accès inapproprié à partir du réseau. Ce tutoriel décrit comment sécuriser le service Remote Desktop en connectant le serveur à un autre réseau via un VPN.
Si vous avez des questions ou si vous souhaitez commenter un aspect technique avec notre équipe d’assistance, contactez-nous par e-mail à l’adresse platform@jotelulu.com platform@jotelulu.com ou par téléphone au +34 91 133 37 10. Nous serons ravis de vous aider. Merci !







