Découvrez comment installer et publier une application sur Remote Desktop (RD) de Jotelulu pour pouvoir adapter les applications aux besoins de votre entreprise.
Pour des raisons opérationnelles, de facilité d’installation et de maintenance ou pour des raisons de consommation et d’économie de licences, il peut être parfois nécessaire d’installer différents types d’applications sur les serveurs Remote Desktop (RD) de l’infrastructure Jotelulu.
Tout au long de ce tutoriel, vous apprendrez à installer et à publier une application étape par étape.
Pour illustrer la procédure, vous allez travailler avec l’application GVim, un éditeur de texte largement utilisé par les techniciens, les programmeurs et les administrateurs habitués à utiliser Vi, l’un des principaux éditeurs sous UNIX et GNU/Linux.
Comment installer et publier une application sur Remote Desktop ?
Configuration ou conditions préalables
Pour mener à bien ce tutoriel et installer et publier une application sur Remote Desktop, vous devez remplir les conditions préalables suivantes :
- D’une part, vous devez être inscrit sur la plateforme Jotelulu et être connecté à votre compte à l’aide de vos authentifiants (nom d’utilisateur et mot de passe).
- Vous devez aussi avoir mis en service un abonnement Remote Desktop.
Étape 1. Installez et publiez une application sur Remote Desktop
Pour effectuer cette opération, commencez par accéder au service Remote Desktop, puis à la section « Applications » (1).
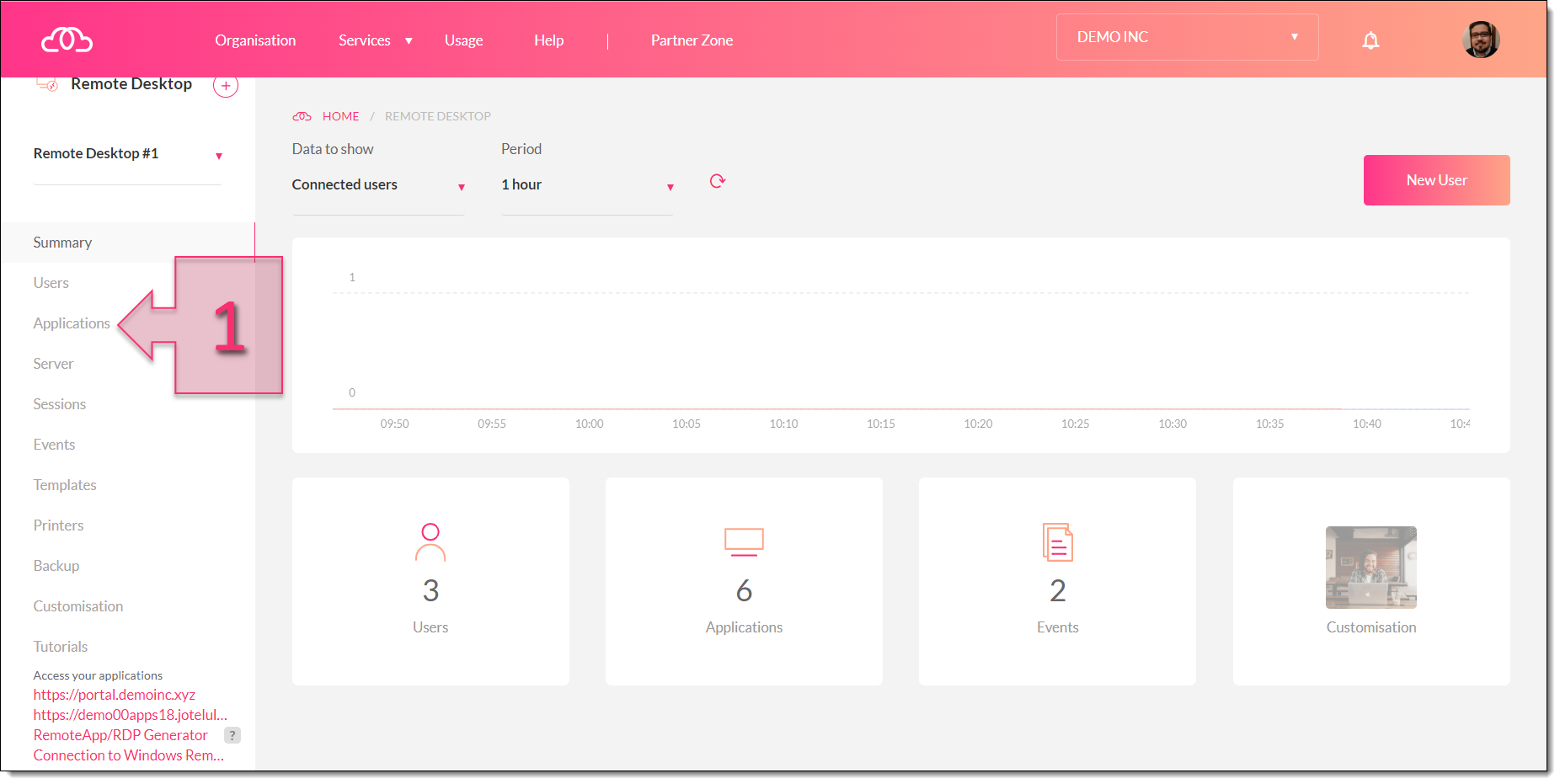
Étape 1. Accédez à la section Applications de RD
La nouvelle fenêtre qui s’ouvre affiche toutes les applications installées jusqu’à présent sous la forme d’un tableau de 5 colonnes. La dernière colonne (…) est un menu contextuel qui offre différentes options, dont la configuration des accès, la suppression, la modification des caractéristiques, etc.
Les quatre autres colonnes sont les suivantes :
- Nom : nom de l’application, tel qu’il apparaît sur RD.
- Catégorie : type d’application. Il peut s’agir d’une base de données, d’un utilitaire, etc.
- Installation : indique s’il s’agit d’une installation installée depuis le Marketplace de Jotelulu ou manuellement.
- Utilisateurs : utilisateurs qui ont accès aux applications.
Ces paramètres doivent être configurés une fois l’application concernée déployée.
Vous devez donc commencer par installer la nouvelle application. Pour cela, cliquez en haut à droite sur « Nouvelle application » (2).
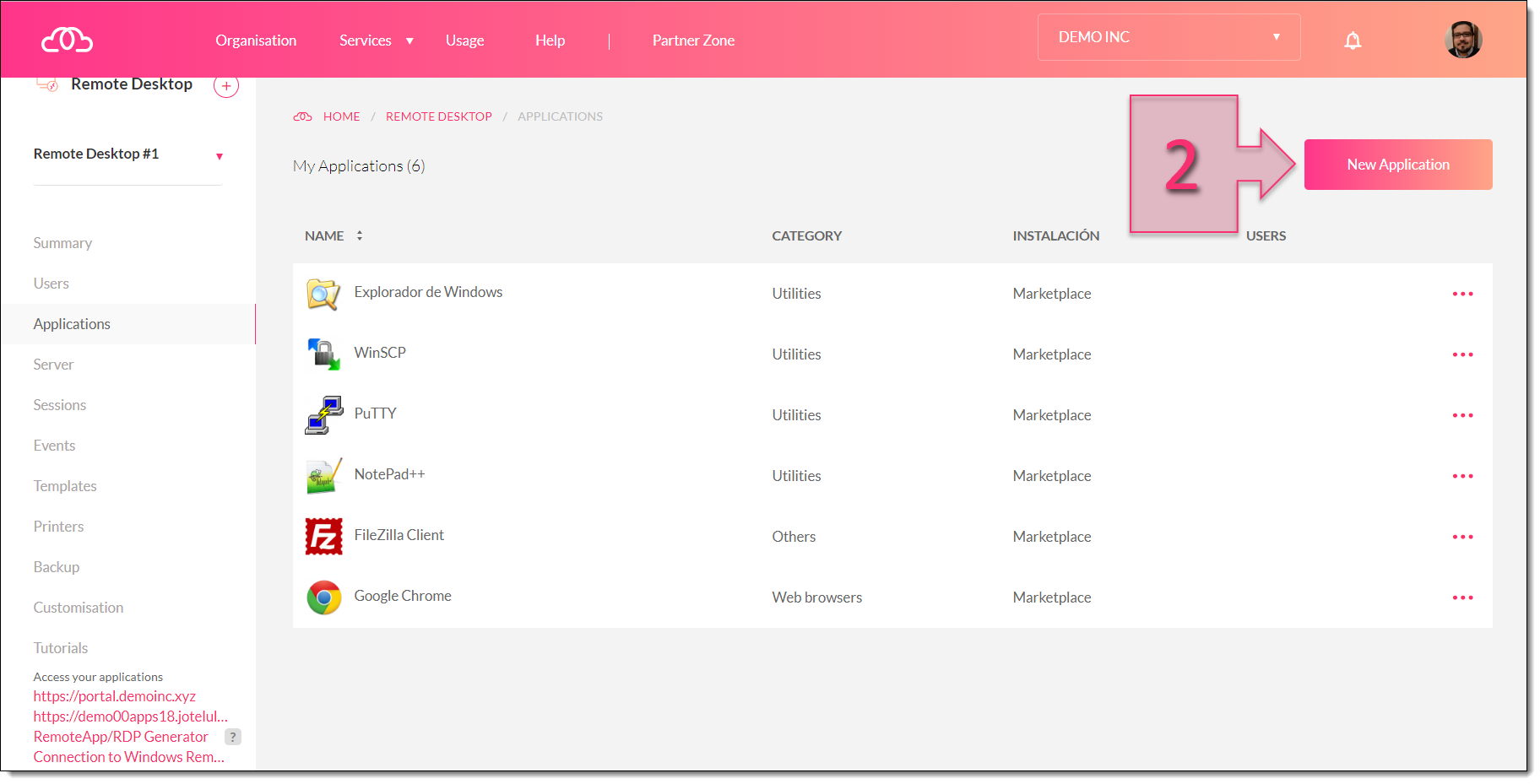
Étape 1. Cliquez sur Nouvelle application
Dans la fenêtre « Nouvelle application », cliquez alors sur « Installer nouvelle application » (3).
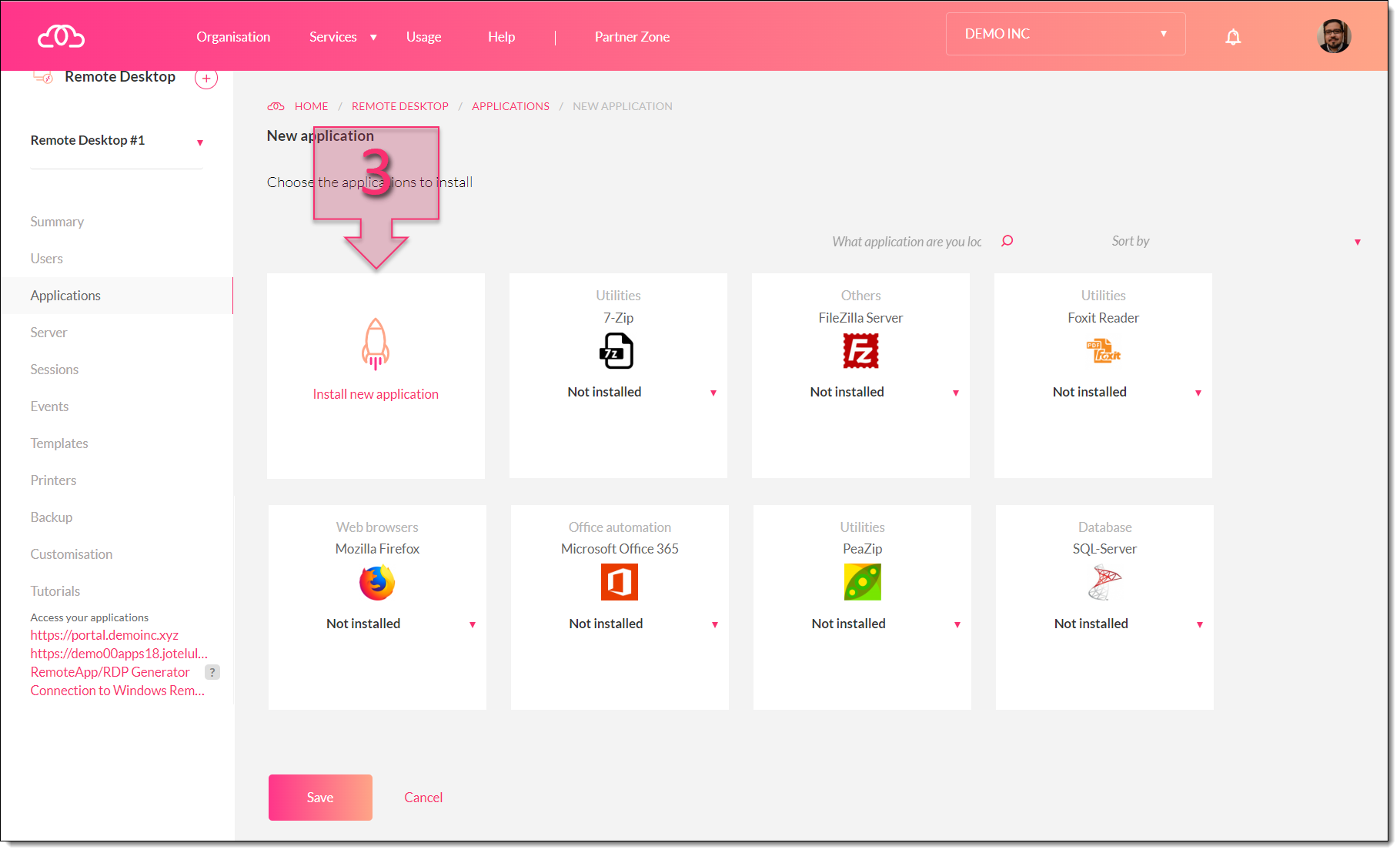
Étape 1. Cliquez sur Installer nouvelle application
Une nouvelle fenêtre s’affiche, dans laquelle vous devez renseigner différents champs qui correspondent aux caractéristiques de la nouvelle application. Il s’agit notamment du nom, du type d’application, du répertoire d’installation, etc.
Pour remplir ces champs, l’application doit déjà être installée. Comme ce n’est le cas, vous devez d’abord exécuter la procédure d’installation.
Vous avez alors deux possibilités, soit vous connecter à l’ordinateur via une connexion RDP classique depuis Windows (mon option préférée), soit établir la connexion à l’aide du bouton « Connexion RDP » (4) qui ouvrira un front-end Web au moyen duquel vous pourrez effectuer la connexion et l’installation ultérieure de l’application.
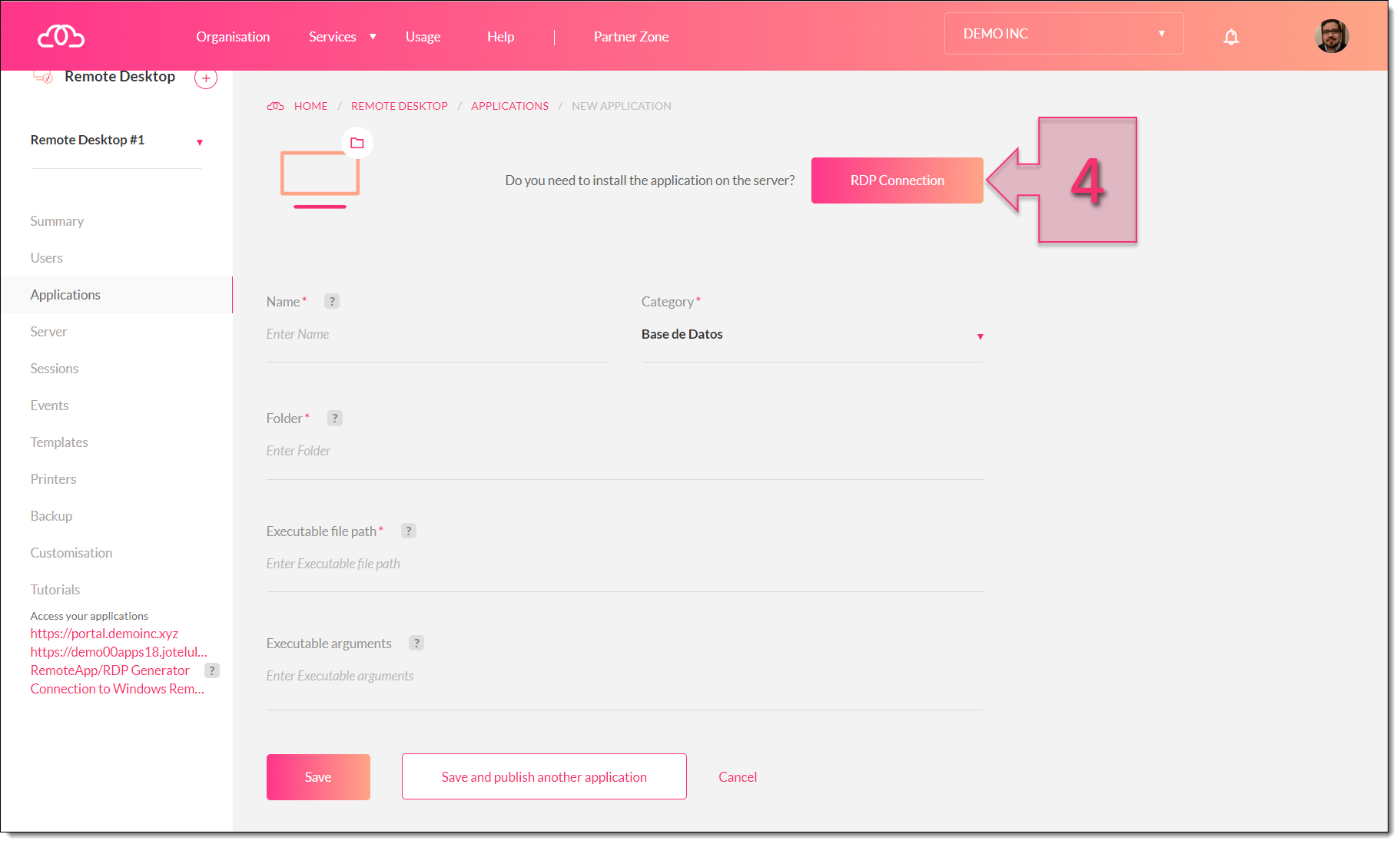
Étape 1. Effectuez la connexion via RDP pour pouvoir installer et configurer l’application
À ce stade, renseignez les données d’accès, qui doivent être celles d’un utilisateur disposant de permissions d’administration sur le serveur.
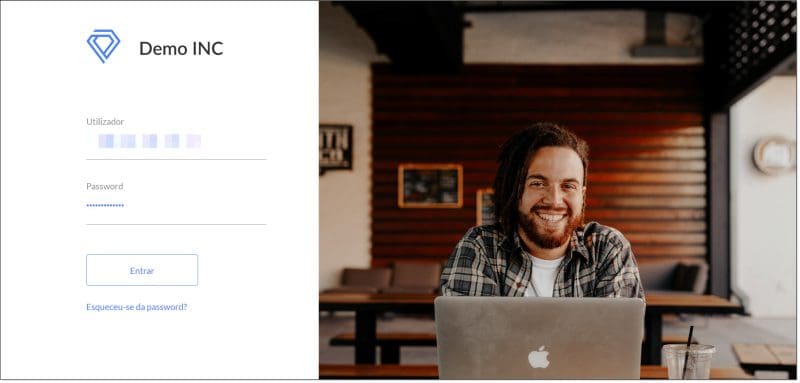
Étape 1. Connectez-vous au front-end pour pouvoir déployer l’application
L’étape suivante concerne la procédure d’installation proprement dite, qui n’est pas abordée dans ce tutoriel, puisqu’elle dépend de l’application installée.
Vous devez simplement retenir qu’il faut extraire les chemins où se trouvent l’application et l’exécutable correspondant. Pour cela, naviguez dans l’explorateur Windows pour localiser l’application ou bien cliquez avec le bouton droit de la souris sur l’icône de l’application (5), sélectionnez l’option Propriétés, puis, sous l’onglet « Raccourci », sélectionnez le contenu du champ « Cible » (6).
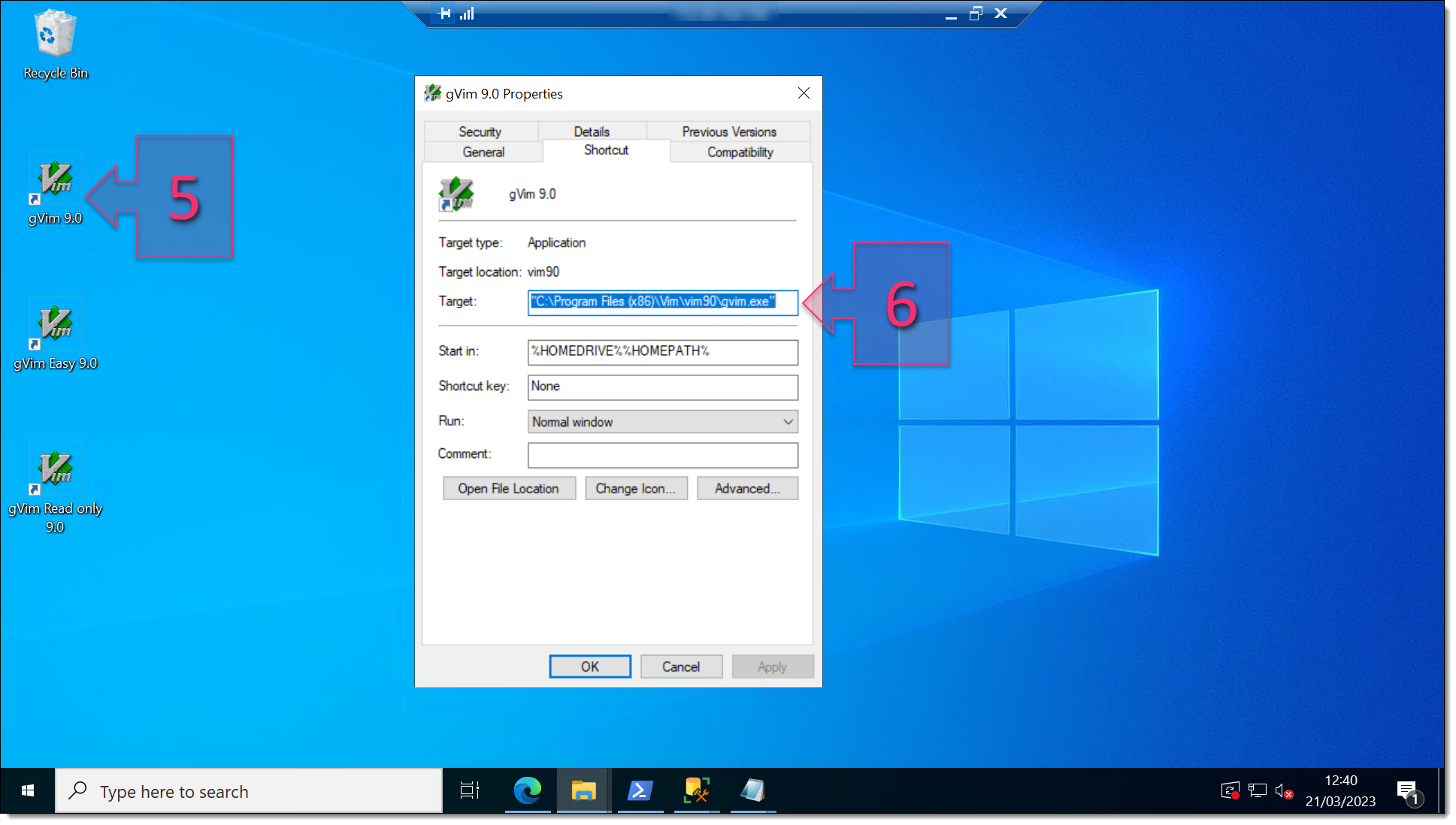
Étape 1. Trouvez le chemin d’accès à l’exécutable
Une fois que vous avez le chemin, accédez-y pour vous assurer que l’exécutable s’y trouve (7). Vous devez également tenir compte du fait que le programme et l’exécutable correspondant n’ont pas toujours le même chemin d’accès (8). Gardez bien ces informations à portée de main pour la configuration ultérieure.
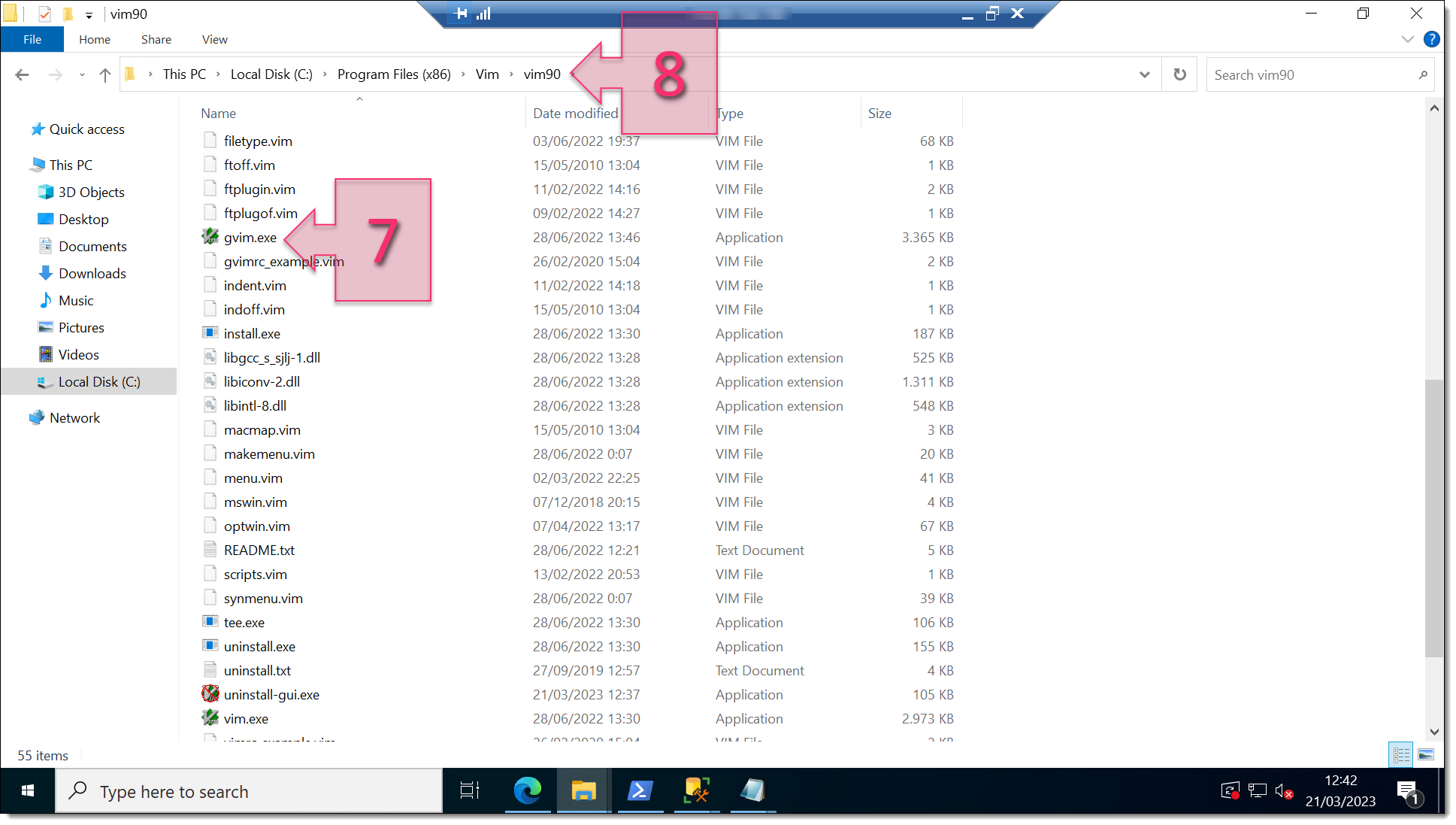
Étape 1. Vérifiez le chemin et l’arborescence
Une fois que vous disposez de ces informations, accédez à nouveau à la fenêtre « Nouvelle application » pour renseigner les informations nécessaires à l’enregistrement de l’application.
Renseignez les informations suivantes :
- Nom : (9) nom avec lequel l’application s’affiche.
- Catégorie : (10) type d’application à déployer (base de données, utilitaire, etc.).
- Répertoire : (11) chemin d’accès à l’application sur le serveur. ATTENTION ! Il s’agit de la racine de l’application et pas de l’emplacement de l’exécutable.
- Chemin de l’exécutable : (12) chemin d’accès à l’exécutable sur le serveur. ATTENTION ! Il s’agit du chemin d’accès à l’exécutable et pas de la racine de l’application.
- Arguments de l’exécutable : (13) Dans certains cas, vous devez préciser certains paramètres nécessaires au fonctionnement de l’application.
Une fois tous les champs renseignés, cliquez sur « Enregistrer » (14) pour appliquer les modifications, sauf si vous souhaitez déployer d’autres applications, auquel cas cliquez sur « Enregistrer et publier une autre application » (15).
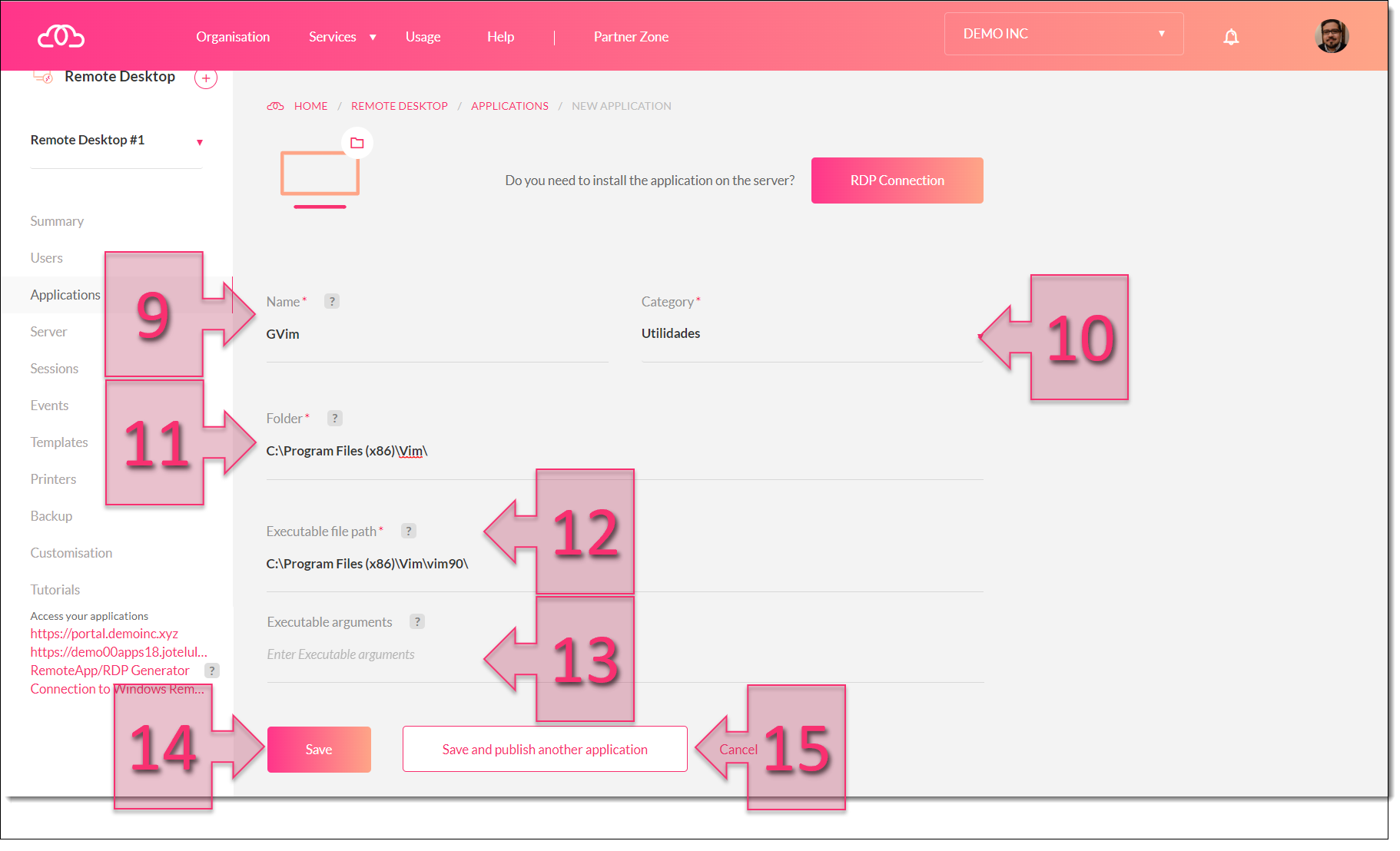
Étape 1. Renseignez les données de l’application que vous souhaitez partager via RD
Lorsque la plateforme vous indique que le déploiement de l’application est terminé (16), vous pouvez constater que la nouvelle application est disponible (17) dans la liste des applications.
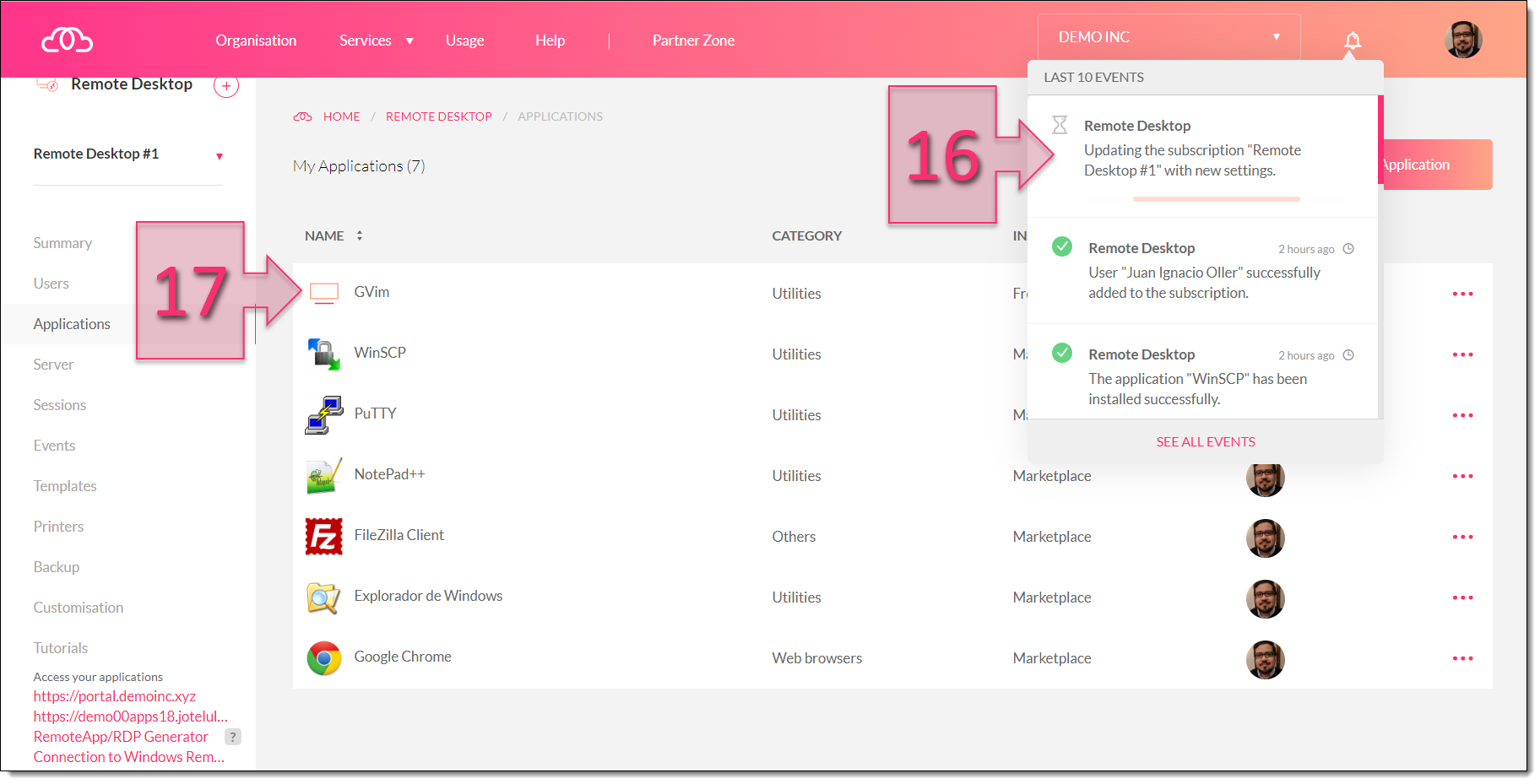
Étape 1. Vérifiez que l’application est bien créée sur la plateforme
Vous devez maintenant donner aux utilisateurs concernés l’accès à l’application que vous venez d’installer. Pour cela, cliquez sur « … » (18) en regard de l’application concernée et dans le menu contextuel, cliquez sur « Utilisateurs » (19).
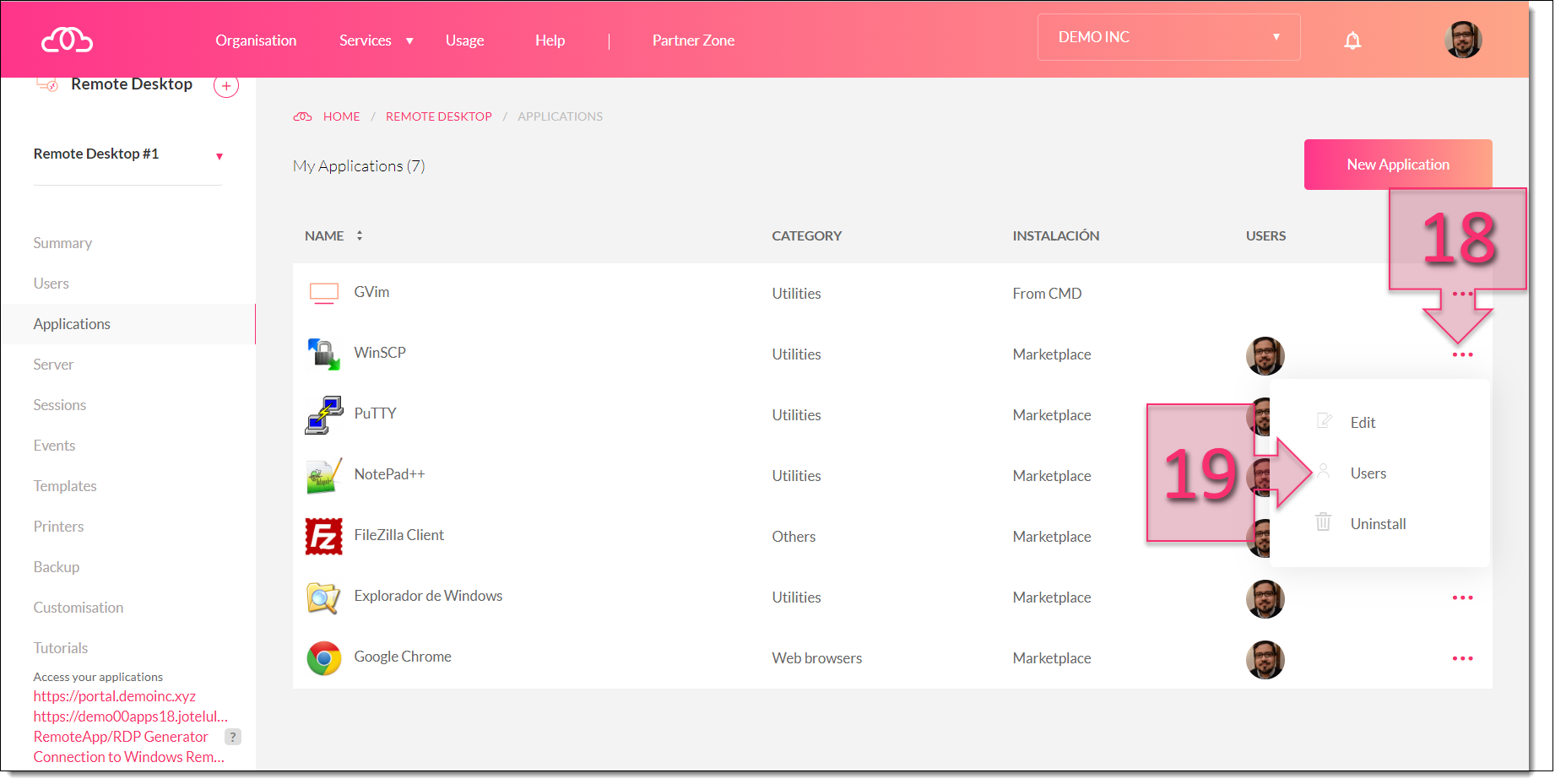
Étape 1. Modifiez l’application pour la partager avec des utilisateurs
Dans la fenêtre Utilisateurs qui s’affiche, cliquez sur « Ajouter utilisateurs » (20).
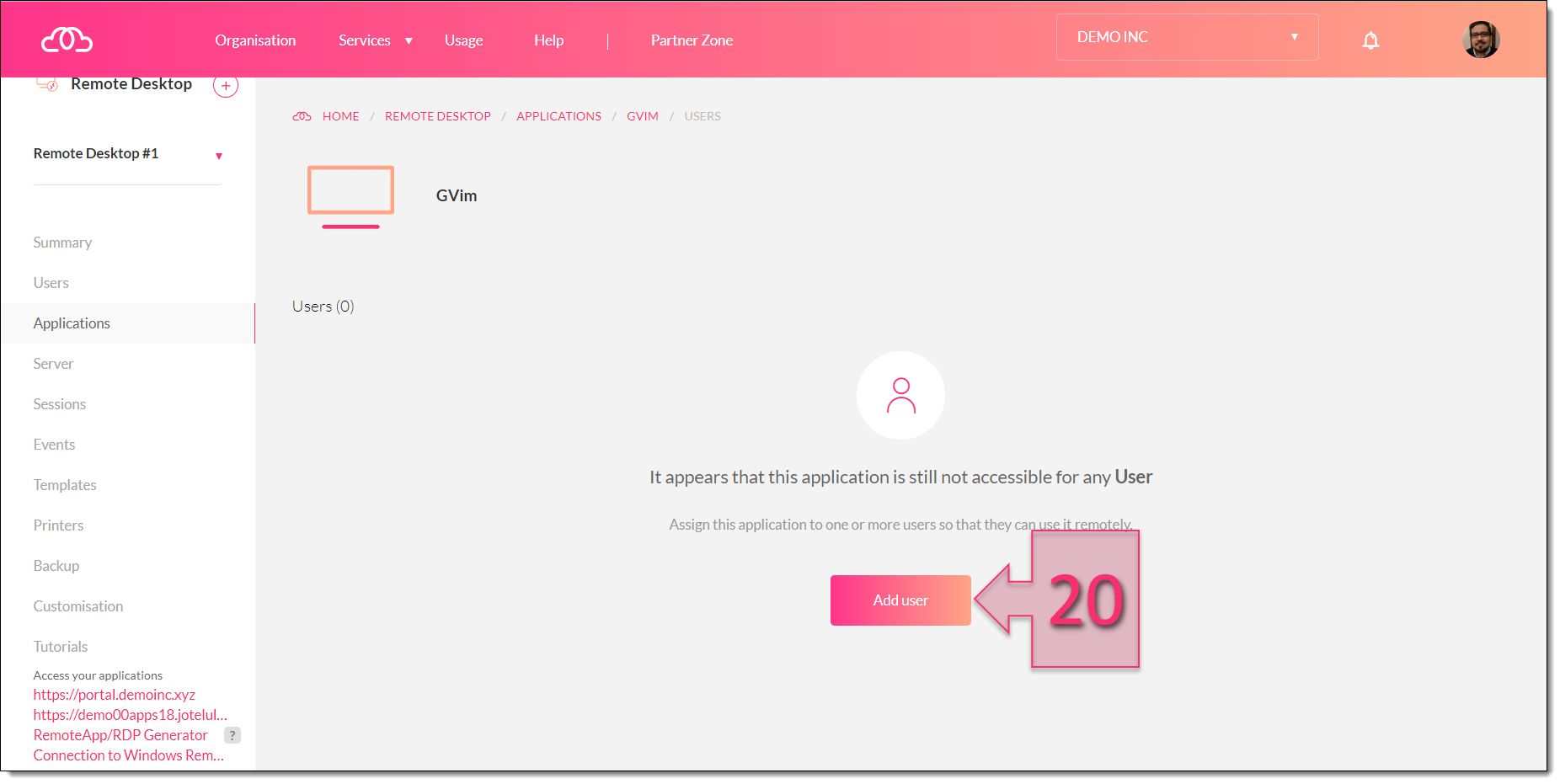
Étape 1. Sélectionnez Ajouter utilisateurs
Dans la fenêtre « Sélectionnez les utilisateurs auxquels vous souhaitez donner accès à l’application », cliquez sur les utilisateurs que vous souhaitez sélectionner (21), puis cliquez sur « Enregistrer » (22).
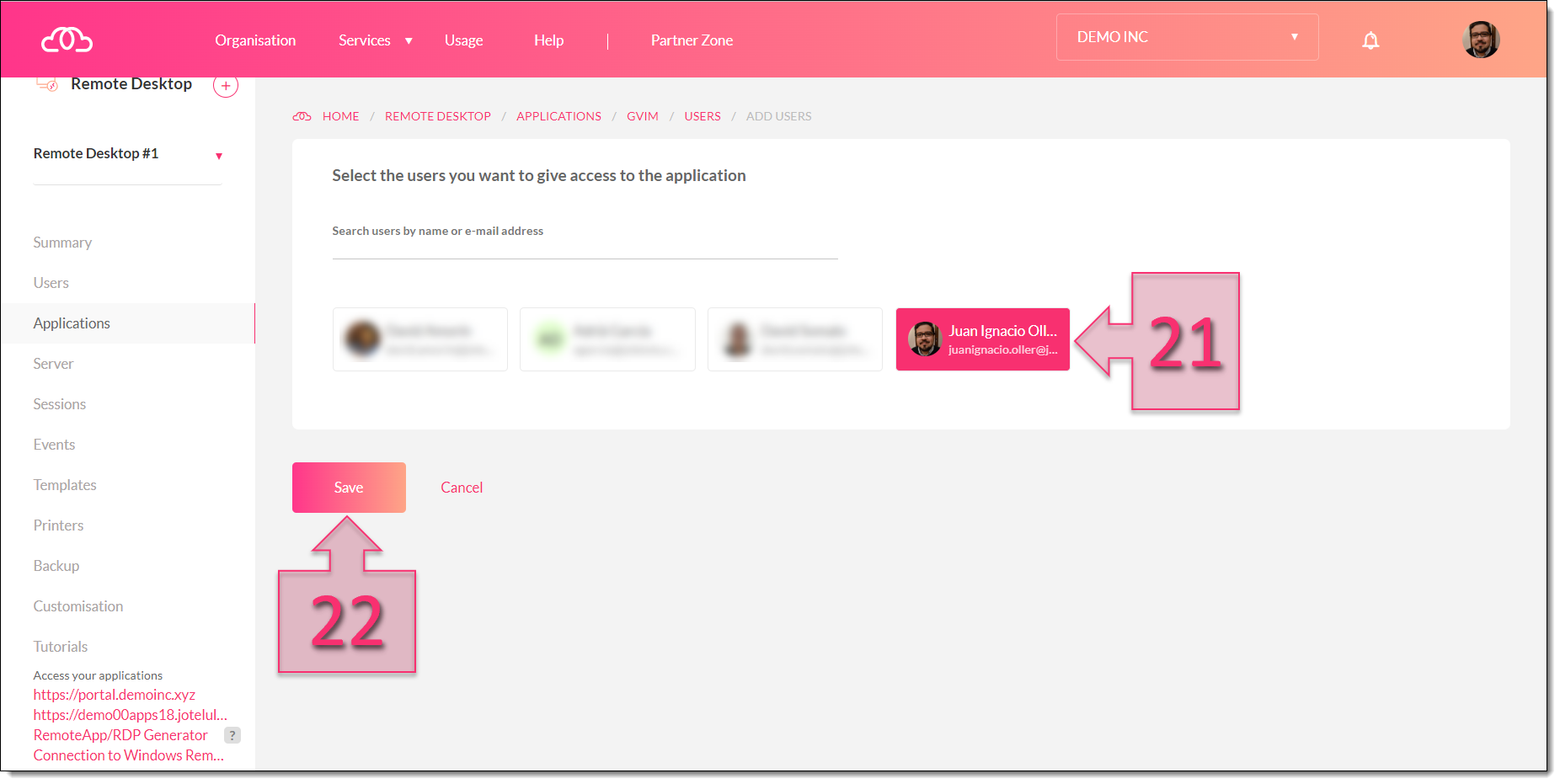
Étape 1. Sélectionnez les utilisateurs auxquels vous souhaitez donner accès à l’application
Vérifiez que les utilisateurs apparaissent dans la liste (23) comme utilisateurs ayant accès à l’application récemment installée.
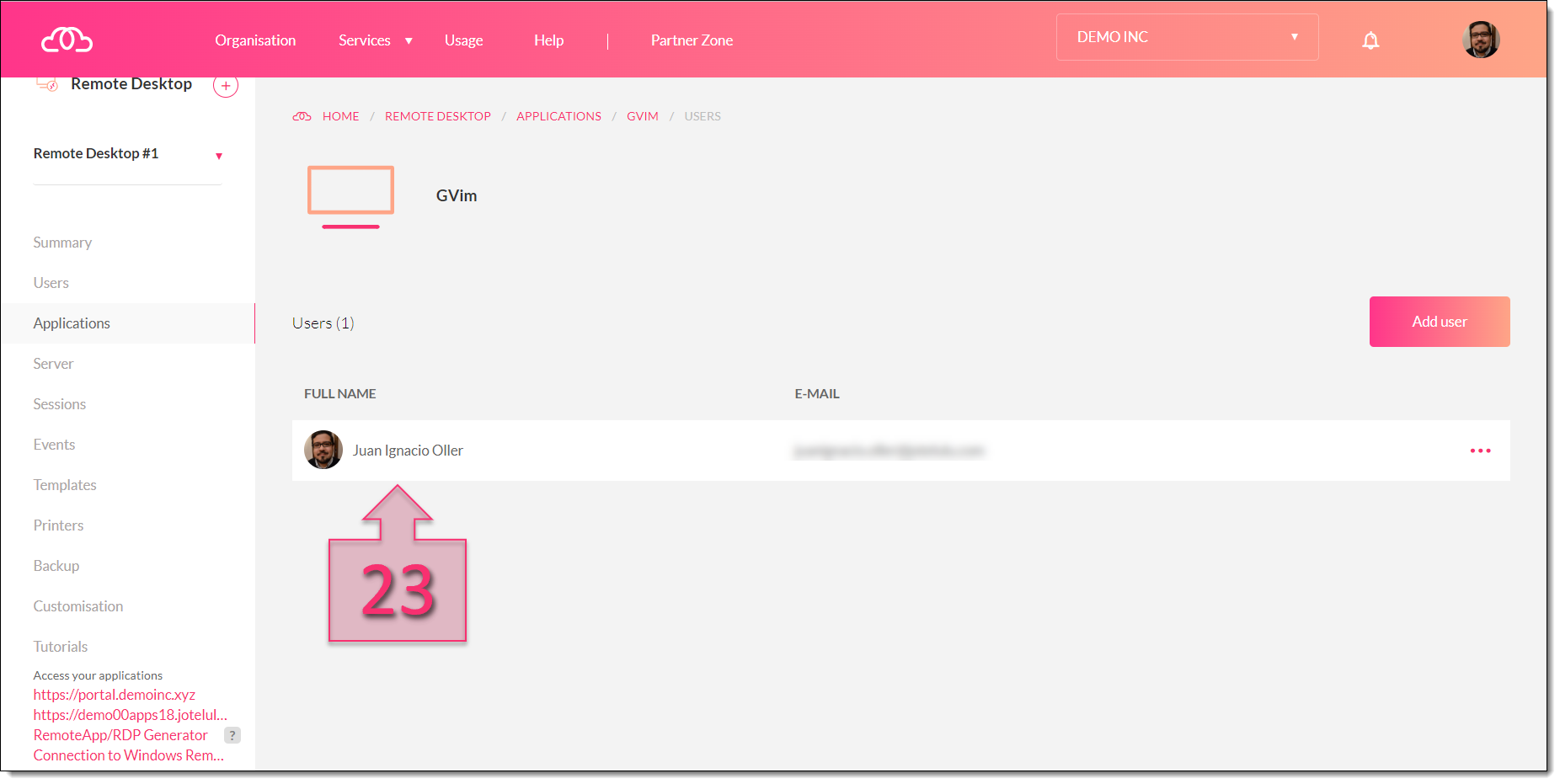
Étape 1. Vérifiez que les utilisateurs disposent de l’application
À ce stade, accédez à nouveau à l’onglet Applications (24) pour vérifier que l’application déployée est disponible (25) et que les utilisateurs (26) sont bien configurés.
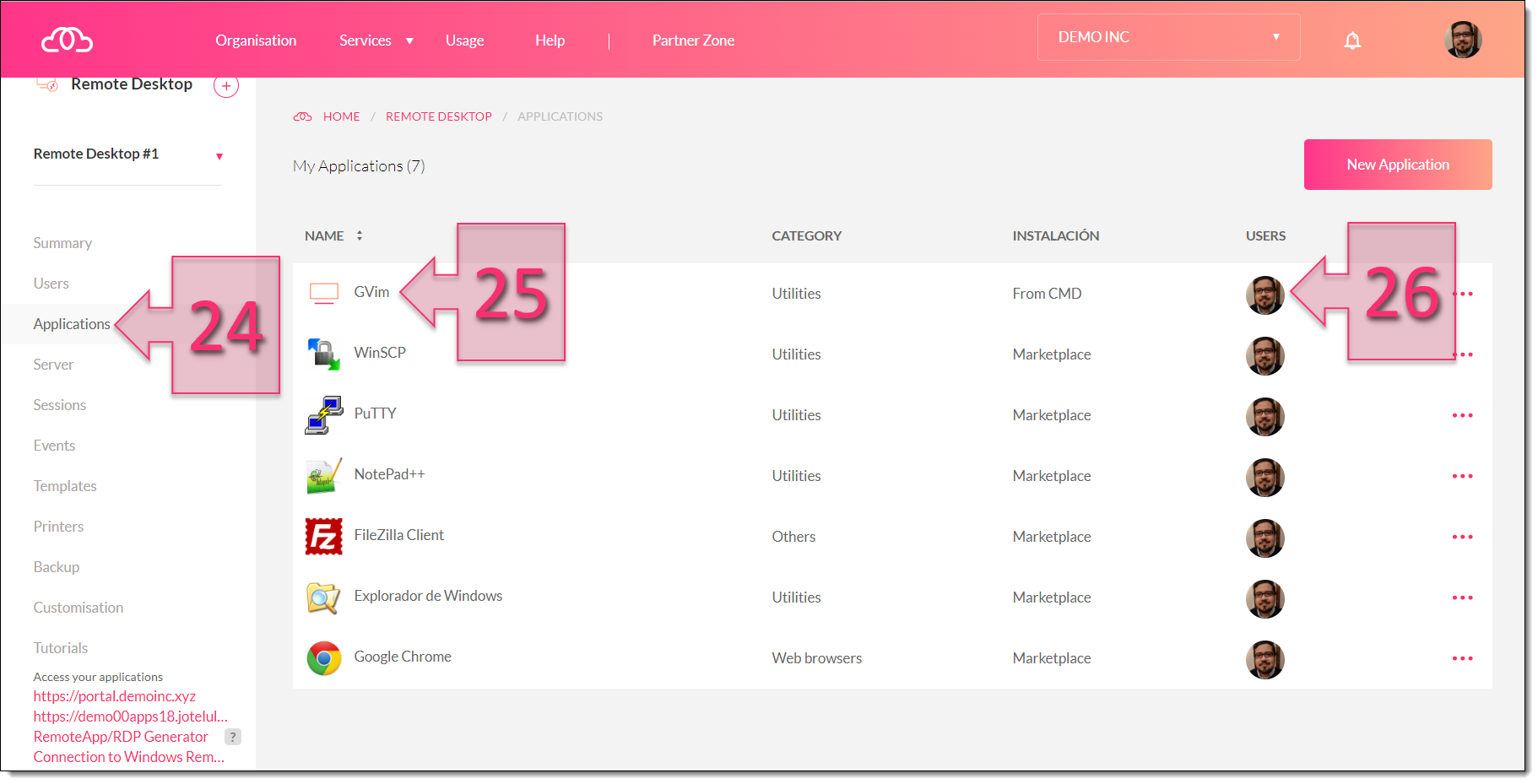
Étape 1. Vérifiez la liste des applications sur RD
L’opération est maintenant terminée et l’application est disponible sur votre serveur RD.
Conclusion
Pour effectuer cette procédure et installer et publier une application sur Remote Desktop (RD), il suffit de suivre la procédure décrite étape par étape dans ce tutoriel.
Bien qu’il s’agisse d’une procédure relativement simple, n’hésitez pas à nous contacter par e-mail à l’adresse platform@jotelulu.com ou par téléphone au +34 911 333 710 si vous avez des questions ou si vous rencontrez des problèmes.
À l’issue de ce tutoriel, vous aurez peut-être de nouvelles questions ou envie d’en apprendre davantage sur les possibilités du service. Si c’était le cas, nous vous invitons à consulter les tutoriels suivants :
- Comment mettre en service un environnement Remote Desktop
- Comment installer une application sur le bureau à distance par l’intermédiaire de la console
Merci de nous faire confiance !






