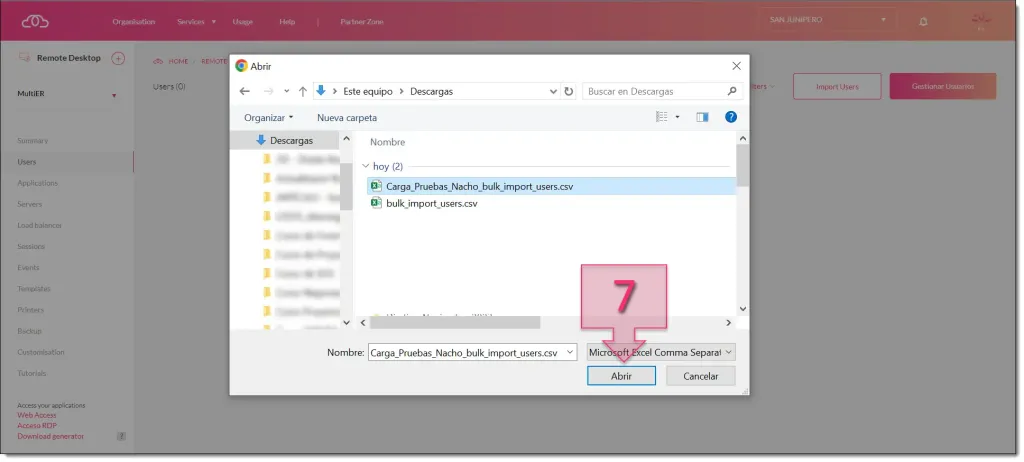Continuez à lire pour découvrir comment effectuer une charge massive d’utilisateurs dans le Remote Desktop et économiser du temps lors de vos déploiements.
Comme nous l’avons mentionné lors du lancement du service de Remote Desktop il y a quelques années, chaque entreprise est unique et travaille de manière différente. Cependant, de nombreuses organisations préfèrent centraliser la gestion et l’organisation de leurs utilisateurs pour diverses raisons, notamment la sécurité. Un système de bureau à distance peut aider à gérer l’infrastructure de manière sécurisée, rapide et pratique, réduisant ainsi l’effort administratif et permettant d’avoir un plus grand contrôle sur les données gérées par les utilisateurs et les connexions qu’ils établissent.
Chez Jotelulu, dans le cadre du processus d’amélioration continue, nous avons ajouté un processus pour effectuer la charge massive, ou peut-être pas aussi massive, mais certainement plus automatisée, afin de vous aider à gagner du temps pour les choses qui comptent vraiment.
Comment effectuer une charge massive d’utilisateurs dans Remote Desktop ?
Prérequis ou préconfiguration
Pour mener à bien ce tutoriel et effectuer une charge massive d’utilisateurs dans Remote Desktop, vous aurez besoin :
- D’être inscrit sur la plateforme Jotelulu et d’y avoir accédé avec votre nom d’utilisateur et votre mot de passe via le processus de connexion.
- Avoir un abonnement avec un BàD disponible ou suivre le tutoriel suivant : Comment créer l’environnement de Remote Desktop.
Étape 1 : Effectuer une charge massive d’utilisateurs dans Remote Desktop
Pour commencer le processus, accédez au tableau de bord Jotelulu et, une fois là, accédez à la carte du Remote Desktop que vous souhaitez gérer (1).
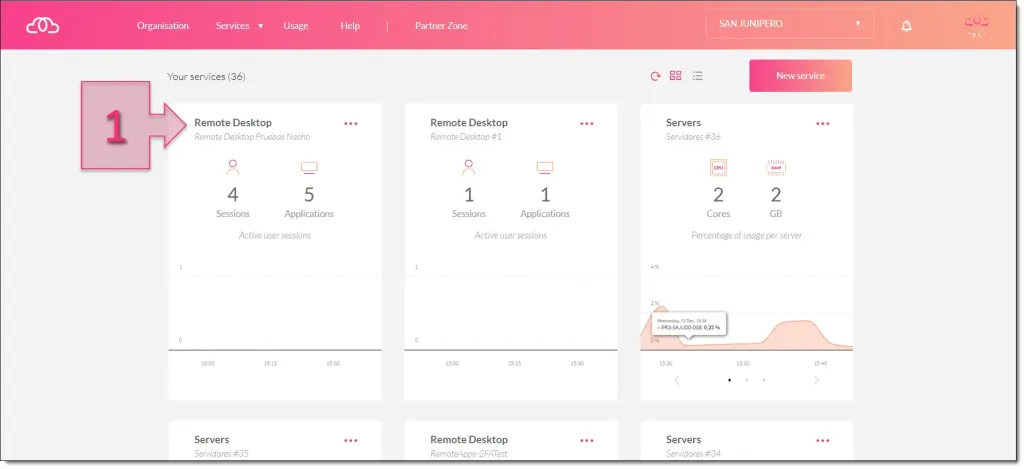
Une fois à l’intérieur du service de Remote Desktop, vous serez dans la section « Résumé », qui affiche un résumé des ressources du Remote Desktop. Vous devrez alors cliquer sur « Utilisateurs » (2).
Une fois dans la section « Utilisateurs », vous devrez aller en haut à droite et cliquer sur « Importer des utilisateurs » (3), ce qui permettra de réaliser la charge massive d’utilisateurs. Si vous souhaitez effectuer une charge pour un seul utilisateur, une charge manuelle pour plusieurs utilisateurs ou la modification d’un utilisateur existant, cela peut être fait depuis « Gérer les utilisateurs ».
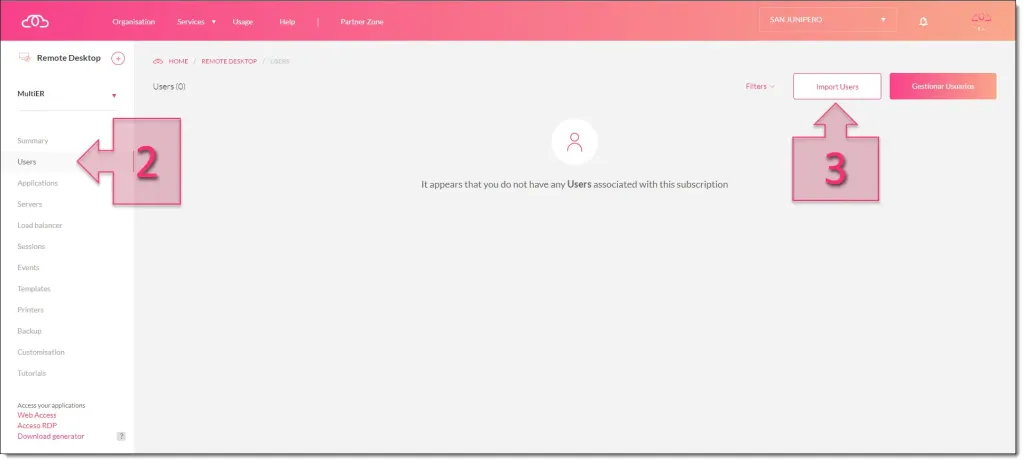
Lorsque vous lancez « Importer des utilisateurs », une fenêtre contextuelle s’ouvrira, et c’est celle qui sera utilisée pour effectuer l’importation massive d’utilisateurs.
Pour commencer, téléchargez le modèle de chargement en cliquant sur « Télécharger ce fichier » (4), afin de le remplir avec les informations des utilisateurs que vous souhaitez charger.
REMARQUE: La fenêtre ne se fermera pas lorsque vous cliquez sur « Télécharger ce fichier », vous pouvez la laisser en attente pendant que vous complétez le fichier avec les utilisateurs. Cependant, veuillez noter qu’elle se fermera si vous touchez n’importe quelle partie de la fenêtre.
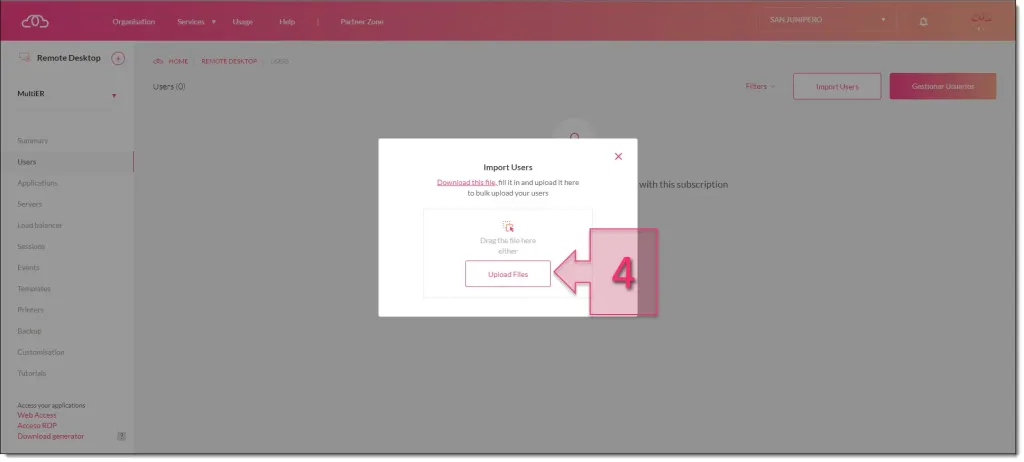
Lorsque vous éditez le fichier de chargement massif des utilisateurs (bulk_import_users.csv), veillez à le traiter comme un fichier CSV séparé par des virgules pour éviter tout problème.
Chaque ligne représente un nouvel utilisateur dans lequel les champs suivants (5) doivent être renseignés :
- Name : Nom de l’utilisateur.
- LastName : Nom de famille de l’utilisateur.
- Email : Adresse e-mail de l’utilisateur.
- 2FA : Indique si la double authentification est activée ou non. Ce champ est facultatif et peut être laissé vide.
- Position : Poste de travail. Ce champ est facultatif et peut être laissé vide.
- Phone : Numéro de téléphone de l’utilisateur. Ce champ est facultatif et peut être laissé vide.
Ainsi, si vous souhaitez charger un utilisateur nommé « David Hasselhoff », avec l’adresse e-mail « dhasselhoff@jotelulu.com« , la double authentification activée, travaillant comme membre du département Marketing et ayant le numéro de téléphone « 888888888 », vous devriez inclure une entrée comme celle-ci :
David,Hasselhoff,dhasselhoff@jotelulu.com,True,Marketing,888888888
Il est important de noter que si vous souhaitez laisser un champ vide, ce doit être l’un des champs marqués comme facultatif. Malgré le fait que le champ en lui-même ne soit pas renseigné, la virgule correspondante (,) doit être ajoutée pour indiquer que le champ est vide.
Pour illustrer cet exemple, si notre ami David Hasselhoff souhaite uniquement fournir les données obligatoires et le numéro de téléphone, l’inscription de l’utilisateur serait la suivante :
David Hasselhoff,dhasselhoff@jotelulu.com,,,888888888
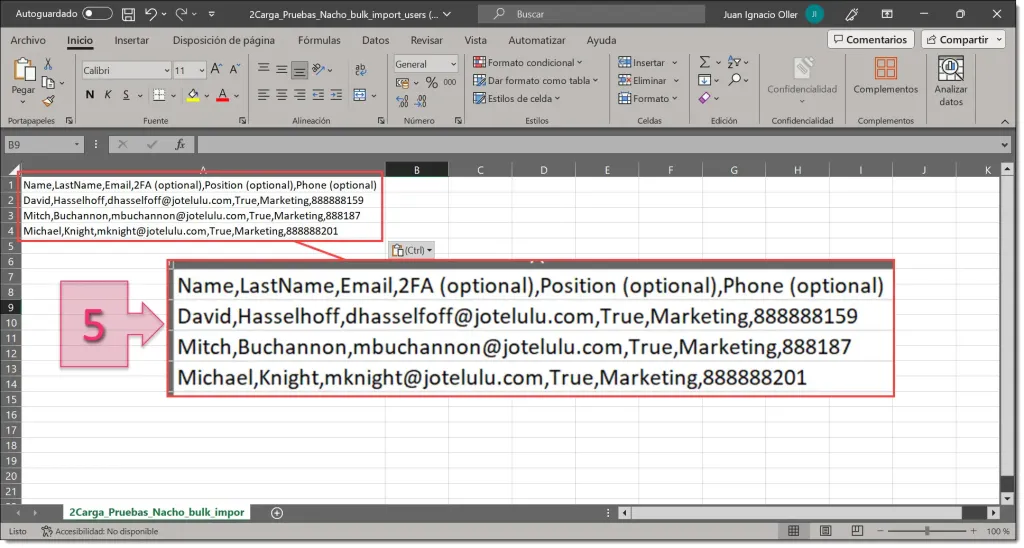
Une fois que le fichier d’importation est enregistré, retournez à la fenêtre « Importer des utilisateurs » et cliquez sur « Téléverser des fichiers » (6).
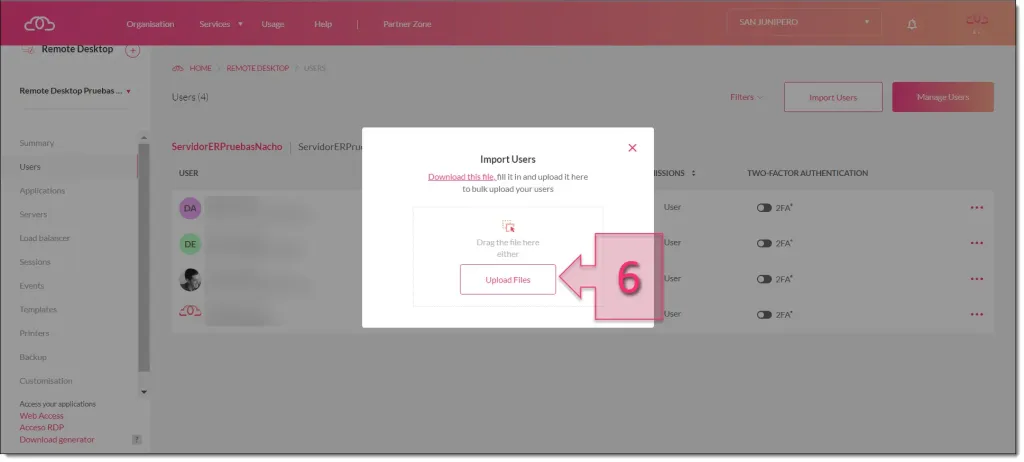
Vous devez sélectionner le fichier à télécharger et cliquer sur « Ouvrir » (7) pour le joindre.