Découvrez comment associer un utilisateur Remote Desktop à un utilisateur de domaine via la plateforme en deux étapes seulement : sélectionnez un utilisateur et modifiez son type.
Chaque entreprise est unique et travaille différemment. Il est souvent dans l’intérêt des administrateurs système de différentes entreprises de disposer d’une gestion et d’une organisation centralisées de leurs utilisateurs pour diverses raisons, dont la sécurité.
Chez Jotelulu, nous en sommes bien conscients et c’est pourquoi nous avons développé une fonctionnalité qui facilite l’association des utilisateurs Remote Desktop.
Comment mapper un utilisateur Remote Desktop à un utilisateur de domaine ?
Configuration ou conditions préalables
Pour mener à bien ce tutoriel et associer les utilisateurs Remote Desktop à un domaine, vous devez remplir les conditions préalables suivantes :
- Vous devez être inscrit sur la plateforme Jotelulu, avoir une entreprise et être connecté à votre compte.
- Vous devez avoir mis en service un abonnement Remote Desktop et disposer d’utilisateurs enregistrés.
- Vous devez avoir lié au préalable le serveur Remote Desktop à un domaine.
Étape 1. Accédez à la sous-section Utilisateurs dans l’abonnement Remote Desktop
L’association d’un utilisateur Remote Desktop à un utilisateur de domaine commence dans le tableau de bord initial. Pour pouvoir effectuer les modifications, il est nécessaire d’accéder à l’abonnement Remote Desktop (1).
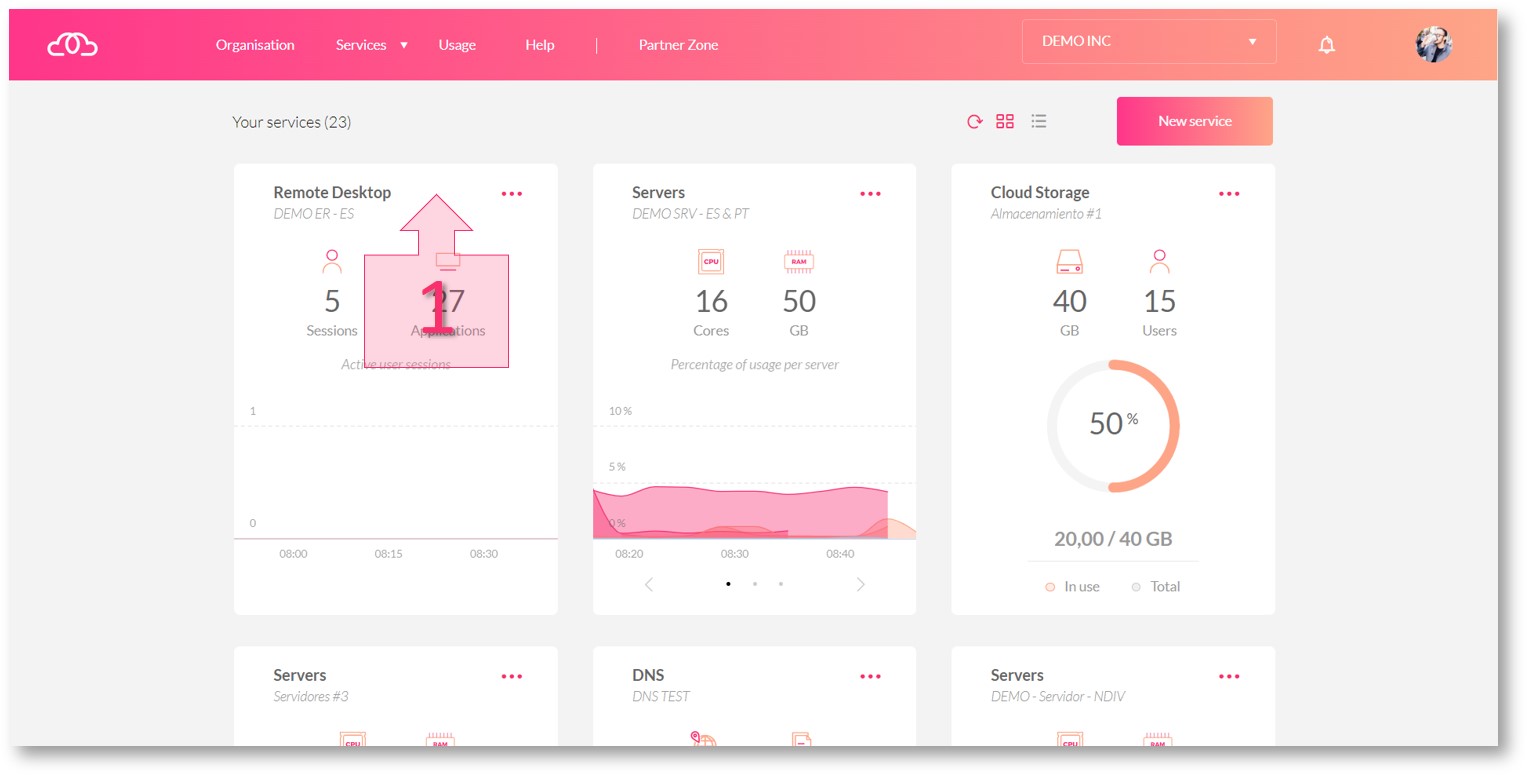
Une fois dans l’abonnement Remote Desktop, sélectionnez la sous-section « Utilisateurs » (2, 3) dans le menu latéral de gauche.
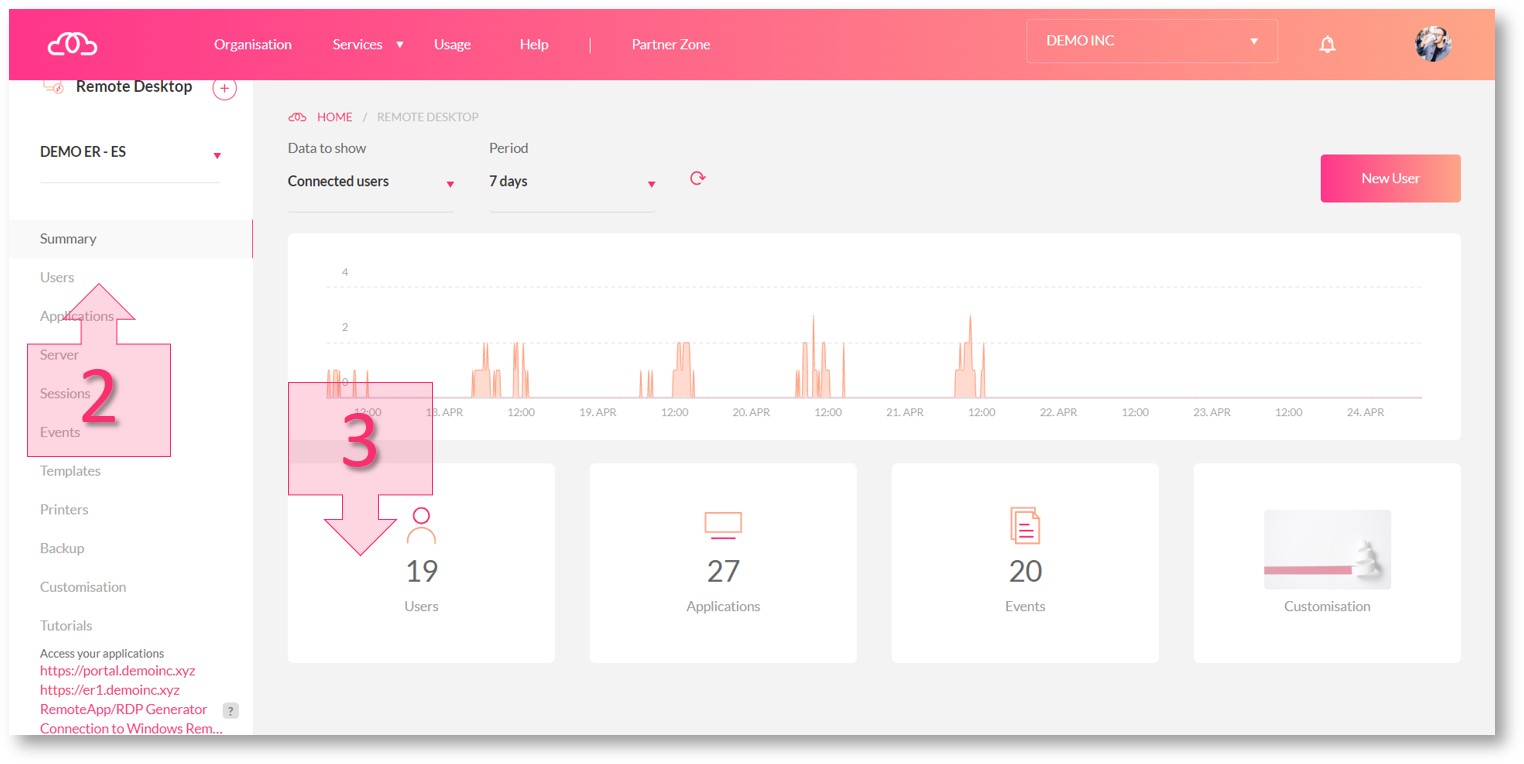
Étape 2. Mappez l’utilisateur Remote Desktop à l’utilisateur de domaine
Une fois dans la sous-section « Utilisateur », localisez l’utilisateur souhaité, cliquez sur le menu contextuel « … » (4) en regard de celui-ci, puis sélectionnez l’option « Modifier » (5).
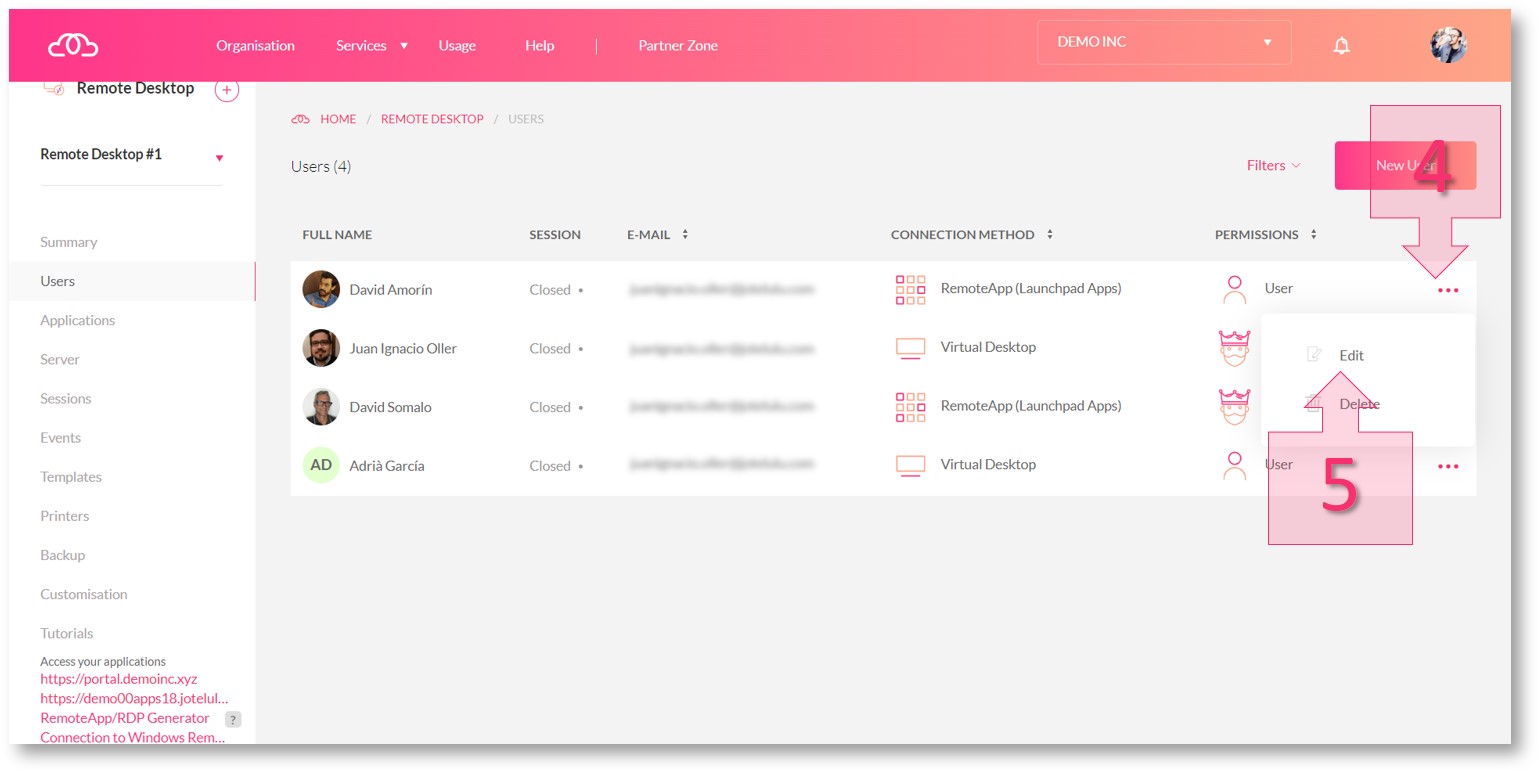
Lorsque vous entrez dans le profil de l’utilisateur sélectionné, localisez la sous-section dénommée « Utilisateur du serveur ». Cliquez sur la loupe (6) pour indiquer si le type d’accès au service s’effectue par l’intermédiaire de l’utilisateur Jotelulu ou si vous souhaitez utiliser un utilisateur existant.
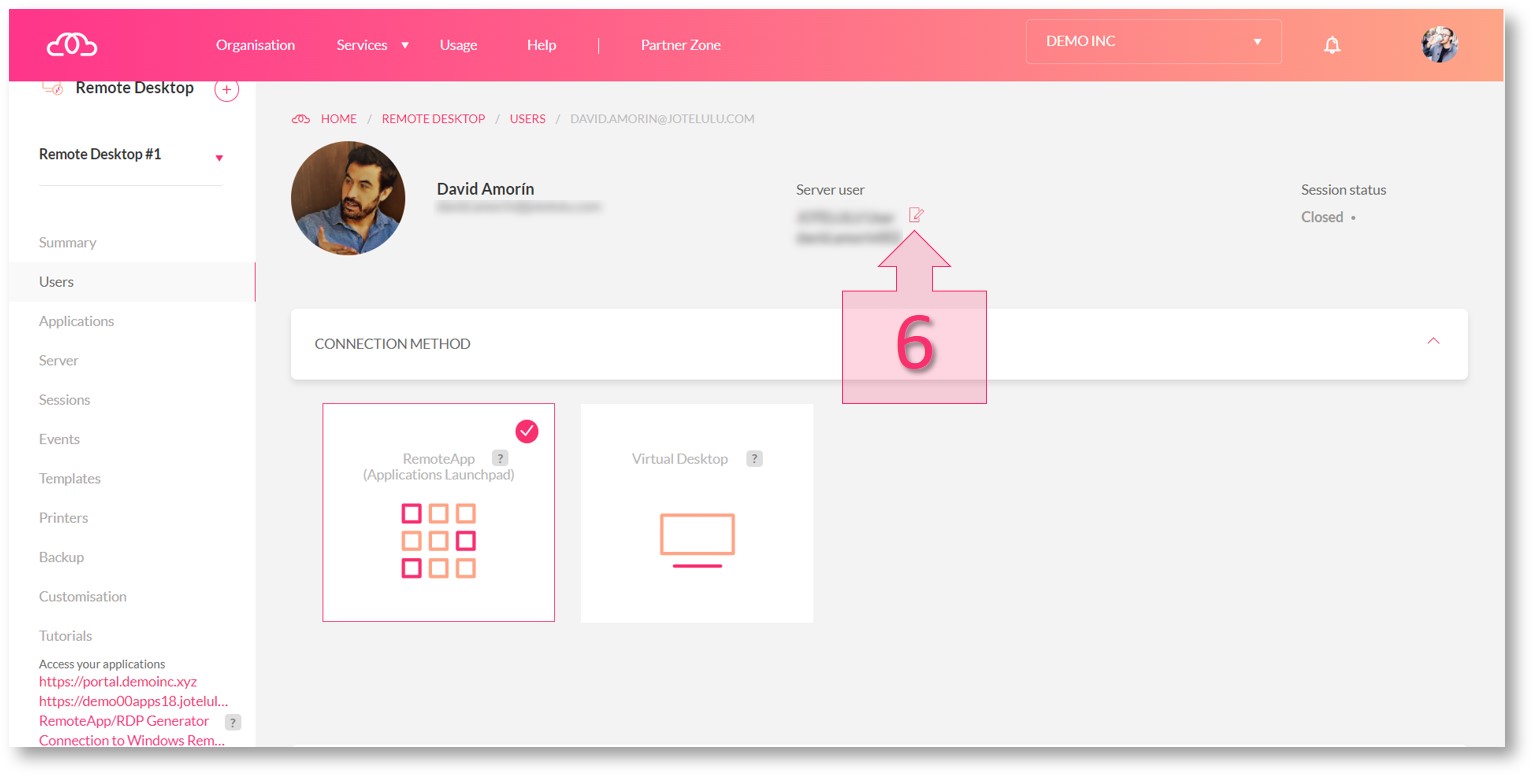
Lorsque vous cliquez sur la loupe, une nouvelle fenêtre s’ouvre pour vous permettre de sélectionner le type d’utilisateur. Par défaut, le type d’utilisateur est « Utilisateur Jotelulu ». Selon le cas (comme dans le cadre de cet exemple), il peut être est nécessaire de le modifier :
- Utilisateur Jotelulu : nouvel utilisateur natif de la plateforme, créé lors de la mise en service de l’abonnement.
- Utilisateur local existant : utilisateur (machine) que vous pouvez importer d’un serveur existant. Il est possible que vous souhaitiez réutiliser une machine et la rendre compatible avec la plateforme Jotelulu. Dans ce cas, sélectionnez cette option.
- Utilisateur de domaine : cette option si vous avez déployé le service Remote Desktop avec sa machine virtuelle et que vous souhaitez ensuite associer les utilisateurs du service à un domaine existant. Comme c’est le cas dans ce tutoriel, sélectionnez l’option Utilisateur de domaine (7).
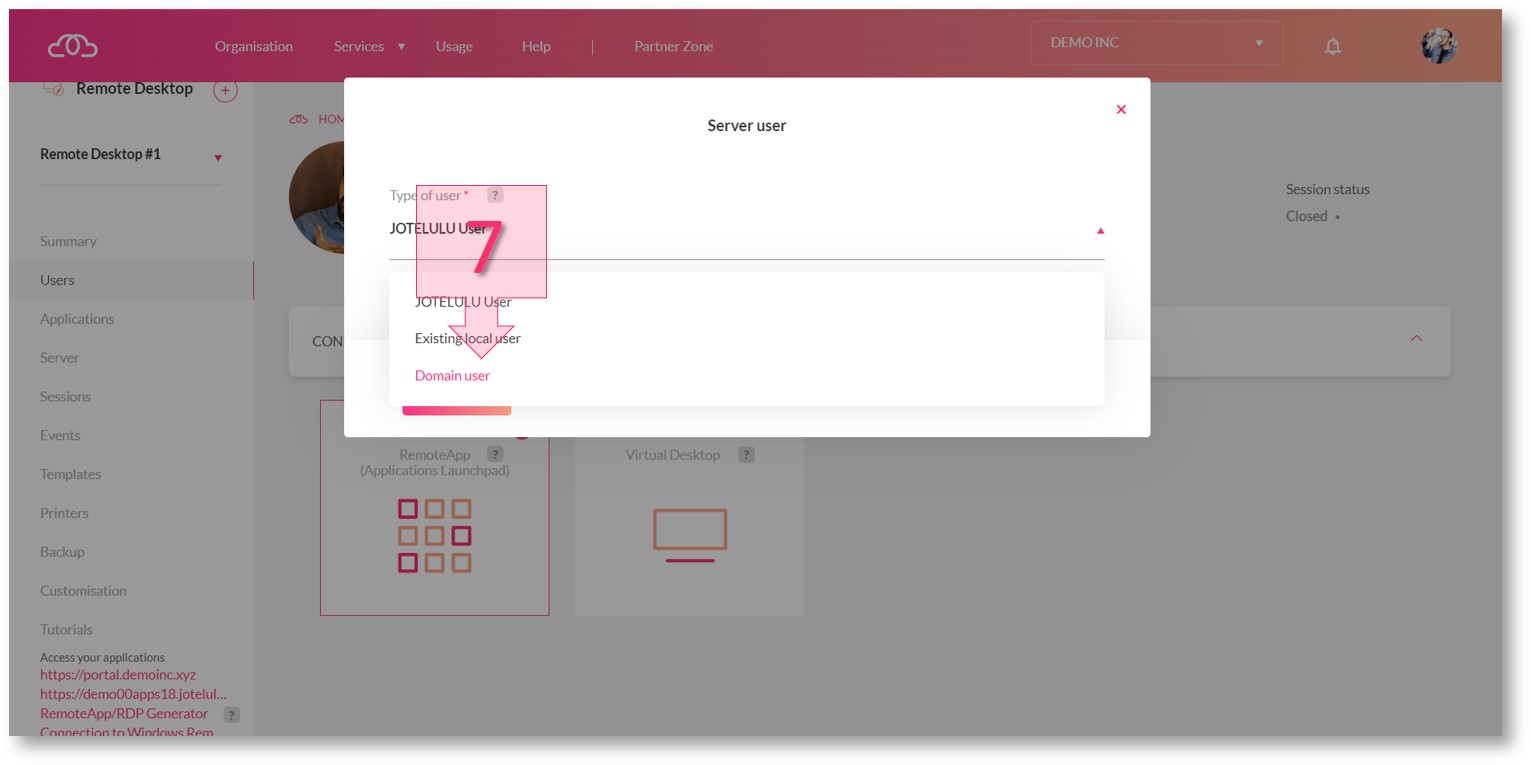
Dans la nouvelle fenêtre qui s’affiche, renseignez le nom de connexion de l’utilisateur existant sur le serveur auquel l’utilisateur Jotelulu doit être associé (8). Si l’association est établie avec un utilisateur de domaine, il est nécessaire d’indiquer le nom du domaine. Une fois le nom de connexion de l’utilisateur existant établi, cliquez sur Enregistrer (9).
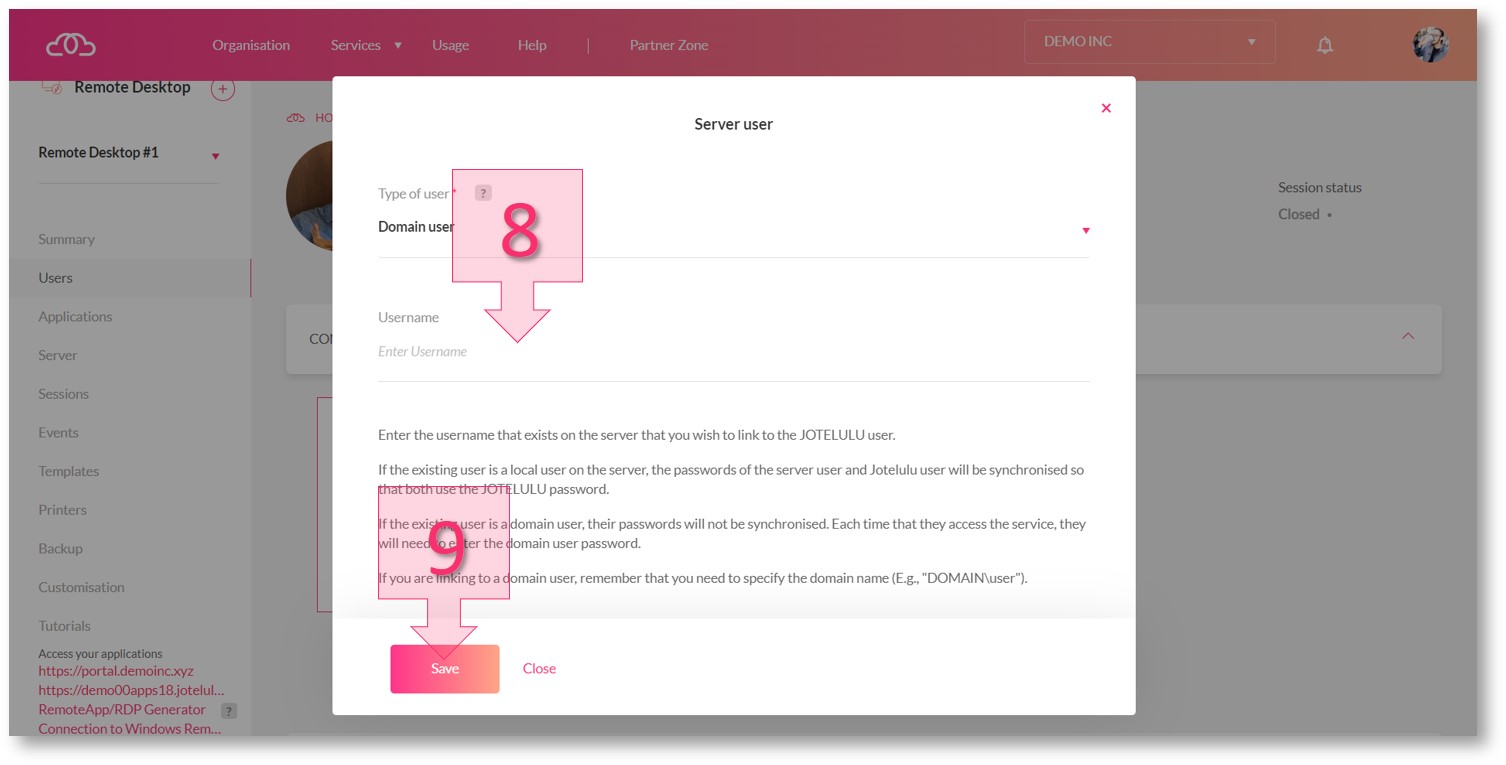
Après l’enregistrement, la plateforme confirme les modifications et vous pouvez continuer avec les autres utilisateurs enregistrés.
Conclusion et étapes suivantes
Chez Jotelulu, nous savons que de nombreuses entreprises souhaitent centraliser la gestion et l’organisation de leurs utilisateurs par le biais de leur domaine. Ce tutoriel vous a expliqué comment associer facilement les utilisateurs du service Remote Desktop au domaine de l’entreprise.
IMPORTANT : Une fois les modifications effectuées, la plateforme ne peut plus gérer ni synchroniser les mots de passe des utilisateurs. Si vous souhaitez apporter des modifications à ces utilisateurs, vous devez désormais les effectuer par l’intermédiaire du serveur de domaine.
Nous espérons que ce tutoriel vous a été utile. En cas de doute ou pour toute question, contactez-nous par e-mail à l’adresse platform@jotelulu.com. Nous serons heureux de vous répondre !





