Dans ce court tutoriel, nous allons vous montrer comment vérifier les informations sur vos disques Windows afin de migrer vos machines vers Jotelulu ou de récupérer les informations pour toute autre raison.
Pour commencer, il convient de préciser que cette fois-ci, nous allons voir comment extraire certaines informations sur les disques durs, mais ce n’est pas la seule information que nous pouvons obtenir, en fait, il y a une quantité infinie de données que nous pouvons extraire.
Les informations que nous allons extraire sont les suivantes :
- Nombre de disques.
- Taille des disques.
- Systèmes de fichiers.
- Si Bitlocker est opérationnel.
NOTE : Il est important de savoir que nous vérifierons si la machine utilise Bitlocker, mais que si une autre méthode de chiffrement est utilisée, nous n’en serons pas informés, ce qui pourrait entraîner des problèmes.
Pour réussir ce tutoriel et vérifier les informations sur vos disques dans Windows, vous aurez besoin de :
- D’une part, vous devez être connecté à la plateforme Jotelulu et vous être identifié avec votre identifiant et votre mot de passe par le biais de la procédure de connexion.
- Disposer d’un abonnement Serveur.
La première chose à faire est d’accéder à la machine Windows sur laquelle vous souhaitez collecter les informations avec un utilisateur disposant des droits d’administration. Une fois cela fait, vous devez accéder à une console PowerShell, que ce soit PowerShell ou PowerShell ISE.
Dans un premier temps, nous verrons comment consulter les données de base des disques, telles que le nombre de disques, la taille des disques ou le format du système de fichiers.
Dans ce cas, outre la possibilité de le voir à travers des outils graphiques, il est proposé d’utiliser PowerShell, en particulier avec cette ligne (une seule ligne) :
<p>Get-Disk | Select-Object Number, @{Name=”Size (GB)”; Expression={ [math]::Round($_.Size / 1GB, 2) }}</p>
Où :
- Get-Disk: Permet de collecter des informations sur les disques physiques du système.
- |: C’est le moyen de diriger la sortie de la commande vers l’entrée de la seconde commande, ce qu’on appelle un pipeline.
- Select-Object: Permet de choisir les attributs à afficher.
- Number: Ceci affichera les identifiants des disques.
- @{Name=”Size (GB)”; Expression={ [math]::Round($_.Size / 1GB, 2) }}: C’est ici que le nom de l’attribut est fourni, car l’attribut se génère automatiquement, contrairement à d’autres attributs déjà créés. Pour récupérer les données, la bibliothèque mathématique est chargée, les données sont extraites et arrondies, ce qui permet d’obtenir la taille du disque en giga-octets.
Ainsi, dans ce cas, il renverra des informations sur les différents disques disponibles avec la taille de chacun d’entre eux.
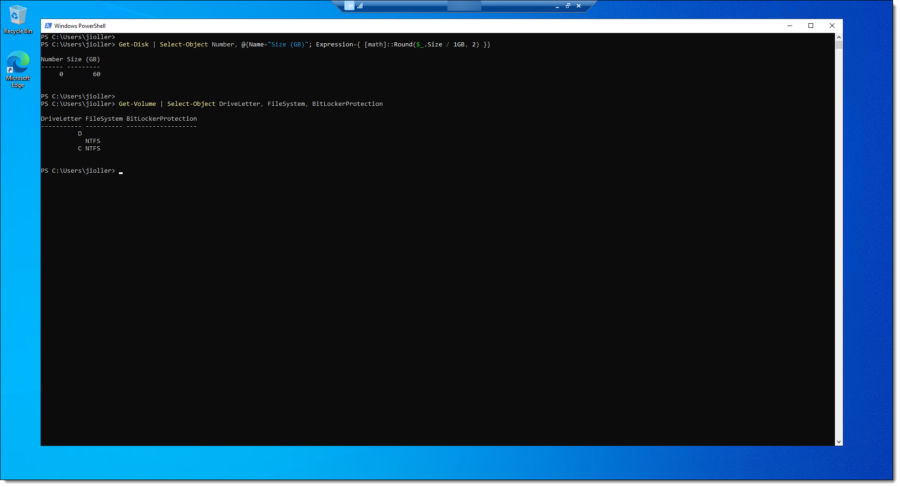
Exemple d’exécution des deux commandes dans PowerShell
Pour savoir si le chiffrement Bitlocker est actif, il faut travailler au niveau du volume, car c’est à ce niveau qu’il est activé, et non au niveau du disque. Pour ce faire, vous pouvez lancer cette commande :
<p># Get-Volume | Select-Object DriveLetter, FileSystem, BitLockerProtection</p>
Où :
- Get-Volume: Nous récupérons des informations à partir des volumes du système.
- |: C’est une redirection de la sortie de la commande précédente vers l’entrée de la commande suivante. C’est ce qu’on appelle un pipeline.
- Select-Object DriveLetter, FileSystem, BitLockerProtection: Dans ce cas, « Select-Object » nous permet d’indiquer les propriétés que nous voulons afficher, en sélectionnant dans ce cas « DriveLetter » qui est la lettre du lecteur, « FileSystem » qui est le système de fichiers, et « BitLockerProtection » qui indique si la protection Bitlocker est activée sur le volume.
En ce qui concerne la sortie de cette commande, il est important de savoir que si vous n’avez pas de volumes avec Bitlocker, le champ sera vide.
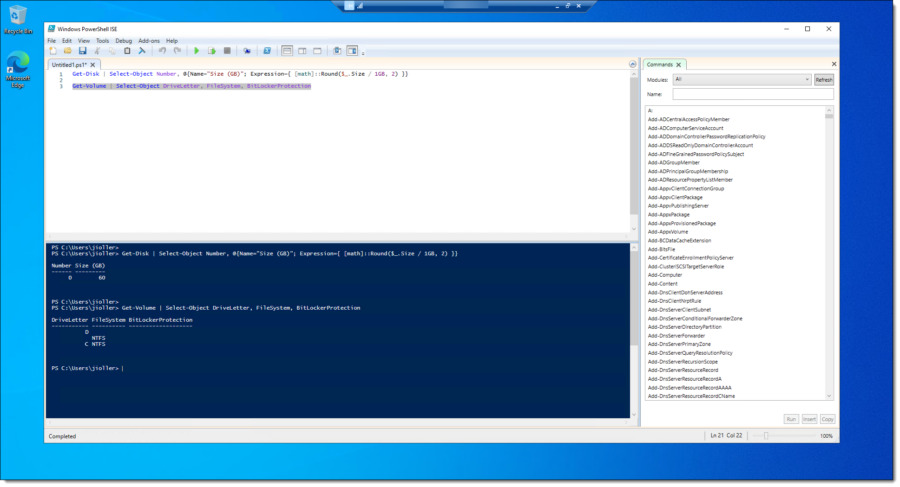
Exemple d’exécution des deux commandes dans PowerShell ISE
Les données sont ainsi récupérées.
Comme nous l’avons vu dans ce tutoriel sur comment vérifier les informations sur vos disques dans Windows, il est relativement facile d’extraire ces informations car nous fournissons les commandes « one-line » afin qu’elles puissent être copiées directement dans la console PowerShell et récupérer les informations.
En outre, différentes requêtes peuvent être faites pour la configuration de base des appareils sur les systèmes Windows avec des variations mineures par rapport à ce que nous avons proposé.
En espérant que cela vous sera utile.
Merci !

