Découvrez dans cet article comment savoir si votre serveur est BIOS ou UEFI dans Windows.
Lors de la migration de machines vers Jotelulu, il est important de savoir si le serveur à migrer est basé sur l’UEFI ou le BIOS.
C’est important car les machines basées sur l’UEFI ne sont pas prises en charge par Jotelulu, à savoir les machines virtuelles Azure Gen2 (deuxième génération) et les machines virtuelles Hyper-V Get2 (deuxième génération).
Dans ce cas, nous allons voir comment effectuer les contrôles de trois manières différentes (bien que nous puissions dire qu’il y en a quatre). Nous pourrions en essayer d’autres, mais celles-ci sont suffisantes.
La première chose à faire est de lancer « System Information » à partir de la fenêtre de recherche ou d’exécution. Cela nous montrera différentes données de configuration du système, y compris celle qui nous intéresse dans ce cas, « BIOS Mode » qui, si elle montre «Legacy», nous saurons que nous avons affaire à un système avec BIOS, sinon nous aurons affaire à un système UEFI.
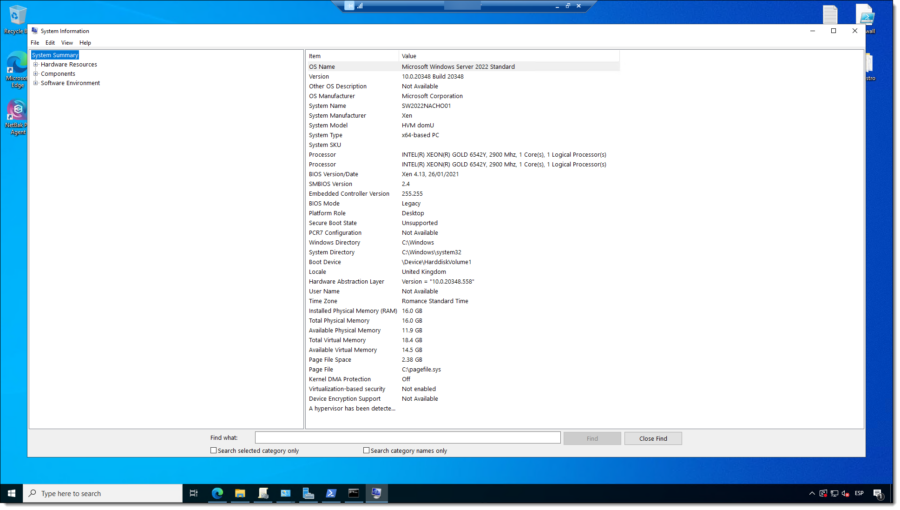
Exécuter « System Information »
Vous pouvez également accéder à une console de commande (CMD) et exécuter la commande “systeminfo” qui, après un bref processus de chargement, affichera les différentes configurations du système, ce qui nous intéresse étant l’étiquette appelée “BIOS Version” où vous pouvez voir si l’ordinateur utilise le BIOS ou l’UEFI.
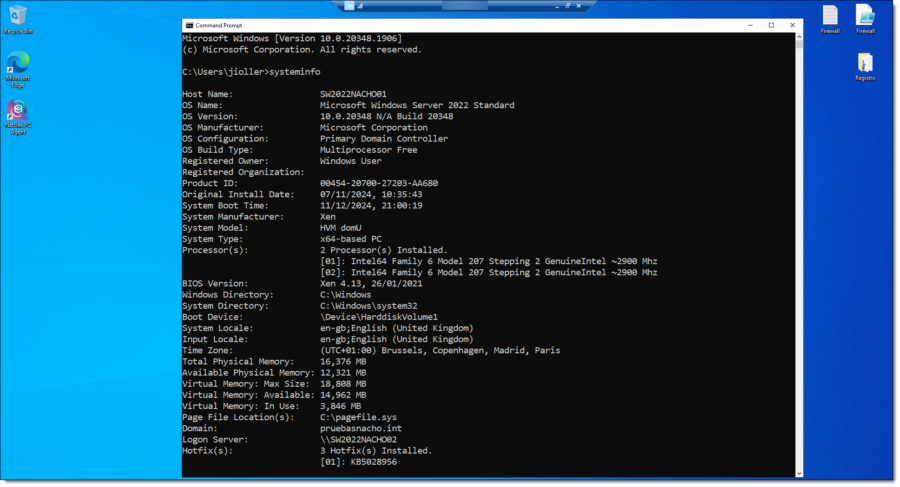
Exécution de SystemInfo à partir de CMD
Une autre façon de voir rapidement la configuration du BIOS ou de l’UEFI est d’utiliser PowerShell. Pour ce faire, accédez à une console PowerShell avec des autorisations d’administrateur et consultez le contenu du fichier « C:\NWindows\NPanther\setupact.log » à la recherche d’une chaîne spécifique qui indiquera si nous disposons d’un système avec BIOS ou UEFI.
Vous pouvez vérifier l’existence du fichier (qui existera) à l’aide de la commande :
<p># Get-ChildItem ‘C:\Windows\Panther\setupact.log’</p>
Où :
- Get-ChildItem est la commande PowerShell permettant de lister l’existence des fichiers ou le contenu des répertoires.
NOTE : Le « # » ne doit pas être tapé, il est seulement ajouté sur ces lignes pour éviter qu’il ne soit exécuté par erreur.
La commande peut alors être exécutée directement :
<p># Select-String -Path ‘C:\Windows\Panther\setupact.log’ -Pattern ‘Detected boot environment’</p>
Où :
- Select-String : est la commande pour les recherches de chaînes de caractères dans les fichiers.
- -Path : permet d’indiquer le fichier dans lequel la recherche doit être effectuée.
- -Pattern : permet de saisir la chaîne à rechercher, qui dans ce cas sera « Detected boot environment : BIOS » (environnement de démarrage détecté : BIOS).
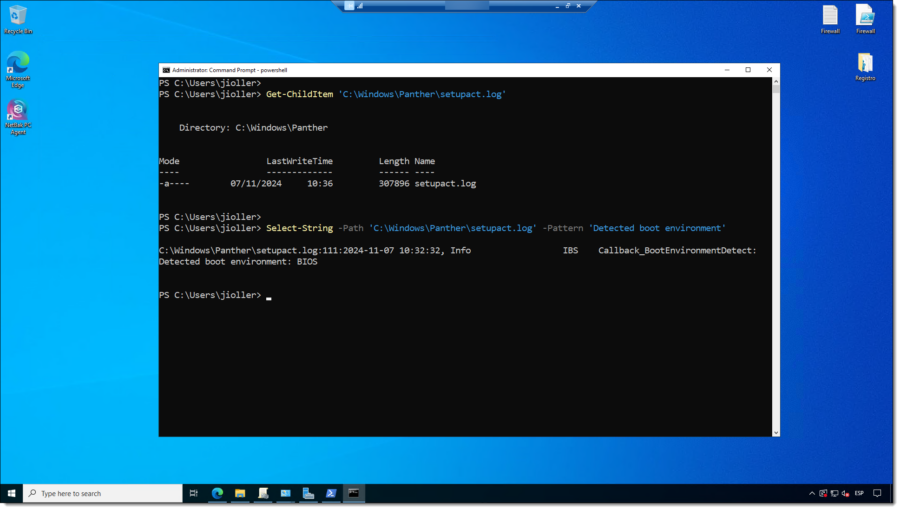
Nous consultons Setupact pour vérifier s’il s’agit d’un BIOS.
Enfin, vous pouvez également utiliser la commande « bcdedit ». Il s’agit de l’éditeur du datastore de configuration de démarrage, qui vous permet de modifier, d’ajouter ou de supprimer le datastore de configuration de démarrage, le référentiel qui contient les paramètres de configuration de démarrage et contrôle la manière dont le système d’exploitation démarre.
NOTE : Tous ces paramètres étaient précédemment stockés dans le fichier « Boot.ini » sur les systèmes d’exploitation basés sur le BIOS, ainsi que dans des entrées de mémoire sur les systèmes d’exploitation basés sur l’UEFI.
Cette commande sera utilisée pour demander le chemin d’accès au chargeur de démarrage de Windows.
Pour savoir s’il s’agit d’un système UEFI ou BIOS, il suffit de regarder l’extension du fichier « /Windows/System32/winload ». Si l’extension est « .exe », il s’agit d’un système qui utilise BIOS, tandis que si l’extension est « .efi », il s’agit d’un système qui utilise UEFI.
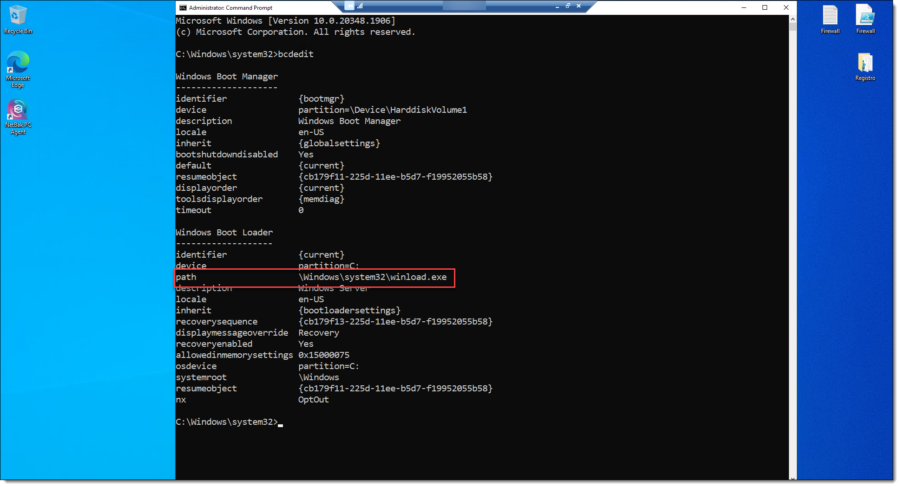
Exécution de bcdedit à partir de CMD
Nous avons vu plusieurs méthodes pour vérifier et, si nous avons découvert que nous avons un système basé sur l’UEFI, nous pouvons le convertir en BIOS pour migrer la machine vers Jotelulu avec la méthode décrite dans le tutoriel Comment convertir des disques UEFI en BIOS sur votre serveur Windows.
Les processus d’interrogation décrits dans cet article, comment savoir si votre serveur est BIOS ou UEFI dans Windows, vous permettent de vérifier rapidement et facilement si une machine Windows utilise UEFI ou BIOS.
Comme on peut le constater, ces processus sont un peu plus compliqués que d’habitude, mais ils ont été décrits de manière guidée, avec des étapes bien définies, de sorte que le lecteur n’aura aucun problème.
Merci !

