Découvrez comment récupérer le mot de passe Administrateur sous Windows. Cette procédure s’applique aussi bien aux cas où vous avez oublié le mot de passe de l’administrateur qu’aux situations où l’administrateur n’est pas disponible pour une raison quelconque.
NOTE : Jotelulu ne saurait être tenu responsable d’une mauvaise utilisation de ce tutoriel. Son objectif est d’aider les administrateurs à effectuer leur travail, en particulier dans le cadre des processus de migration.
Ce processus doit être effectué soit depuis un terminal physique, soit depuis un terminal virtuel avec accès aux supports d’installation virtuels. Pour cela, vous aurez besoin de deux éléments :
- Accès aux boutons d’alimentation, qu’ils soient physiques ou virtuels via l’hyperviseur.
- Accès aux unités physiques ou virtuelles permettant de charger le CD/DVD ou l’ISO d’installation de Windows.
Il est important de noter que cette méthode de récupération fonctionne aussi bien pour les appareils clients que pour les serveurs, qu’il s’agisse d’anciennes versions comme Windows XP ou de nouvelles versions comme Windows 11. Du côté serveur, cette méthode est également efficace, y compris pour Windows Server 2025, la version sur laquelle ce tutoriel a été réalisé.
Pour suivre ce tutoriel et récupérer le mot de passe Administrateur sous Windows, vous aurez besoin de :
- Un compte actif sur la plateforme Jotelulu et un accès avec votre identifiant et votre mot de passe.
- Un abonnement aux serveurs Jotelulu.
- Vous disposez d’une machine on-premise dont vous ne connaissez pas le mot de passe.
- Un accès à la console d’administration de la machine.
- Un accès aux supports d’installation (physiques ou virtuels) permettant de charger l’ISO ou le CD/DVD de Windows
L’image du système d’exploitation doit être insérée, soit au format ISO, soit sous forme de CD/DVD dans le lecteur, afin de commencer l’opération.
Une fois à l’intérieur, il faut démarrer l’ordinateur en restant attentif et en appuyant sur <ENTER> lorsque le message “Press any key to boot from CD or DVD…” apparaît.
Cela interrompt le processus de démarrage habituel et lance l’installation du système d’exploitation.
Après un court chargement, une fenêtre de sélection de langue s’affiche. Normalement, il faudrait sélectionner la langue d’installation, mais ici, cela n’a pas d’importance. Il suffit de cliquer sur “Suivant”.
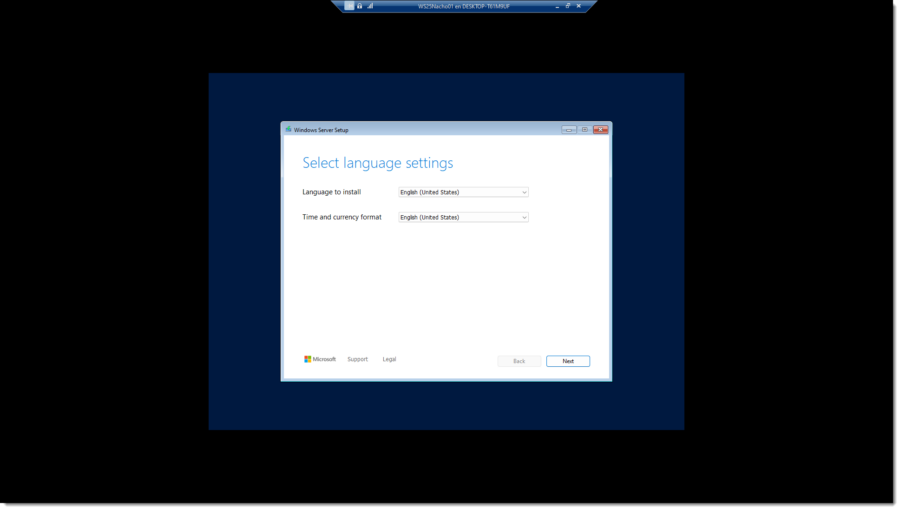
Nous cliquons sur “Suivant” dans la fenêtre de langue de l’installation de Windows
Dans la fenêtre suivante, il faut choisir la disposition du clavier pour l’installation. Bien qu’un assistant nous repose plus tard la question, il est recommandé de la sélectionner dès maintenant pour éviter tout problème. Après la sélection, cliquez sur “Next”.
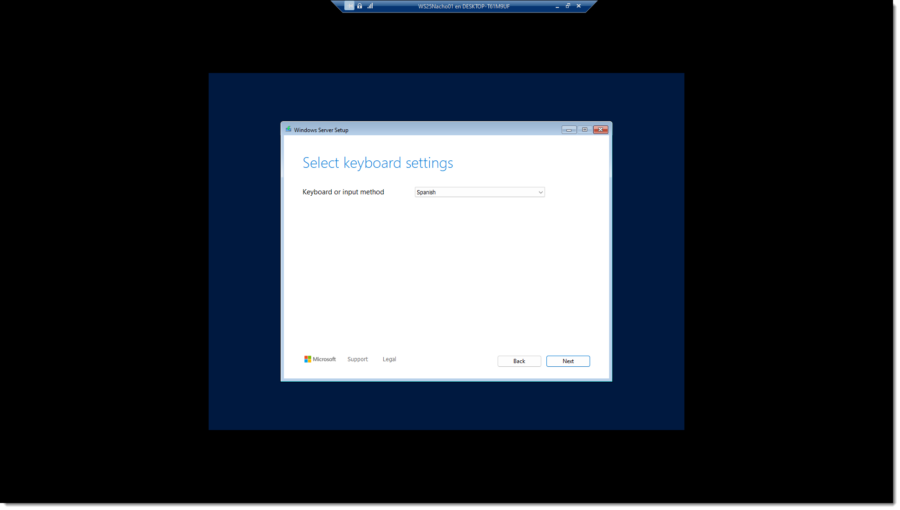
Nous sélectionnons la langue du clavier
Dans le menu des options de configuration, sélectionnez “Réparer l’ordinateur” et cliquez sur “Next”.
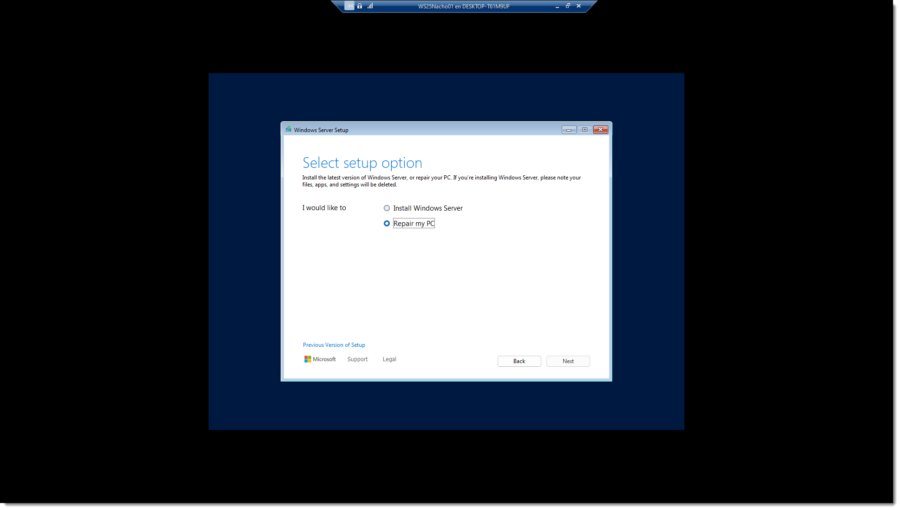
Nous sélectionnons “Réparer le système”
Dans cet assistant, on doit à nouveau choisir la disposition du clavier. Comme toutes les dispositions ne sont pas affichées, il faudra cliquer sur “See more keyboard layouts” pour en voir plus. Une fois la disposition souhaitée trouvée, sélectionnez-la pour continuer.
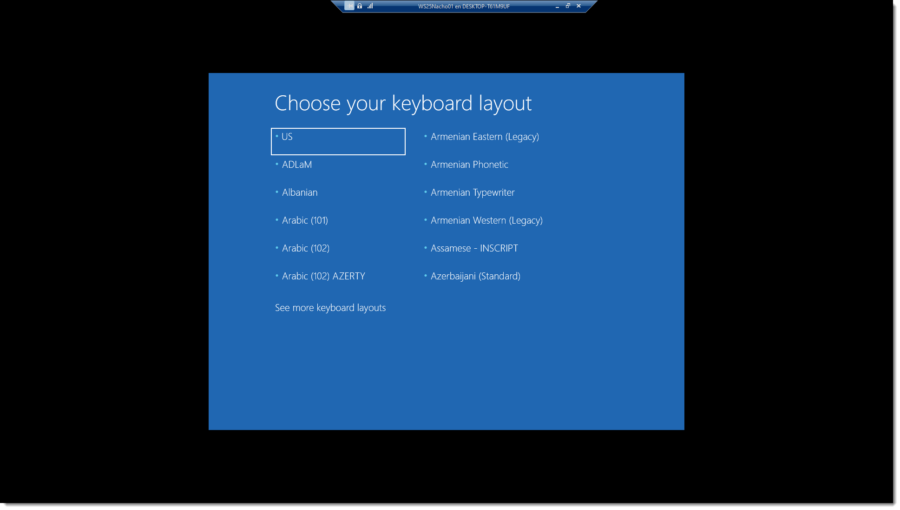
Nous sélectionnons la disposition du clavier dans le Wizard.
Dans le menu suivant, cliquez sur “Dépannage” pour afficher les options de récupération.
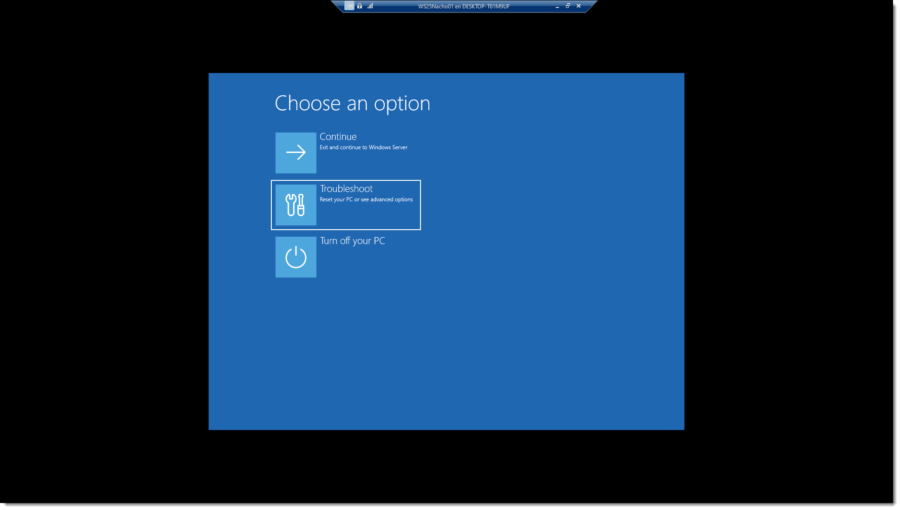
Nous sélectionnons l’option “Dépannage”
Parmi les options disponibles, cliquez sur “Invite de commandes” pour ouvrir la console CMD.
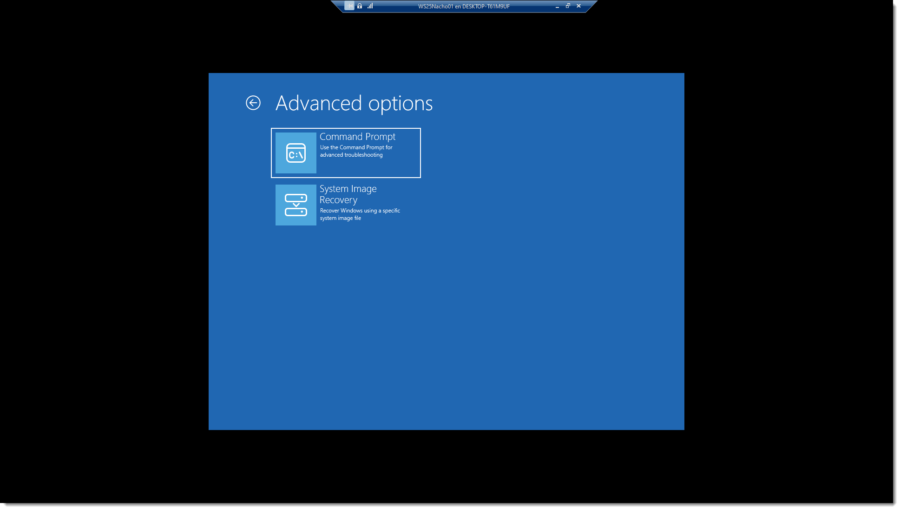
Nous sélectionnons l’option “Invite de commandes”
Une fois la fenêtre CMD ouverte, on constate que nous sommes sur le lecteur “X:”, qui est une unité virtuelle. À ce stade, nous devons accéder au disque dur où Windows est installé, généralement “C:”. Toutefois, comme nous opérons sur un système d’exploitation virtuel, nous devons chercher la lettre correspondant à notre disque. Il y a de fortes chances qu’il s’agisse de “D:”.
Pour accéder au disque, entrez les commandes suivantes :
<p># d:<br /> # cd Windows\system32</p>
Ensuite, nous devons copier le fichier “sethc.exe” vers un autre emplacement afin d’en conserver une copie de sauvegarde. Pour cela, nous exécutons :
<p># copy sethc.exe ..</p>
Cette commande copie le fichier dans le dossier parent, évitant ainsi de le supprimer accidentellement, car nous en aurons besoin après l’opération.
L’étape suivante consiste à copier “cmd.exe” et à écraser “sethc.exe”, afin que, lorsqu’on tente d’ouvrir l’outil des touches rémanentes, ce soit en réalité la ligne de commande qui se lance, ce qui nous permettra de modifier le système.
<p># copy cmd.exe sethc.exe</p>
Comme nous écrasons un fichier existant, une confirmation est demandée. Il faut répondre “yes”.
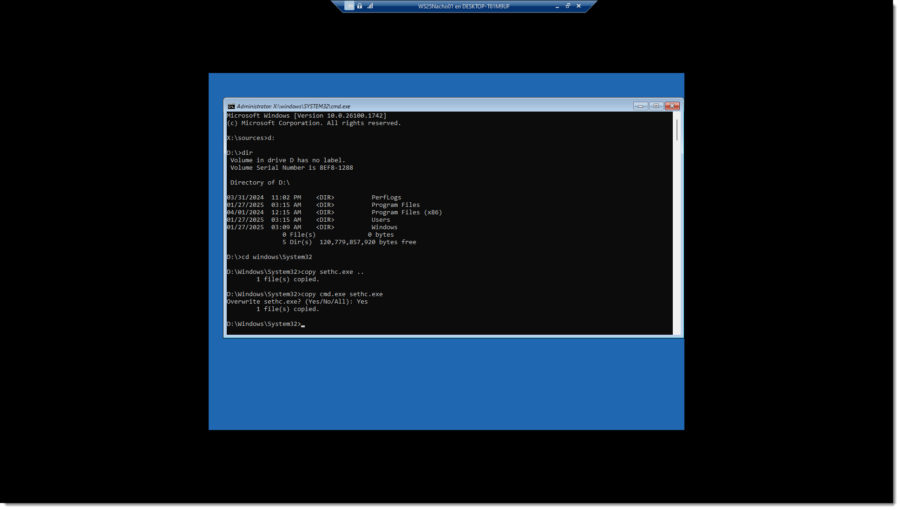
Nous remplaçons “sethc.exe” par “cmd.exe”
Après ces modifications, redémarrez la machine de la manière que vous préférez (commande de redémarrage, bouton d’alimentation, etc.).
Après le redémarrage, sur l’écran de connexion, appuyez 5 fois sur la touche Shift. Cela déclenchera l’exécution de “sethc.exe”, mais comme nous l’avons remplacé par “cmd.exe”, la console de commande s’ouvrira.
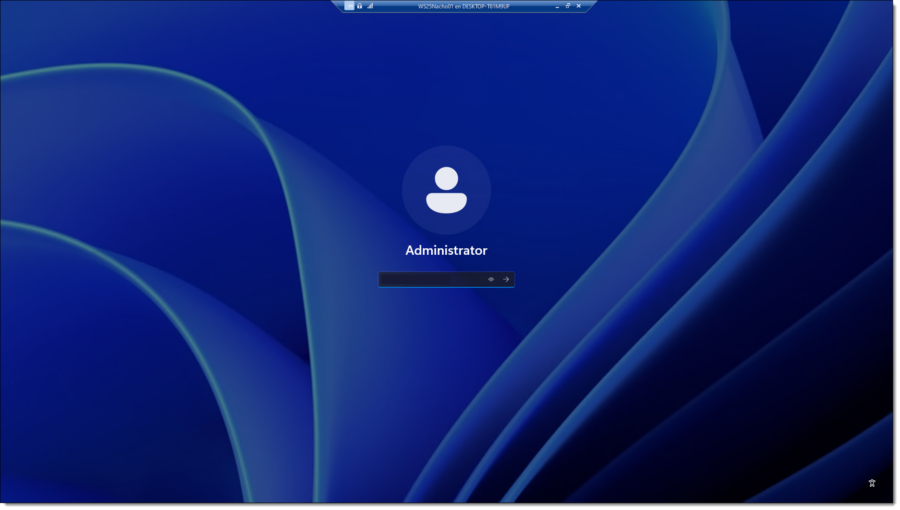
Nous appuyons 5 fois sur la touche Shift
Une fois dans l’invite de commandes, nous pouvons vérifier l’utilisateur actif avec la commande suivante :
<p># whoami</p>
Le système renverra “nt authority\system”, ce qui signifie que nous avons les droits nécessaires pour modifier les mots de passe ou créer de nouveaux utilisateurs, exactement ce que nous voulons faire.
Pour récupérer le mot de passe, étant donné qu’il est impossible d’afficher l’ancien (pour des raisons de sécurité), nous utiliserons une commande permettant de le réinitialiser.
<p># NET USER <NuevaContraseña></p>
Où :
- <Usuario> : correspond à “Administrateur” pour les systèmes en français ou “Administrator” pour ceux en anglais.
- <NuevaContraseña> : le mot de passe que vous souhaitez définir.
Dans l’exemple ci-dessous, la commande est :
<p># NET USER Administrator MiContraseña01</p>
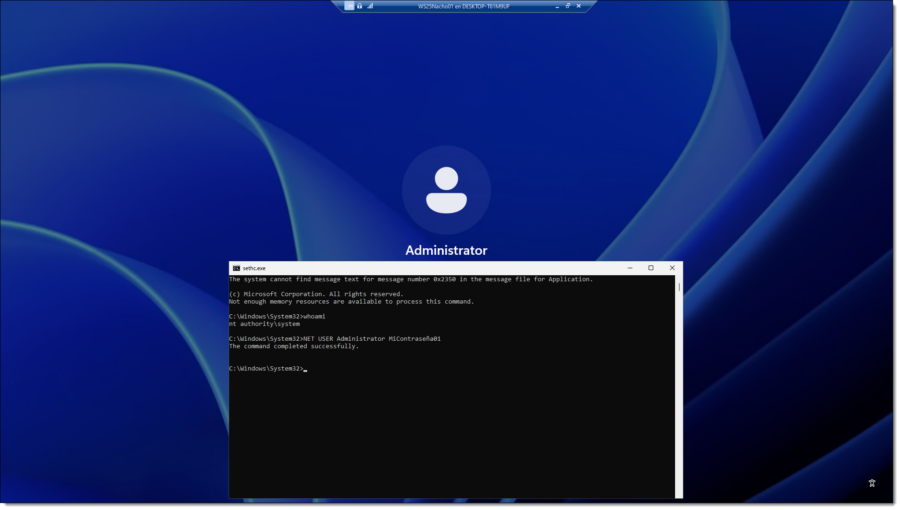
Nous changeons le mot de passe de l’administrateur
Une fois cette étape terminée, fermez ou minimisez l’invite de commande et saisissez le mot de passe que vous venez de définir.
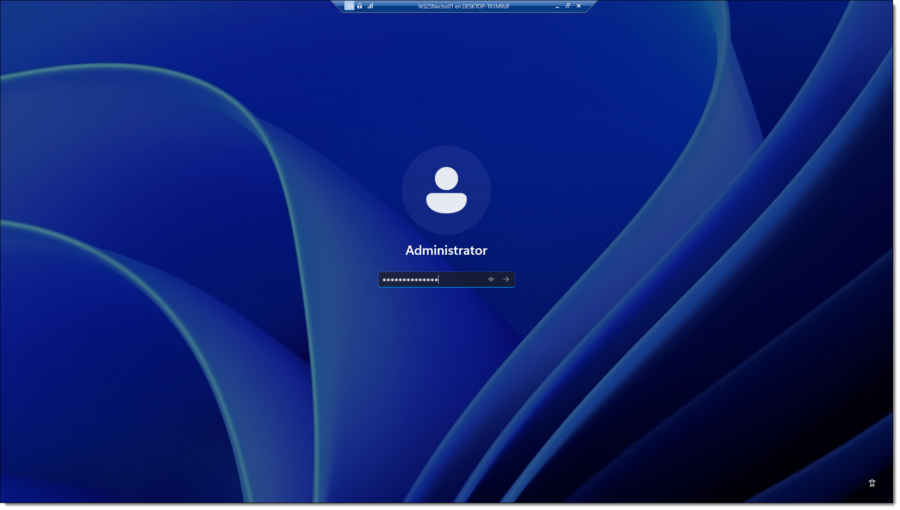
Nous saisissons le nouveau mot de passe
À ce stade, la session se chargera sans problème et vous pourrez utiliser votre ordinateur normalement.
NOTE : Comme on peut le voir dans l’image ci-dessous, ce processus a été réalisé sur Windows Server 2025.
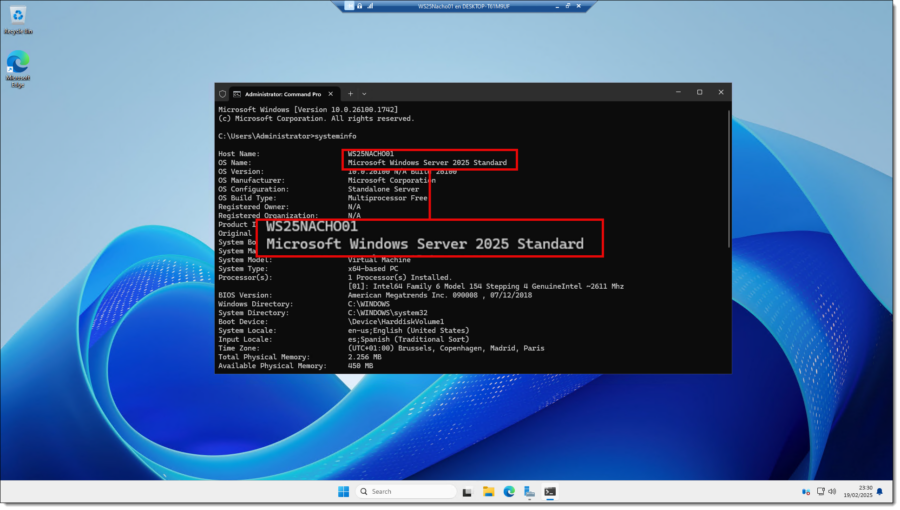
Nous accédons à la session et pouvons utiliser le système normalement
Pour que le système soit correctement configuré, le fichier « sethc.exe » doit être restauré, en supprimant le fichier « cmd.exe » que nous avions mis en place pour effectuer ce processus de récupération du mot de passe.
Pour effectuer la copie, vous devez utiliser la commande « robocopy », que vous pouvez découvrir en lisant l’article sur le comportement de Windows en matière de stockage en ligne. Si vous essayez d’effectuer une copie normale sous Windows, vous ne pourrez pas le faire en raison des privilèges de l’utilisateur.
Pour effectuer la copie, tapez la commande suivante :
<p># Robocopy C:\Windows C:\Windows\System32 sethc.exe /B</p>
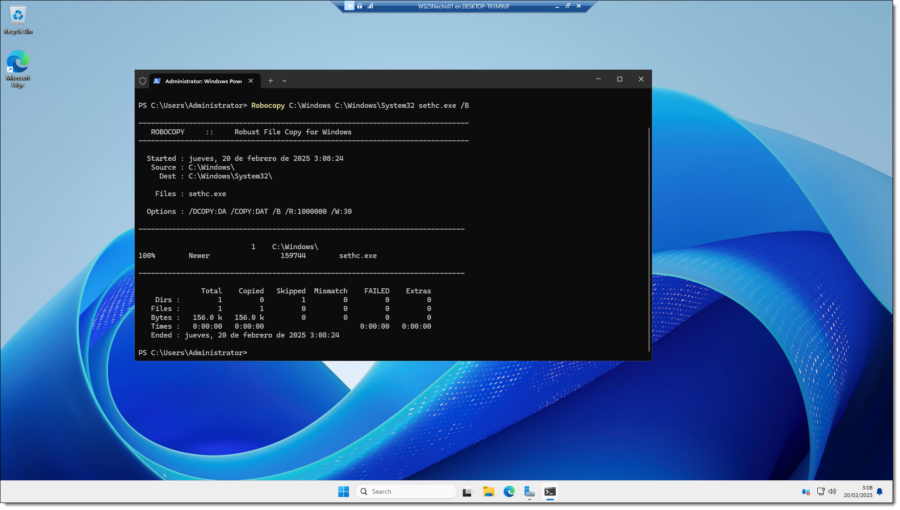
Nous restaurons la configuration originale des fichiers
Une bonne pratique consiste à tester en appuyant 5 fois sur Shift pour vérifier que tout est revenu à la normale.
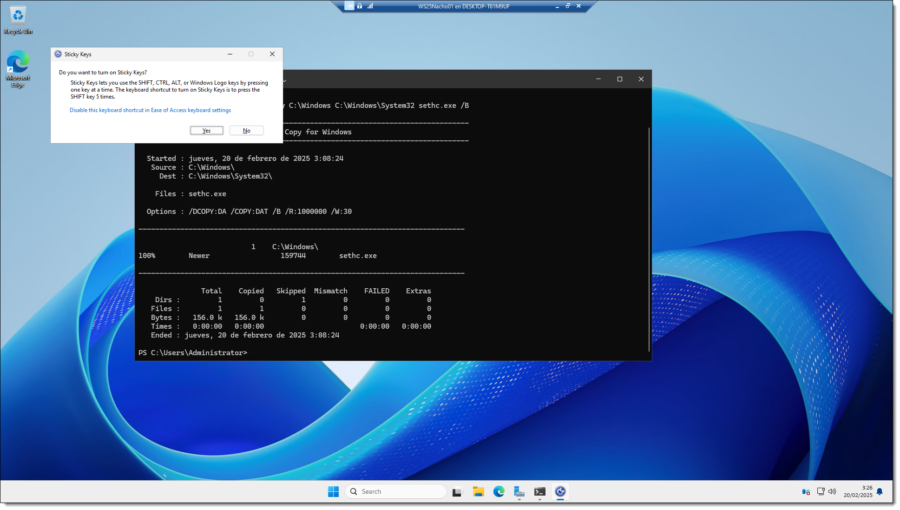
Nous vérifions que la fonction des 5 pressions sur Shift est rétablie
Et voilà, votre ordinateur est à nouveau opérationnel !
Le processus décrit dans ce tutoriel permet de récupérer facilement le mot de passe Administrateur sous Windows. Comme vous avez pu le voir, les étapes sont peu nombreuses et simples à suivre.
Nous espérons que ce guide vous a été utile. Si vous rencontrez des difficultés, n’hésitez pas à nous contacter pour que nous puissions vous aider.
Merci pour votre confiance !

