In this tutorial, you’ll learn how to quickly and easily migrate an on-premises Windows server to Jotelulu via Acronis.
Among the various migration options provided on the Jotelulu platform, we also offer compatibility to migrate machines that have Acronis backups. So, today we’re going to explain how you can do this to make the task as simple as possible.
There is more than one way to migrate a server with Acronis, and this tutorial will focus on the FTP method. However, we’ll also provide some notes on how to migrate a server using the Acronis cloud.
How to Migrate an On-premises Windows Server to Jotelulu via Acronis
Before you begin:
To successfully complete this tutorial and migrate an on-premises Windows server to Jotelulu via Acronis, you will need:
- To be registered on the Jotelulu platform and have logged in.
- To have a physical Windows machine that you want to migrate.
- To have an Acronis account.
- To ensure that the virtual machine has DHCP enabled on all network cards.
Part 1 – Begin the migration process using the Jotelulu wizard
To start the migration process on the Jotelulu platform, first, go to the Partner Area on the Jotelulu platform (1).
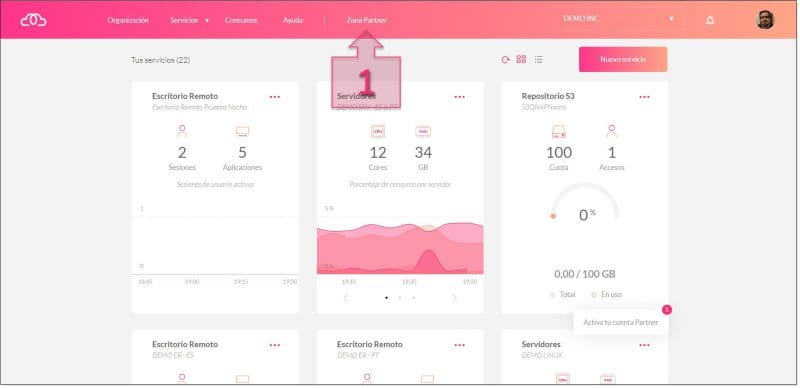
Part 1 – Go to the Partner Area on the Jotelulu platform
Next, click on “Migrations” (2) in the left-hand menu.
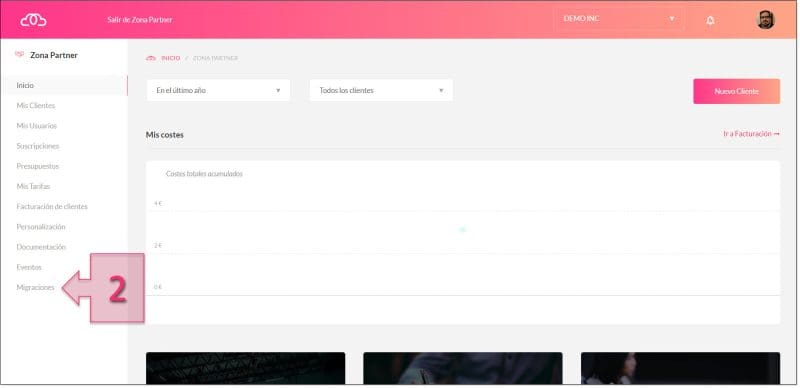
Part 1 – Go to the Migrations section in the Partner Area
Next, on the My Migrations screen, click on “New Migration” (3).
NOTE: This page will look different if you have already performed some migrations, in which case this page will show a list of previous migrations.
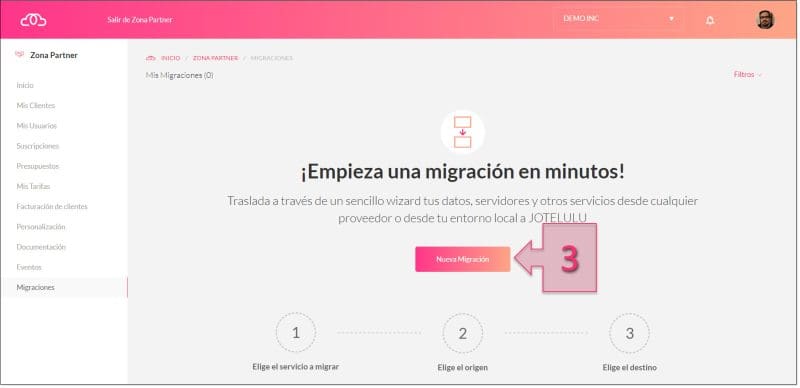
Part 1 – Launch a new migration
This will start the Migrations wizard in which you will choose your desired settings to set up your new Jotelulu virtual machine.
First, you need to select the type of service you want to migrate. Click on “Servers” (4).
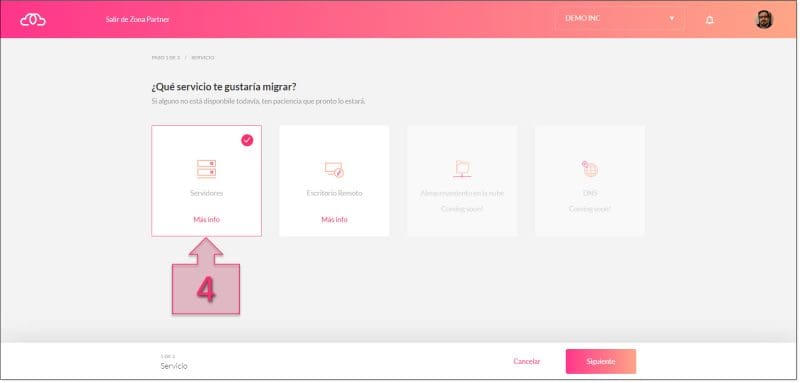
Part 1 – Select “Servers” from the available options
Next, you will be asked whether you want to migrate a physical or virtual server (5). Click on “physical”.
Then, you need to choose the server format from the two options, VHD (Virtual Hard Disk) or Acronis Agent. Click on “Acronis Agent” (6).
Next, you need to choose how you are going to load the imported disk. Jotelulu supports both the “FTP Client” and “Acronis Agent” options.
If you choose the FTP method, you will upload the file using FTP. If you choose Acronis Agent, it will be uploaded via the cloud.
For this tutorial, we will use the FTP, so select “FTP Client” (7). But don’t worry, we will talk about the other method shortly.
Then, you will need to provide some information about the disk (8). This will include the partition type, which will normally be “System”, the name of the disk to be imported and the size of the disk.
Once you have done all this, click on “Next” (9).
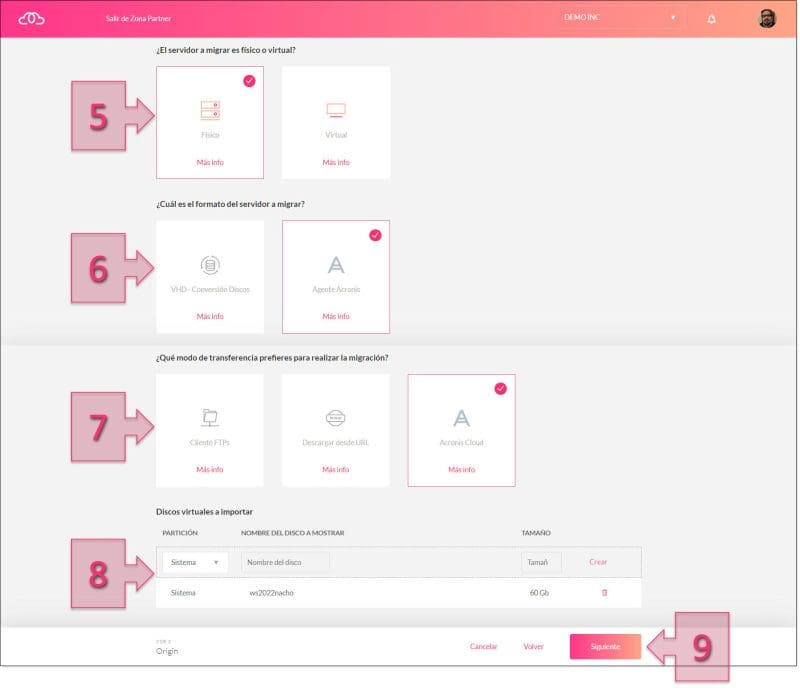
Part 1 – Enter the format and source of the data to be migrated
On the next page, you need to enter information about the organisation, subscription and availability zone (10) that you wish to deploy your new virtual machine on.
What you enter at this stage will depend on the organisations and subscriptions that you have registered on the platform. If you have more than one, you will be able to select from the drop-down list. You also have the option to create a new subscription if you don’t already have one.
If you have just a single subscription, this will be the only option available. The options for Availability Zone are the same as with other Jotelulu services.
At the bottom of the screen, you will be asked whether you wish to deploy a new server using the imported disks. This is your chance to either deploy the virtual machine straight away or leave the image uploaded on the platform for the future. Most of the time, however, you will probably want to deploy the server now, so click on “Yes” (11).
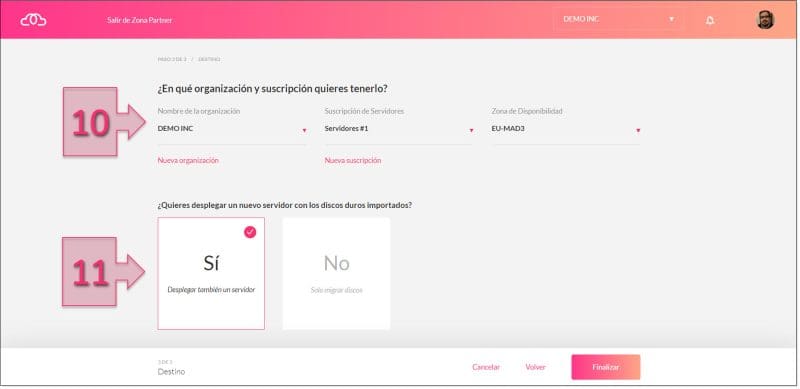
Part 1 – Select an organisation and opt to deploy the VM
Selecting “Yes” will mean that the migrated server will be deployed straight away, so you will now have to configure the new server to be deployed on Jotelulu.
First, give the new server a name (12). This can contain spaces.
Next, select an operating system (13) and the size of the server (14) (i.e, the CPU and RAM).
Then, select the network type (15) which will depend on whether you need a standard network or a VPC. The most common choice will be a standard network.
Once you have set these parameters, click on “Finish” (16).
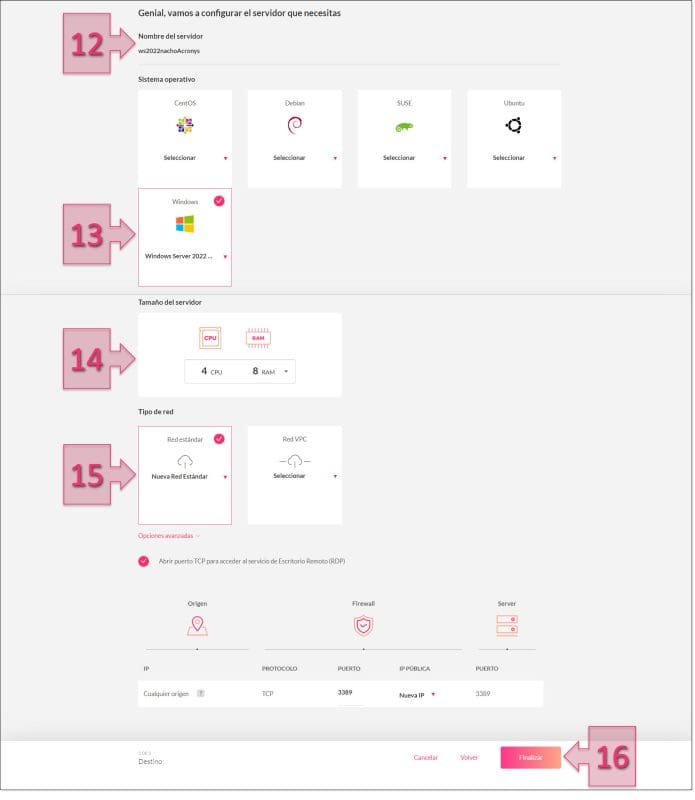
Part 1 – Configure the new server
At this point, you will be shown the details of your proposed migration. Here, you will see the migration status, which will initially say “Preparing transfer” and then “Awaiting transfer”.
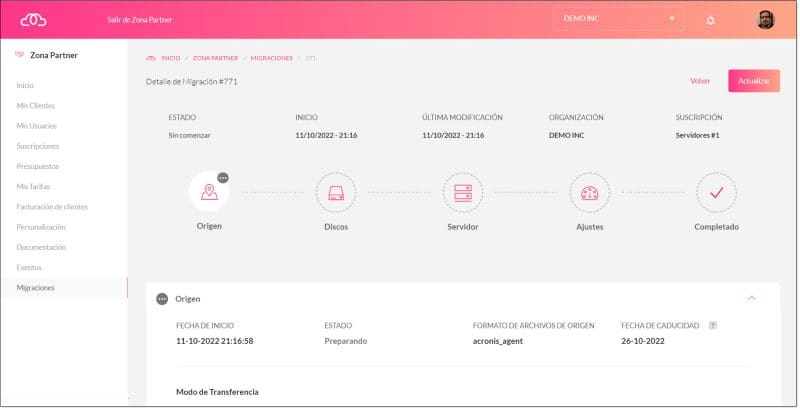
Part 1 – Migration details page
Once this process has finished, the platform is now ready to deploy the server with your migrated image. But before that happens, we need to upload the server image via FTP and complete some other tasks in Parts 2 and 3.
Part 2 – Uploading Data via FTP
The next stage is to upload the file (.tib or .tibx) to the Jotelulu FTP server. To do this, you can use a program like WinSCP or FileZilla using the connection data provided in Part 1, including the FTP address, username and password.
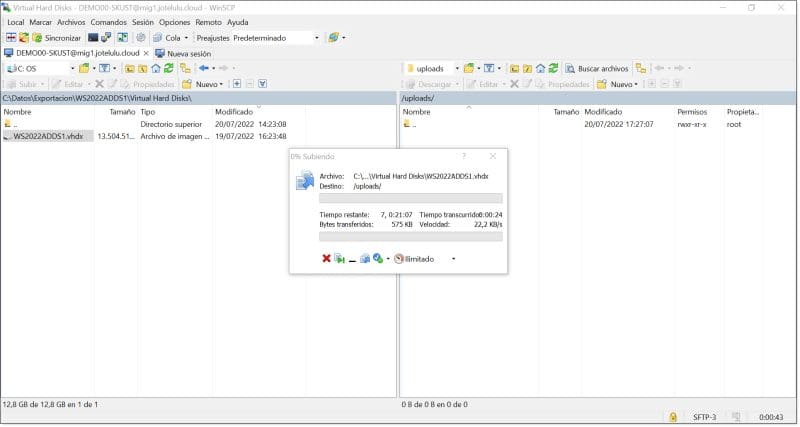
Part 2 – Server Migration Management via ACRONIS
NOTE: The time to upload the file will vary depending on the file size and the speed of your network connection. You may need to be patient.
Once you have uploaded the file to the Jotelulu FTP server, the Jotelulu Migrations console will show access to the server that you are migrating through a button that reads “Access VNC Console” (17). Click on this button to continue.
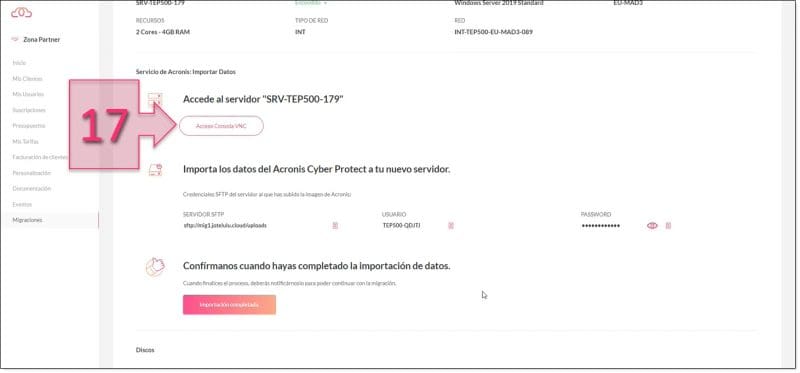
Part 2 – Access the server console to continue with the migration
Part 3 – Final Acronis Operation
When you connect using the command prompt, you will see that the Acronis disk image is being loaded and will see the operations to migrate the machine. This process will move through several screens and you will simply have to wait until the process is finished. The time it takes will vary depending on the size of the ISO file.
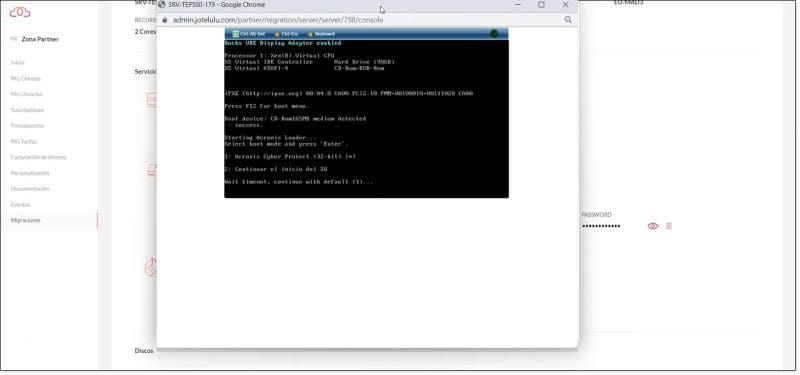
Part 3 – Wait while Acronis loads the disk image
Once the machine has been loaded you will see a message like the one in the image below, which reads “Acronis Bootable Agent: Manage this machine locally”. Click on “Manage this machine locally” (18) to continue.
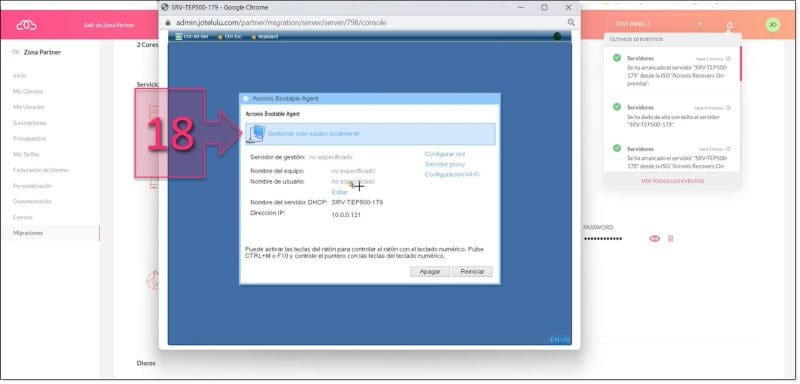
Part 3 – Manage the machine locally to continue with the operation
In the next window, click on “Recover” (19).
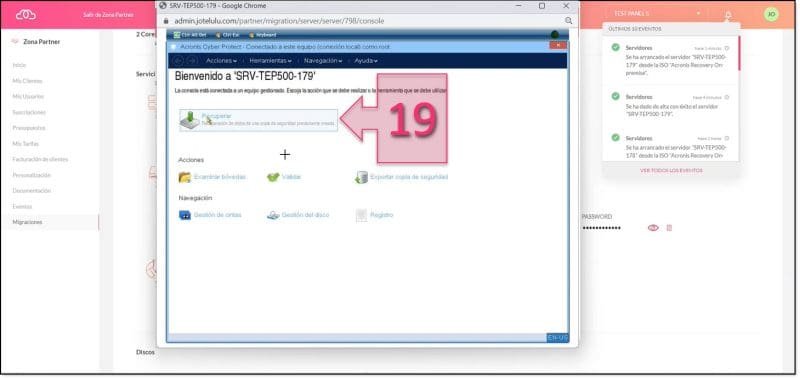
Part 3 – Select Recover from the available options
In the Recover Data window, click on “Select data…” (20).
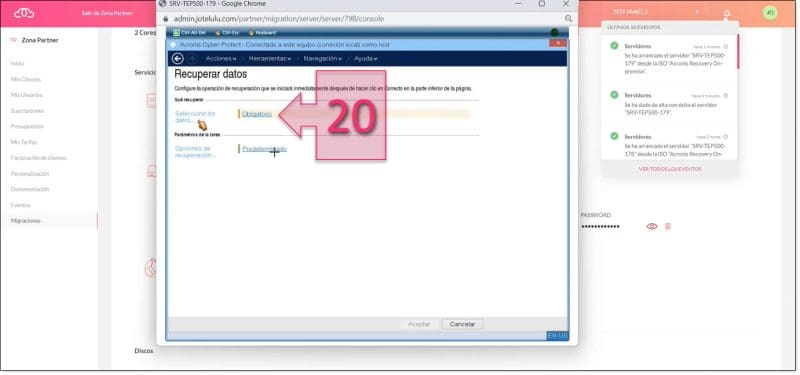
Part 3 – Click on “Select data…”
You will now see a window in which you have to select the data you wish to recover. If you click on “Browse” (21), a new window opens where you can choose where to recover your data from. There are two options:
- Recover from the cloud, in which case, you should have selected the Acronis Agent option in Part 1 and skipped Part 2.
- Recover from FTP, which is the option that we are using for this tutorial.
Choose the “FTP Servers” option (22) and then enter the address (23) of the Jotelulu FTP server that you received at the end of Part 1.
Once you have done this, click on “Accept” (24) and you will see a new window asking for a username and password (25).
NOTE: When entering the password, we recommend pasting it in the username field first to check it, and then copying and pasting it to the password field. This is because you will only get three attempts to login before being locked out. If you get locked out, you will need to contact the support team to proceed with your migration.
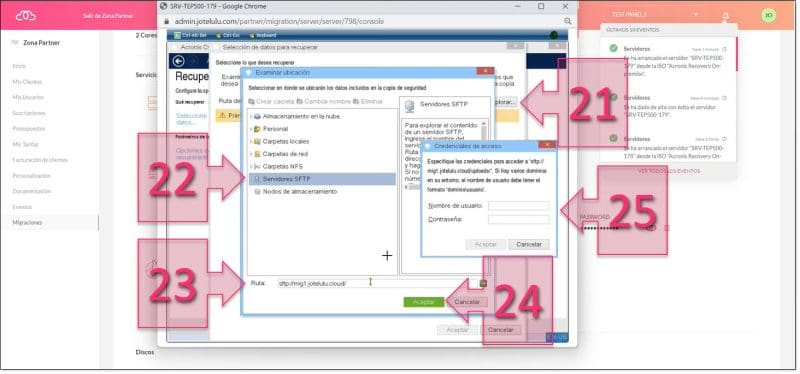
Part 3 – Select FTP Servers and enter the required details
Next, enter the file location of the data (26) and enter the access password (27).
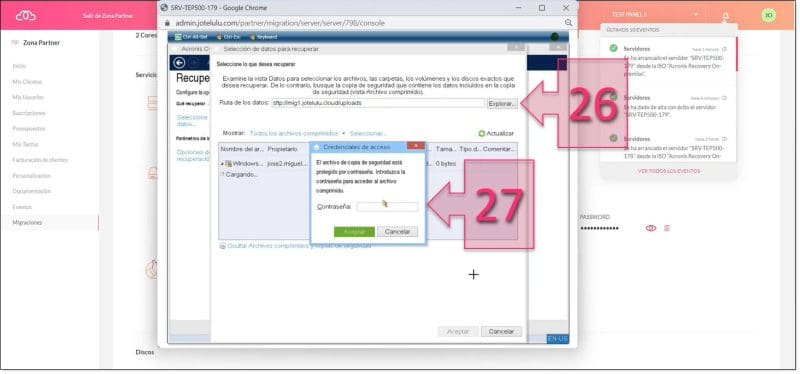
Part 3 – Provide the file location of the data and enter the password
Then, under “Backup contents”, select “Disks” (28) and tick the checkbox next to Disk 1 (29). Once you have done this, click on “OK” (30).
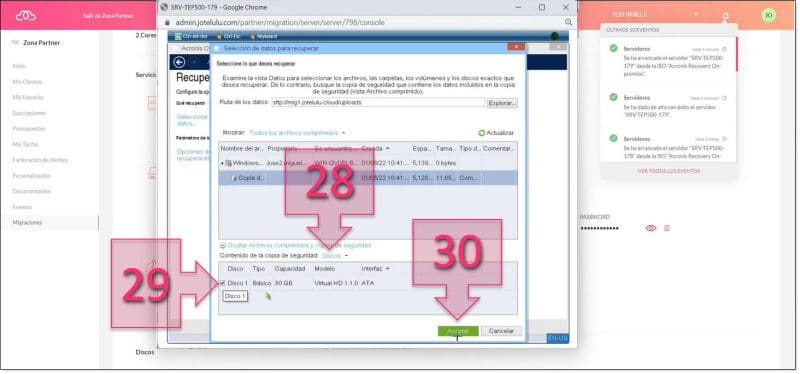
Part 3 – Select the disk that you wish to deploy
Next, select Disk 1 (31) and click on “OK” (32).
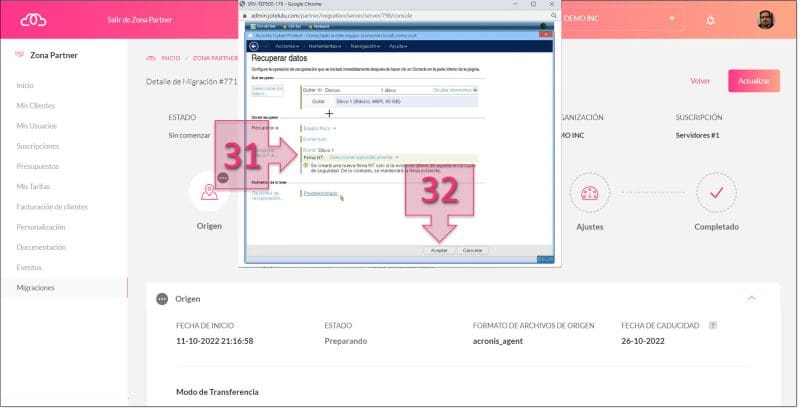
Part 3 – Select Disk 1 to continue with the deployment via Acronis
Next, a window will appear showing the progress of your data recovery.
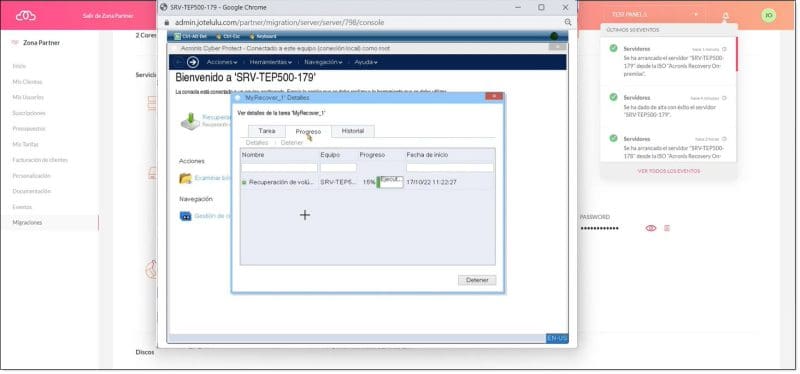
Part 3 – Check the progress of the data recovery
The time that this takes will depend on the size of the machine that you are deploying. Once this process is finished, the machine will reboot.
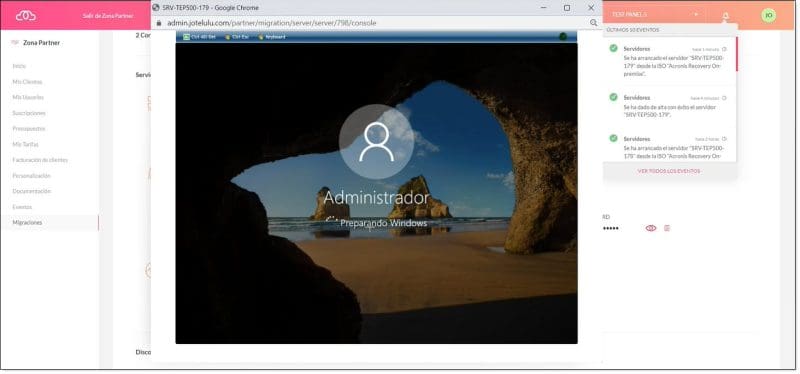
Part 3 – Once the data recovery is finished, the machine will reboot
Now, all that remains is to make any necessary changes to the server settings so that it is ready to be put into production.
Conclusion
Migrating servers can often be a complex process, but at Jotelulu, we try to design our processes to make them as simple and convenient for our customers as possible.
As a result, migrating an on-premises server to Jotelulu via Acronis is a very straightforward process and the platform will guide you through the entire procedure. With this quick tutorial, we hope that you will be able to complete this task yourself without any trouble. However, if you do encounter any problems, please don’t hesitate to contact us so that we can help you.
If you found this tutorial useful and would like to know more about the migration process, don’t hesitate to check out the following tutorials:
- Quick Start Guide to the Migrations Tool
- How to Migrate a Server from VM-Ware to Jotelulu
- How to Migrate a GNU/Linux Server from AWS to Jotelulu
- How to Migrate an On-premises Windows Server to Jotelulu
- How to Migrate a Virtual Machine from MS Azure to Jotelulu
- How to Migrate a Server from Hyper-V to Jotelulu
- How to Migrate an On-premises GNU/Linux Server to Jotelulu






