Learn how to easily migrate a virtual machine (server) from VMWare to your Jotelulu infrastructure.
There might come a time when you want to migrate a machine from your on-premises infrastructure to centralise everything on the cloud. To do this, you will need to extract the server from its previous location, in this case, a VMWare Hypervisor, and move it to another location, such as Jotelulu.
In this brief tutorial, we will explain, step by step, just how to carry out this process.
How to migrate a server from VMWare to Jotelulu
Before you get started
To successfully complete this tutorial and import a server from VMWare to a server on one of your Jotelulu subscriptions, you will need:
- To be registered as a Partner on the Jotelulu platform and have logged in.
- To have administrator permissions for your company or a Servers subscription.
- To have an on-premises system using VMWare and the appropriate administrator permissions.
NOTE: To carry out this process successfully and keep the load on the hard drive to a minimum, you should remove any CD/DVD images mapped on the virtual machine that you intend to migrate and uninstall the VMWare Tool.
NOTE: In this tutorial, we are going to upload directly from VMWare to Jotelulu using an FTP to make the process simpler. To do this, we will use an application to map the FTP as another drive on our PC. If you would prefer not to install this software, you can skip Part 1, downloading the virtual machine to your PC ready to upload it later manually.
Part 1 – Starting the migration process on the Jotelulu platform
To start the migration process, you will need to first access the Partner Area on the Jotelulu platform (1).
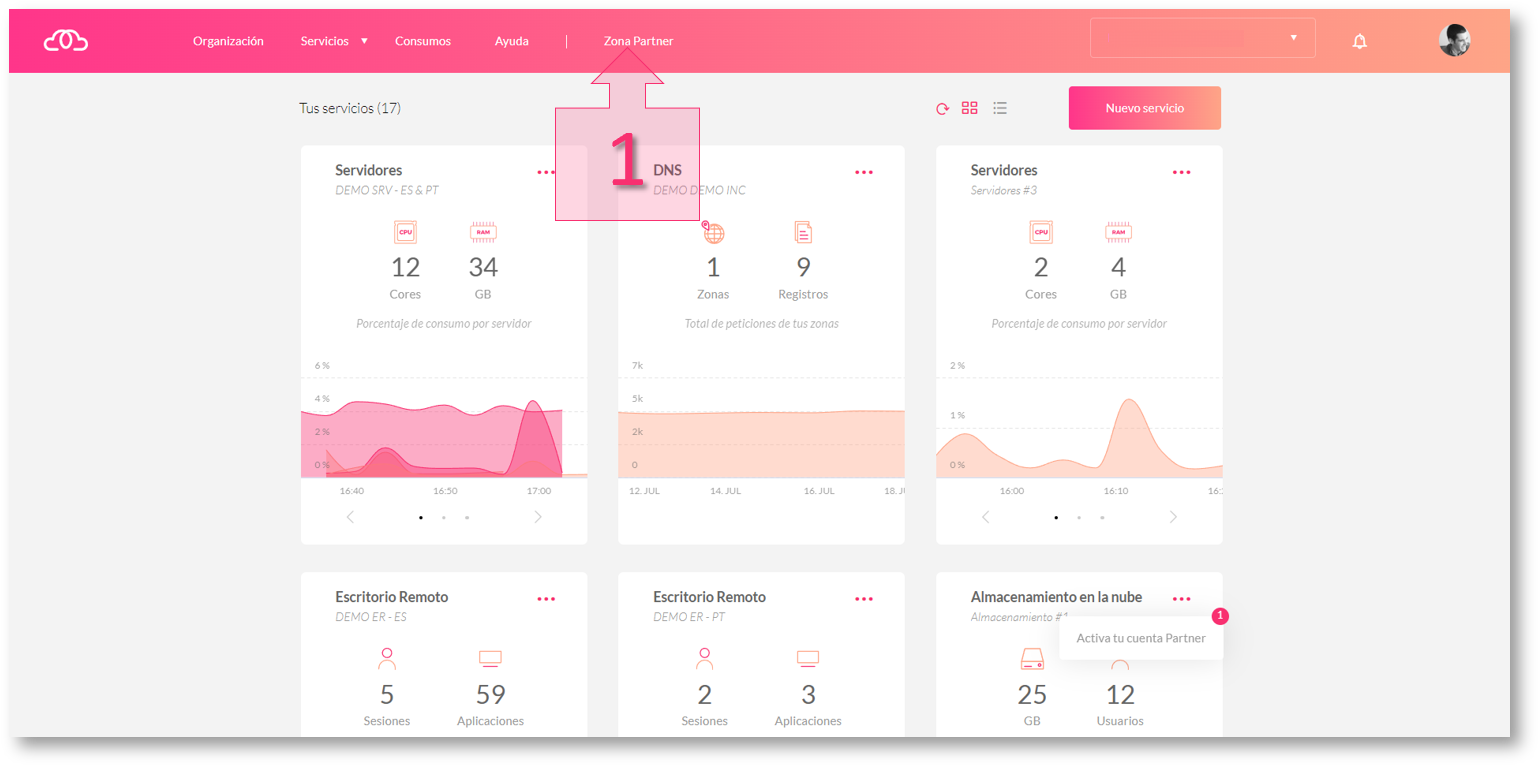
Part 1 – Access the Partner Area on the Jotelulu platform
Next, click on Migration (2) in the left-hand menu.
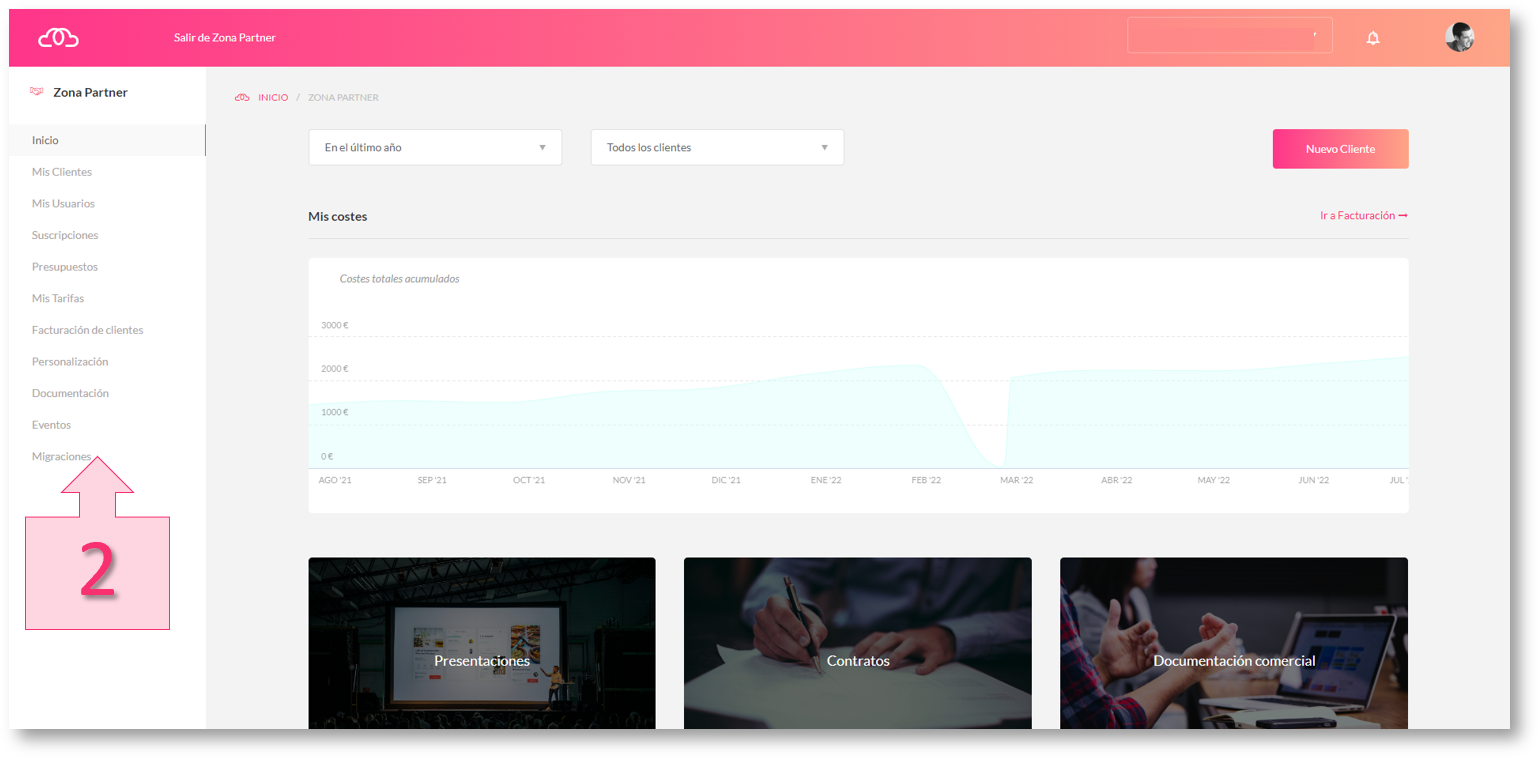
Part 1 – Access the Migration section in the Partner Area
Next, simply click on “New Migration” (3).
NOTE: The appearance of this screen will vary depending on whether or not you have already performed some migrations, in which case a list of migrations will appear here.
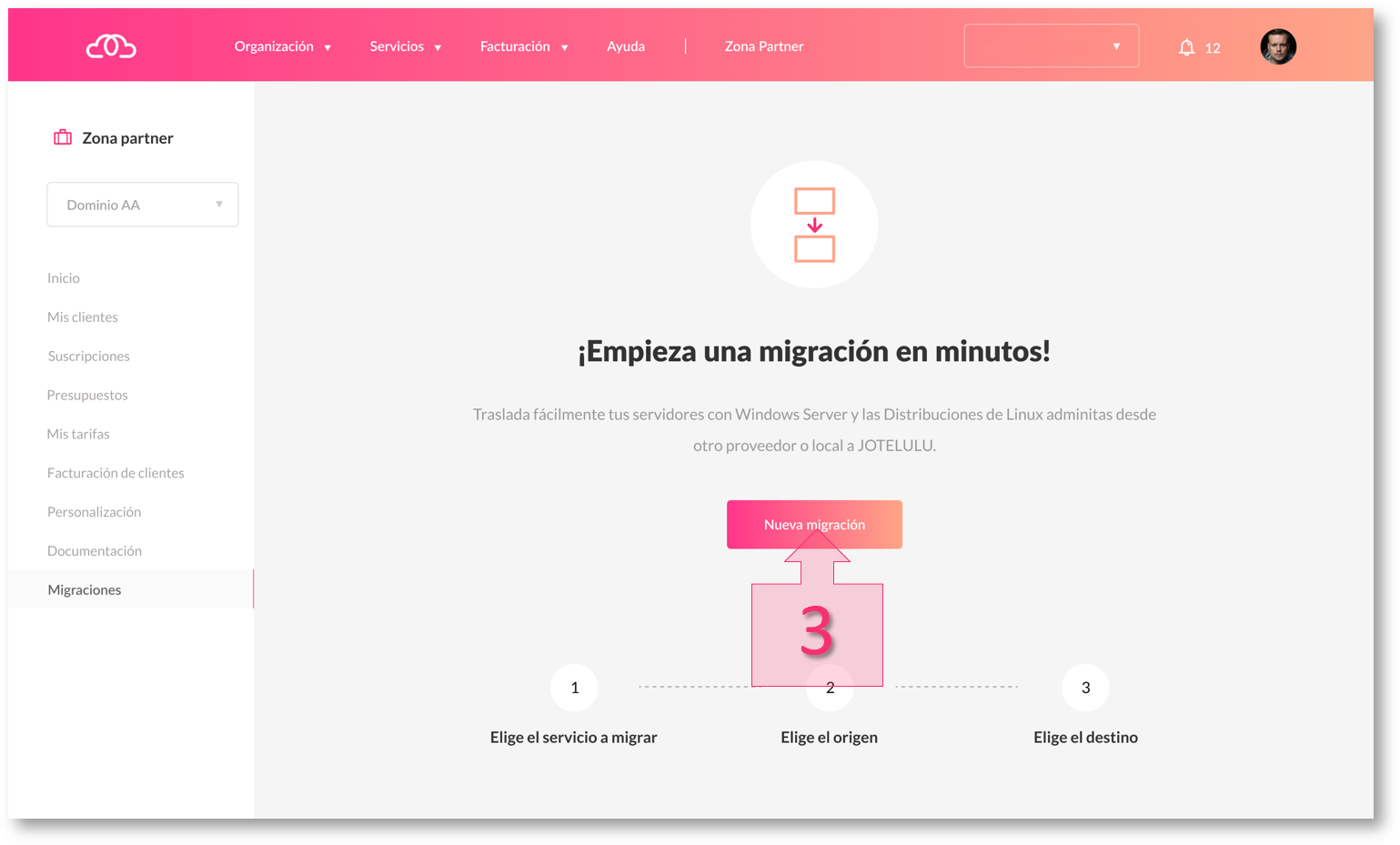
Part 1 – Launch a new migration
At this point, the platform will take you through a guided process, step to step to configure your migration and prepare the system to upload your virtual machine on Jotelulu.
First, you will need to select the type of service to migrate. In this case, you need to click on “Servers” (4).
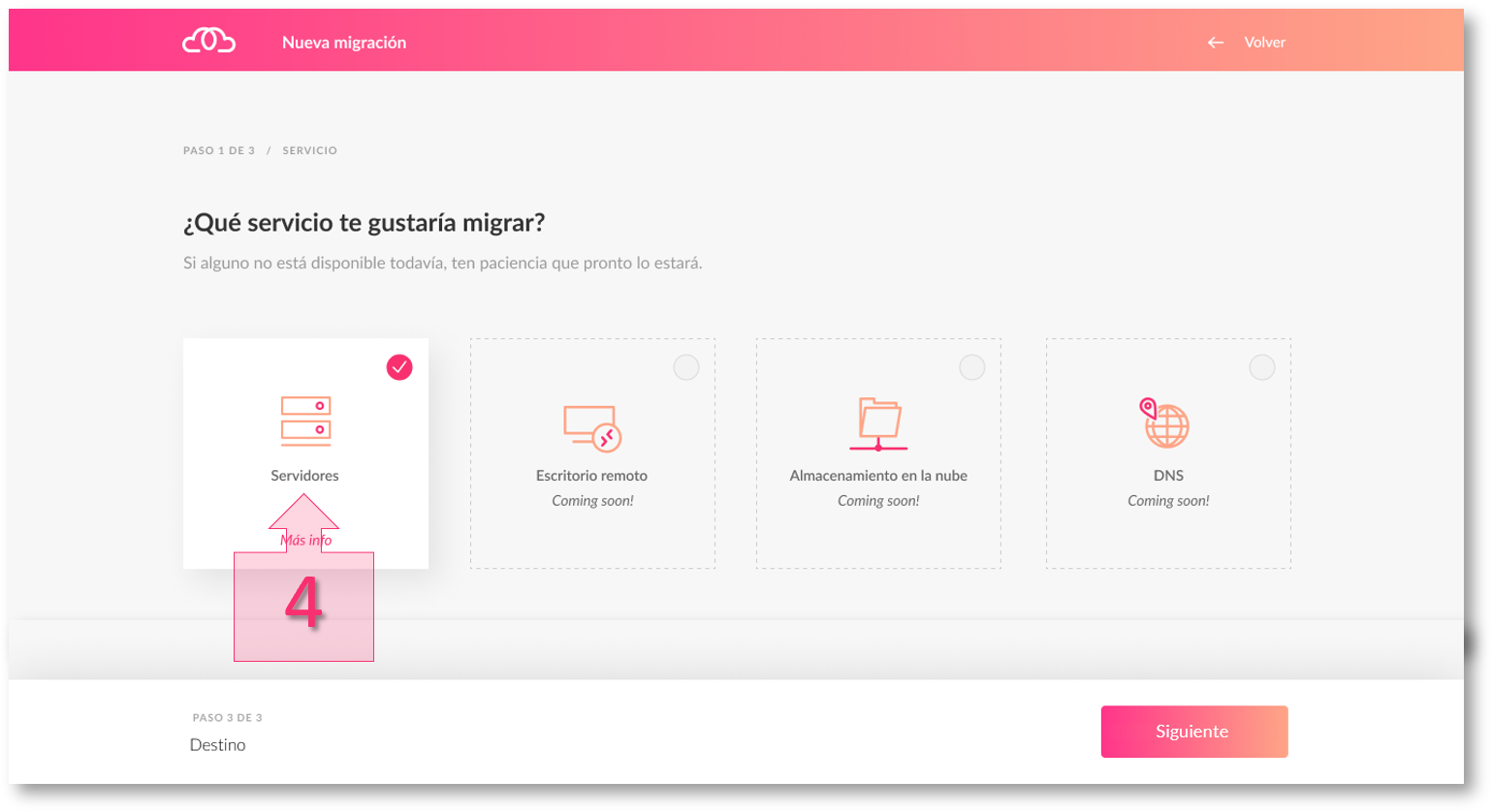
Part 1 – Select server migration
Then, you should mark whether the server is physical or virtual (5), which in this case, will be virtual.
Next, you need to choose the way that the server will be imported. Here, you should choose “Convert-VHD” (6) since this is the format that it will be delivered in.
Here, you will also need to choose the way that the virtual disk will be transferred to Jotelulu. In this tutorial, we need to choose FTP (7) and assign a disk name to import (8), which is what the migrations system will expect to find when we upload the data. You will also have to provide a “Disk Display Name” (9) so that the imported file receives a specific name once moved to Jotelulu. This will be the name used on the Jotelulu platform.
To save these details, click on “Create” (10).
Then, click on “Next” (11).
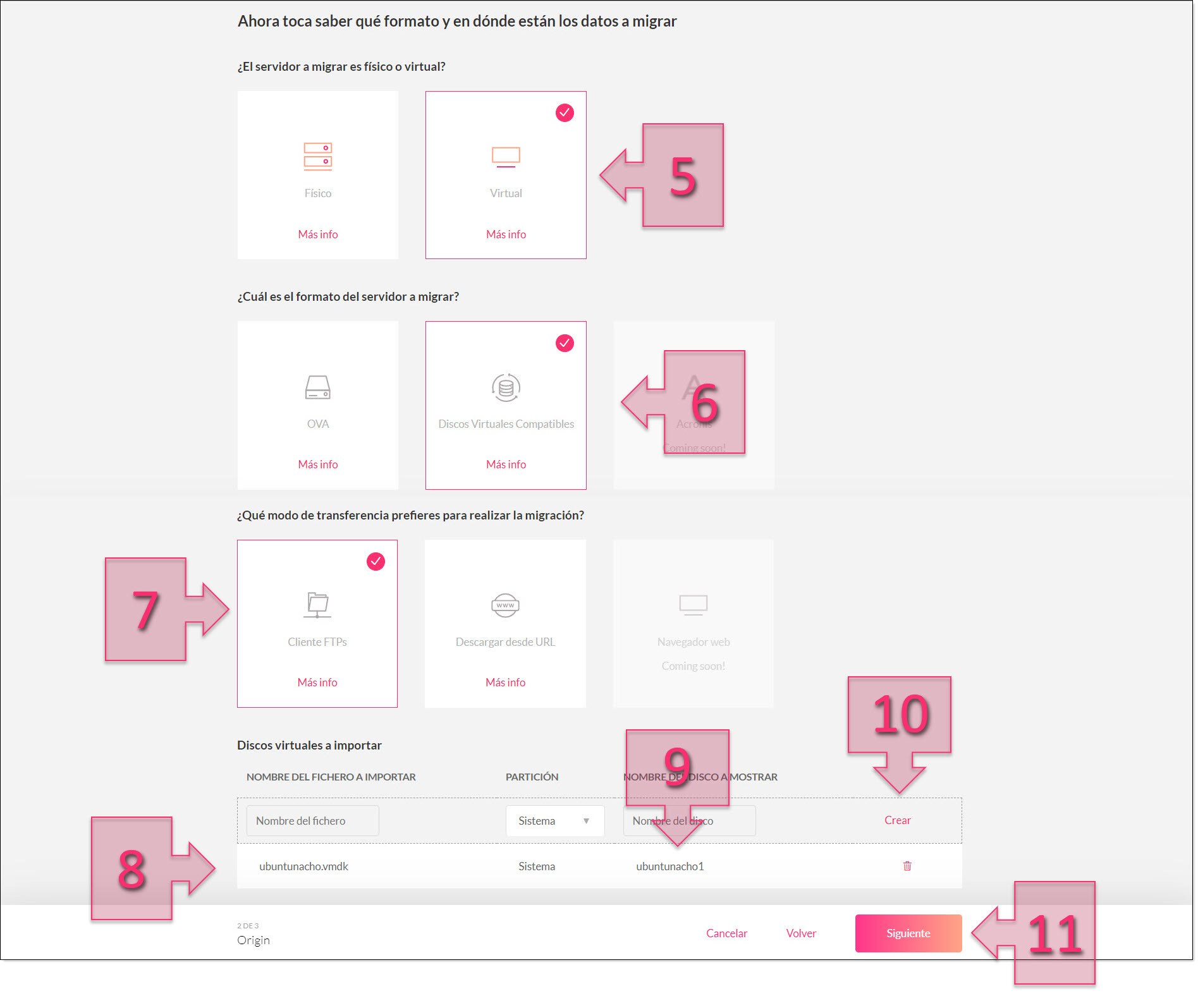
Part 1 – Provide details about the data to migrate
Next, you will have to enter information regarding the organisation, subscription and availability zone (12) on which you wish to deploy the new virtual machine.
This will vary depending on how many organisations and subscriptions you have registered. If you have more than one, you can choose which one you wish to use, bearing in mind that you can also create a new Servers subscription if you don’t already have one.
The second question on this page asks “Would you like to deploy a new server with your imported disks?” This will depend on whether or not you wish to deploy this virtual machine right now or whether you intend to leave the image to upload it in the future. For this tutorial, we will click on “Yes” (13).
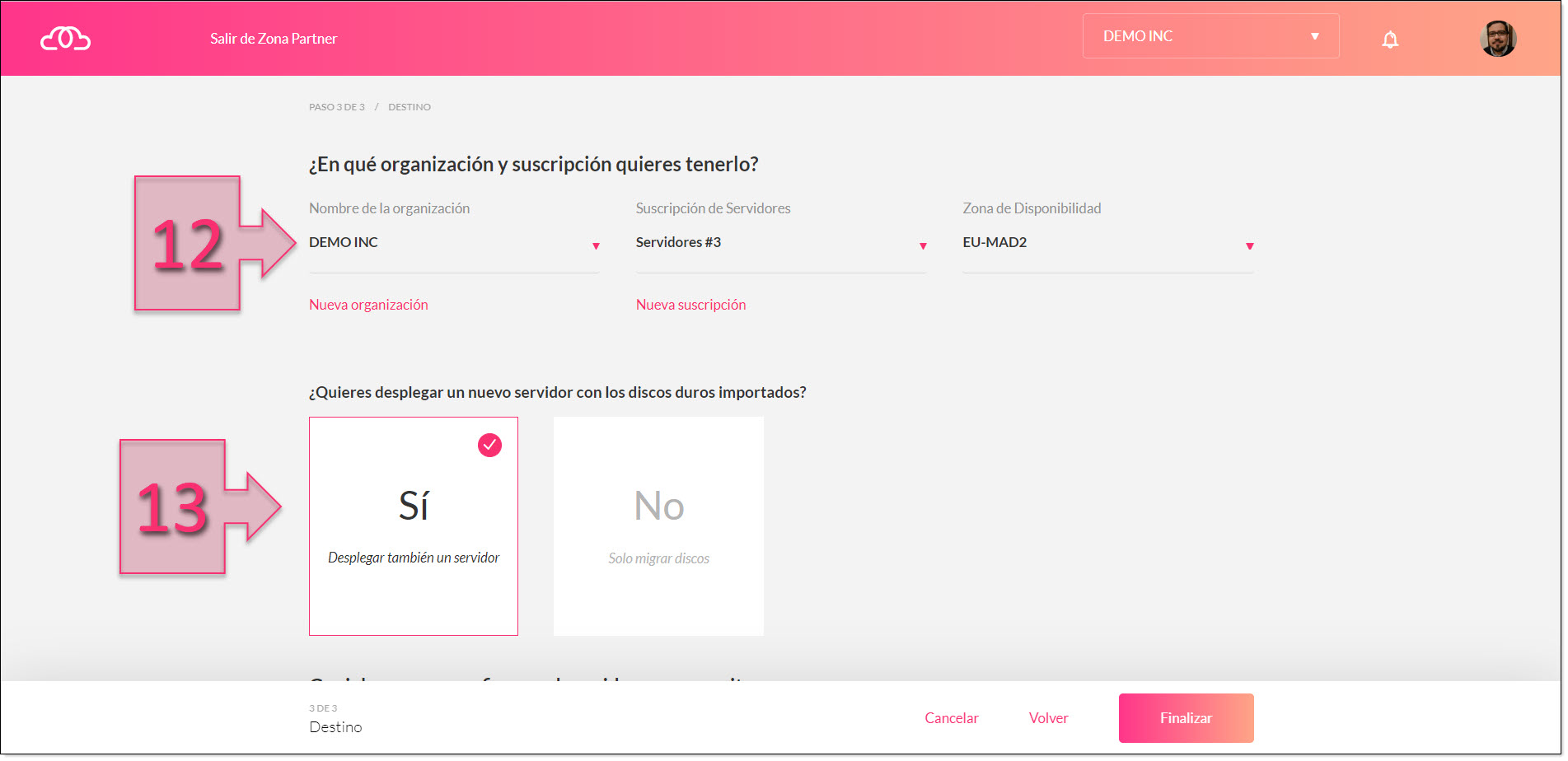
Part 1 – Select the organisation and deploy the virtual machine
If you click on “Yes”, you will then be asked to configure the new server that you need on Jotelulu using the options that appear below.
First, you will need to give a name to the server (14), which in this case, may contain spaces. Then, you need to select an operating system (15) for the new server and choose the server sizing (16), i.e., the CPU and RAM. Lastly, you simply have to select a network type (17), depending on whether you need a standard network or a VPC.
Once you have entered all these parameters, click on “Finish” (18).
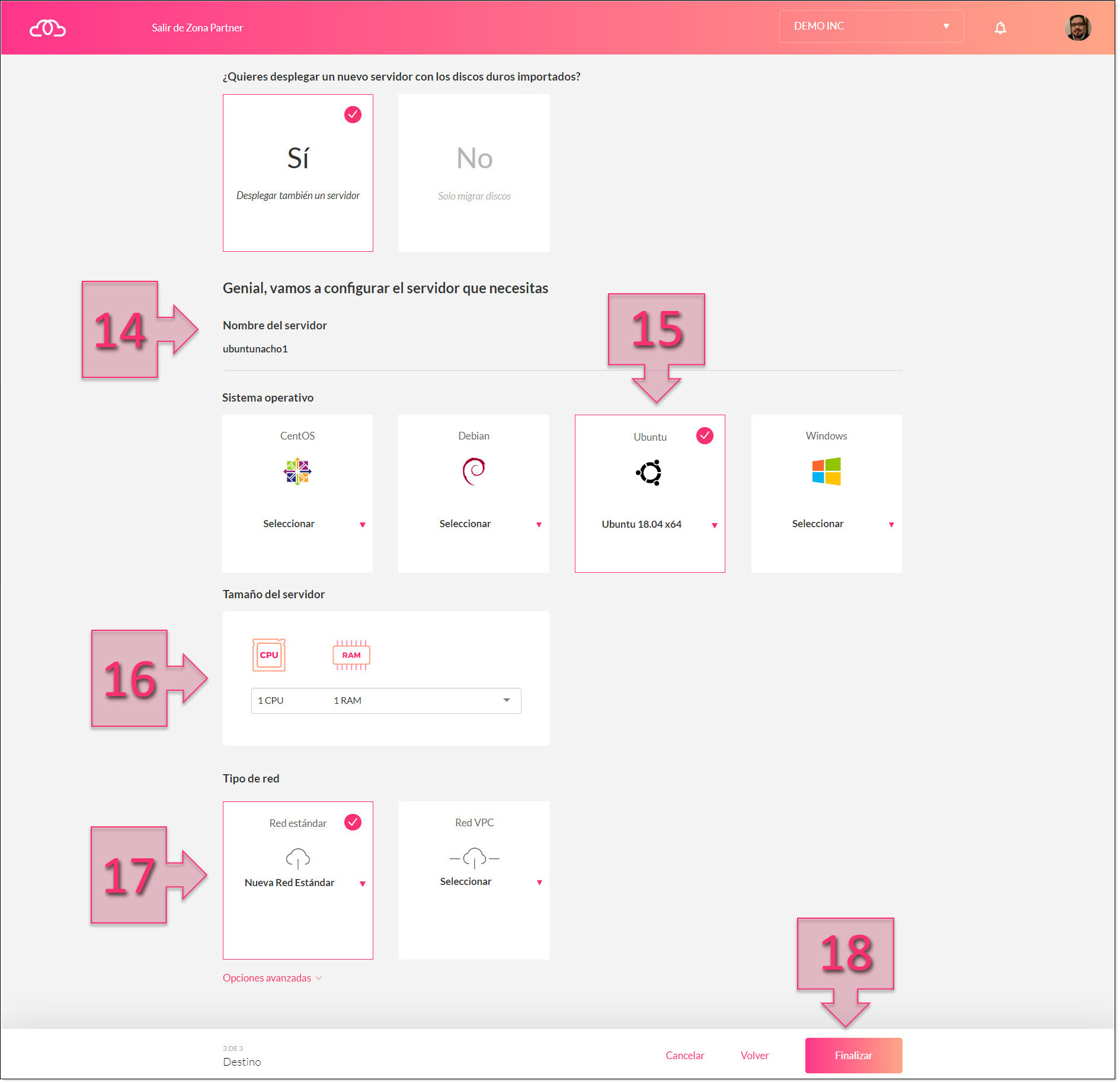
Part 1 – Enter the settings for the new server
At this point, you will be shown a summary of the migration. Here, you will see the source details and the migration status – which will initially be “Preparing transfer” and then, “Awatiing transfer”.
This information will also include details for the FTP connection (19), including:
- FTP server.
- Username.
- Password.
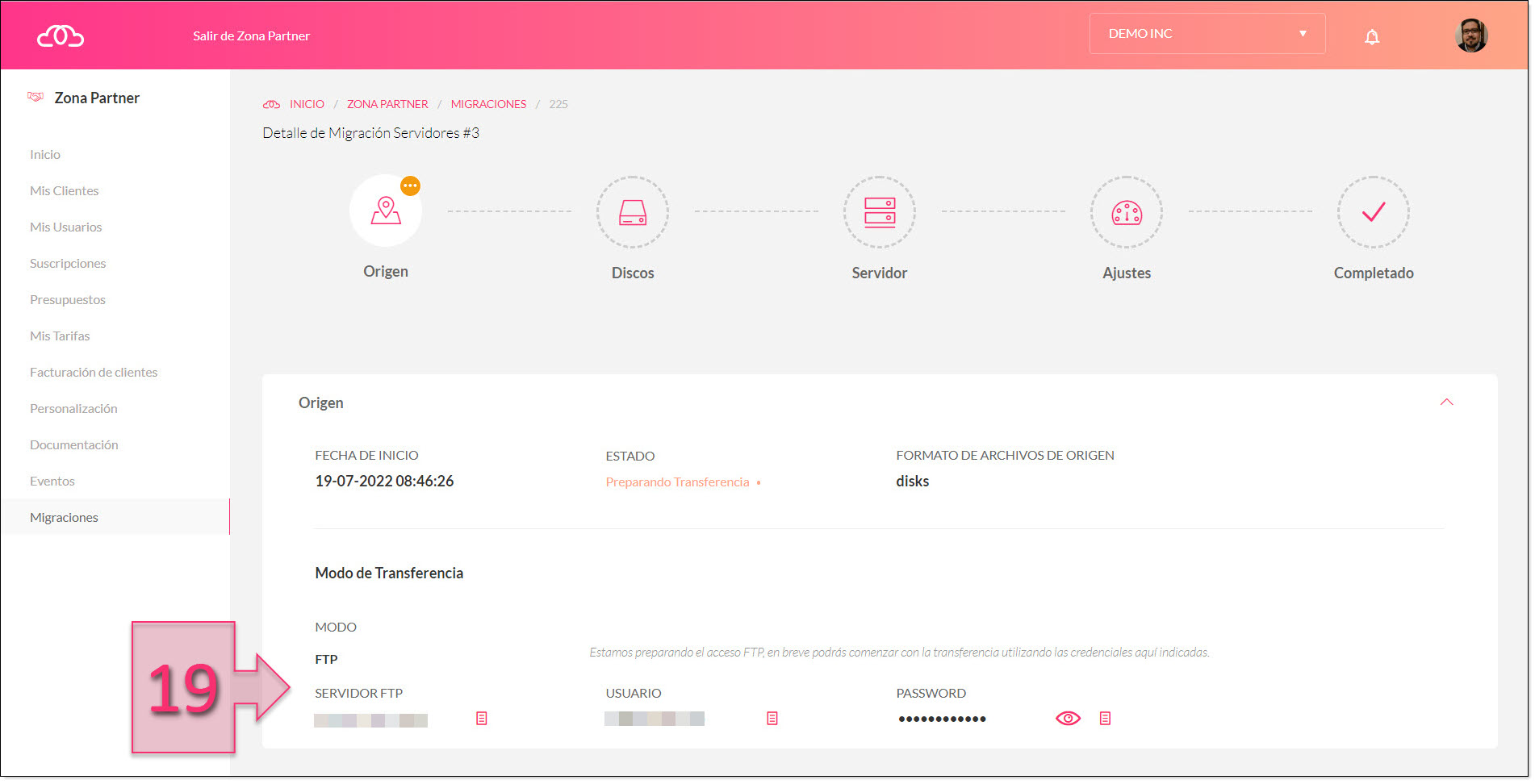
Part 1 – Migration details and next steps
You have now configured everything ready to migrate the server to Jotelulu and deploy a new server on the platform.
Next, you will need to provide the image to migrate and finally, you will be able to follow the import progress on the Jotelulu platform. Then, you will need to make some final adjustments to get your new virtual machine up and running.
Part 2 – Mapping as an FTP server on Jotelulu
Copying virtual machines from VMWare to Jotelulu can be complicated, but it can get even more complex if the image you are trying to move is particularly big as it may not initially fit on the new infrastructure. For this reason, we recommend using a program which will allow you to download the image directly onto the Jotelulu FTP server.
This means that you will need to install a program that allows you to map the FTP server as an additional disk drive on the server from which to download the image directly to Jotelulu.
We recommend using “SFTP Drive” from NSoftware, as we have already tried it out with excellent results. However, you are free to use any other software that performs the same task. To install the program, you first need to download it from the NSoftware website. There, you will see a download button that you can use to begin downloading the program. As the file is only 5MB in size, it should download very quickly.
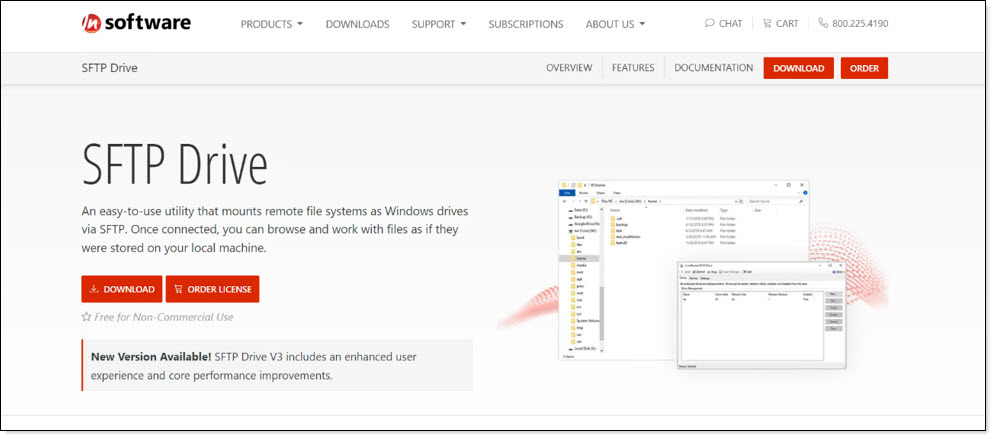
Part 2 – Download SFTP Drive
Before you can download the program, you will need to register, even though the site only asks for your e-mail address. Once you have done this, you can click on “Download”.
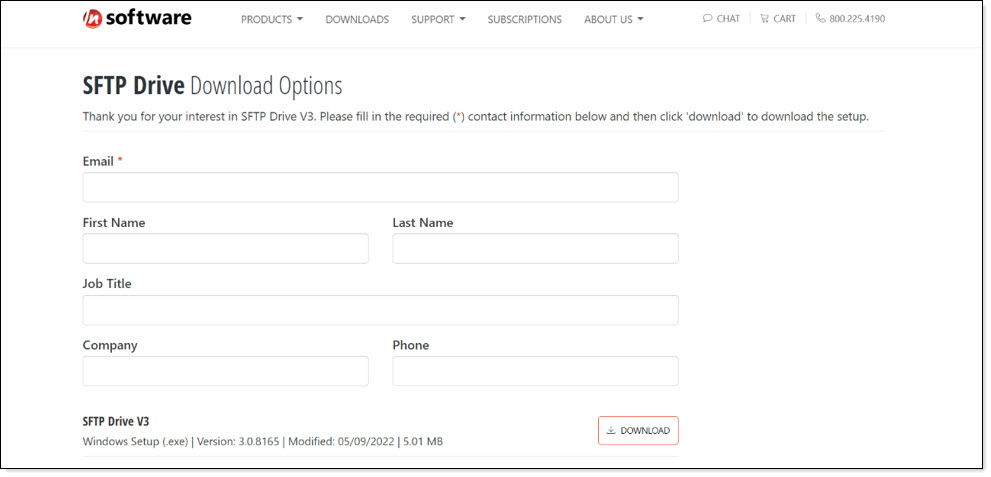
Part 2 – You need to register before downloading SFTP Drive
Once you have downloaded the program, you should launch the installer as an administrator.
The installation process is fairly straightforward, and we will not include instructions here to save making this tutorial longer than it needs to be. There are only two important points to remember: firstly, you will need to register the software using the same e-mail address that you used to download the install file (21). Secondly, once you finish the installation, we recommend that you restart your device to apply any necessary changes.
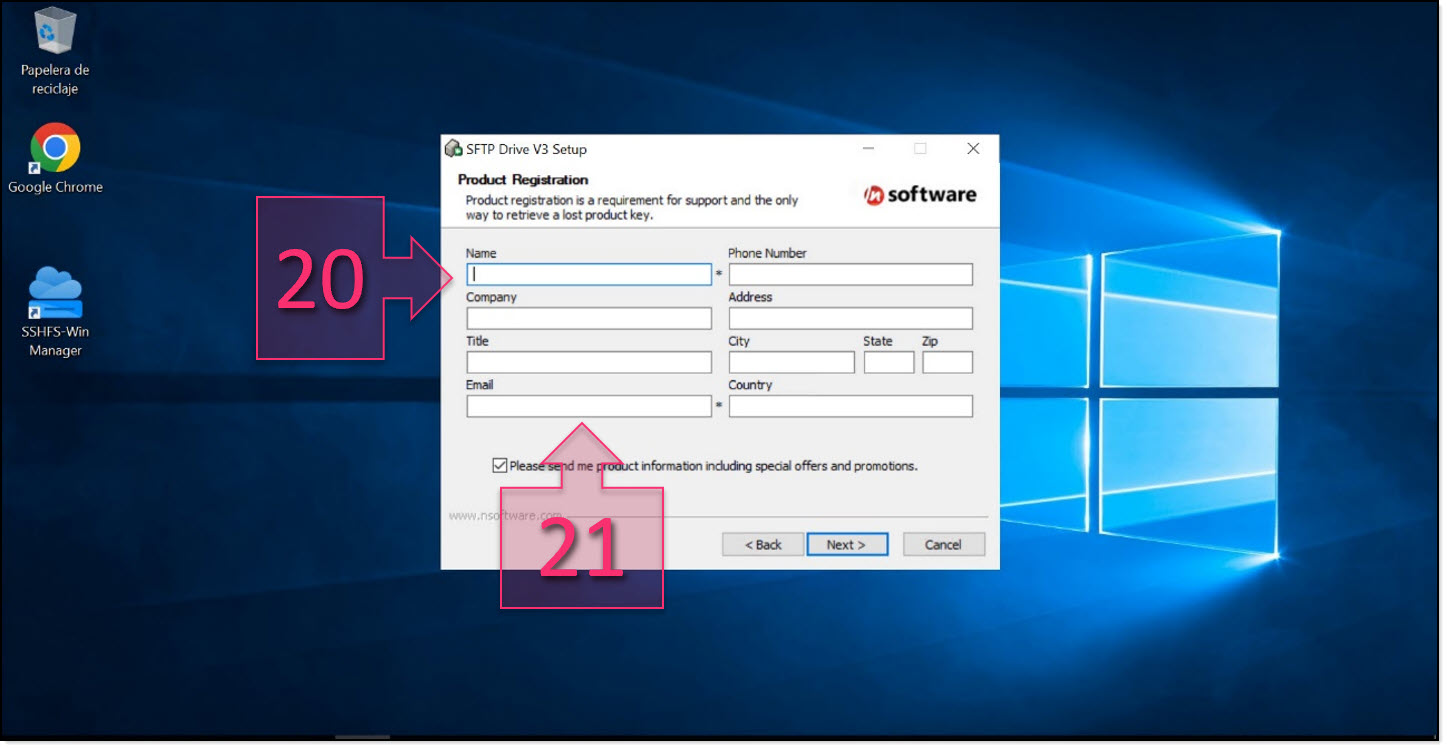
Part 2 – You will need to register the software during the installation process
Once you have installed the software, launch SFTP Drive and we can then move on to configuring the mapped FTP drive.
This process is relatively simple, but you need to fill in all details correctly to avoid any problems later.
In the program window, click on “New” (22) to begin the mapping process.
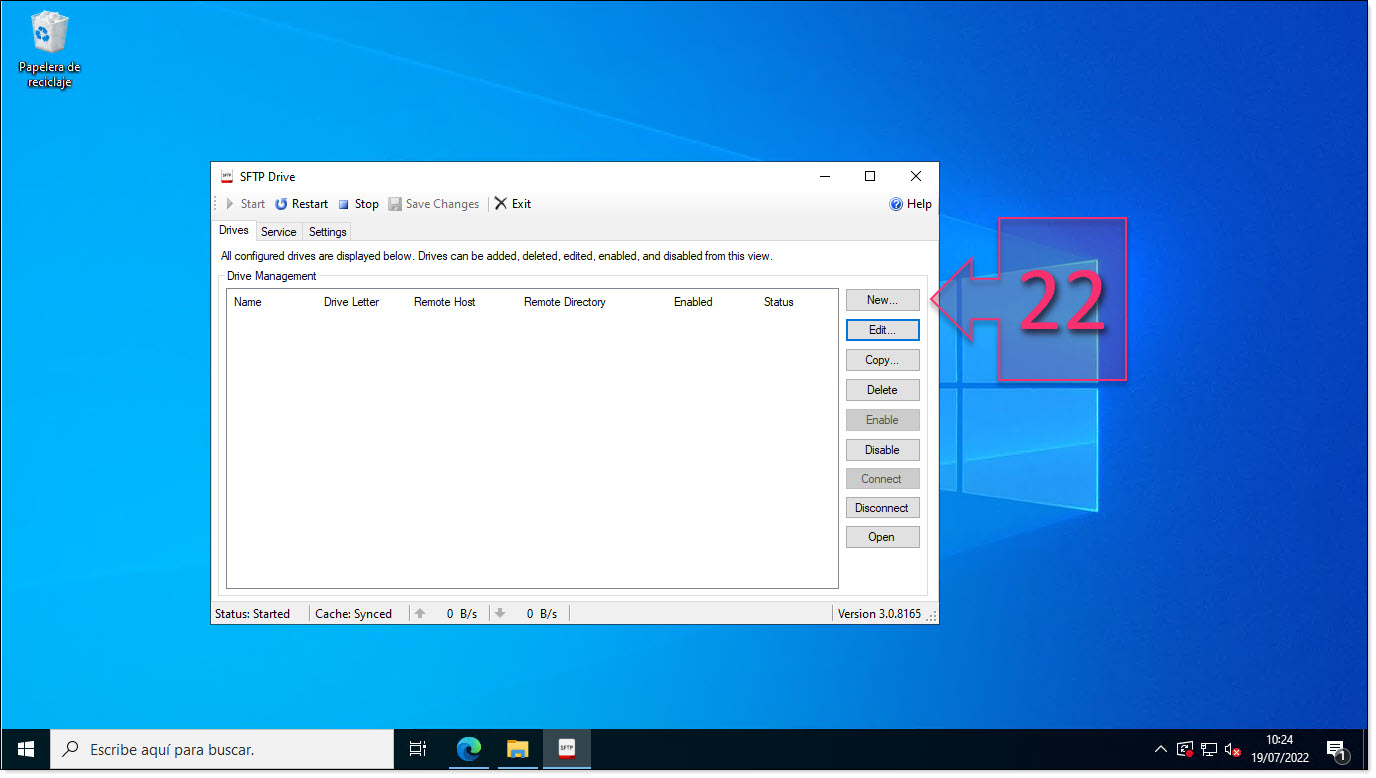
Part 2 – Map a new drive using SFTP Drive
To fill in the connection information, you will need to enter the following details:
- Drive Name: You need to give the connection a name (23). This is how it will appear in Windows Explorer.
- Drive Letter: You need to give the drive a letter (24) to use in the mapping. If you do not enter one, the system will assign one automatically.
- Remote Host: You need to give the FTP address (25) that will be provided during the migration process.
- Remote Port: You need to provide a port number (26). For Windows, this is port 22.
- Username/Password: These details are provided during the migration process (27).
- Remote Folder: In this section, you need to decide where the user will access the FTP by default (28). We recommend that you select “User’s home folder” and do not change the file path.
Once you have filled in these details, we recommend clicking on “Test SSH Connection” (29) and, if everything works correctly, click on “OK” (30) to map the drive.
NOTE: It is possible that you may see various SSH Key acceptance messages. This normally happens when the server is not yet trusted and the SSH Keys are being exchanged to establish a secure connection. You should accept all of these messages.
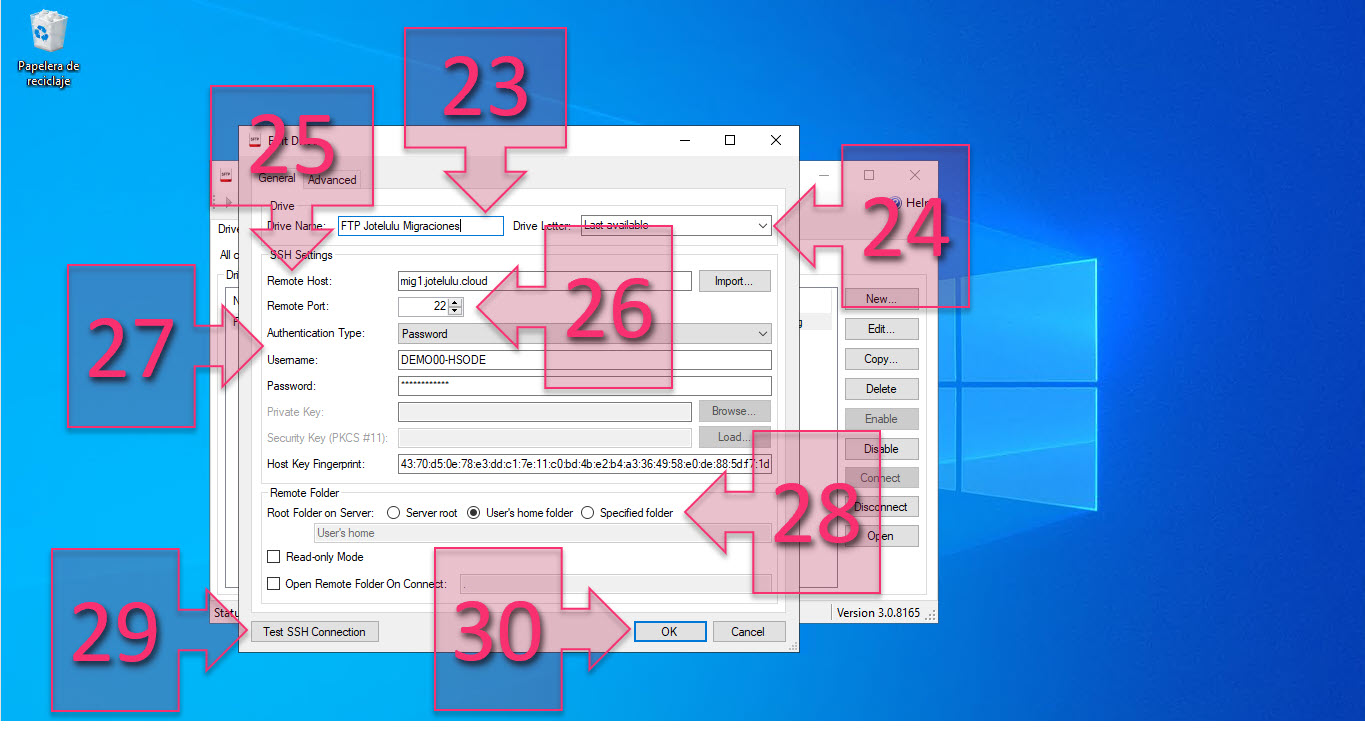
Part 2 – Enter the FTP connection details
We are now almost finished.
Part 3 – Exporting the virtual machine from VMWare
In this case, we are going to export the virtual machine using the VMWare client, exporting directly using the available menus.
There is also the option of exporting from the client by accessing the storage section and downloading the disks. However, we recommend the previously mentioned method as it is simpler and involves fewer steps.
NOTE: The screenshots shown in this tutorial are taken from VMWare 6.7u3. You may notice slight variations if you are using a different version. However, any differences should be minimal.
First, in the VMWare window, select the virtual machine that you wish to migrate (31).
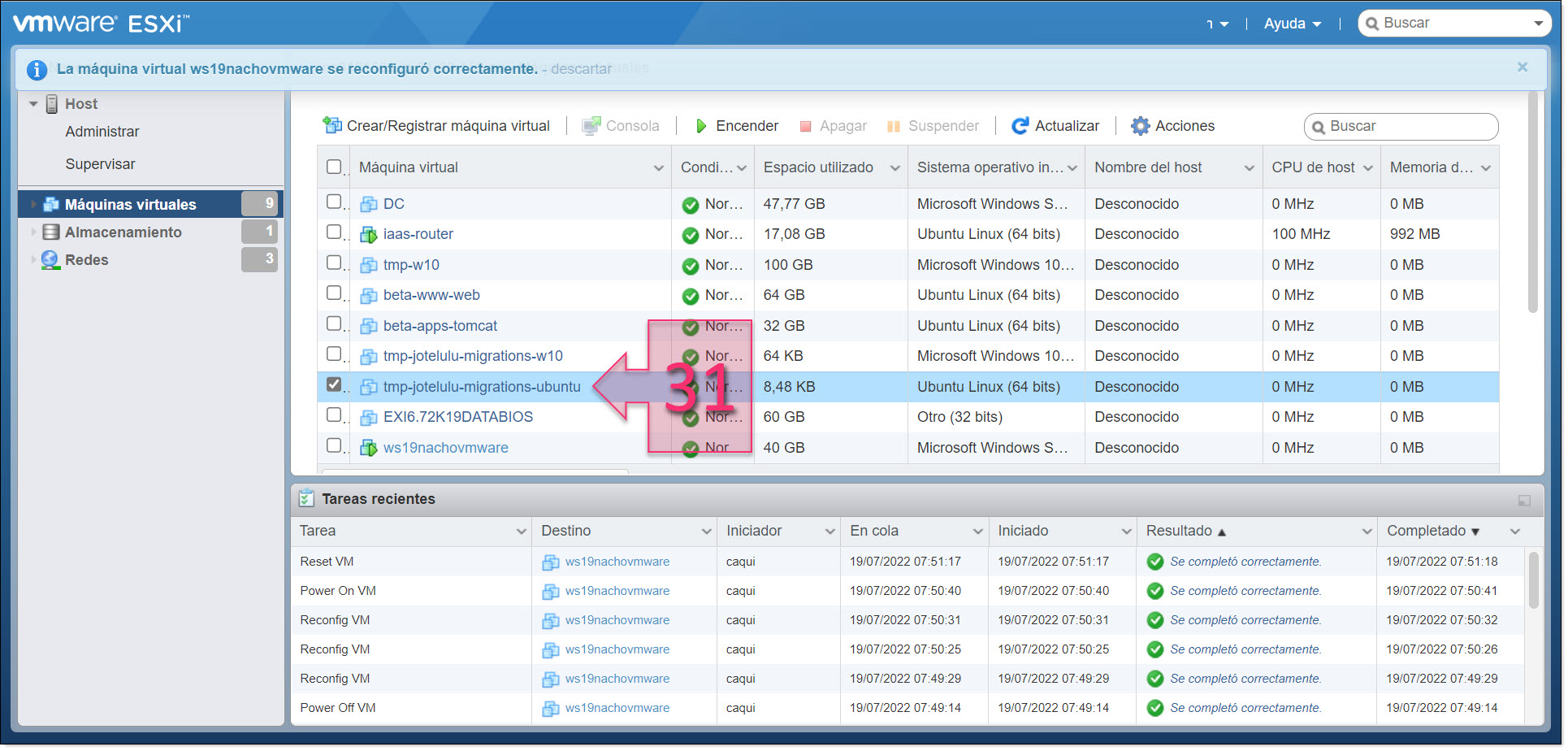
Part 2 – Select the virtual machine that you wish to migrate
Next, click on “Actions” (32) and on the menu that appears, click “Export” (33).
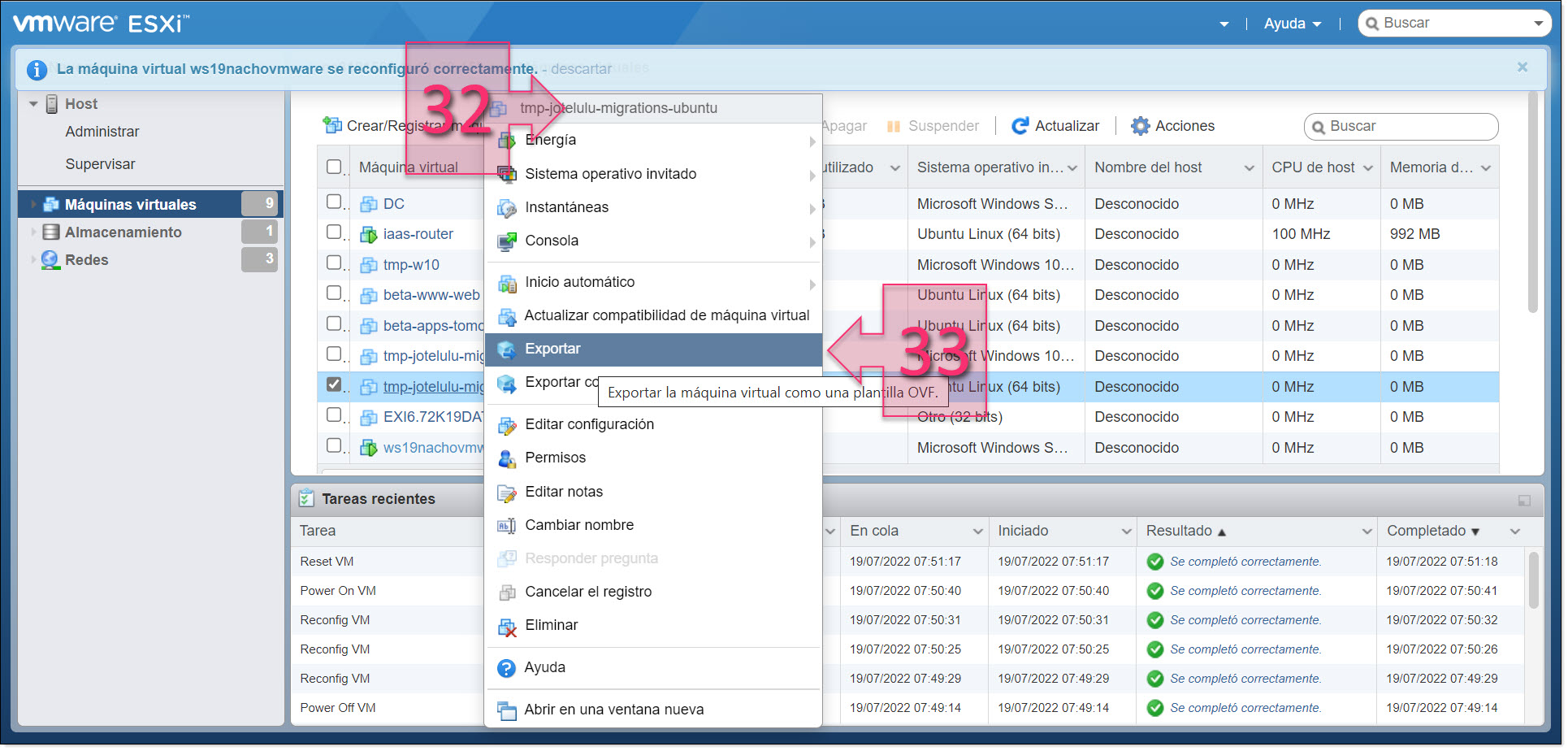
Part 2 – Click on “Actions > Export”
At this point, a window will appear in which you need to select the format that you wish to use to export the virtual machine.
For this tutorial, to migrate to Jotelulu, you should select “.vmdk” (34) and click on “Export” (35).
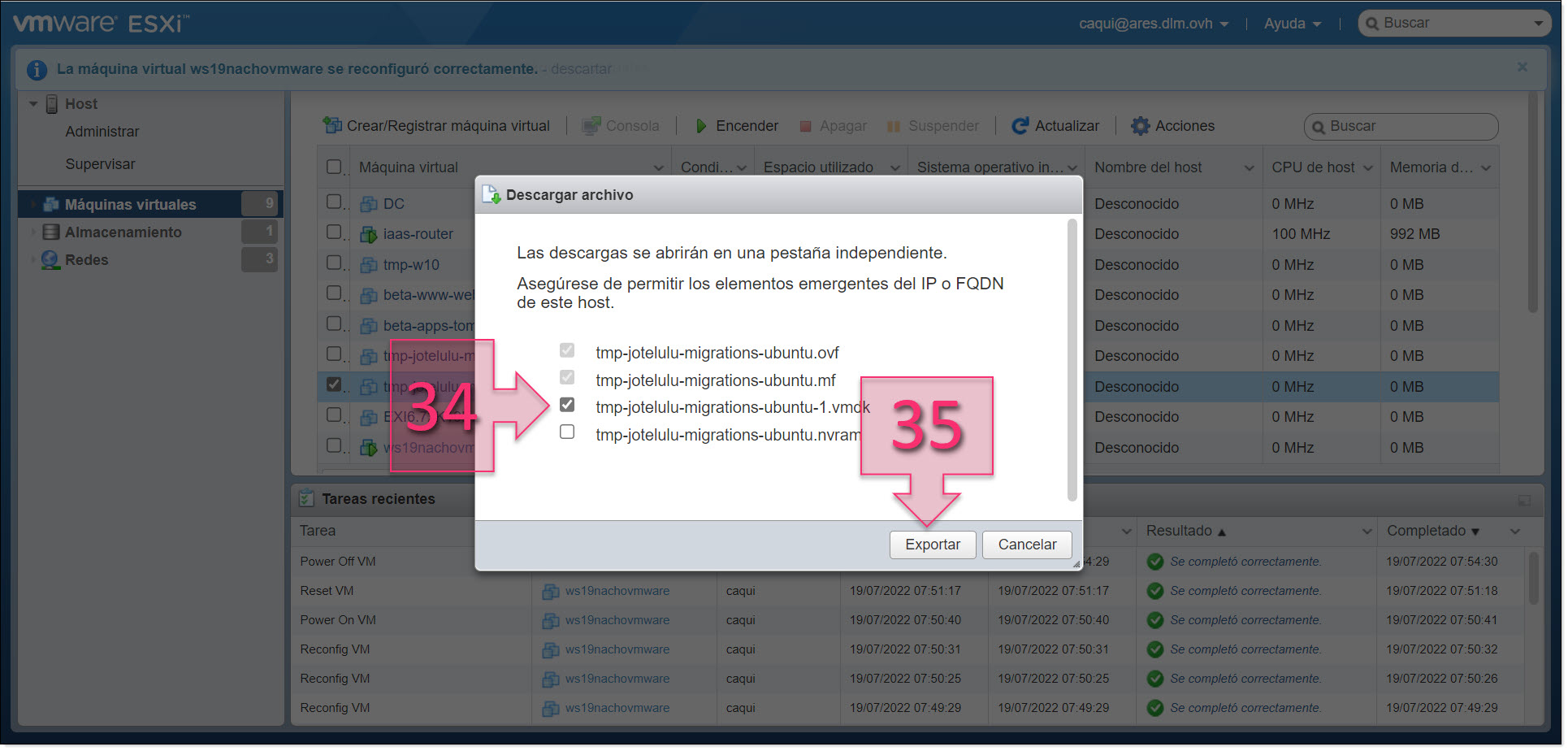
Part 2 – Select vmdk and export the machine
It is important that the browser you are using for this has pop-ups enabled and that there is no pop-up blocking software activated. Otherwise, you will not be able to download anything.
At this point, if everything has been done correctly, you will be asked to enter a folder path where the exported virtual machine will be saved. Here, you should choose the drive mapped in Part 2 or an area on your PC if you are planning on uploading the virtual machine manually.
There are two ways to check that everything has been done correctly:
- Go to the destination folder and see whether the copy has appeared there.
- Check the export progress in the VMWare window.
For this tutorial, we recommend checking the progress in VMWare. All you need to do is check the section named “Recent tasks”, search for the export task and check the progress bar (36). However, it is never a bad idea to also check the disk or FTP if you have also followed Part 2.
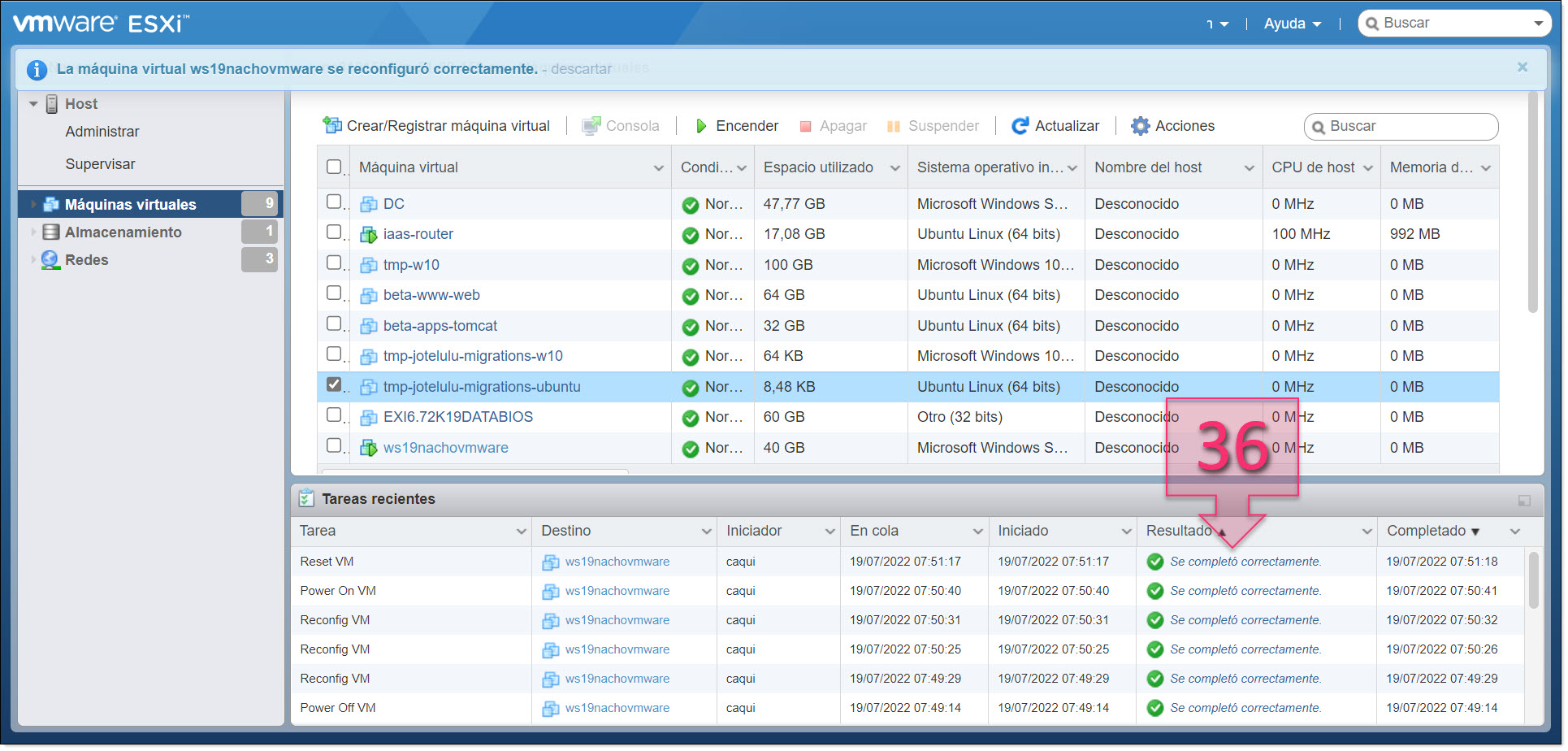
Part 2 – Check the export progress in VMWare
You have now finished this part of the process.
Conclusions and next steps:
Migrating servers from on-premises infrastructure to the cloud can be a complex process and there is often very little support available. This is why we have developed a simple tool to help simplify migrations for our partners.
Migrating a virtual server from VMWare to the Jotelulu cloud is much simpler if you use our Migration tool. In any case, if you have any problems during this task, don’t hesitate to get in contact with our team by either writing to plataform@jotelulu.com or calling our helpline.
- Migrations Tool Quick Start Guide
- How to Migrate a GNU/Linux Server from AWS to Jotelulu.
- How to Migrate On-premises Windows Servers to Jotelulu.
- How to Migrate On-premises GNU/Linux Servers to Jotelulu.
- How to Migrate a Virtual Machine from MS Azure to Jotelulu.
- How to Migrate a Server from Hyper-V to Jotelulu.
We hope that the tool and this tutorial are of great help to you!






