Sigue leyendo para descubrir cómo desplegar un servicio DHCP failover en Windows Server 2022.
Como ya estuvimos viendo en otros artículos anteriores como por ejemplo “qué es el DHCP y para qué sirve”, donde tratamos de explicar de manera sencilla y breve (para ahorrarte tiempo) la importancia de el servicio Dynamic Host Configuration Protocol o Protocolo de Configuración Dinámica de Host conocido vulgarmente como DHCP, el servicio de DHCP permite gestionar de manera centralizada, sencilla y rápida la asignación de distintas configuraciones de red, entre las que se incluyen las siguientes:
- Dirección IP: Dirección de la máquina.
- Máscara de red: Usada para operaciones de red y para identificar la red a la que pertenece el dispositivo.
- Puerta de enlace: Es el GateWay al que enviará el equipo los paquetes para que viajen fuera de la red.
- Servidores DNS: Son los servidores a los que consultará la máquina para saber qué IP corresponde a un servidor o a qué servidor corresponde una IP.
- Nombre de dominio: Es básicamente el nombre de dominio completo de la organización de la que depende.
- Dirección WINS: Dirección IP de los servidores WINS que consultará el cliente para la resolución de nombres NetBIOS.
Además de estos, también pueden existir otros parámetros que son mucho menos comunes.
El problema de usar un servicio como este es que la dependencia de este llega a ser total y, en caso de tener una caída del servidor que aloja este servicio, se pueden ocasionar una serie de problemas que pondrán en jaque al departamento de sistemas.
Por esta razón, debemos procurar que el servicio esté redundado, desplegando un servidor adicional para que de esta manera no se pueda interrumpir el servicio, al menos en condiciones normales.
Partiremos de que para tener este servicio redundante se pueden aplicar dos configuraciones:
- Load balancing: O Balanceo de carga, o sea, repartir las peticiones con el servidor principal, en igualdad de condiciones, repartiendo, inicialmente el 50% de las peticiones para cada uno, aunque existen otras configuraciones.
- Hot Standby: También conocida como espera activa, o sea, mantener el servidor en ejecución pero sin atender peticiones, a la espera de que se produzca una caída en el servidor principal para tomar el servicio.
Esta es la configuración que vamos a realizar en este tutorial, ya que partiremos de que ya tenemos un servidor de DHCP desplegado, en este caso, en un servidor Windows Sever 2022, aunque puede desplegarse más o menos igual en versiones previas como Windows Server 2019 o Windows Server 2016.
En caso de no tener ese servidor, se puede seguir uno de estos tutoriales para instalarlo:
Tras esta larga explicación… ¡vamos al turrón!
¿Cómo desplegar un servicio DHCP failover en Windows Server 2022?
Pre-requisitos o pre-configuración
Para completar de forma satisfactoria este tutorial y desplegar un servicio DHCP failover en Windows Server 2022 se necesitará:
- Por un lado, estar dado de alta en la Plataforma Jotelulu con una organización y estar registrado en la misma tras hacer Log-in.
- Por otro lado, haber dado de alta una suscripción de Servidores.
Paso 1. Instalación del segundo servidor
De entrada vamos a partir, tal como hemos dicho previamente, de que tenemos un servidor ya instalado, y en caso de no tenerlo, se debe seguir uno de los dos procedimientos situados en la introducción para hacer el despliegue.
Lo segundo que debemos validar es que desde un servidor se ve el otro y viceversa. Para ello valdrá un simple ping.
NOTA: Por razones de seguridad, es recomendable abrir solo los puertos necesarios para la comunicación del DHCP y no abrir todo como se suele hacer para ahorrar tiempo.
En este punto, se deberá hacer el despliegue del segundo servidor siguiendo un proceso muy similar al que se siguió en la primera instalación, cambiando la configuración del mismo.
Lo primero que debemos hacer para realizar la instalación del rol de servidor DHCP en el segundo servidor, es acceder al Administrador del Servidor y desplegar “Administrar > Agregar roles y características” (1).
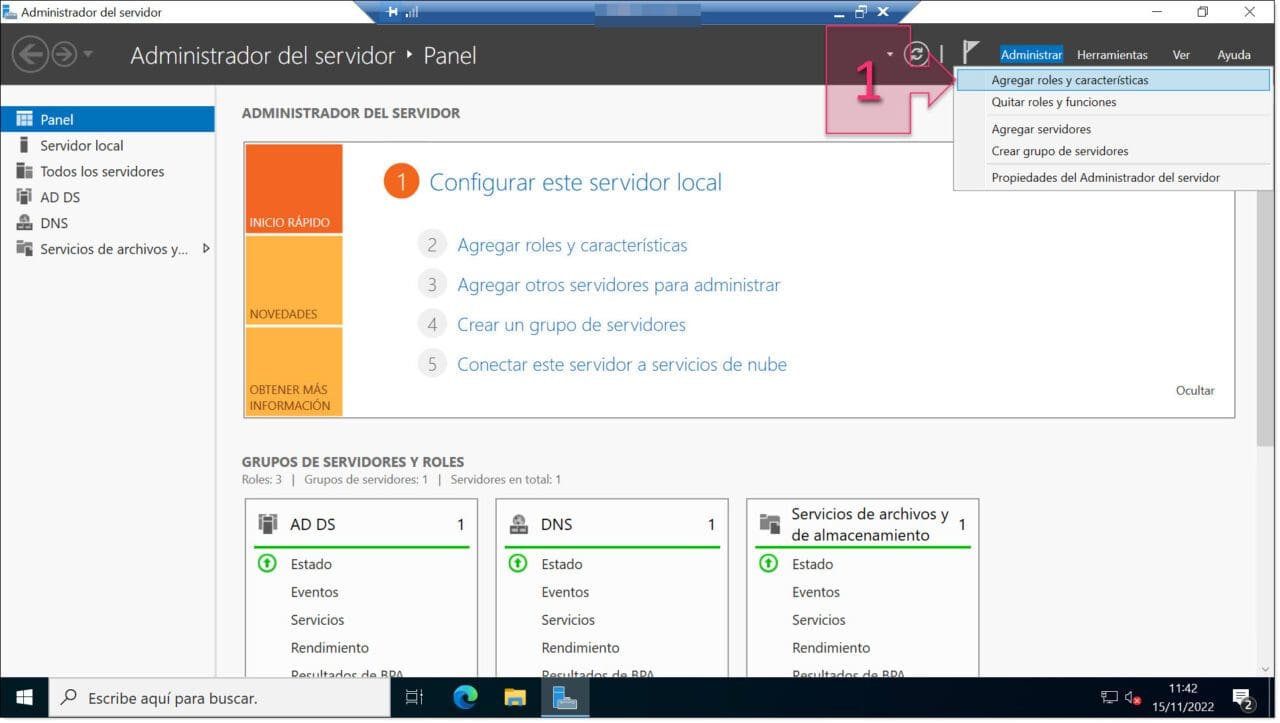
Paso 1. Accedemos al administrador del servidor para agregar el nuevo rol de DHCP
Lo primero que se muestra al acceder al asistente es una ventana de bienvenida.
Una vez se hayan leído las recomendaciones, se deberá hacer clic en “Siguiente” (2).
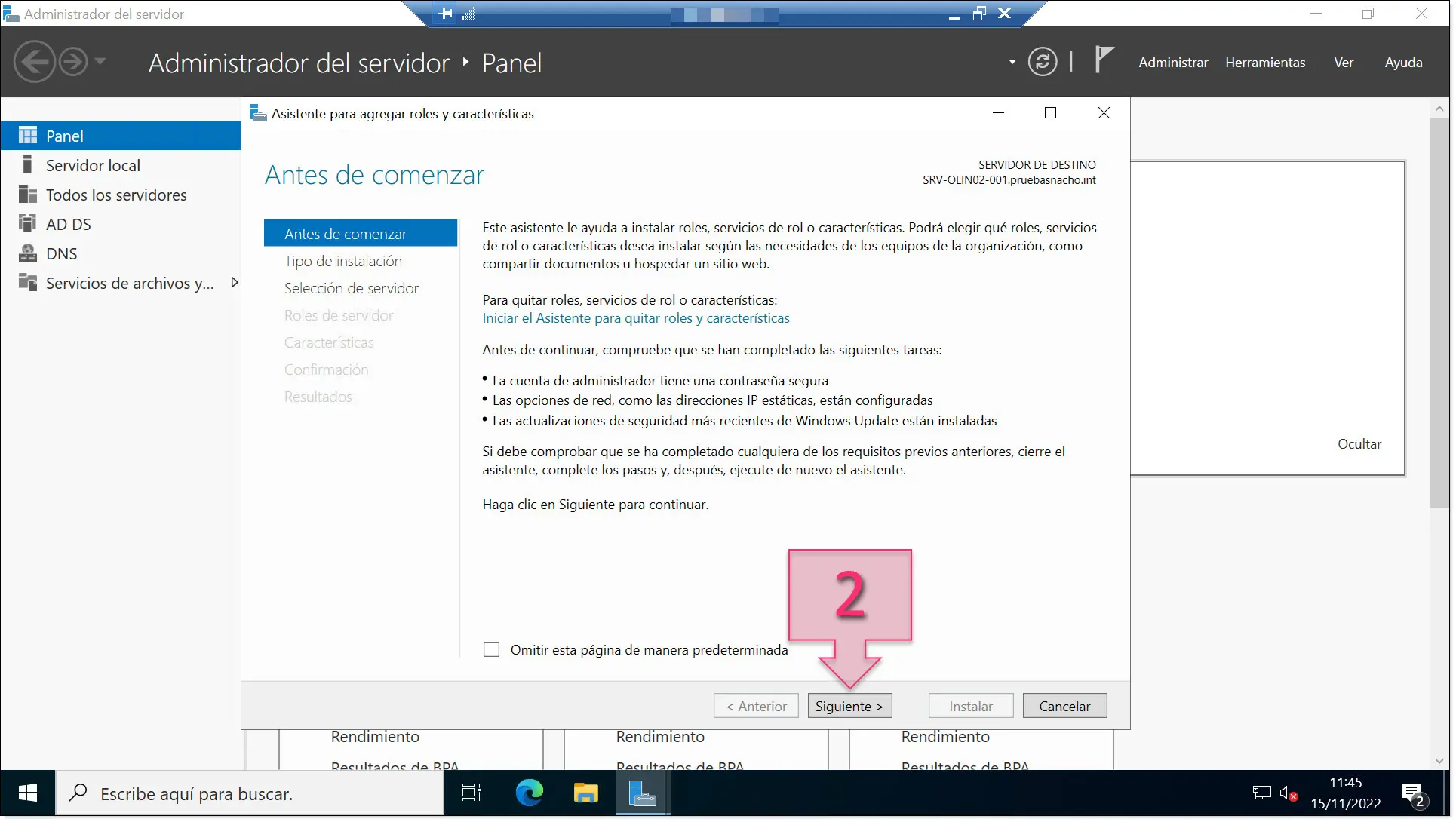
En el siguiente paso se debe seleccionar el tipo de instalación que se quiere realizar, debiendo seleccionar la primera opción (3) y hacer clic en “Siguiente” (4).
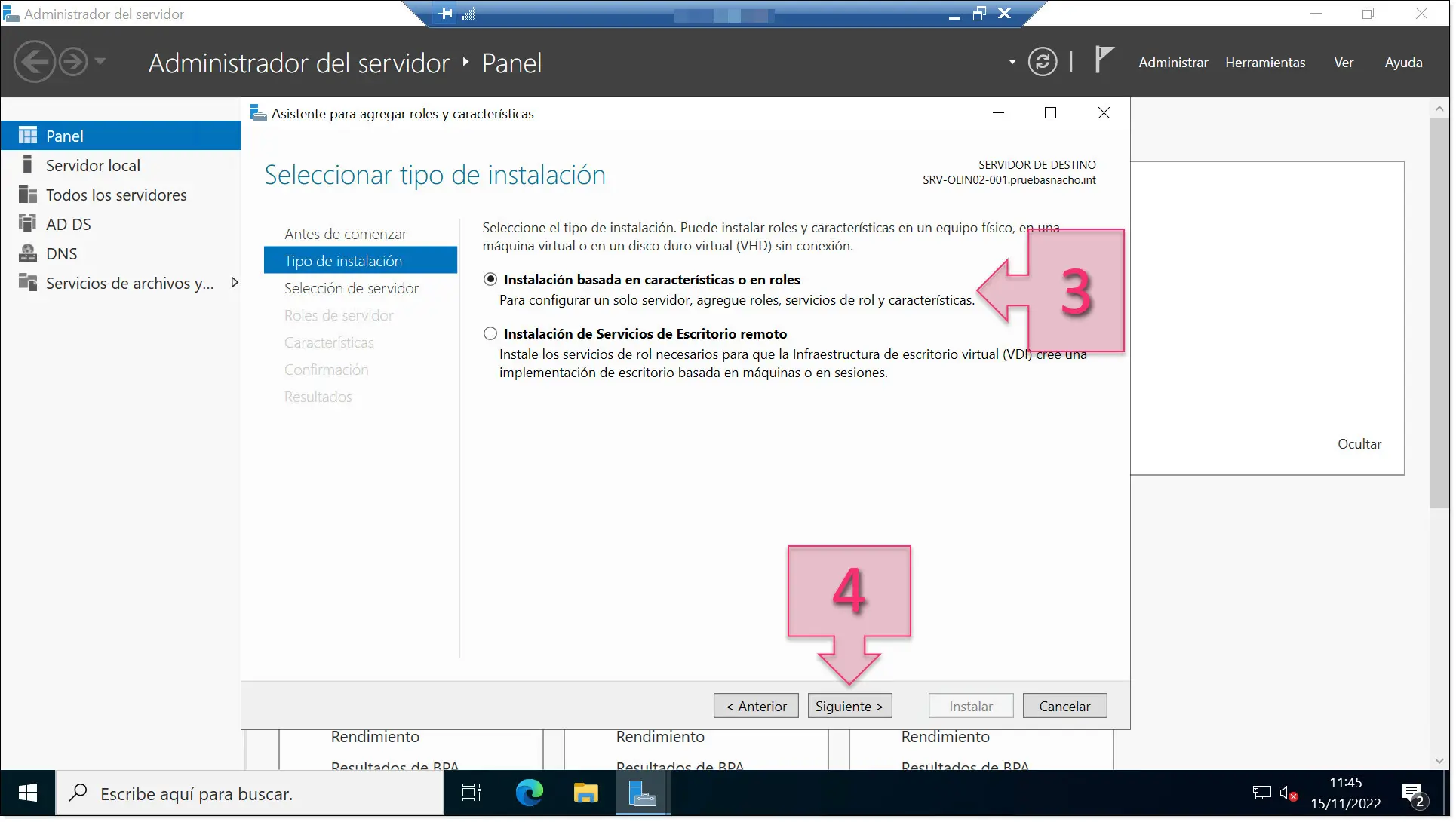
A continuación, se configura donde se va a instalar el nuevo rol de DHCP server. Se seleccionará un servidor del grupo de servidores (5). Y se debe seleccionar el servidor sobre el que se quiere instalar (6). Una vez hecho esto se debe hacer clic en “Siguiente” (7).
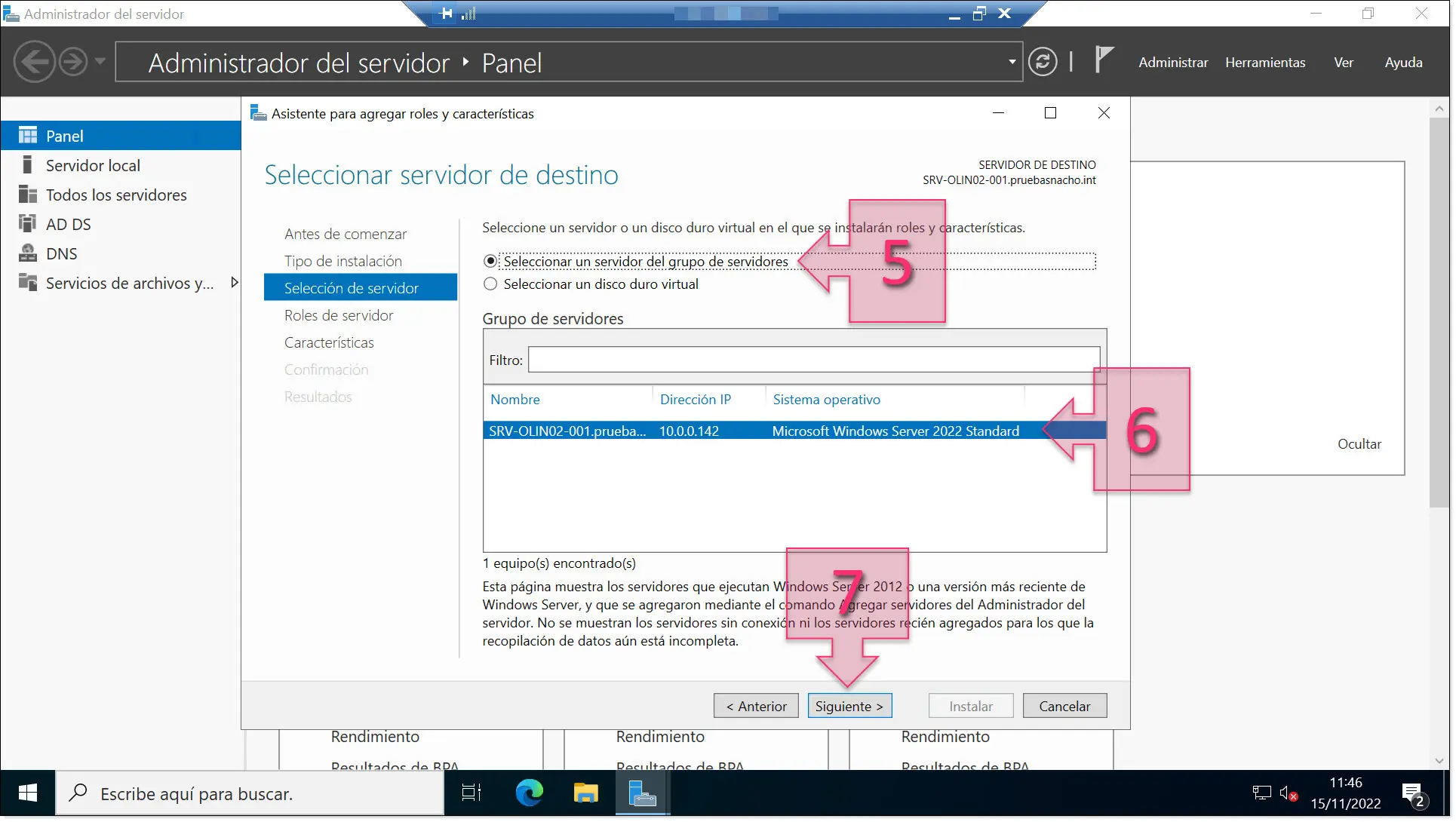
Llegados a este punto seleccionaremos el rol de servidor a instalar, para ello se debe buscar “Servidor DHCP” y hacer clic en el checkbox (8), esto hará aparecer una ventana emergente titulada “Asistente para agregar roles y características” en el que se pregunta si se quieren agregar características requeridas por el rol, mostrándose a continuación lo que se va a añadir.
Dejaremos marcado el checkbox “Incluir herramientas de administración (si es aplicable)” (9), y hacer clic en “Agregar características” (10), por último, se devolverá el foco a la ventana de asignación de roles donde se deberá hacer clic en “Siguiente” (11).
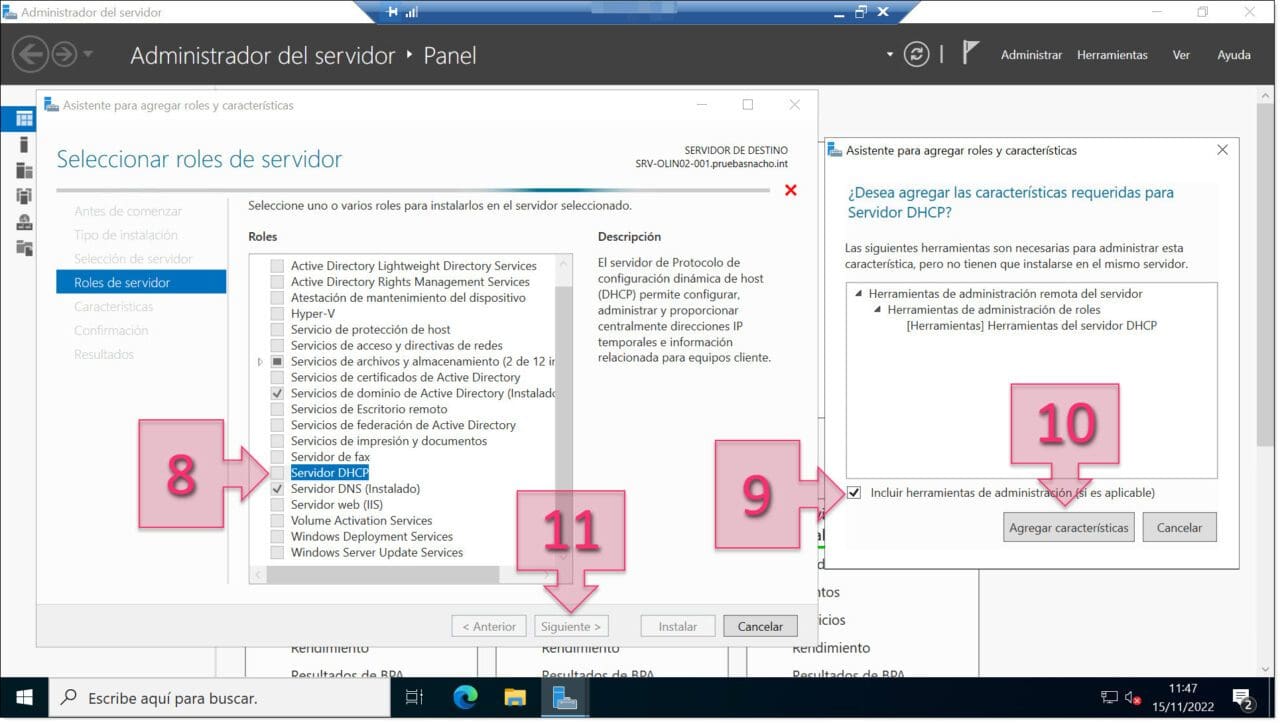
Paso 1. Seleccionamos instalar el rol de DHCP y agregar las características de servidor
Dejaremos como está la ventana “Seleccionar características”, y haremos clic en “Siguiente” (12).
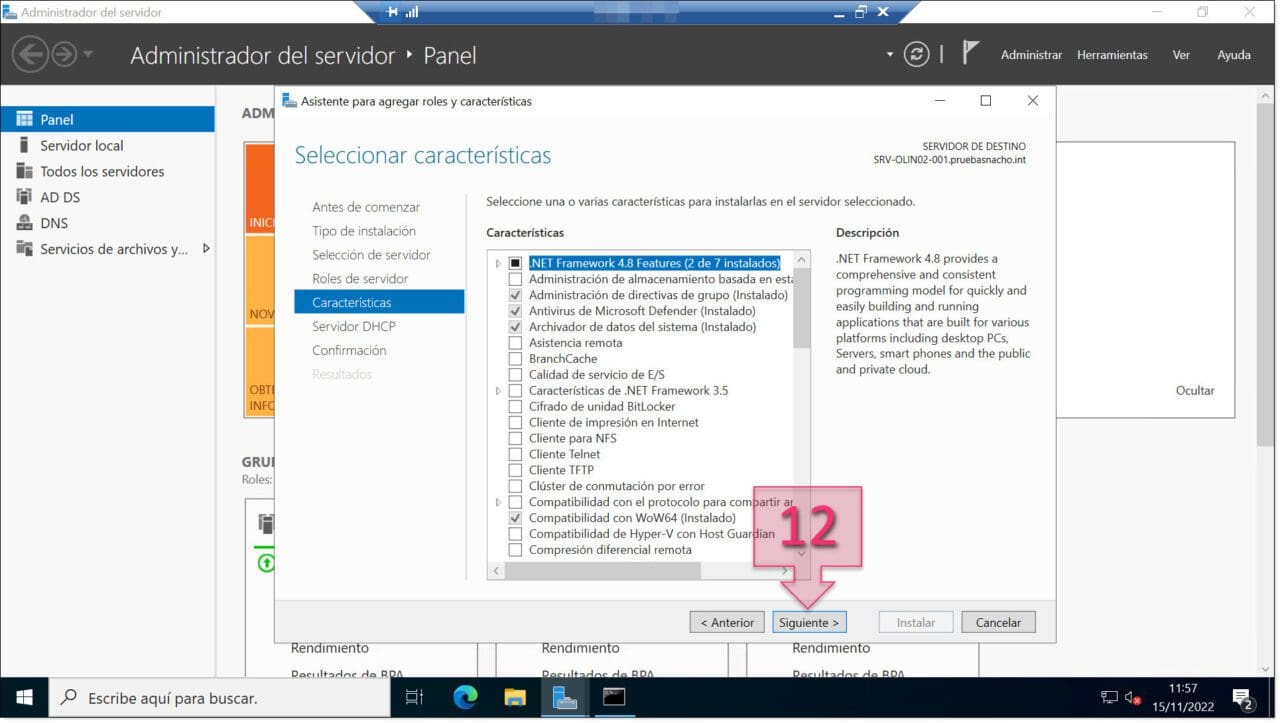
Paso 1. Seleccionamos las características que queramos añadir junto al servicio de DHCP
Esto nos llevará a la ventana de “Rol de servidor DHCP”, donde se dará alguna indicación adicional que se deberá leer (13), y tras revisar todo se deberá hacer clic en “Siguiente” (14).
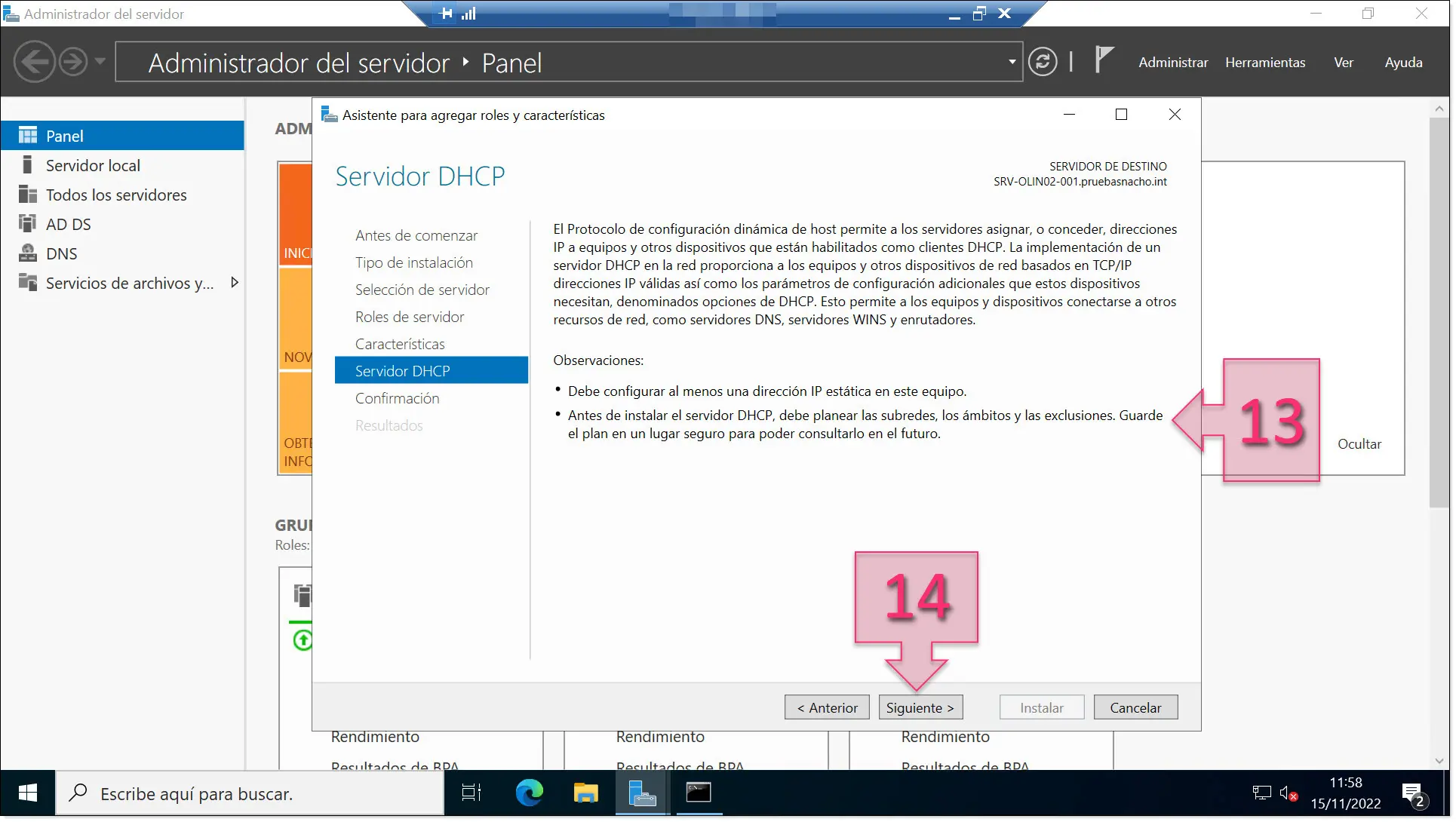
En la ventana “Confirmar selecciones de instalación”, donde personalmente no recomiendo marcar la opción “Reiniciar automáticamente el servidor de destino en caso necesario” (15) se debe revisar las configuraciones que se han hecho previamente (16) y así confirmar que está todo ok para hacer clic en “Instalar” (17).
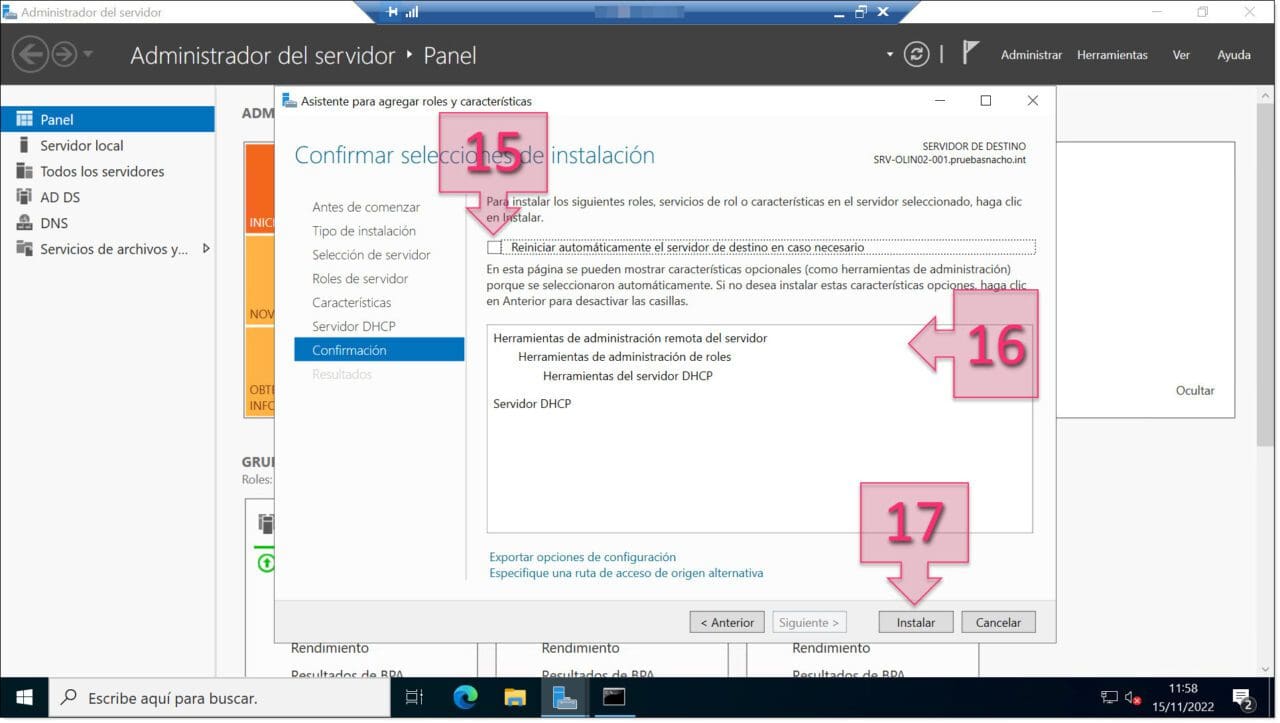
Paso 1. Revisamos las selecciones de instalación que hemos elegido previamente durante la instalación de DHCP
Con esto comenzará la instalación, pudiendo ver como avanza siguiendo embobados la barra de progreso (18) y hacer clic en “Cerrar” (19) al finalizar.
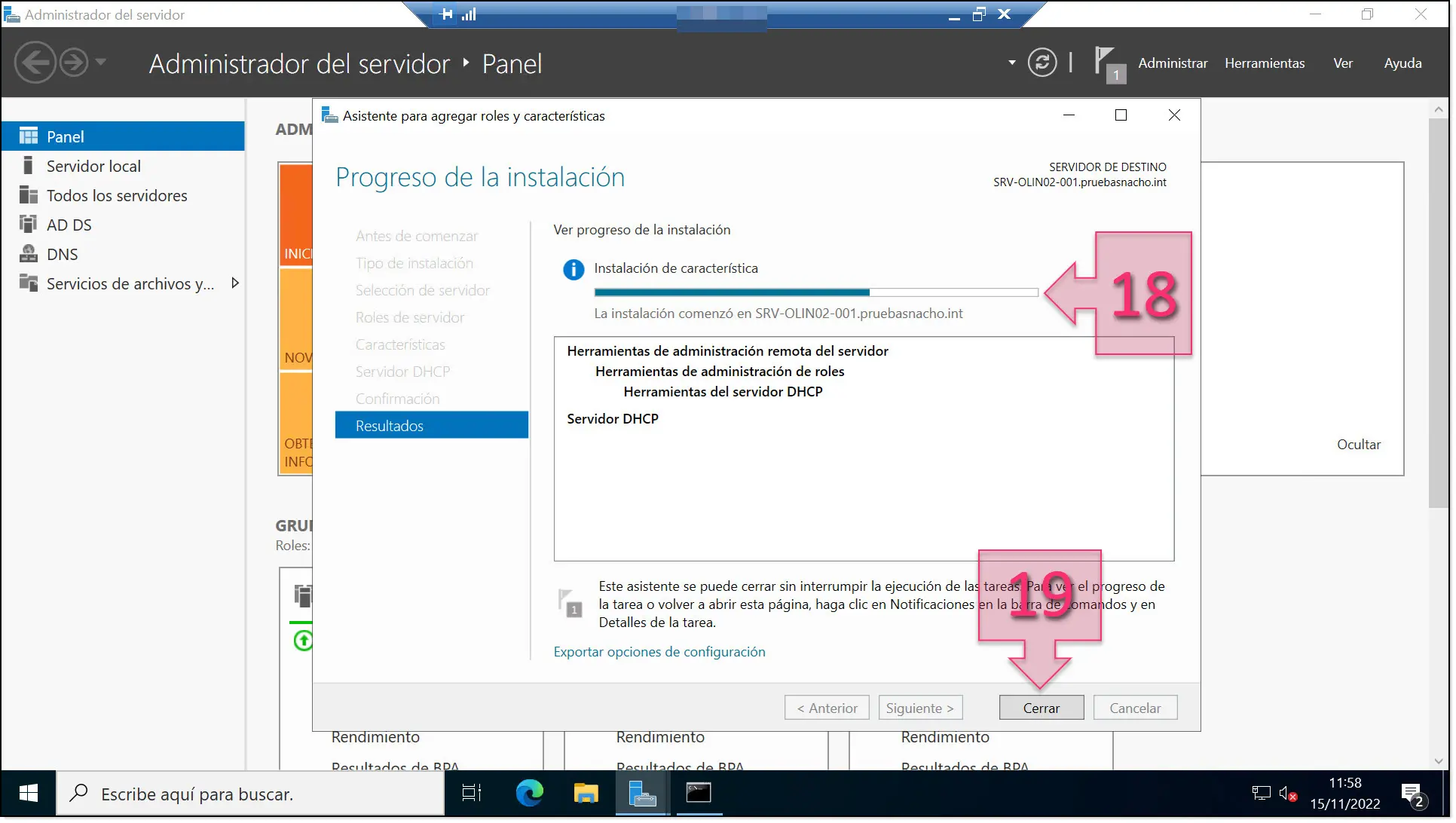
Con esto se habría terminado el proceso de instalación y debería únicamente seguirse con el proceso de
Cuando se haya cerrado la ventana de instalación se deberá hacer clic en la bandera de alertas (20) que al desplegar mostrará información sobre el estado de la instalación y el servicio.
En condiciones normales, tras esto se debería hacer clic en “Completar configuración de DHCP” (21) para poder continuar con la configuración, pero en este caso, al ser un segundo servidor para hacer balanceo de carga, vamos a seguir otro proceso.
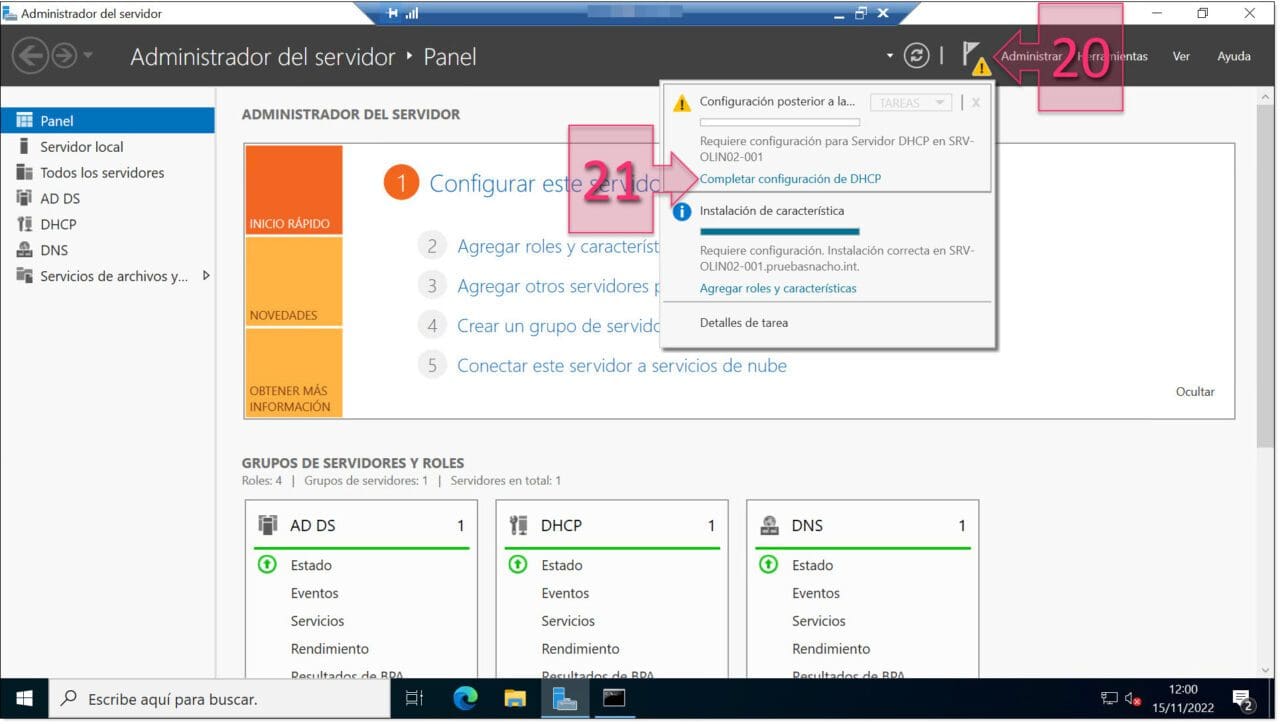
Paso 1. Podemos revisar el avance o los mensajes en la sección de alertas y detalles de tarea de instalación
Paso 2. Adición del segundo servidor al clúster DHCP failover
Para completar la instalación, se debe desplegar la bandera de notificaciones (22) y hacer clic en “Complete DHCP Configuration” (23).
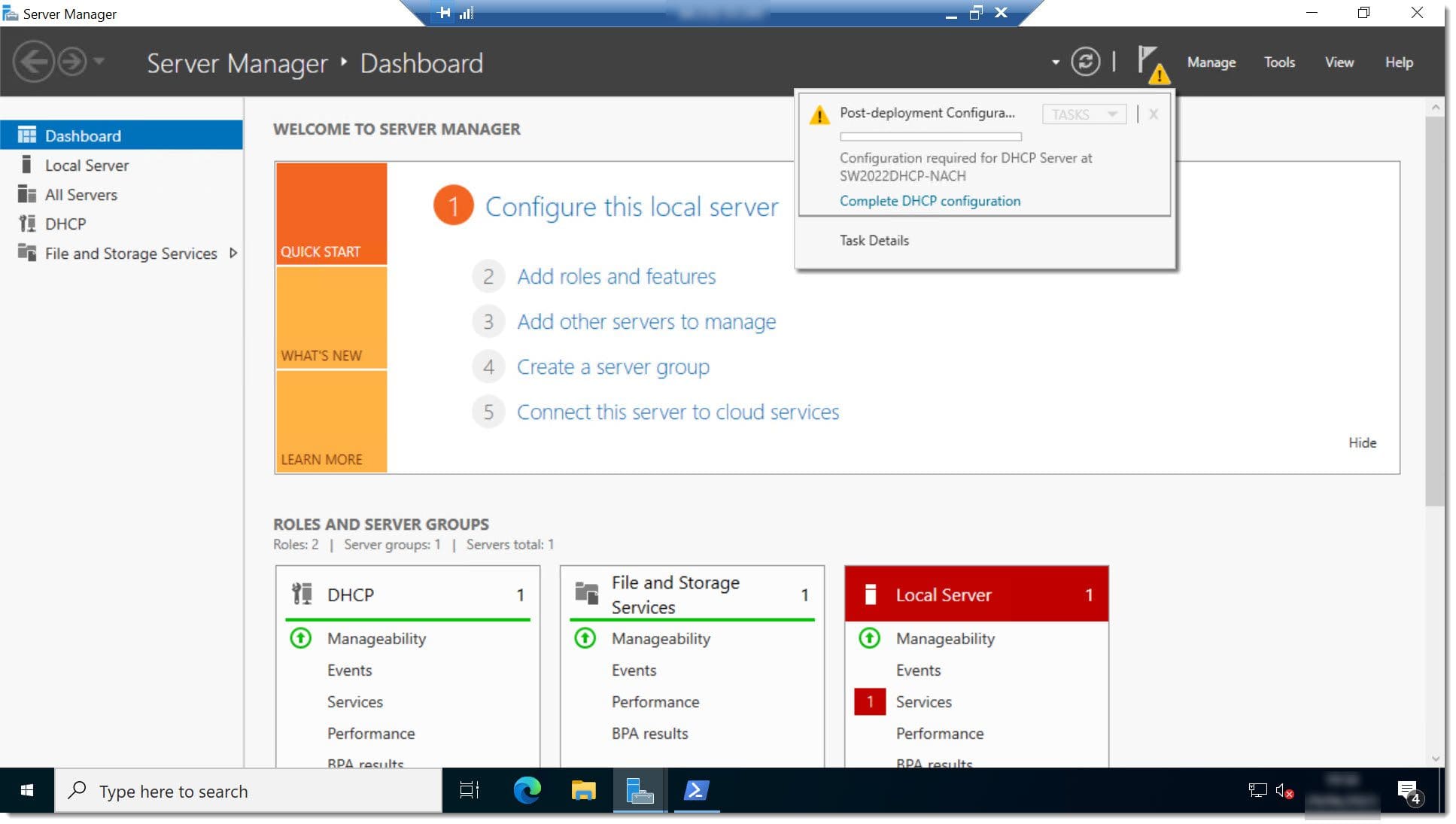
Paso 2. Hacemos clic en Complete DHCP Configuration
En la ventana de descripción se debe leer la información mostrada y hacer clic en “Next” (24).
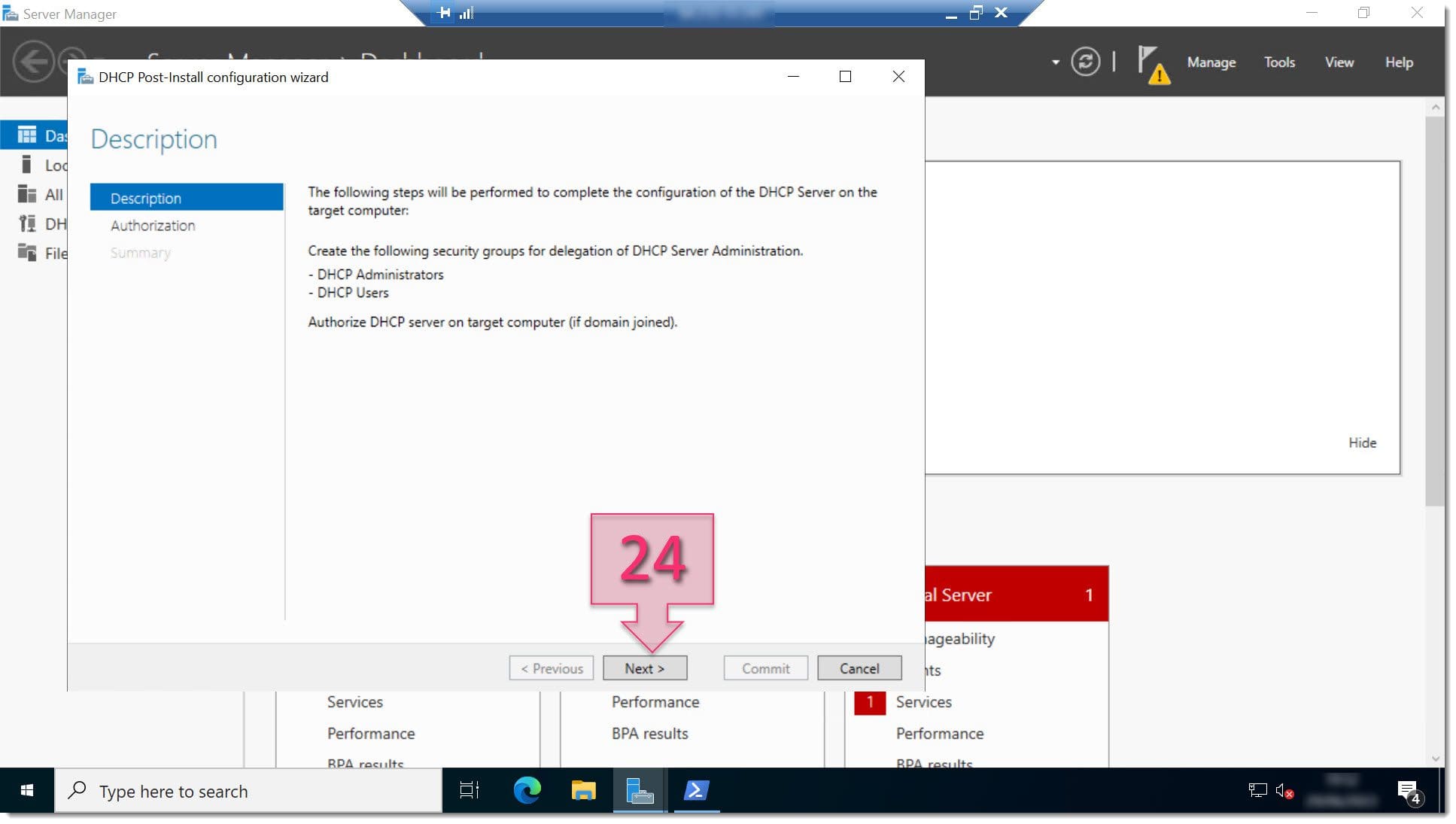
Paso 2. En la ventana de descripción de la post-instalación se debe dar en next
Una vez hecho esto, se deberá configurar la autorización.
Para ello se debe elegir un método de autenticación de las credenciales que en nuestro caso será “Use alternate credentials” (25) para a continuación hacer clic en “specify” (26).
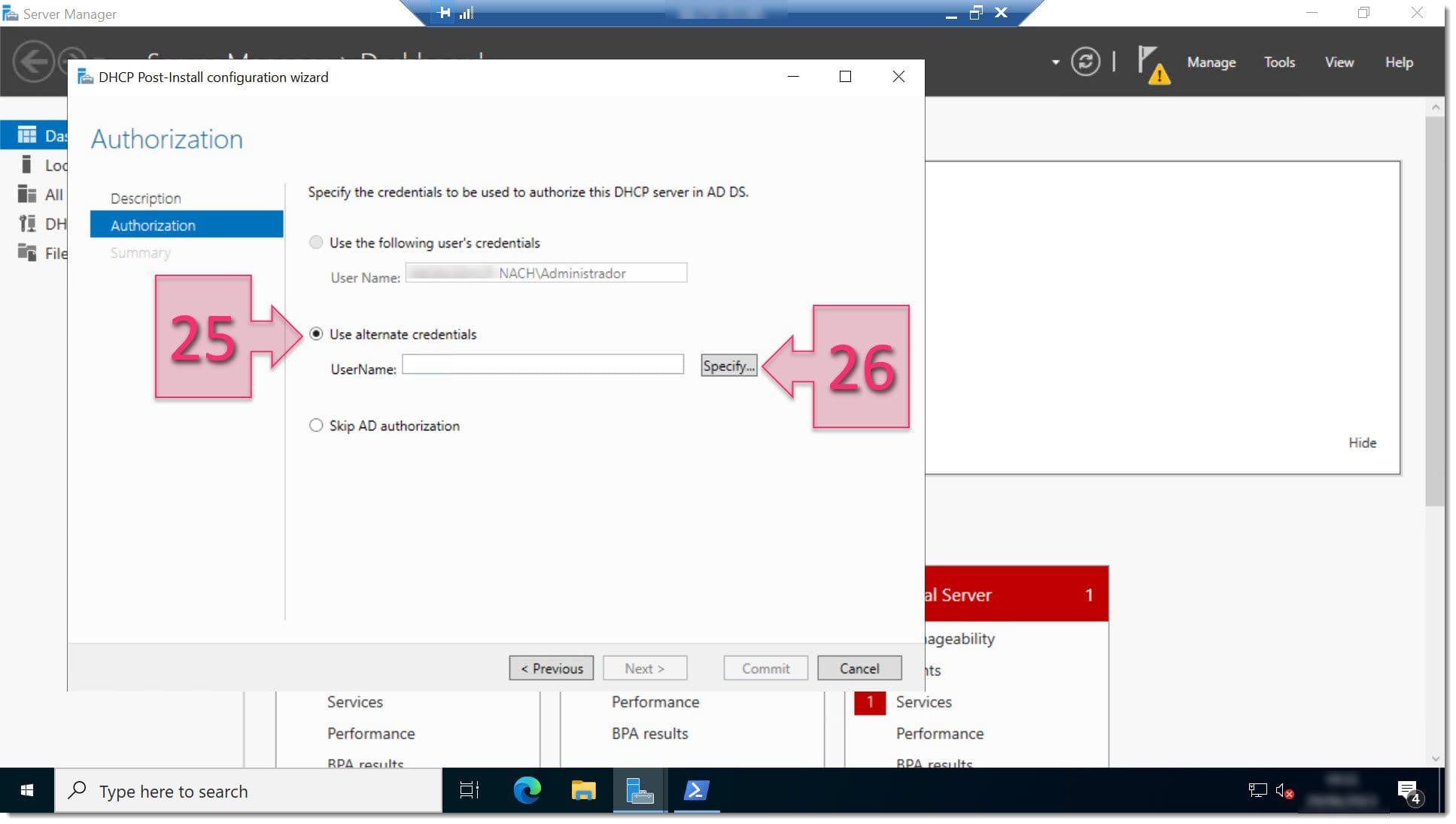
Paso 2. Especificamos las credenciales de autorización
Se debe proporcionar la dupla de usuario y contraseña (27) y hacer clic en “ok” (28).
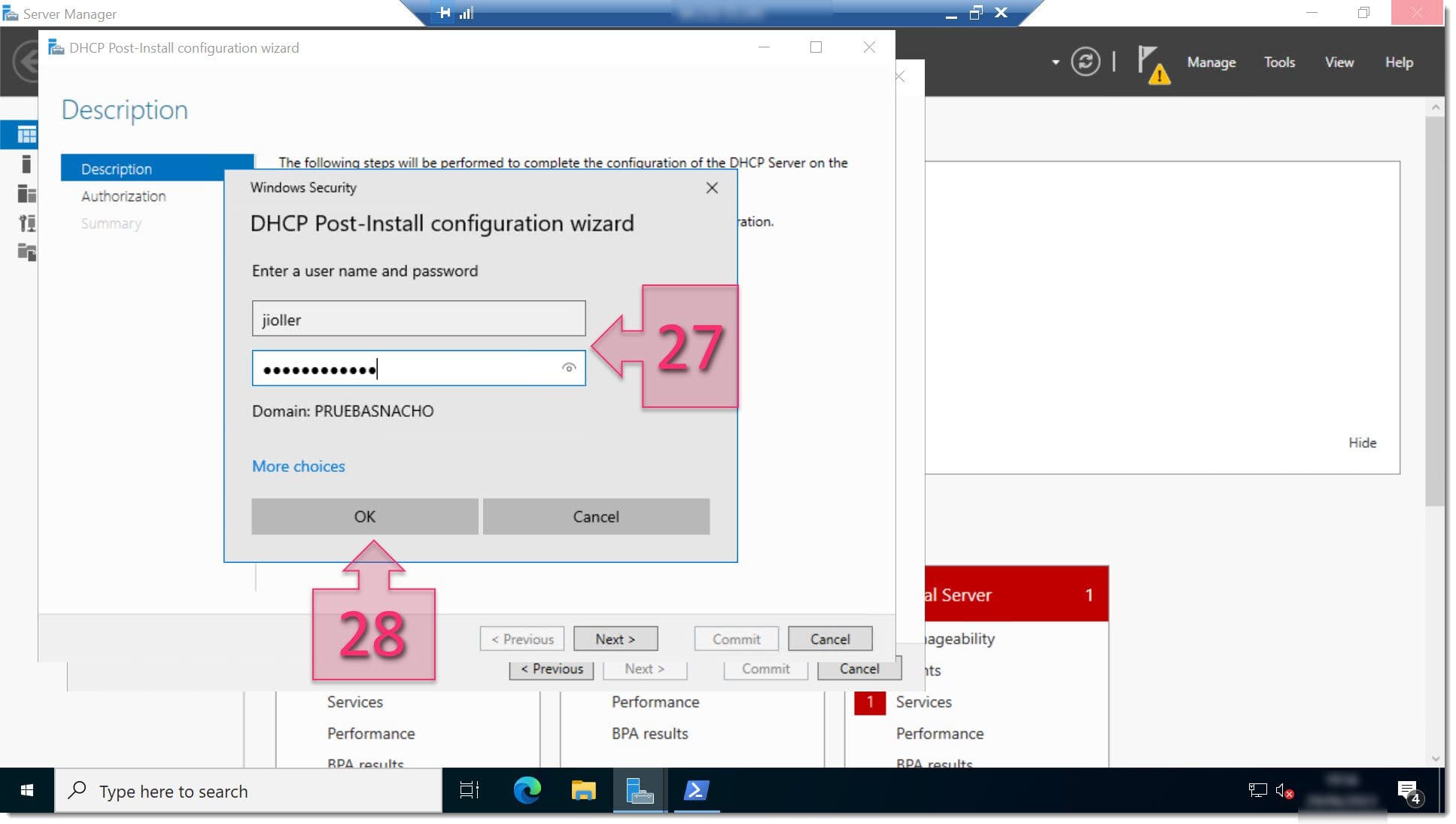
Paso 2. Proporcionamos las credenciales que se deberán usar para la autorización
Se debe comprobar que se haya asignado correctamente el usuario y hacer clic en “Commit” (29) para que se ejecuten los cambios pertinentes.
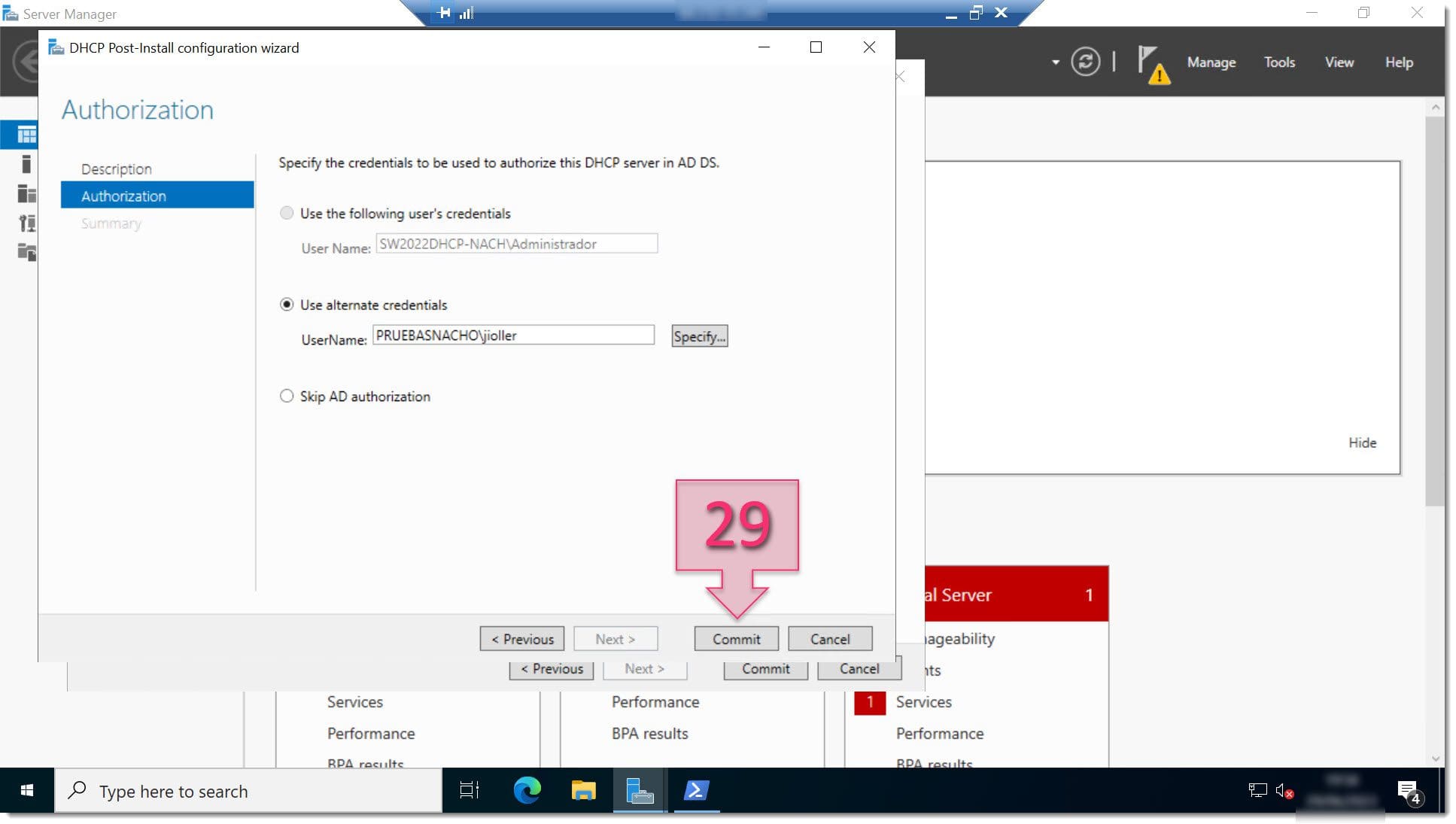
Paso 2. Ejecutamos el commit para que se hagan los cambios en el servidor
En este momento, si todo ha ido bien se debe ver que los cambios han finalizado con un “Done” (realizado) y no con un “Failed” (fallido) y si todo ha ido bien, se deberá hacer clic en “Close” (30).
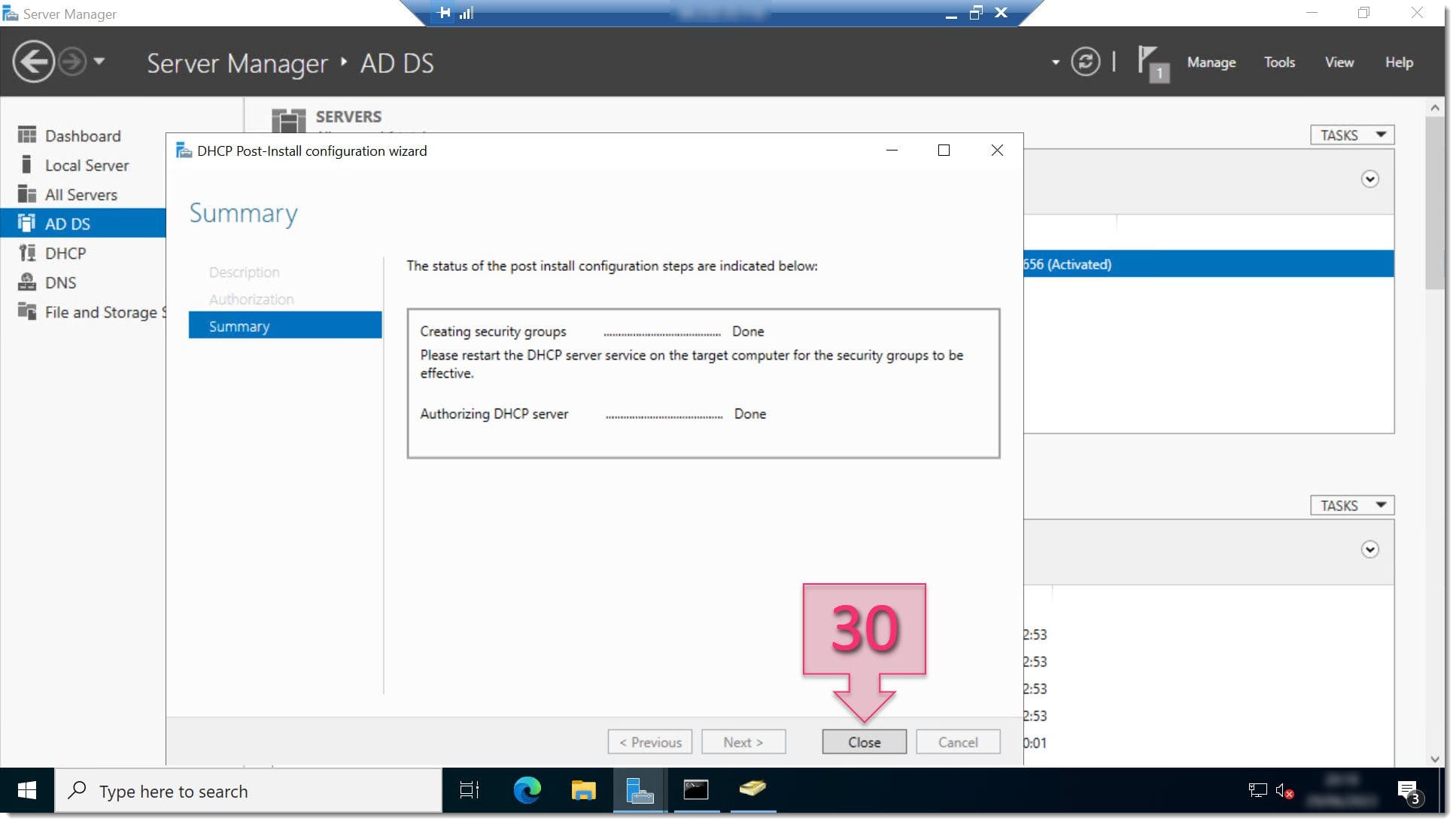
Paso 2. Comprobamos que los cambios de post-instalación se hayan completado
Tras haber instalado y validado el segundo servidor de DHCP, vamos a acceder al primer servidor y acceder a la consola de DHCP.
Una vez arrancada la consola de DHCP se debe ir al Scope que se quiere compartir y hacer clic en el botón derecho, después, entre todas las opciones, seleccionar la opción de “Configure Failover” (31).
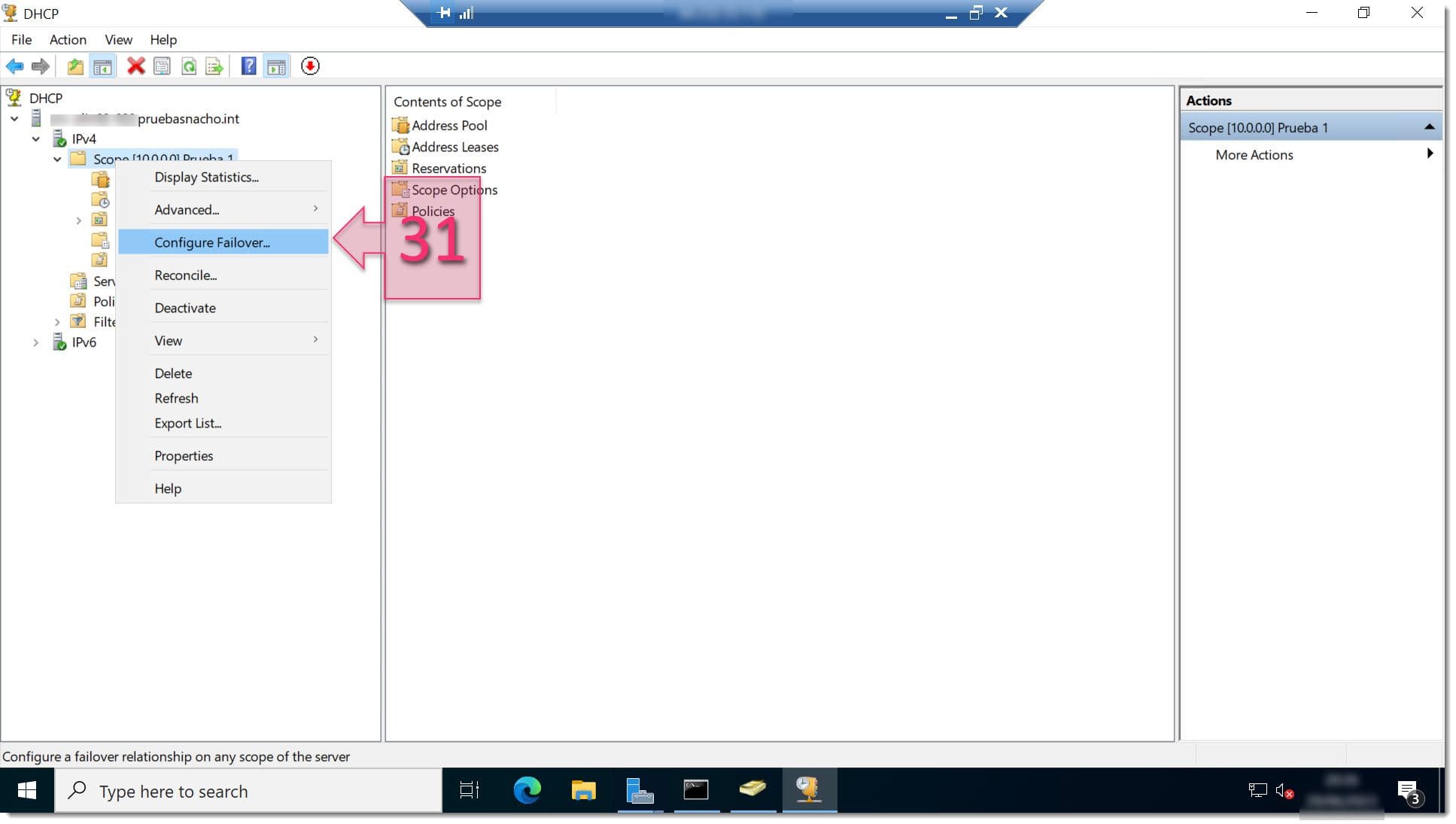
Paso 2. Seleccionamos la opción de Configure Failover
A continuación, revisamos la pantalla de bienvenida del Wizard de DHCP failover y hacer clic en “Next” (32).
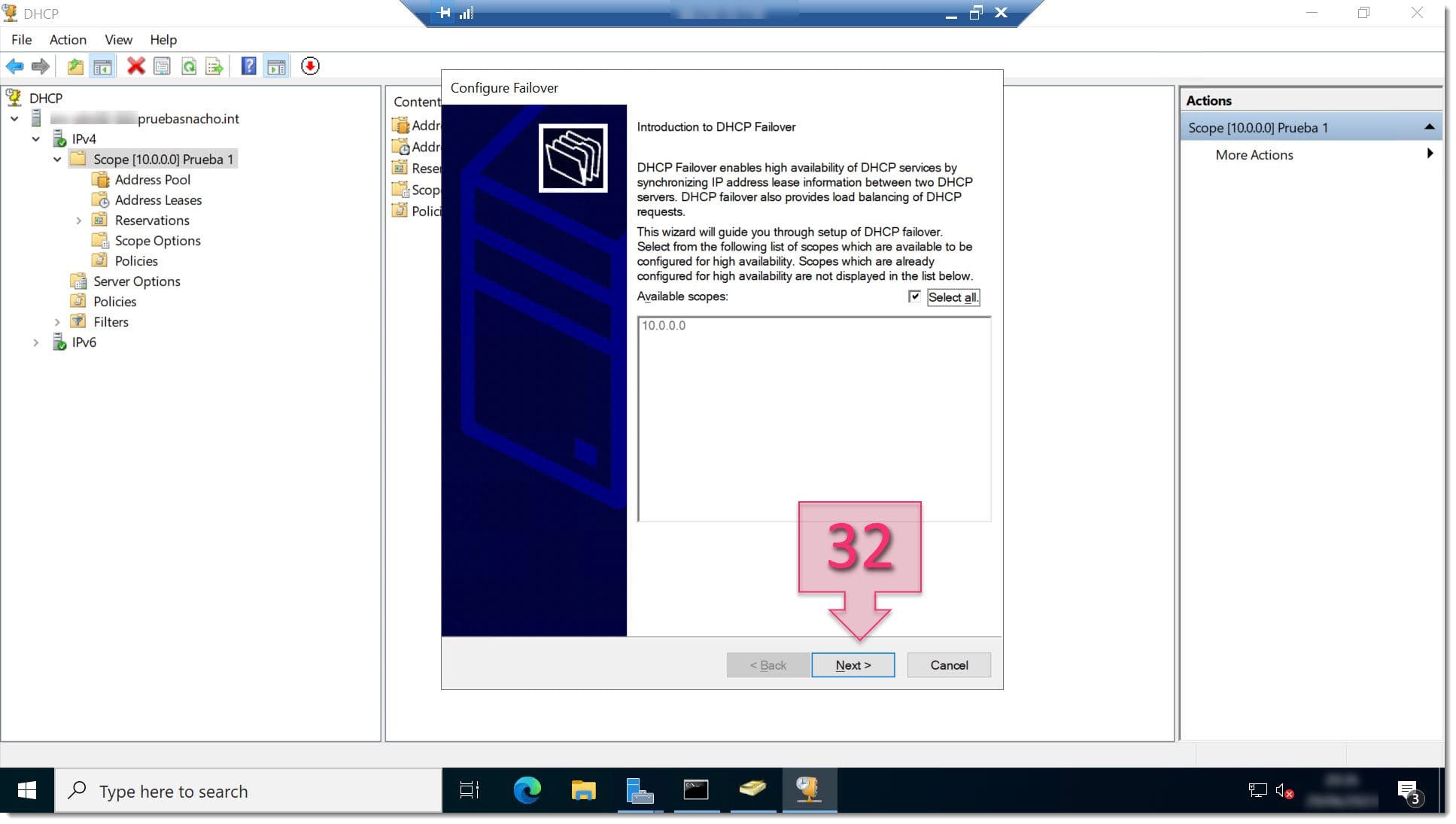
Paso 2. Revisamos la pantalla de bienvenida al DHCP failover
En la ventana de especificar el servidor que se usará como failover se deberá hacer clic en “Add Server” (33).
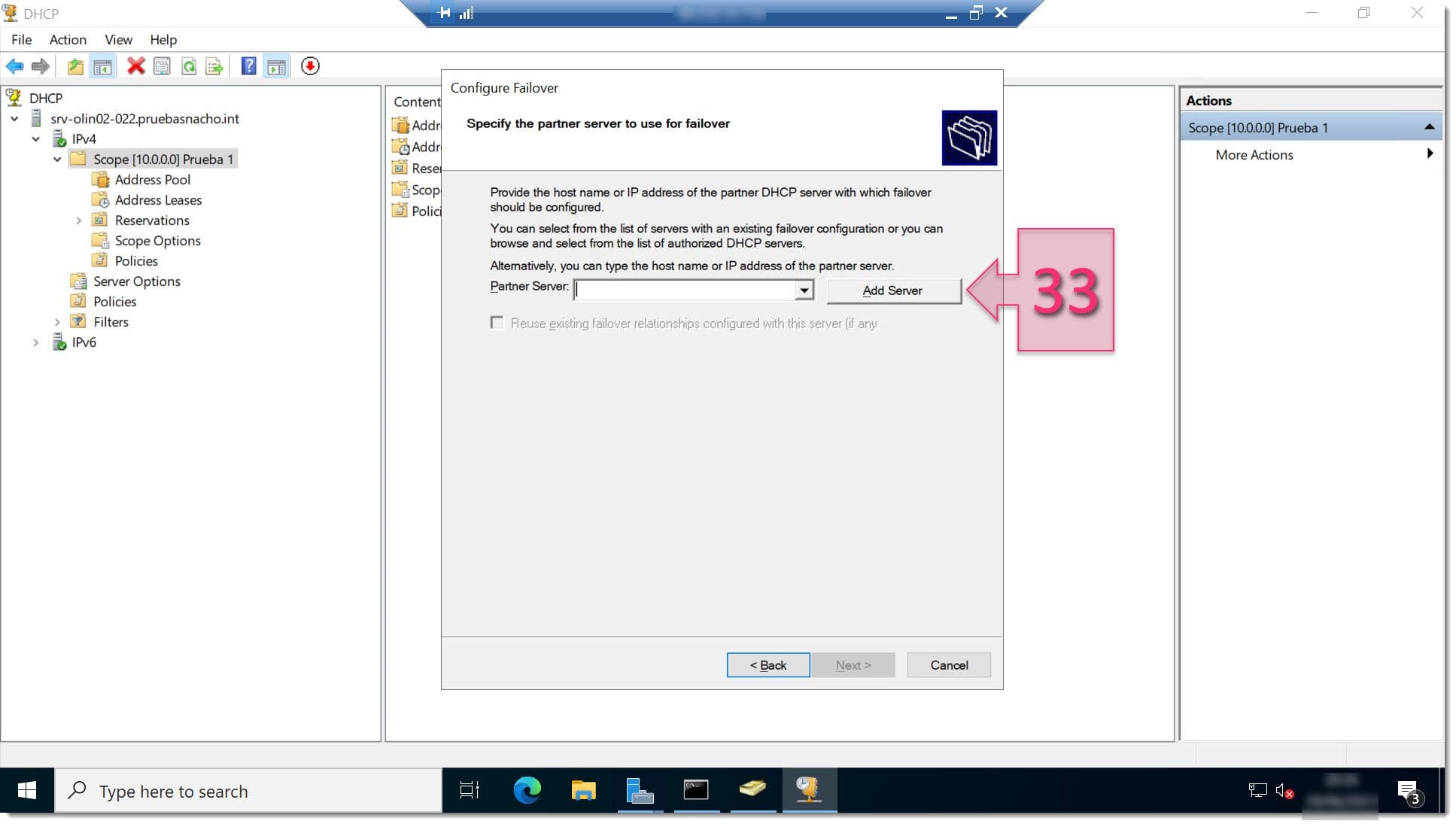
Paso 2. Seleccionamos Add Server para añadir el servidor de DHCP failover
Se debe seleccionar el servidor autorizado (34) que se va a usar y a continuación hacer clic en “ok” (35).
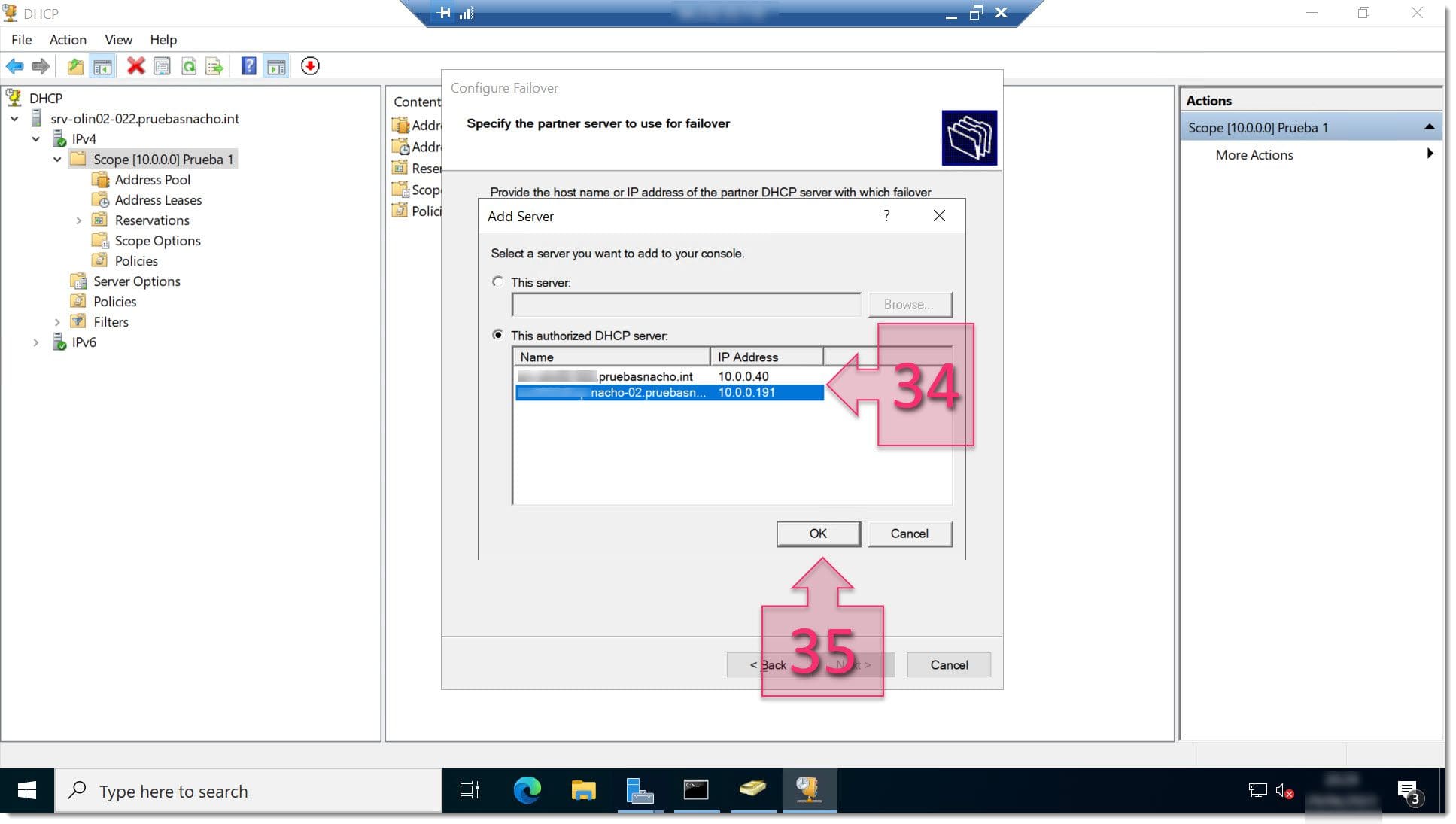
Paso 2. Seleccionamos el servidor de DHCP autorizado
En este punto, se debe confirmar que el servidor está disponible (36) y se debe hacer clic en “Next” (37).
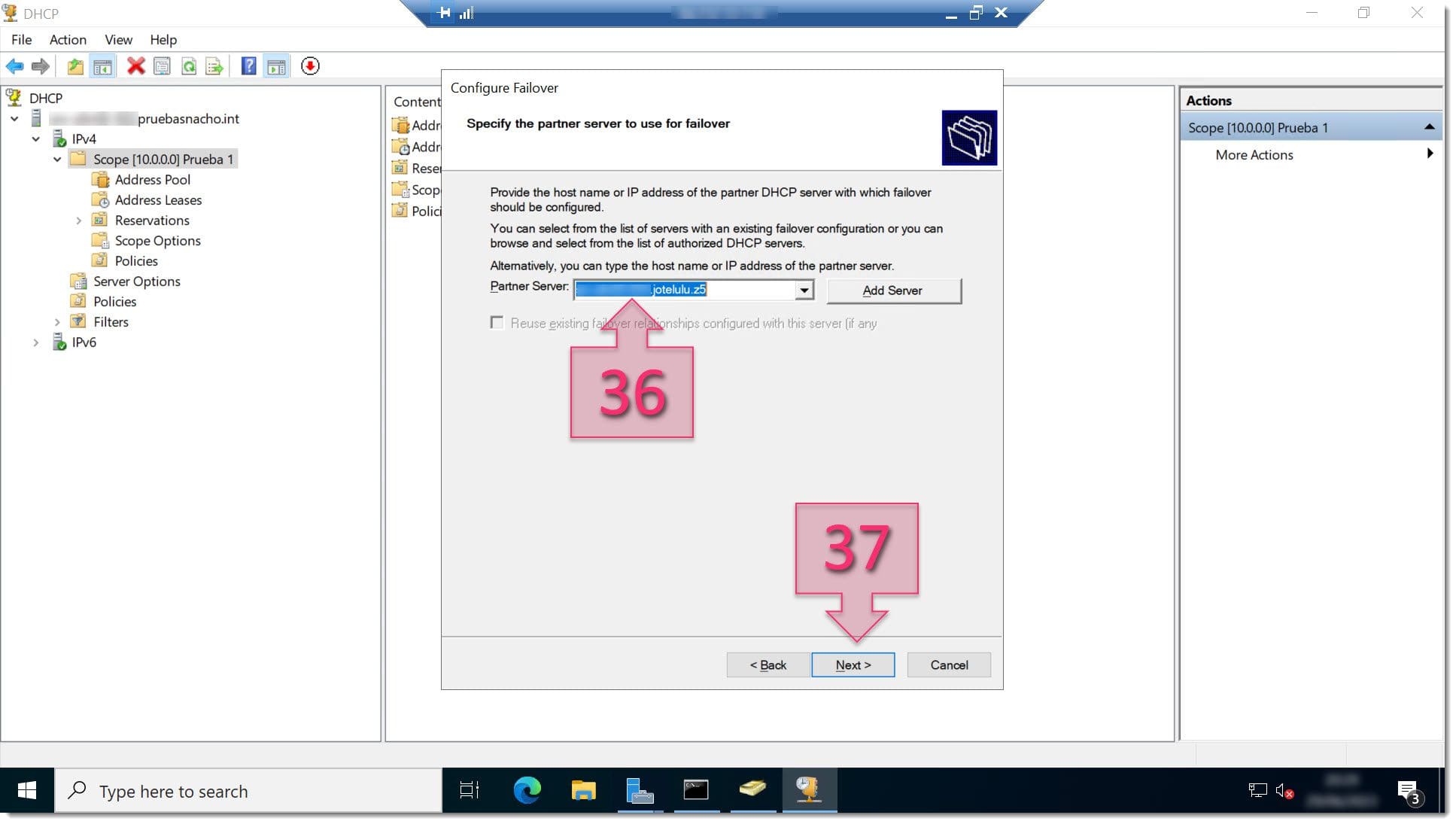
Paso 2. Revisamos que se ha añadido el nuevo servidor de DHCP failover antes de continuar
Llegados a este punto, se deben configurar un montón de opciones, y como no queremos llenar de flechas y números la imagen, pondremos una solo que descompondremos aquí.
Configuración de la relación de servidor failover (38):
- Relationship Name: Hace referencia al servidor.
- Maximum Client Lead Time: Que lo dejaremos por defecto.
- Mode: (Explicados al principio del tutorial).
- Load balancing: Repartir las peticiones con el servidor principal, normalmente en igualdad de condiciones.
- Hot Standby: Mantener el servidor en ejecución, pero sin atender peticiones, a la espera de que se produzca una caída en el servidor principal para tomar el servicio.
- Load Balance Percentaje: El tanto por ciento que lleva cada servidor y que normalmente será de 50% para cada nodo.
- Sigle Switchover Interval: Que lo dejaremos desmarcado.
- Enable Message Authentication: Habilitaremos la validación.
- Shared Secret: Es la contraseña del servicio para las comunicaciones.
Una vez configurado todo, se deberá hacer clic en “Next” (39).
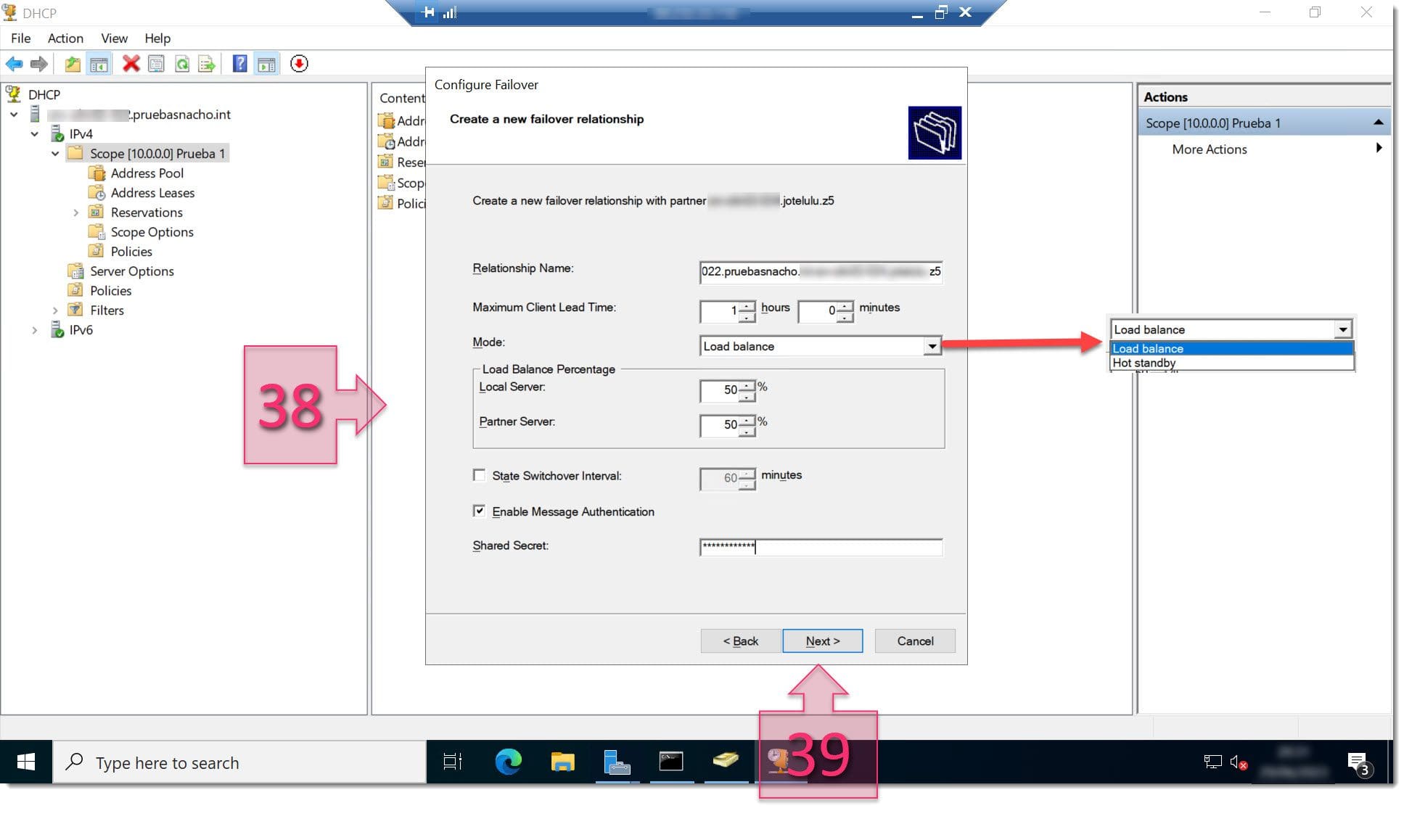
Paso 2. Configuramos las opciones de la relación del failover
En este momento se debe revisar la configuración que se ha realizado para evitar tener errores y acto seguido hacer clic en “finish” (40).

Paso 2. Comprobamos la configuración que queremos dejar y hacemos clic en finish
En este momento se muestra el progreso de la configuración del servidor de failover, y se debe revisar que todo está marcado como “Successful” (41). Si es así, se deberá hacer clic en “Close” (42).
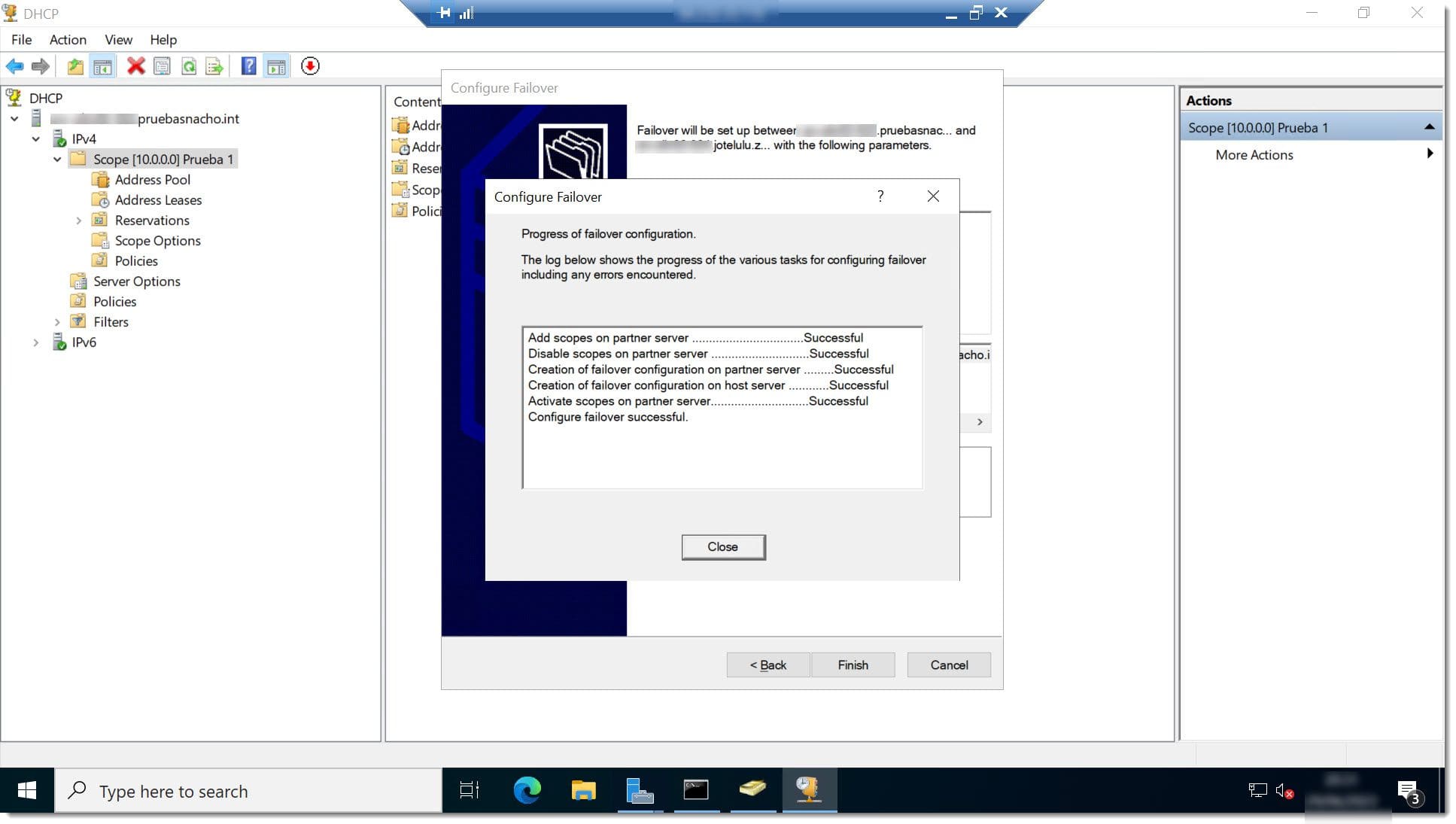
Paso 2. En este momento se muestra el progreso de la configuración del servidor de failover
Ahora, acudiendo al segundo servidor, se podrá ver que ya se tiene el servicio funcionando y podemos operar el clúster (43).
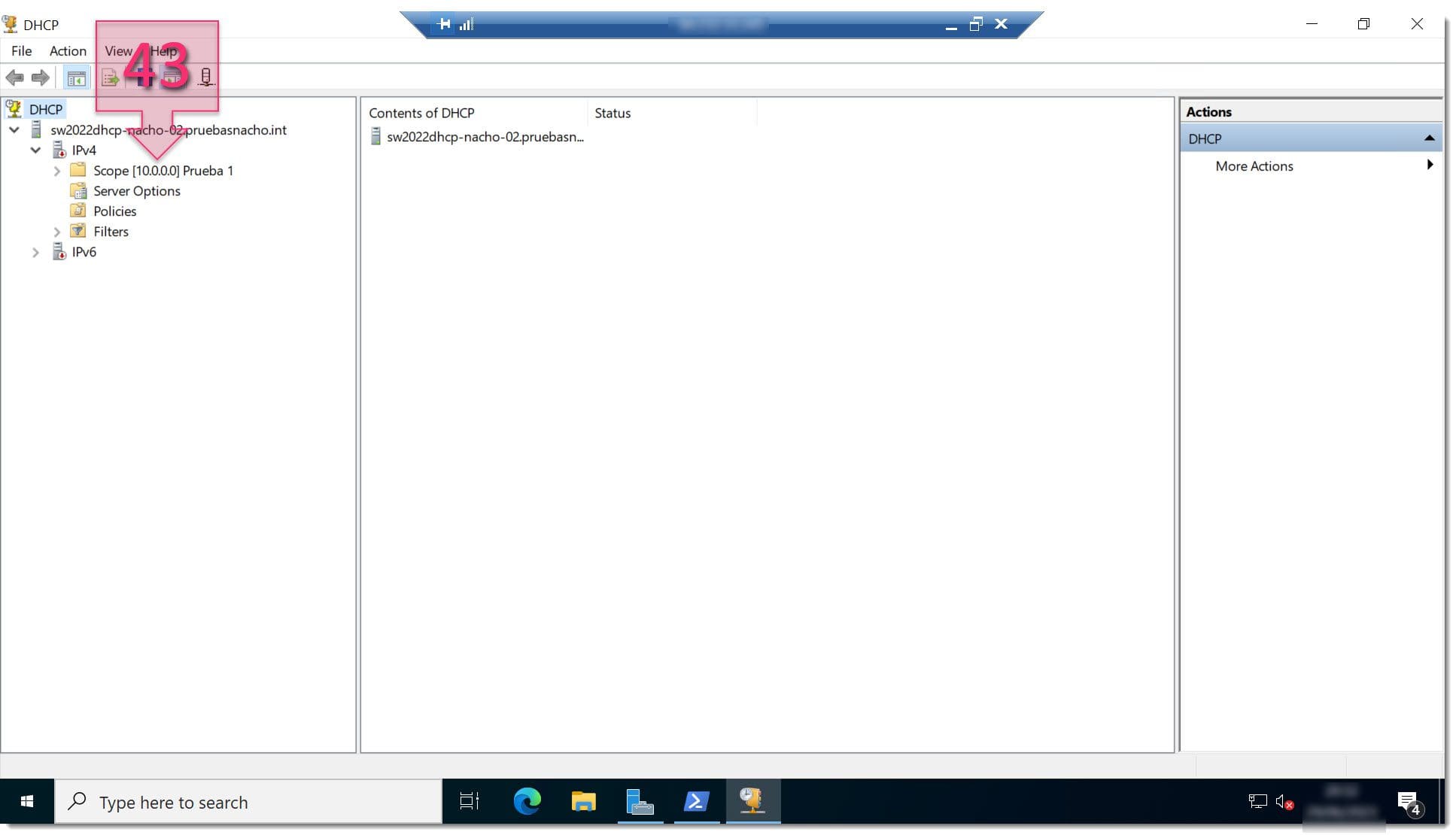
Paso 2. En este momento ya podemos ver los datos del servidor DHCP en el segundo servidor
NOTA: Es posible que, si la consola de DHCP estaba abierta, no se haya refrescado la información, así que si todo está marcado como “Successful” y no se ven los cambios se deberá reiniciar la consola de DHCP, siendo suficiente con salir y volver a entrar.
Conclusiones y próximos pasos:
El proceso descrito en este tutorial, Cómo desplegar un servicio DHCP failover en Windows Server 2022, permite realizar el despliegue del rol en dos servidores Windows Server 2022 para mantener la alta disponibilidad, aunque es también válido para 2016, o 2019. Este proceso se realiza en muy pocos pasos, tal como se ha podido ver en este tutorial.
Si ya has provisionado tu servicio de DHCP es posible que quieras leer también estos artículos relacionados:
Esperamos que con esta pequeña guía no tengas problemas, pero si los tuvieras, no dudes en contactar con nosotros para que podamos echarte una mano.
¡Gracias por tu confianza!

