Bienvenido a este breve tutorial donde revisaremos cómo desplegar un DHCP server mediante PowerShell en nuestro Windows Server 2022.
Como ya sabemos, porque lo hemos revisado en otros artículos, el servidor de DHCP (Dynamic Host Configuration Protocol) o Protocolo de Configuración Dinámica de Host es uno de los más importantes cuando queremos llevar una buena administración de nuestra infraestructura de manera cómoda y eficiente.
Los administradores de redes de tipo TCP/IP y los administradores de sistemas necesitan proveer de al menos una dirección IP para cada uno de los dispositivos conectados a una red.
Estas configuraciones, inicialmente, se hacían de manera manual, siendo el administrador el que tenía que planificar el reparto de direcciones IP y configurarlas en cada uno de estos dispositivos, lo cual era un auténtico infierno que crecía exponencialmente en función a la misma velocidad que el tamaño de la red, entre otras cosas porque había que proporcionar datos como los siguientes:
- Dirección IP.
- Máscara de red.
- Puerta de enlace.
- Servidores DNS.
- Y otros datos asociados.
El servicio de DHCP se encarga de suavizar la administración de los dispositivos proveyendo las configuraciones y actualizaciones de estas de manera automática.
En este tutorial vamos a ver cómo realizar la configuración de un servidor de DHCP de Windows Server mediante PowerShell.
¿Cómo desplegar un DHCP server mediante PowerShell?
Pre-requisitos o pre-configuración
Para completar de forma satisfactoria este tutorial y poder desplegar un DHCP server mediante PowerShell se necesitará:
- Por un lado, estar dado de alta en la Plataforma Jotelulu con una organización y estar registrado en la misma tras hacer Log-in.
- Por otro lado, haber dado de alta una suscripción de Servidores.
Paso 0. Planificación de nuestro espacio de IP
Antes de empezar con el despliegue de nuestro servidor de DHCP, deberemos tomarnos un tiempo en planificar como queremos hacer las configuraciones, como queremos segmentar los distintos ámbitos y por supuesto en recopilar todos los datos relativos a las configuraciones que proporcionaremos después con el servicio de DHCP, o sea:
- El rango de direcciones IP.
- Máscara de red.
- Puerta de enlace.
- Servidores DNS.
- Y otros datos asociados como servidores WINS, etc.
Una vez tengamos claro todo esto ya podemos ponernos manos a la obra.
Paso 1. Preparación del servidor (opcional)
Lo primero que debemos hacer es preparar nuestro servidor para que pueda dar servicio, por lo que necesitaremos que tenga la IP fija, cosa que es realmente importante en el caso de cualquier servidor, ya que los clientes deben tener claro a donde acudir para solicitar servicio.
# New-NetIPAddress -IPAddress <Direccion_IP> -InterfaceAlias «<Nombre_enlace>» -DefaultGateway <Puerta_Enlace> -AddressFamily <Tipo_IP> -PrefixLength <Red>
Donde:
- <Direccion_IP>: Debe ser sustituido por la IP que tendrá el servidor en formato “X.X.X.X”.
- <Nombre_enlace>: Sustituido por el nombre del enlace.
- <Puerta_Enlace>: Debe ser sustituido por la IP de la puerta de enlace en formato “X.X.X.X”.
- <Tipo_IP>: Se debe poner el tipo de dirección IP entre IPv4 e IPv6. En este caso IPv4.
- <Red>: Número de bits que componen la máscara de red, por ejemplo 24 para una máscara 255.255.255.0.
Un ejemplo de esto podría ser:
# New-NetIPAddress -IPAddress 192.168.1.15 -InterfaceAlias «Ethernet» -DefaultGateway 192.168.1.1 -AddressFamily IPv4 -PrefixLength 24
Una vez hecho esto, se deberá asegurar que el servidor recibe el nombre que le corresponde dentro de la infraestructura.
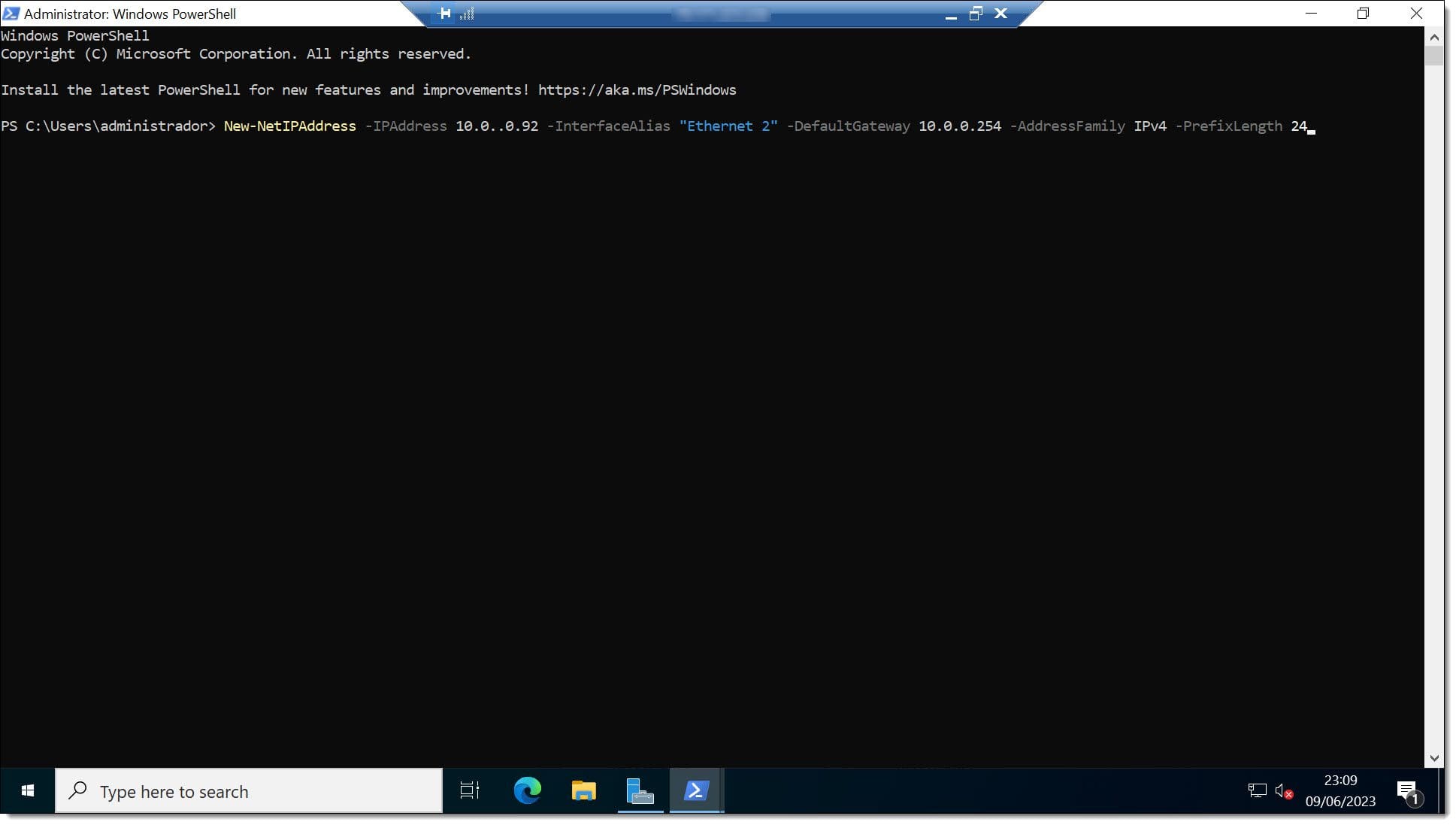
Paso 1. Cambiamos la configuración del interface de red
# Rename-Computer -NewName SW22DHCPSERVER01
Tras esto, es necesario hacer un reinicio del servidor para que los cambios tomen efecto.
# Restart-Computer
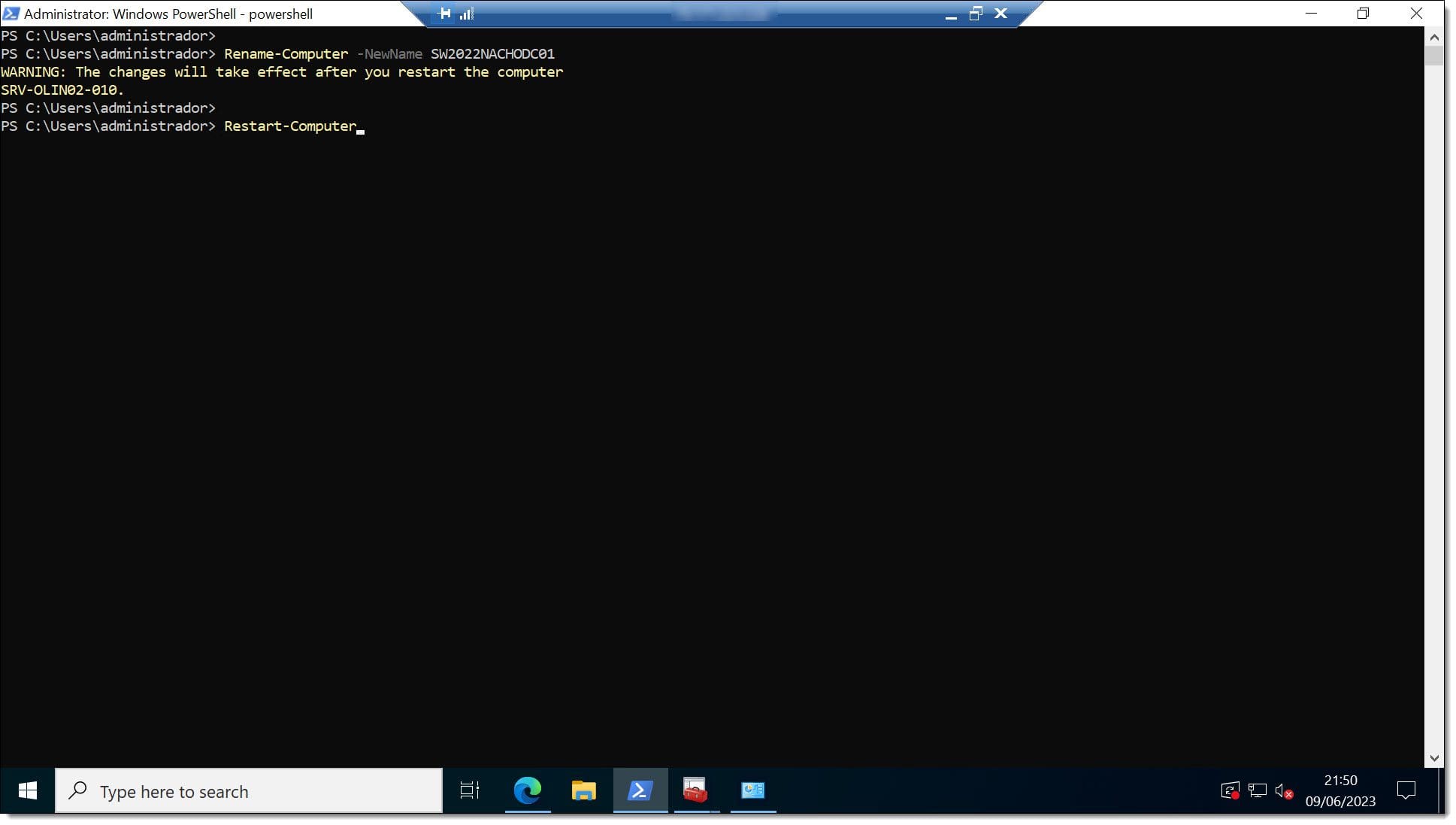
Paso 1. Renombramos la máquina y reiniciamos mediante PowerShell
En caso de que el servicio de DHCP se dé dentro de un entorno de Dominio de Active Directory Domain Services (AD DS), se deberá vincular el servidor al dominio.
# Add-Computer <Dominio>
Donde:
- <Dominio>: Será sustituido por el nombre del dominio donde queremos dar de alta el servidor.
Por ejemplo:
# Add-Computer jotelulu.com
Tras esto, volveremos a hacer un reinicio del servidor.
# Restart-Computer
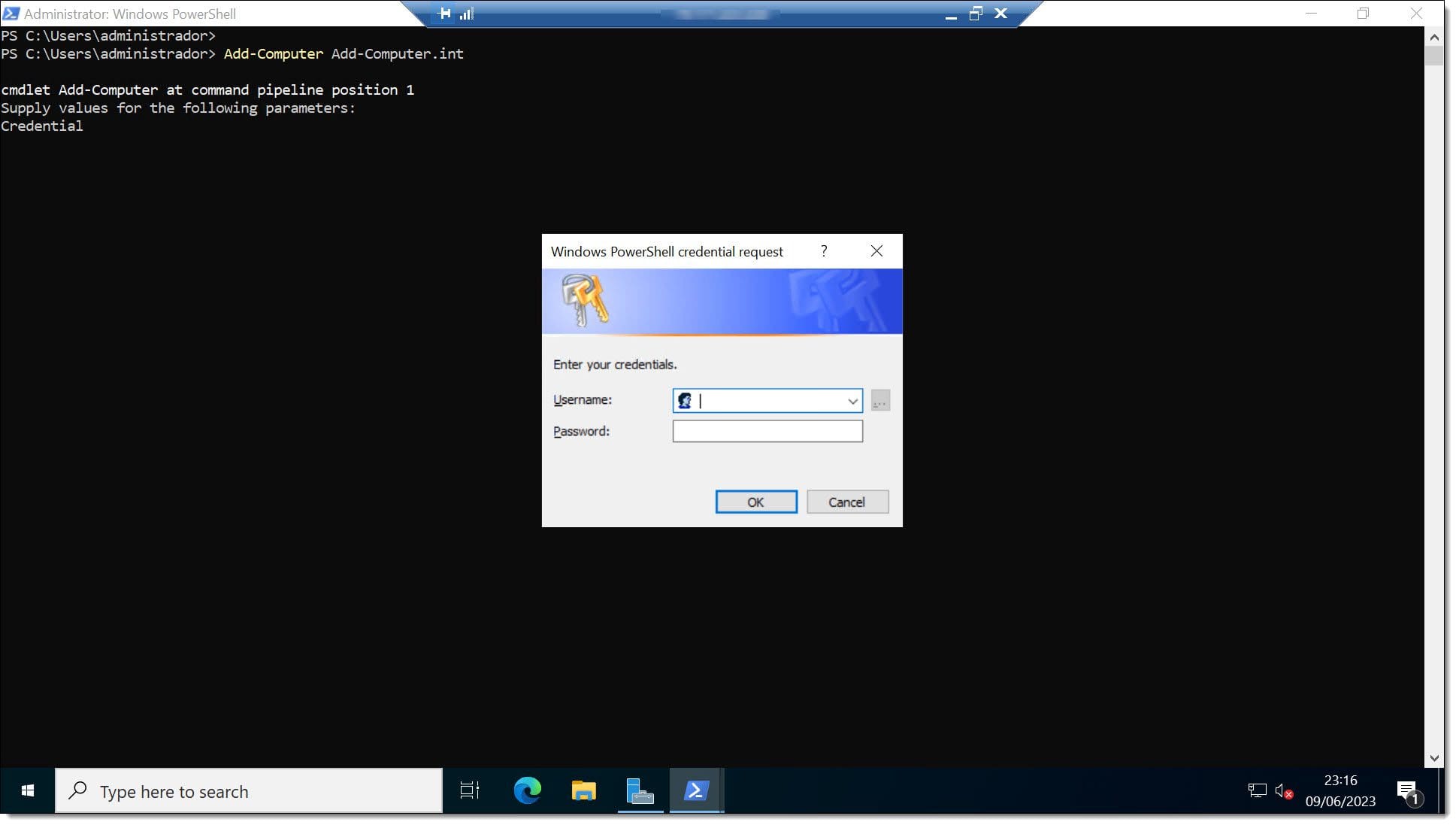
Paso 1. Damos de alta el servidor de DHCP dentro del dominio
Paso 2. Instalación y configuración del servidor de DHCP
El siguiente paso será realizar la instalación del servidor de DHCP en sí. Esto lo realizaremos mediante el comando “Install-WindowsFeature”.
# Install-WindowsFeature DHCP -IncludeManagementTools
Donde:
- Install-WindowsFeature: Es el comando usado para instalar funcionalidades de Windows Server.
- DHCP: Es el servicio desplegado.
- IncludeManagementTools: Hace que se instalen también las herramientas administrativas del servicio.
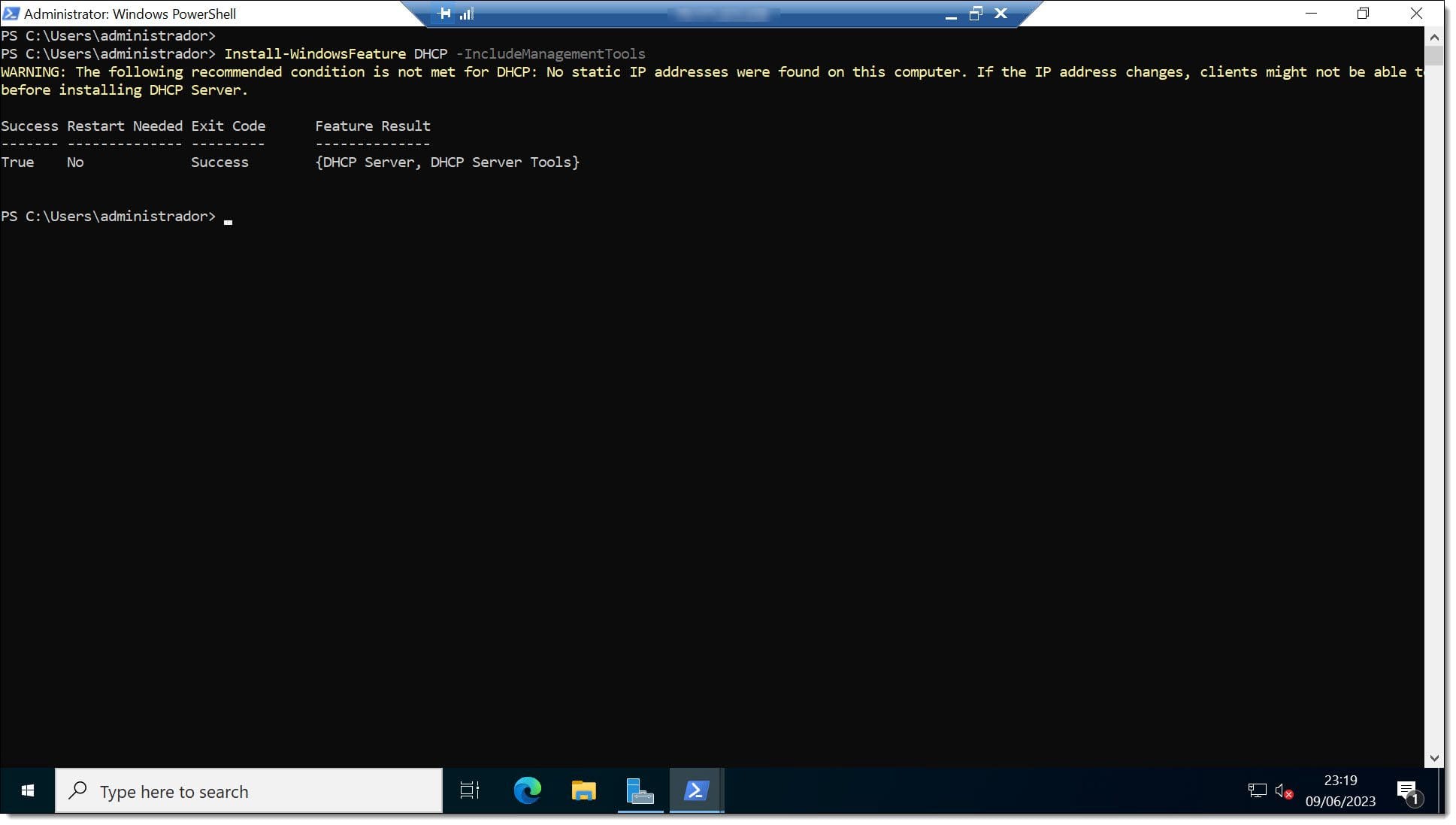
Paso 2. Instalamos el servicio de DHCP mediante comando de PowerShell
El siguiente punto es crear los grupos de seguridad ejecutando el comando de “netsh” (Network Shell) en PowerShell que hará que los grupos de seguridad Administradores de DHCP y Usuarios DHCP se creen en Usuarios y grupos locales en el servidor DHCP.
# netsh dhcp add securitygroups
Y a continuación debemos reiniciar el servicio mediante el comando “Restart-Service”.
# Restart-Service dhcpserver
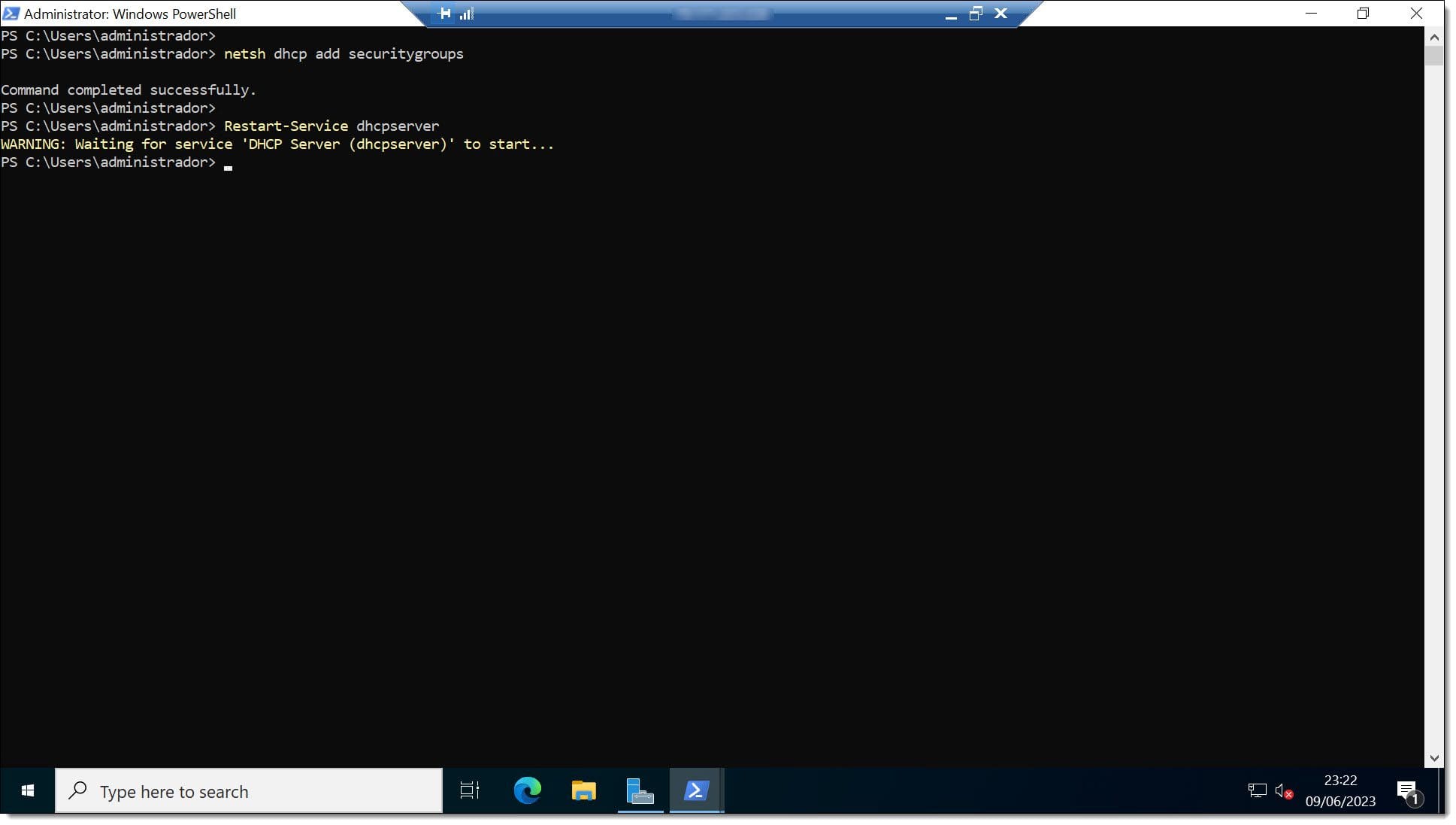
Paso 2. Creamos los grupos de seguridad y reiniciamos el servicio para que se registren los cambios
Paso 3. Autorización del servidor DHCP en AD DS (opcional)
En caso de que el servidor de DHCP esté integrado dentro de un dominio de Active Directory Domain Services (AD DS) debe de ser autorizado frente a este, para que así pueda ser reconocido como parte integrante de la arquitectura y pueda otorgar direcciones IP (y otras configuraciones) a los clientes de DHCP.
# Add-DhcpServerInDC -DnsName <FQDN_Servidor_DHCP> -IPAddress <Dirección_IP>
Donde:
- <FQDN_Servidor_DHCP>: Es el nombre completamente cualificado del servidor DHCP, lo cual incluye el nombre del servidor DHCP más el nombre del dominio.
- <Dirección_IP>: Siendo la dirección IP del servidor DHCP en formato X.X.X.X.
Siendo, por ejemplo:
# Add-DhcpServerInDC -DnsName SW22DHCPSERVER01.jotelulu.com -IPAddress 192.168.1.15
Tras esto se debe lanzar el comando “Get-DhcpServerInDC” que permite comprobar si el servidor DHCP está autorizado en AD DS.
# Get-DhcpServerInDC
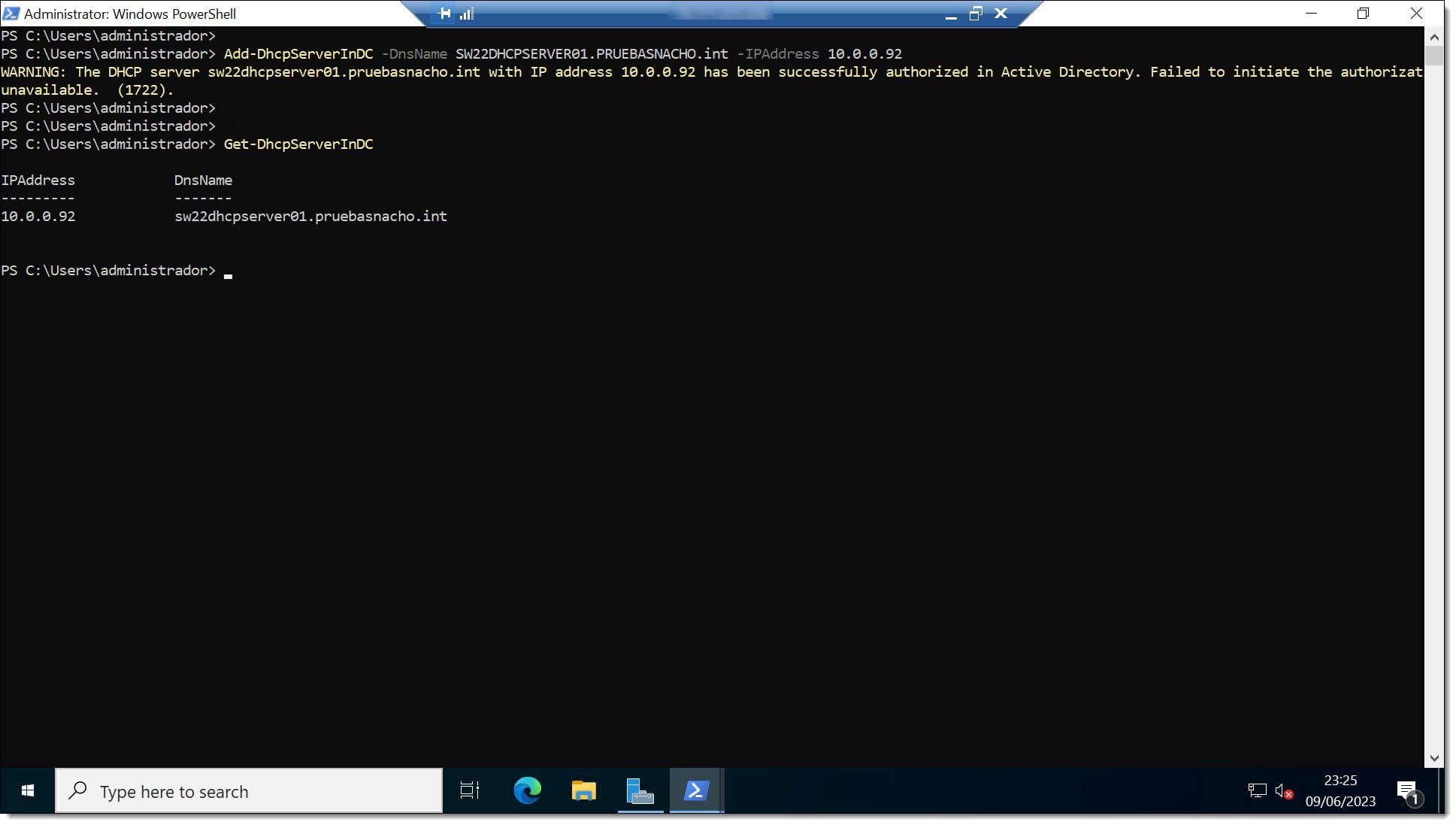
Paso 3. Registramos el servidor como autorizado frente al AD DS y comprobamos
Paso 4. Configuración del primer ámbito del servidor de DHCP
Ahora que tenemos instalado el servidor de DHCP, deberíamos pensar que ya podemos dar servicio, pero nada más lejos de la realidad, en este momento, tenemos un servidor que hace poco más que la fotosíntesis.
Para que empiece a funcionar deberemos proporcionarle datos de configuración, esos datos que se encargará de propagar a los clientes que requieran su servicio.
Para realizar esta configuración debemos ejecutar los siguientes comandos:
# Add-DhcpServerv4Scope -name «<Nombre_ambito>» -StartRange <Comienzo_Rango> -EndRange <Fin_Rango> -SubnetMask <Mascara> -State Active
# Add-DhcpServerv4ExclusionRange -ScopeID <Identificador_Rango> -StartRange <Comienzo_Rango> -EndRange <Fin_Rango>
# Set-DhcpServerv4OptionValue -OptionID 3 -Value <Valor_IP> -ScopeID <ID_ambito> -ComputerName <FQDP_Servidor_DHCP>
# Set-DhcpServerv4OptionValue -DnsDomain <Dominio> -DnsServer <IP_DNS>
Como ejemplo podría quedar:
# Add-DhcpServerv4Scope -name «jotelulu» -StartRange 192.168.10.1 -EndRange 192.168.10.254 -SubnetMask 255.255.255.0 -State Active
# Add-DhcpServerv4ExclusionRange -ScopeID 192.168.10.0 -StartRange 192.168.10.200 -EndRange 192.168.10.220
# Set-DhcpServerv4OptionValue -OptionID 3 -Value 192.168.10.1 -ScopeID 192.168.10.0 -ComputerName SW22DHCPSERVER01.jotelulu.com
# Set-DhcpServerv4OptionValue -DnsDomain jotelulu.com -DnsServer 192.168.1.15
Y con esto, con ciertas salvedades, ya tendríamos desplegado nuestro servicio de DHCP, pero ¿Por qué digo “con ciertas salvedades”? Pues porque en realidad, puede ser necesario desplegar otros ámbitos o similares, por lo que esta es una configuración que viene bien a modo ilustrativo, pero que es muy sencilla.
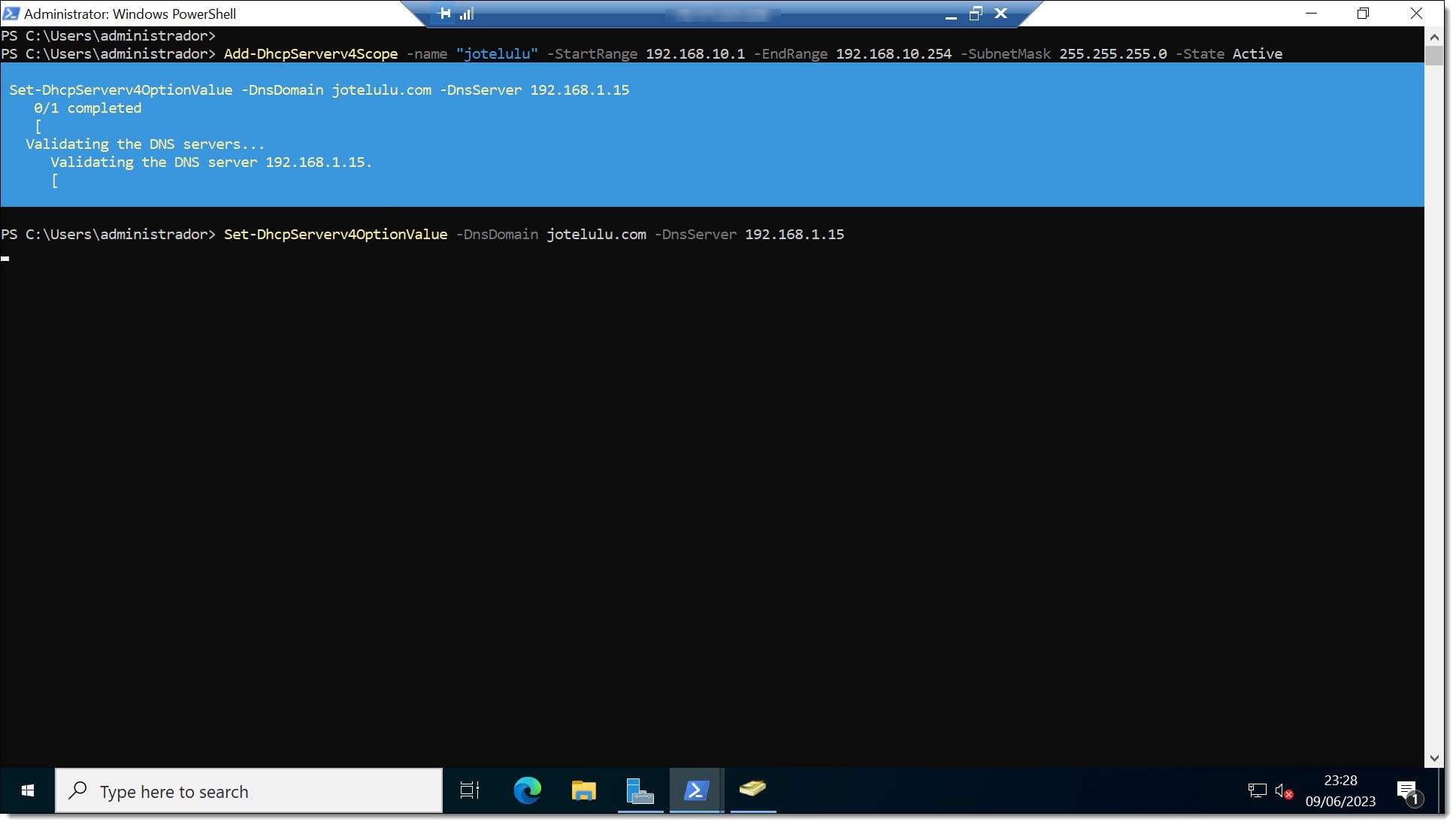
Paso 4. Configuración del primer ámbito del servidor de DHCP mediante PowerShell
Conclusiones y próximos pasos:
El proceso descrito en este tutorial, cómo desplegar un DHCP server mediante PowerShell, permite realizar el despliegue del rol en un servidor Windows Server 2022, aunque es también válido para 2016, o 2019 utilizando para ello la línea de comandos de PowerShell.
Este proceso se realiza en muy pocos pasos, tal como se ha podido ver en este tutorial, pero en caso de que prefieras hacerlo desde entorno gráfico, puedes echar un ojo a este otro tutorial: Cómo instalar un servidor DHCP en Windows Server.
Esperamos que con esta pequeña guía no tengas problemas, pero si los tuvieras, no dudes en contactar con nosotros para que podamos echarte una mano.
¡Gracias por tu confianza!

