Acompáñanos en este tutorial donde veremos cómo gestionar tus ámbitos de DHCP, revisando cómo crearlos, cómo configurarlos y modificarlos.
Como ya sabrás, DHCP (Dynamic Host Configuration Protocol) o Protocolo de Host de Configuración Dinámica es uno de los protocolos más ampliamente usados dentro de las infraestructuras de red, sean estas Windows o de cualquier otro tipo, como por ejemplo GNU/Linux, para configurar de manera automática tanto la IP como otros parámetros que posibilitan que el equipo pueda comunicarse con los elementos de red que se encuentran en su mismo segmento de red como con el exterior de internet.
El servicio de DHCP se encarga de proporcionar, principalmente, datos como:
- La dirección IP del host.
- La máscara de red.
- La puerta de enlace
- Los servidores DNS.
Pero puede proporcionar otros parámetros, como por ejemplo los servidores WINS, servidores NTP, etc.
En este tutorial, veremos cómo configurar el primer ámbito DCHP, cómo realizar su configuración y algunas gestiones administrativas.
Antes de empezar, debemos saber qué es exactamente un ámbito; un ámbito, es una agrupación administrativa de direcciones IP, pudiendo ser estas IPv4 o IPv6, preparadas para ser asignadas a equipos de una subred en la que se usa el servicio DHCP.
Para poder hacer uso de un servidor DHCP, usualmente, el administrador debe crear un ámbito para cada subred física y, definiéndolo también para definir los parámetros usados por los clientes.
¿Cómo puedes gestionar tus ámbitos de DHCP?
Pre-requisitos o pre-configuración
Para completar de forma satisfactoria este tutorial y poder instalar un IIS Web Server se necesitará:
- Por un lado, estar dado de alta en la Plataforma Jotelulu con una organización y estar registrado en la misma tras hacer Log-in.
- Por otro lado, haber dado de alta una suscripción de Servidores.
Paso 1. Creación del primer ámbito DHCP
Lo primero que se debe hacer es crear nuestro primer ámbito, para ello se debe acceder a la consola de administración de DHCP y desplegar el árbol de jerarquía de DHCP y hacer clic con el botón derecho sobre IPv4 (en caso de usar IPv6 se deberá hacer sobre esta opción), seleccionando “Ámbito nuevo…” (1).
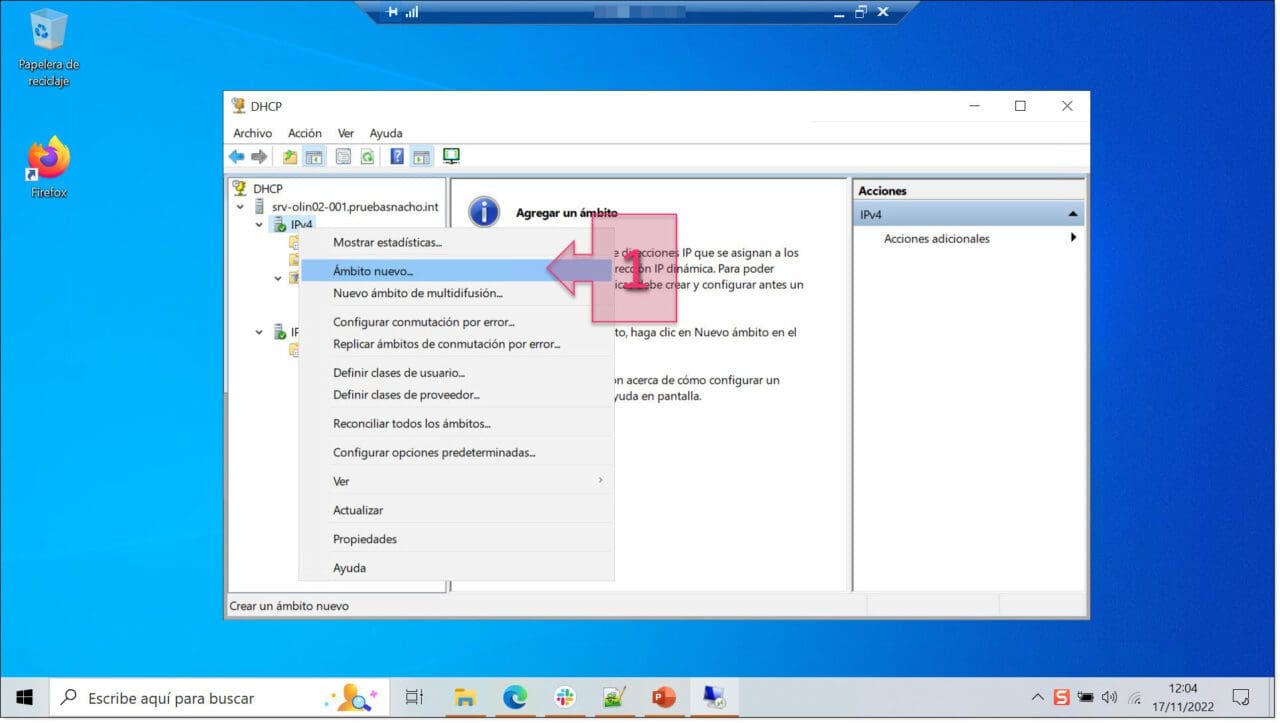
Paso 1. Creamos un nuevo ámbito de DHCP
En este punto se muestra la ventana de bienvenida del Wizard de creación de un nuevo ámbito de DHCP. En este punto se deberá hacer clic en “Siguiente” (2).
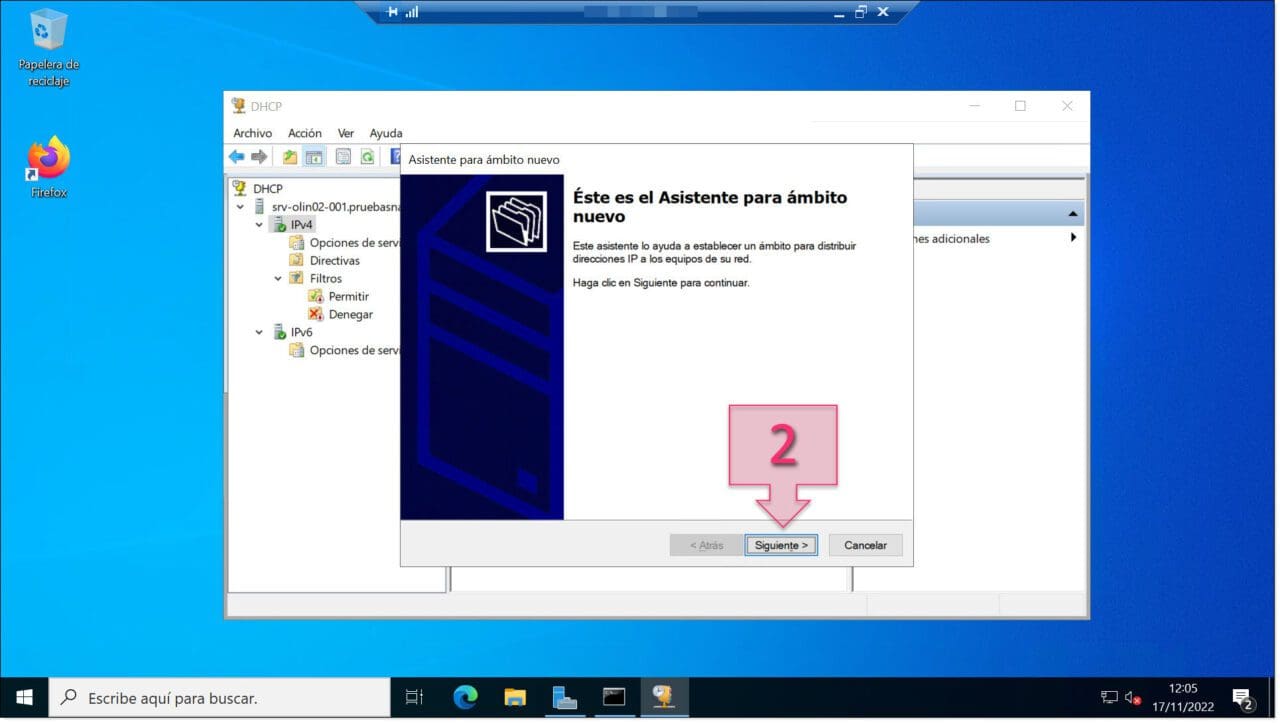
Paso 1. Revisamos la ventana de bienvenida del Wizard del nuevo ámbito DHCP
En la primera ventana se deben asignar un nombre para el nuevo ámbito y una descripción (3) que ayude a identificarlo entre todos los ámbitos disponibles. Una vez cumplimentados se deberá hacer clic en “Siguiente” (4).
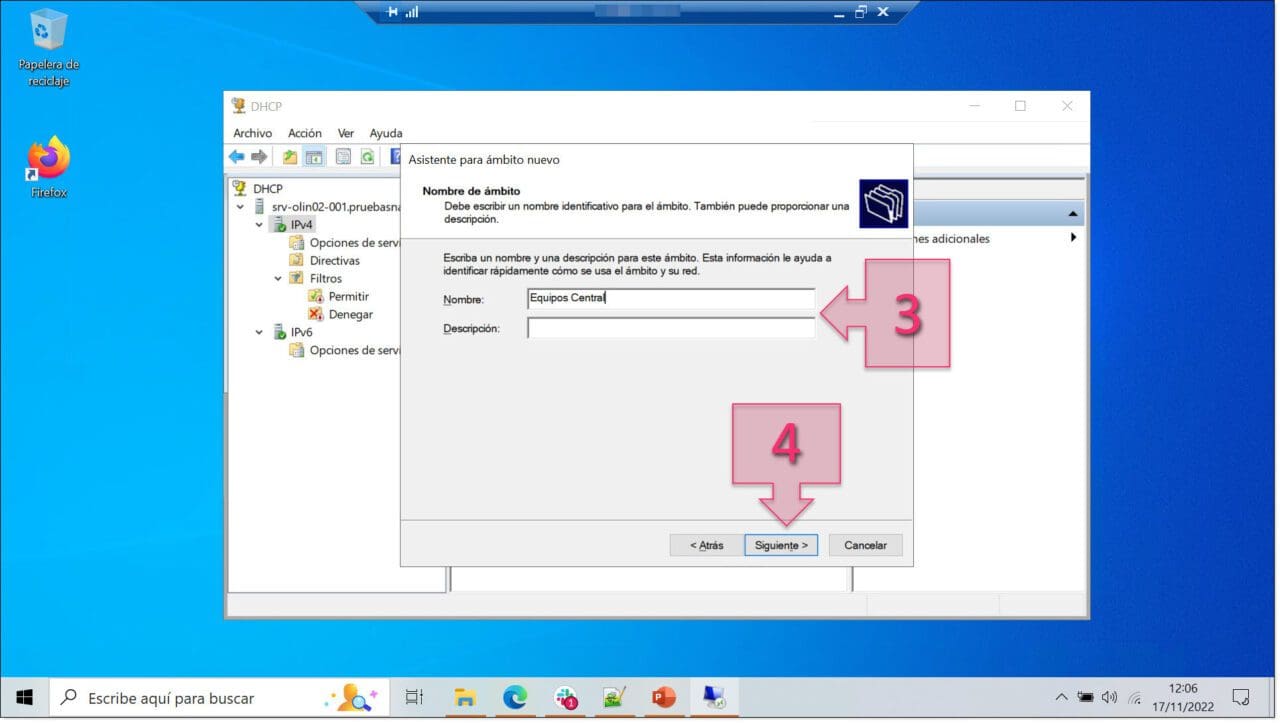
Paso 1. Asignamos nombre y descripción al ámbito
En la siguiente pantalla se debe dar un intervalo de direcciones IP, o lo que es lo mismo, las IP que se podrá asignar a los clientes de DHCP conectados a este ámbito. Para ello se debe dar una dirección IP inicial y una dirección IP final (5).
Además, se deberá proporcionar la máscara para los clientes (6) del servidor DHCP. Para ello se podrá poner la longitud, en formato “/x” (ejemplo /24) o escribiendo la máscara de red en formato “x.x.x.x” (ejemplo 255.255.255.0).
Una vez configurado se deberá hacer clic en “Siguiente” (7).
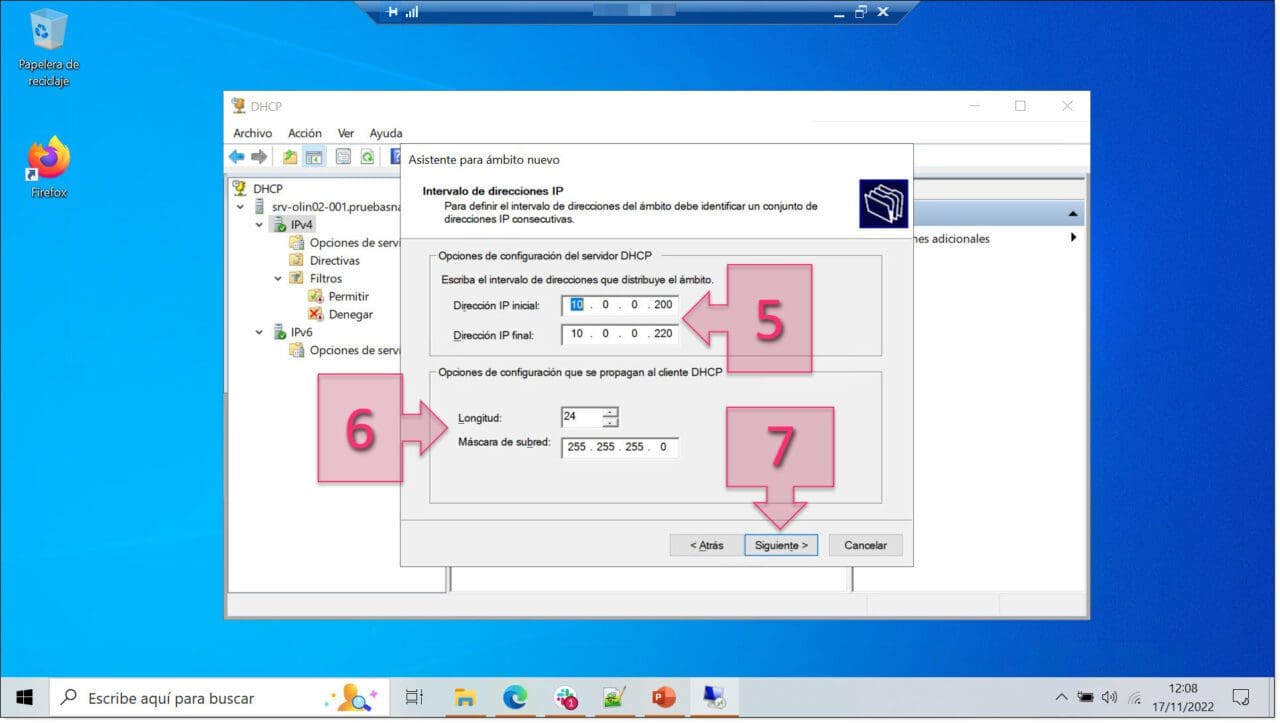
Paso 1. Asignamos rango de IPs y máscara para el ámbito DHCP
En el siguiente punto se presenta la creación de exclusiones, que serán las IP situadas dentro del rango previamente creado, que no se podrán usar para ser asignadas a los clientes de DHCP. Estas se suelen usar, por ejemplo, para equipamiento de red o servidores que se sitúan dentro del rango. Para configurarlo, se deberá incluir una Dirección IP inicial y una dirección IP final (8), además de hacer clic en “Agregar”, una vez hecho, se deberá hacer clic en “Siguiente” (9).
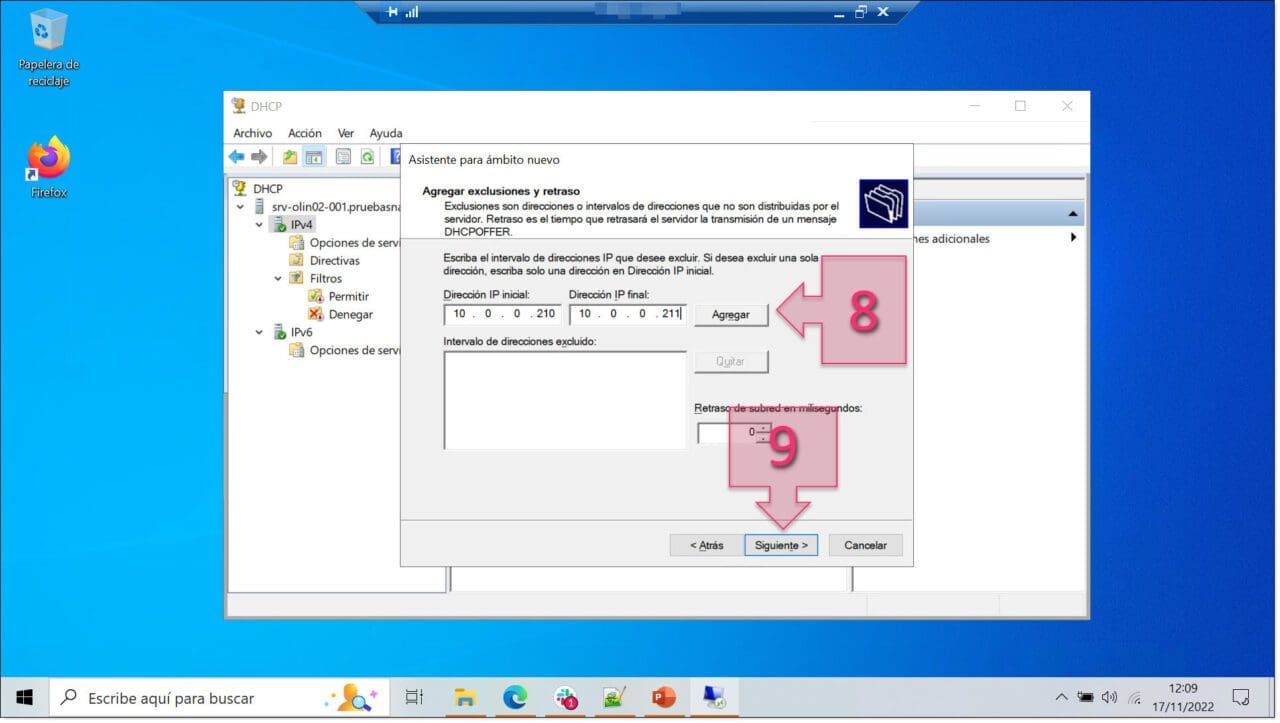
Paso 1. Asignamos exclusiones de direcciones IP dentro de nuestro ámbito
En la sección de Duración de la concesión se debe establecer el tiempo que durará la asignación (10) de la IP proporcionada mediante DHCP a un cliente. Esta puede ser en días, horas, minutos. La configuración por defecto en servidores Windows es de 8 días, debiéndose configurar a las necesidades de la organización. Una vez configurado, se debe hacer clic en “Siguiente” (11).
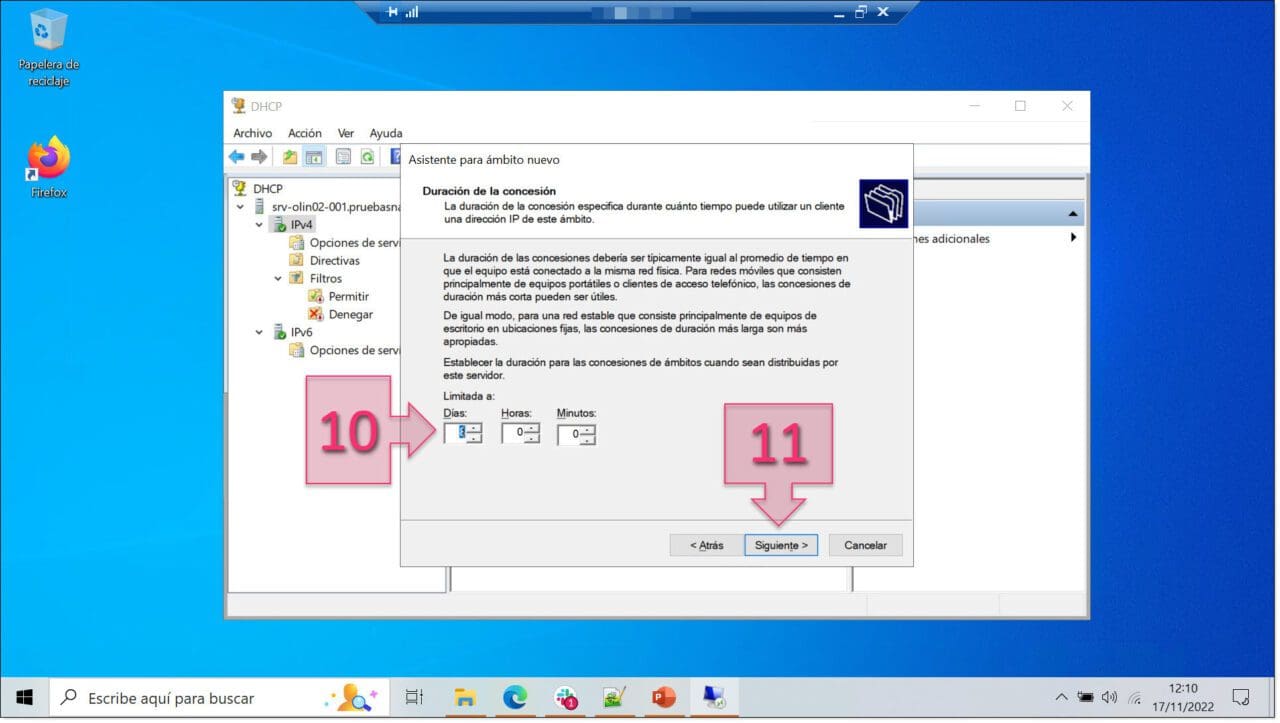
Paso 1. Asignamos un tiempo para configurar las concesiones de DHCP
En “Configurar opciones DHCP” se brinda la posibilidad de configurar los datos que facilita al cliente en este momento, o dejarlo para más adelante. Si se tiene claro, es mucho más cómodo hacerlo en este momento. Por eso, se debe seleccionar “Configurar estas opciones ahora” (12). Una vez hecho esto, se debe hacer clic en “Siguiente” (13).
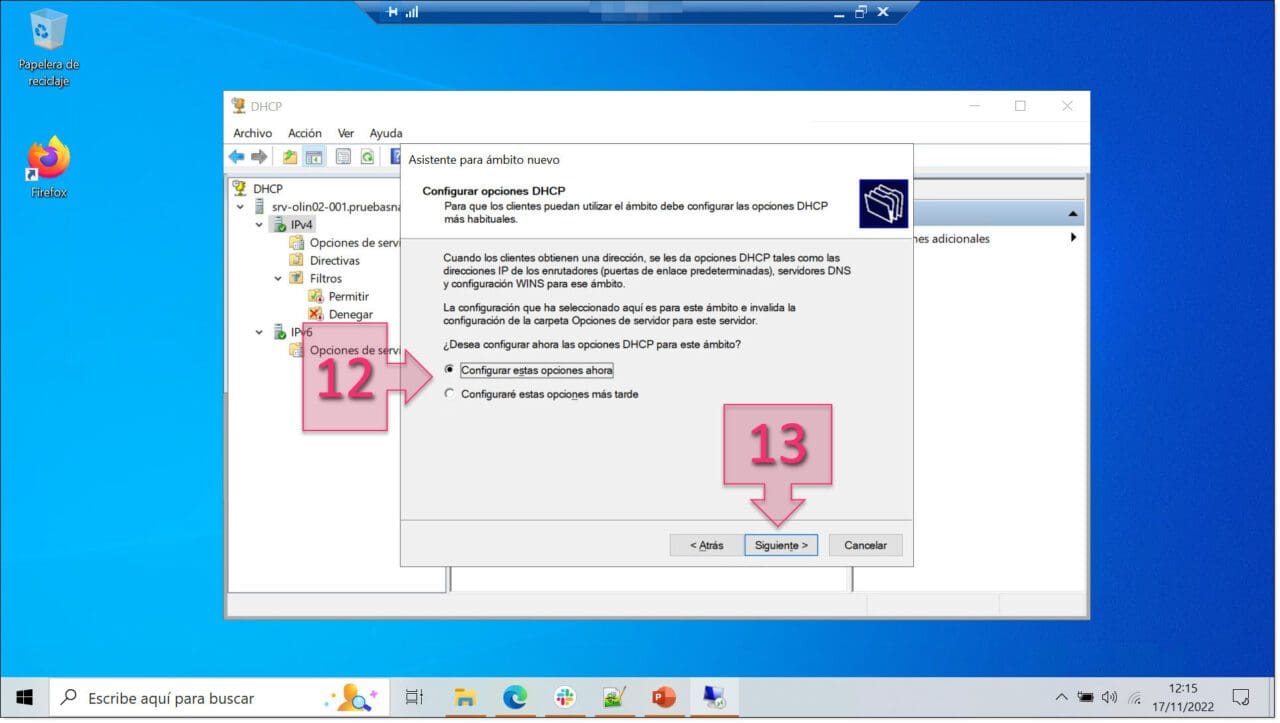
Paso 1. Seleccionamos configurar las opciones del ámbito ahora
Lo primero que se necesita es proporcionar el enrutador (14) o puerta de enlace predeterminada que se configurará en los clientes. Tras añadirla, se debe hacer clic en “Agregar” (15) y en “Siguiente” (16).
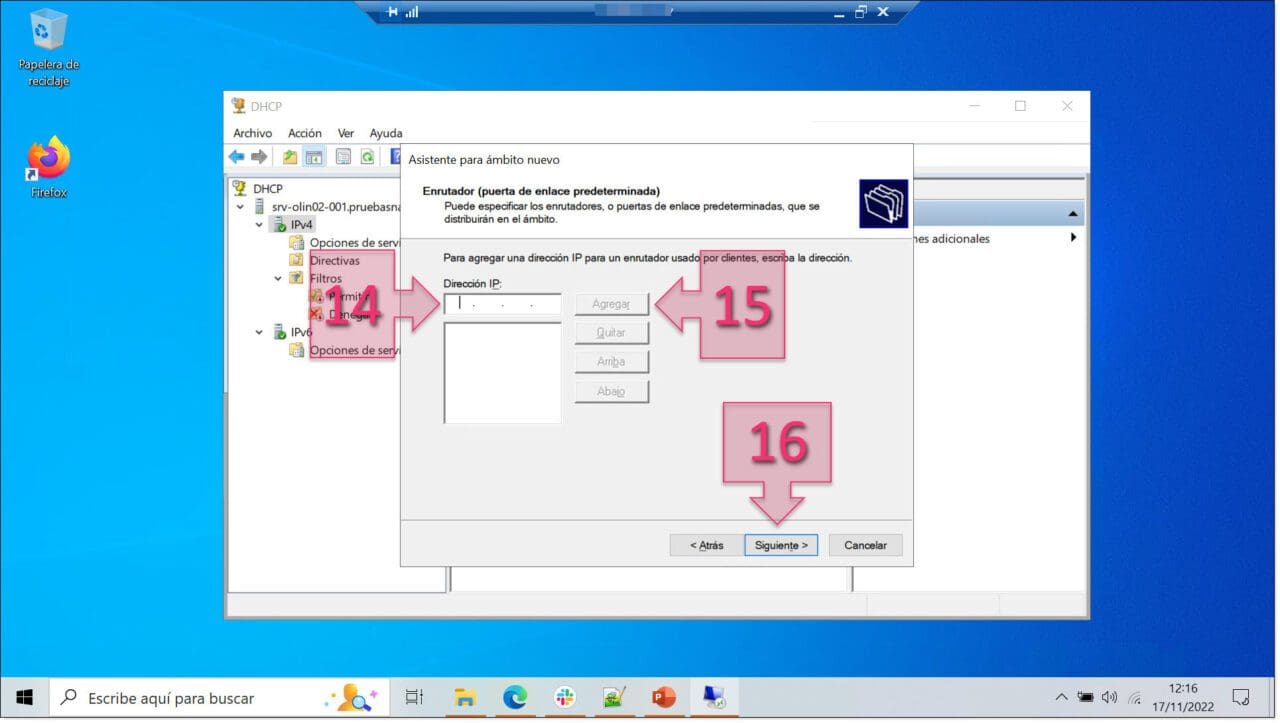
Paso 1. Configuramos la puerta de enlace predeterminada para el ámbito
En la ventana “Nombre de dominio y servidores DNS” se debe incluir el Dominio privado (17), y añadir los servidores DNS, bien añadiendo por “Nombre de servidor” o por “Dirección IP” (18), introduciéndolo y haciendo clic en “Agregar” (19), una vez configurado se debe hacer clic en “Siguiente” (20).
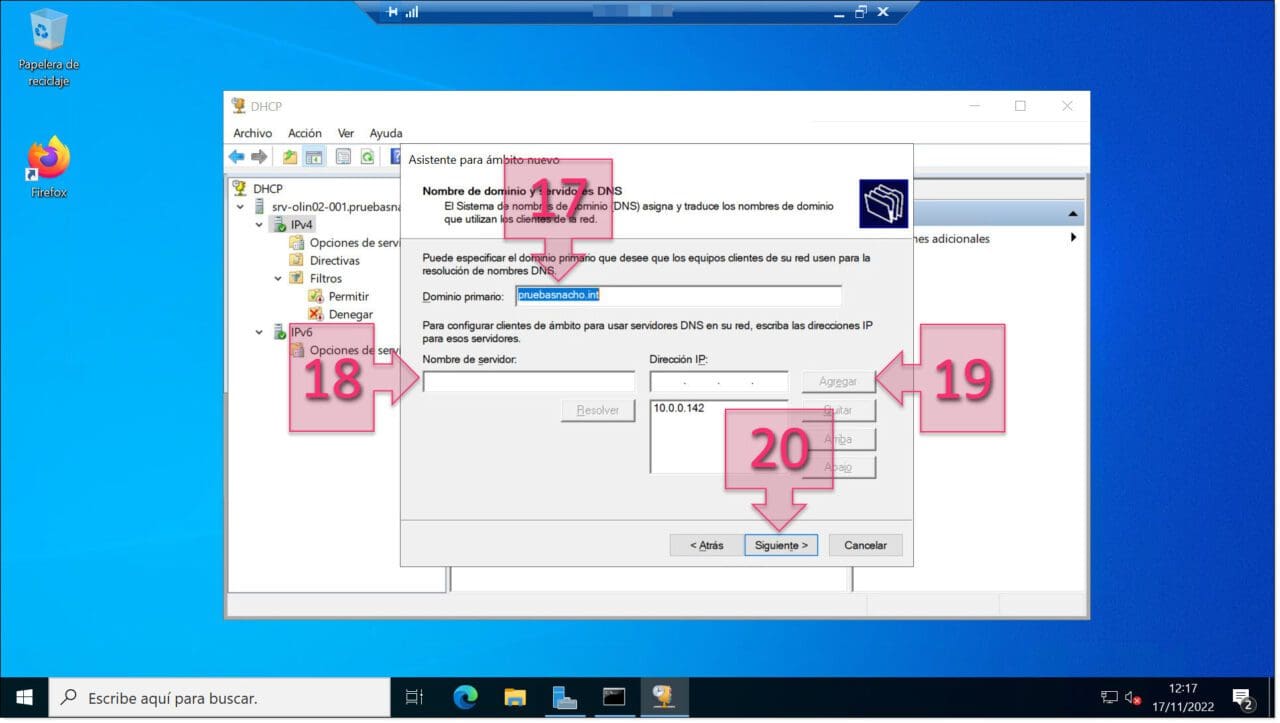
Paso 1. Especificamos el dominio y DNS que provisionará el servidor DNS
A continuación, en la ventana “Servidores WINS” se debe añadir los servidores WINS, bien añadiendo por “Nombre de servidor” o por “Dirección IP” (21), introduciéndolo y haciendo clic en “Agregar” (22), una vez configurado se debe hacer clic en “Siguiente” (23).
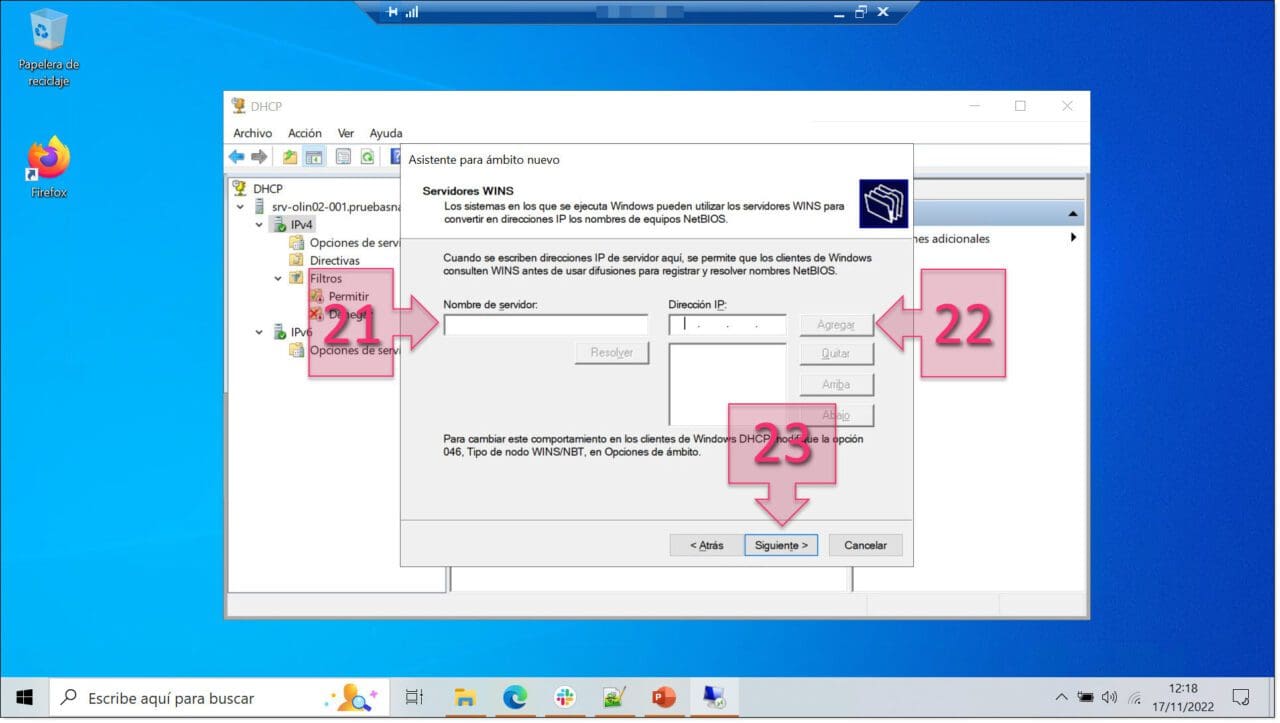
Paso 1. Añadimos los servidores WINS para el ámbito DHCP
Una vez configurado, se debe elegir cuando se querrá activar el ámbito (24), seleccionando entre:
- Activar este ámbito ahora.
- Activar este ámbito más tarde.
Esto depende de gustos, pero en mi caso, siempre lo dejo para más tarde, hasta que termino de provisionar todos los ámbitos. Una vez configurado, se debe hacer clic en “Siguiente” (25).
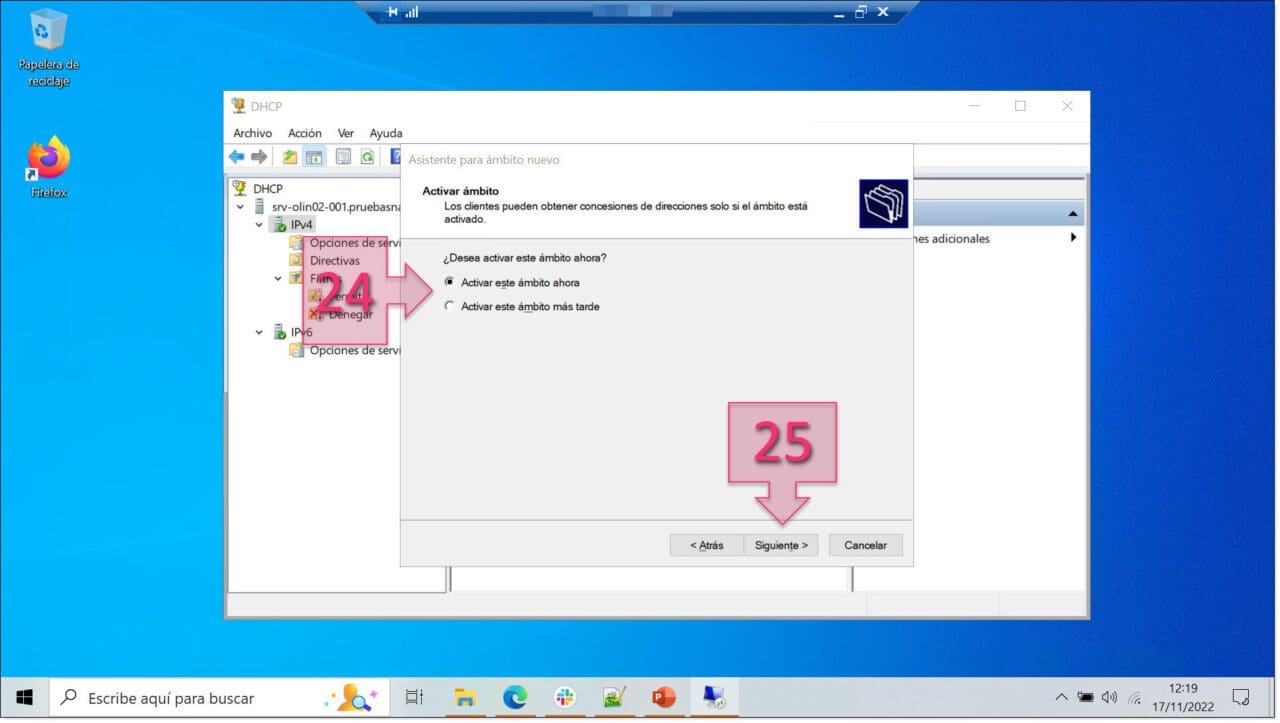
Paso 1. Definimos si queremos activar el ámbito DHCP o dejarlo deshabilitado
A continuación, se muestra la ventana final del asistente de creación del nuevo ámbito, donde se recuerda que para tener una mejor disponibilidad del servicio se debe configurar un clúster de conmutación por error. No queda más opción que hacer clic en “Finalizar” (26).
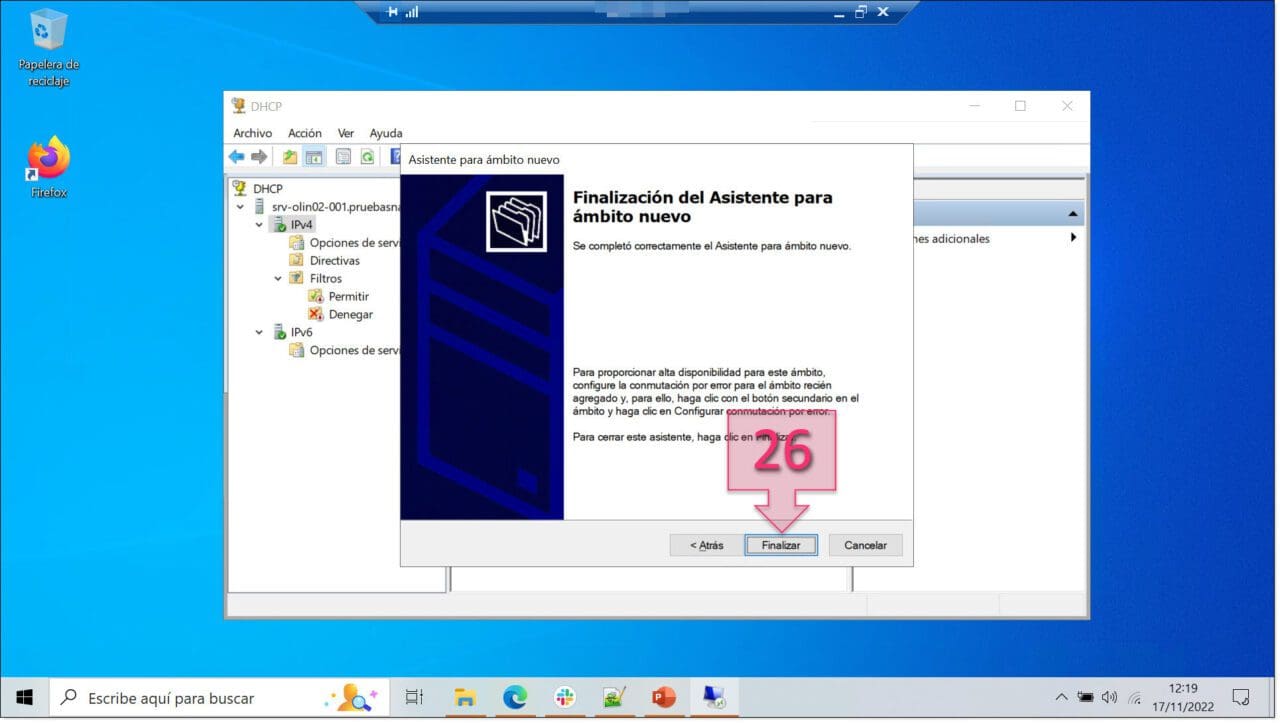
Paso 1. Finalizamos la creación del ámbito DHCP
Hecho esto, ya se podrá ver el nuevo ámbito disponible dentro de la consola de administración de DHCP.
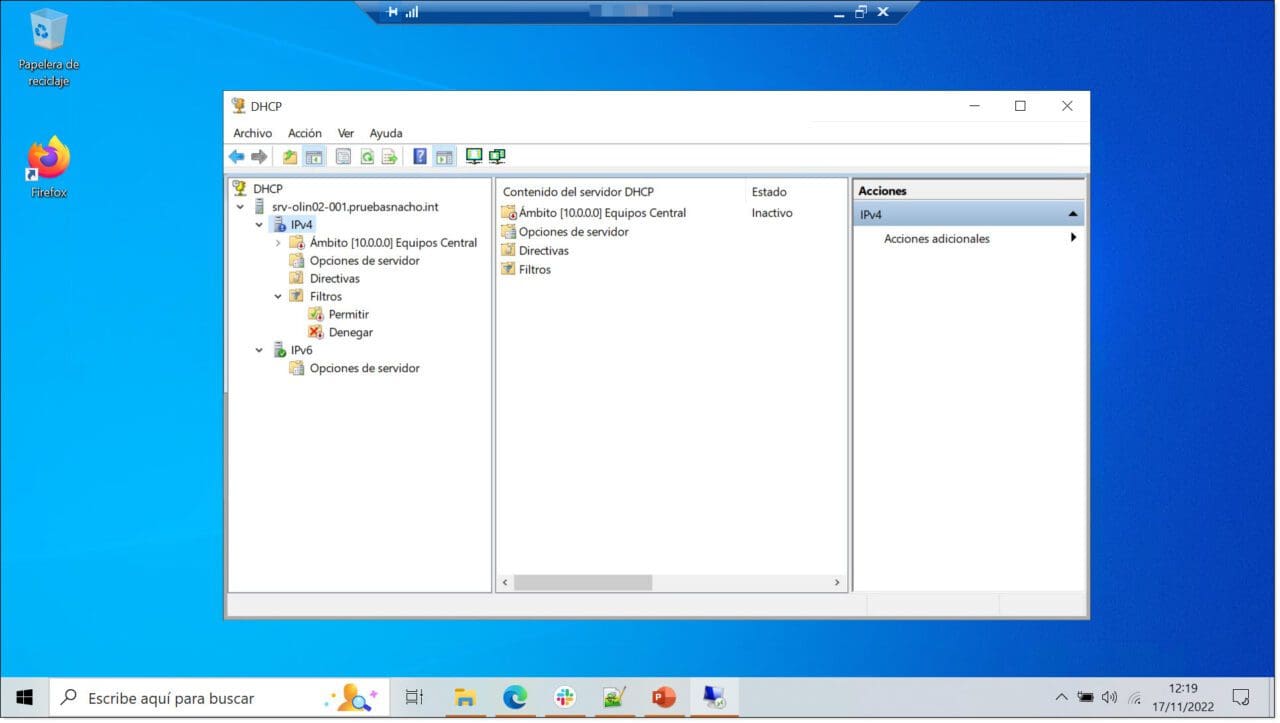
Paso 1. Observamos el nuevo ámbito DHCP recién creado
Paso 2. Configurar el ámbito DHCP
Otro paso importante es saber cambiar valores del ámbito para así poder reconfigurar parámetros si esto fuera necesario. Para ello, se debe seleccionar el ámbito a cambiar, desplegar las configuraciones y hacer clic sobre “Opciones de ámbito” (27) seleccionando “Configurar opciones” (28).
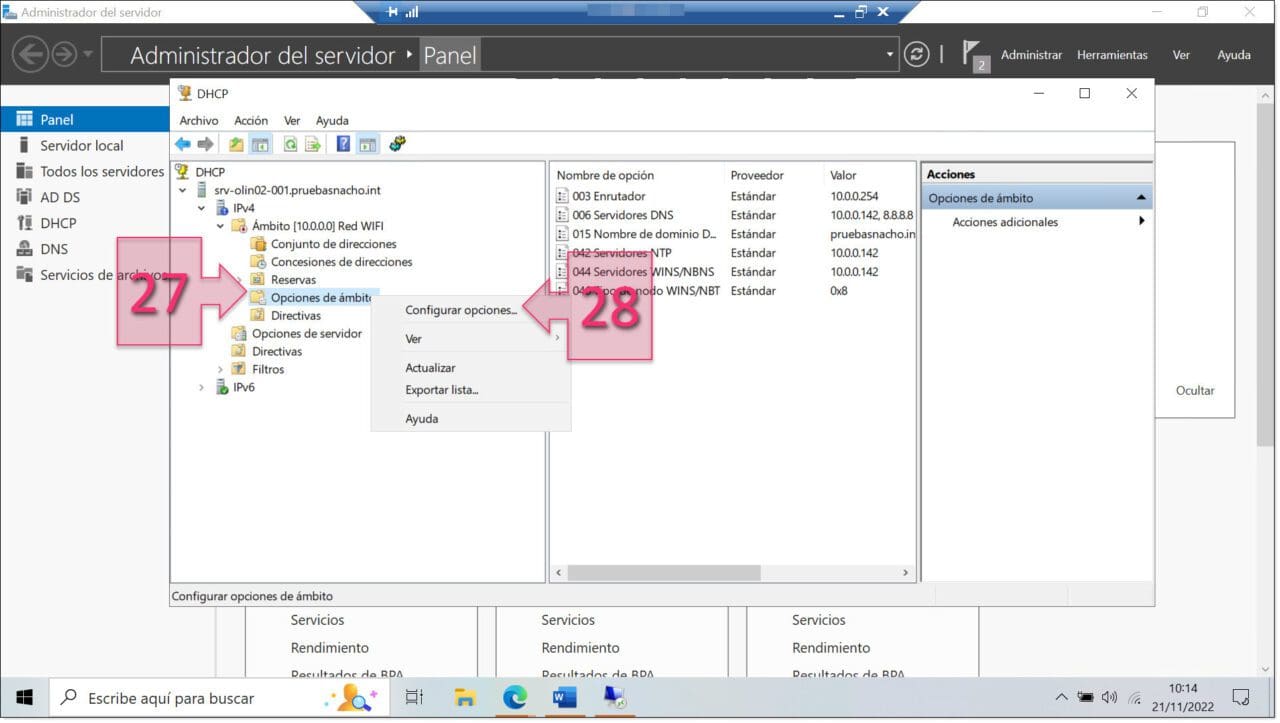
Paso 2. Configuramos las opciones del ámbito
En este momento, se pueden ir seleccionando los valores (29) y configurar los valores (30).
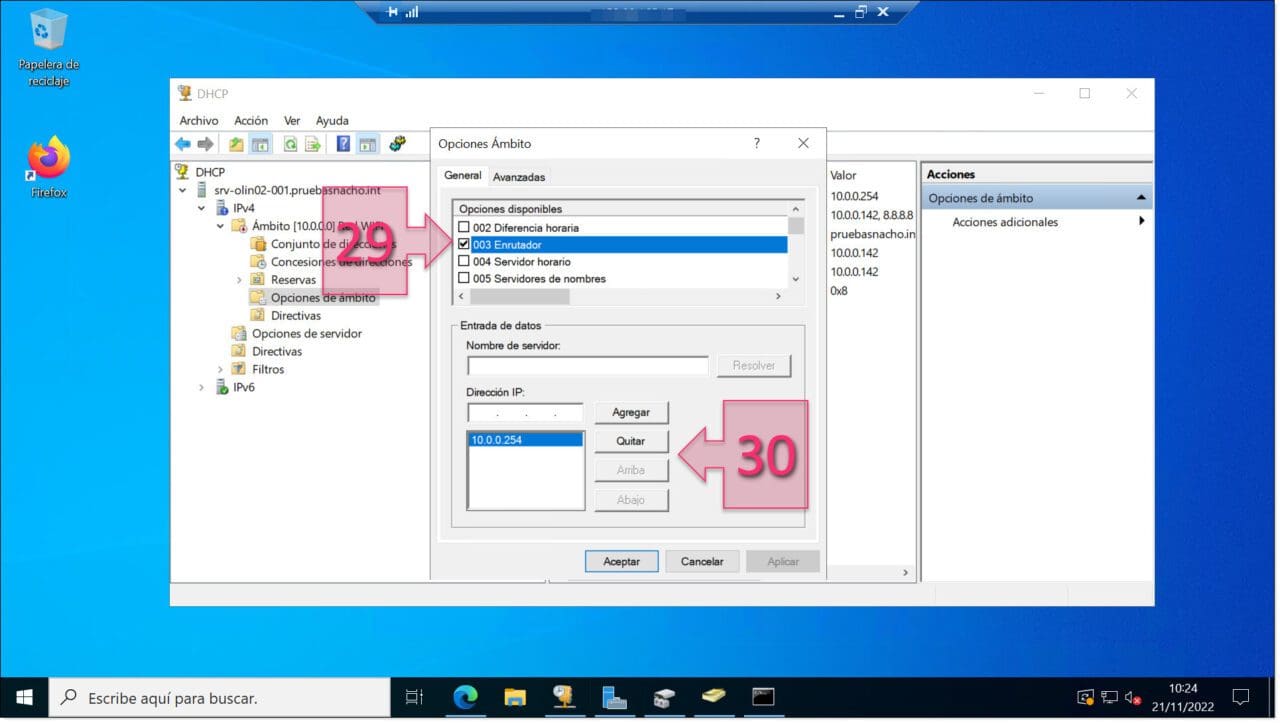
Paso 2. Configuramos los parámetros necesarios dentro de las opciones de ámbito DHCP
Paso 3. Operaciones de mantenimiento del ámbito DHCP
En el caso de operaciones de mantenimiento del ámbito, vamos a decir que más allá de hacer cambios en los mismos, se pueden hacer las siguientes operaciones básicas de mantenimiento:
- Deshabilitar un ámbito
- Habilitar un ámbito
Para deshabilitar un ámbito se debe ir a la consola de administración de DHCP, desplegar el árbol de administración hasta llegar al ámbito que nos interesa, hacer clic en el botón derecho y seleccionar desactivar (31).
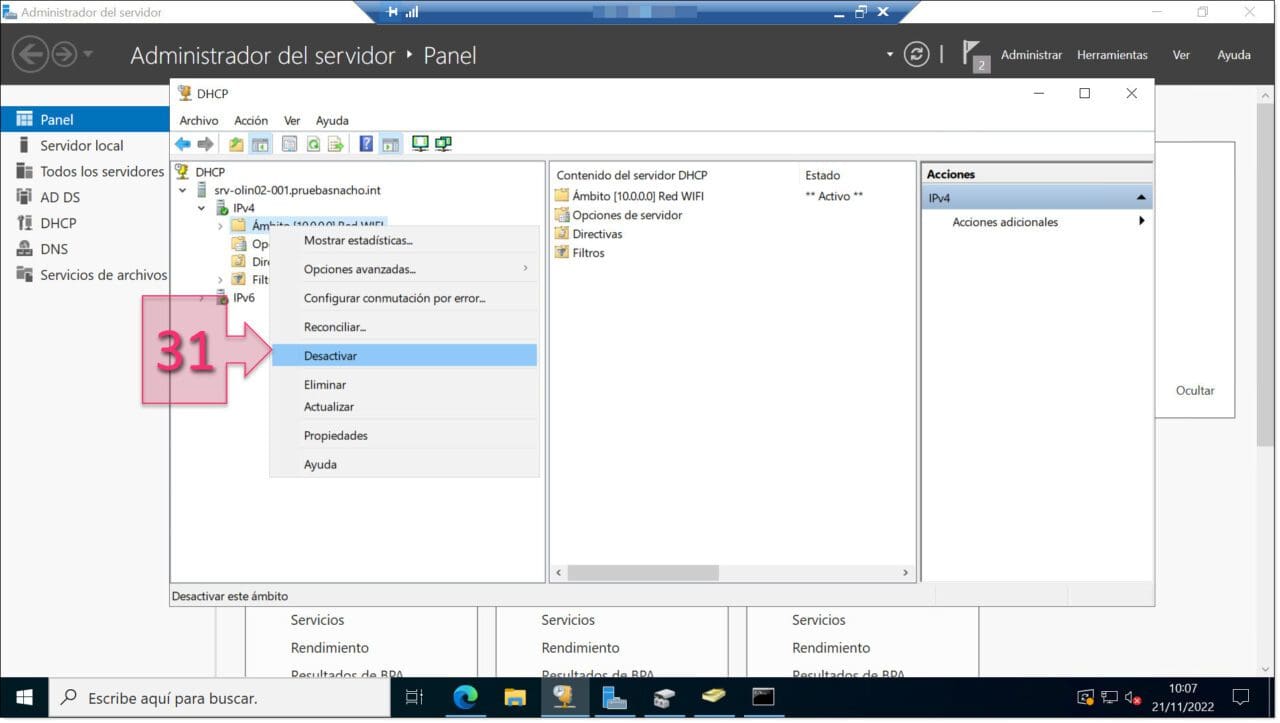
Paso 3. Deshabilitamos un ámbito
De manera muy similar, para habilitar un ámbito se debe ir a la consola de administración de DHCP, desplegar el árbol de administración hasta llegar al ámbito que nos interesa, hacer clic en el botón derecho y seleccionar activar (32).
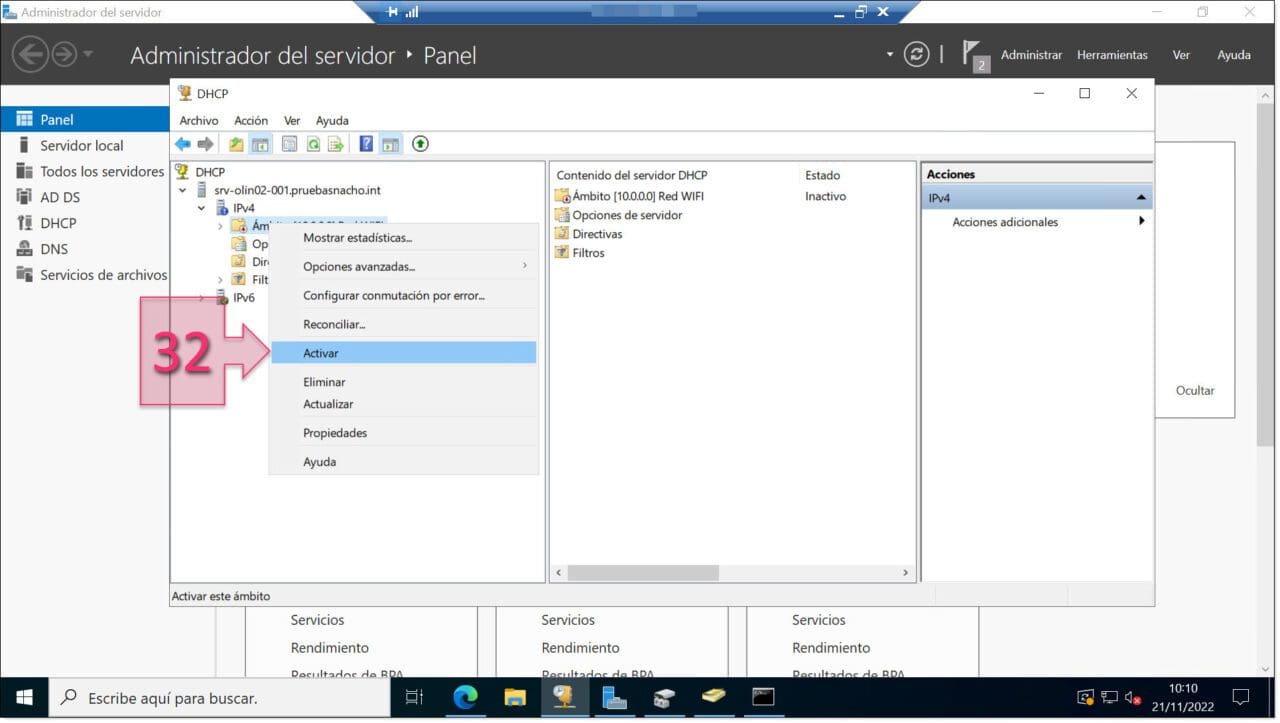
Paso 3. Habilitamos un ámbito de DHCP
Conclusiones y próximos pasos:
El proceso descrito en este tutorial, cómo gestionar los ámbitos de tu DHCP, te permitirá realizar el despliegue de nuevos ámbitos, así como su configuración.
Lo que se describe en este tutorial está realizado sobre un servidor Windows Server 2022, aunque es también válido para 2016, o 2019, e incluso las configuraciones son tremendamente similares en versiones como 2012, 2012r2 o incluso en 2008.
Esperamos que con esta pequeña guía no tengas problemas, pero si los tuvieras, no dudes en contactar con nosotros para que podamos echarte una mano.
¡Gracias por tu confianza!

