Descubre como migrar una máquina virtual de VMWare a tu infraestructura de Jotelulu de manera sencilla.
En ocasiones, podemos encontrarnos con que queremos migrar máquinas de nuestra infraestructura on-premise para unificar y centralizarlo todo, o para tener un respaldo en la nube y por ello necesitamos extraer el servidor de su localización anterior, que en este caso desde un hipervisor VMWare y llevarlo a otra localización, que en este caso es la infraestructura de Jotelulu.
En este pequeño tutorial, vamos a describir como hacer este proceso de manera completamente guiada para este caso concreto.
¿Cómo migrar un servidor desde VMWare a Jotelulu?
Pre-requisitos o pre-configuración:
Para completar de forma satisfactoria este tutorial y poder importar un servidor de VMware a un servidor dentro de la suscripción de servidores de Jotelulu será necesario:
- Por un lado, estar dado de alta en la Plataforma y estar registrado en la misma tras hacer login.
- Tener permisos de administrador de compañía o de alguna suscripción de servidores.
- Tener una infraestructura on-premise provisionada con VMWare y permisos de administrador dentro de la misma.
- La máquina virtual debe tener habilitado DHCP en todas sus tarjetas de red.
NOTA: Para poder realizar el proceso con existo y minimizando el peso del disco duro exportado se deberán expulsar las imágenes de CD/DVD mapeadas en la máquina virtual que se desea migrar y desinstalar las VMware Tool.
NOTA: En este caso, vamos a hacer la subida directa desde VMWare a Jotelulu mediante un FTP para ahorrar un paso, para ello se usará una aplicación que se encarga de mapear el FTP como una unidad más de nuestro PC. Si el usuario prefiere no instalar este software, podrá obviar el paso 1, descargando la máquina virtual a su PC para subirlo después manualmente.
Paso 1. Iniciar proceso de migración a través del Asistente de JOTELULU
Para comenzar el proceso de migración en la parte de Jotelulu se debe acceder a la Zona Partner de Jotelulu (1).
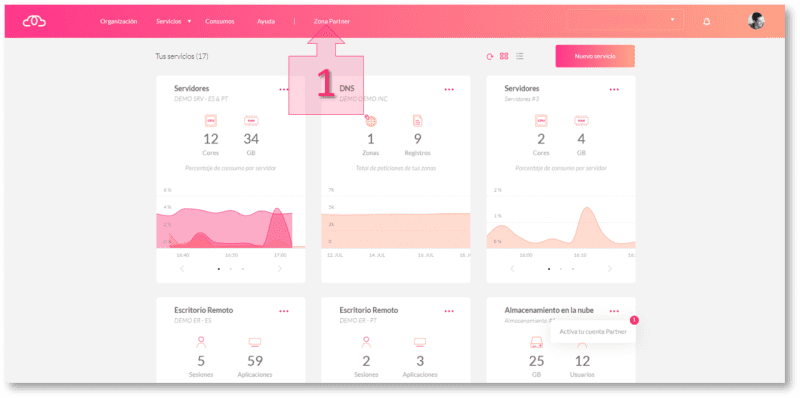
Paso 1. Accedemos a la Zona Partner de Jotelulu
A continuación, seleccionar la opción Migraciones (2) disponible en el menú lateral izquierdo.
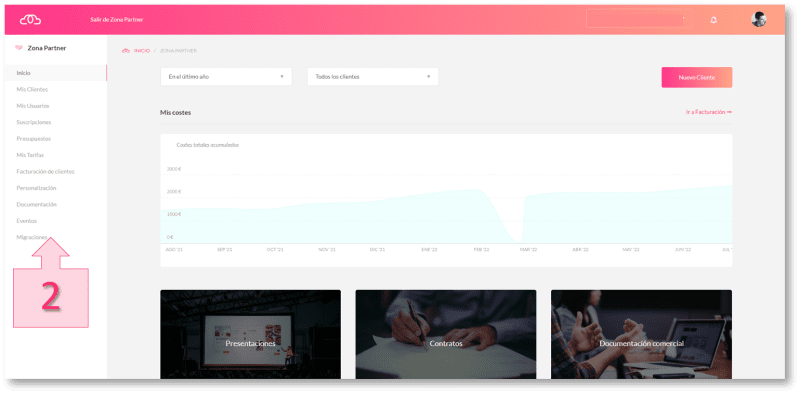
Paso 1. Accedemos a Migraciones dentro de la Zona Partner
Una vez dentro de la ventana de migraciones, habrá que lanzar el menú de migraciones y una vez en él se debe hacer clic en “Nueva migración” (3).
NOTA: La apariencia de esta ventana inicial variará en caso de haber realizado migraciones previas, ya que se podrá ver un listado de elementos migrados.
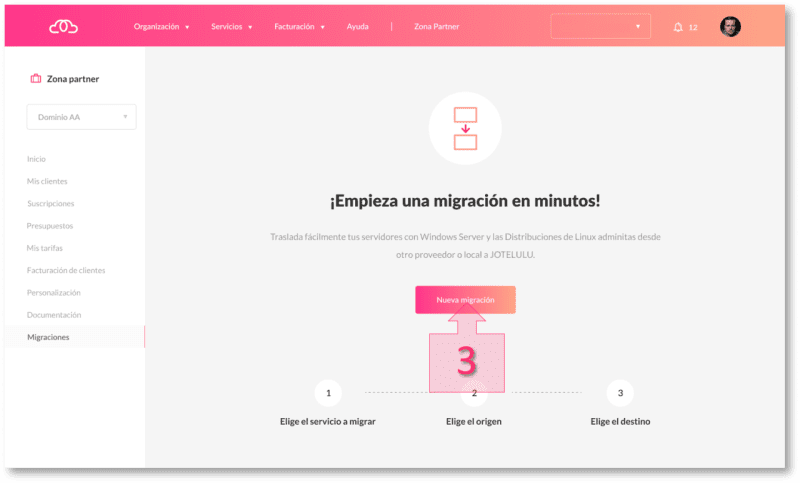
Paso 1. Lanzamos una nueva migración desde el portal de migraciones
En este momento comenzará un menú guiado en el que se deberán ir marcando una serie de selecciones que prepararán el sistema para la carga de la máquina virtual en Jotelulu.
Lo primero que se deberá seleccionar es el tipo de servicio a migrar, que en este caso será el servicio de Servidores, por lo que se deberá marcar “Servidores” (4) en el menú.
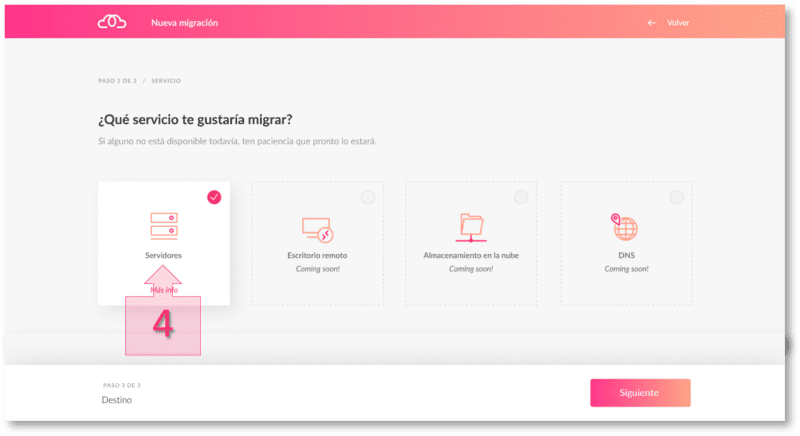
Paso 1. Seleccionamos la migración de servidores
A continuación, se deberá marcar si se quiere seleccionar un servidor de tipo físico o de tipo virtual (5), que para este caso deberá ser virtual.
Tras esta elección el siguiente paso muestra la forma en que se cargará el disco que se va a importar. Se debe seleccionar “VHD – Conversión Discos” (6) ya que es el formato en el que se entrega desde origen.
Así mismo se debe seleccionar la forma en que se hace la entrega de este disco virtual a Jotelulu. En este caso, se debe seleccionar la copia mediante FTP (7) y asignaremos un nombre de disco a importar (8), que será el que el sistema de migraciones esperará encontrar cuando le subamos los datos. También hay que proporcionar un “Nombre del disco a mostrar” (9) para que el fichero importado reciba un nombre concreto al ser descargado dentro del repositorio de Jotelulu. Este será el nombre por el que se identificará posteriormente dentro de la consola.
Para que estos datos se almacenen y sean remanentes en el proceso de migración se deberá hacer clic en “Crear” (10).
Una vez hecho esto se debe hacer clic en “Siguiente” (11).
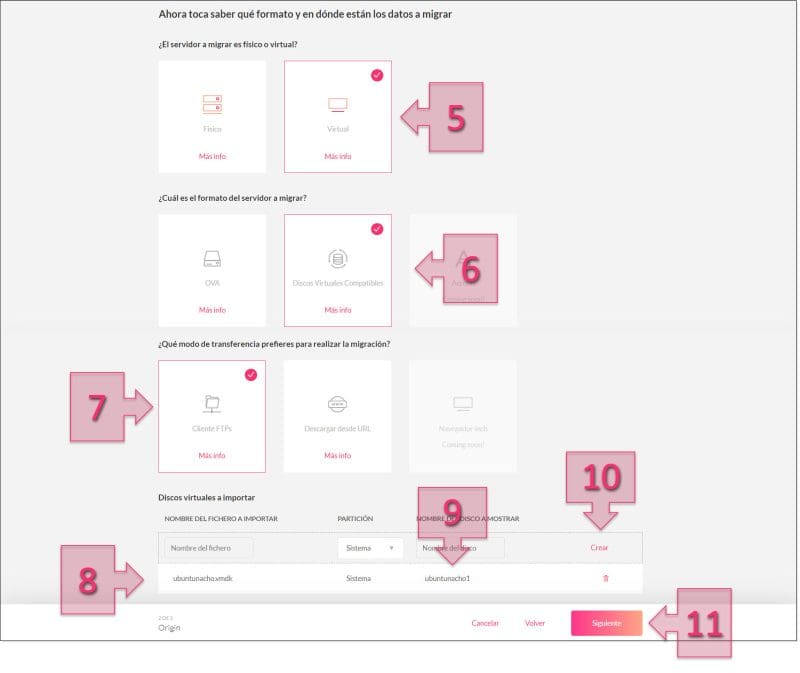
Paso 1. Proporcionamos formato y origen de los datos a migrar
Se tendrá que asignar información sobre la organización, suscripción, y zona de disponibilidad (12) en la que se quiere desplegar la nueva máquina virtual.
Esto variará en función de las organizaciones y suscripciones que tenga asignadas el cliente, por lo que en caso de tener varias, podrá seleccionar una u otra según sean sus necesidades, teniendo además en cuenta, que en este caso se puede además crear una nueva suscripción de servidores en caso de que no se disponga de una.
En la última selección de este apartado «¿Quieres desplegar un nuevo servidor con los discos duros importados?«. Se deberá decirdir si se quiere desplegar o no esta máquina virtual en este momento, o si quiere dejar la imagen subida para futuros usos. Lo más usual, será que se seleccione la opción “Sí” (13) que es lo que seleccionaremos en nuestro caso.
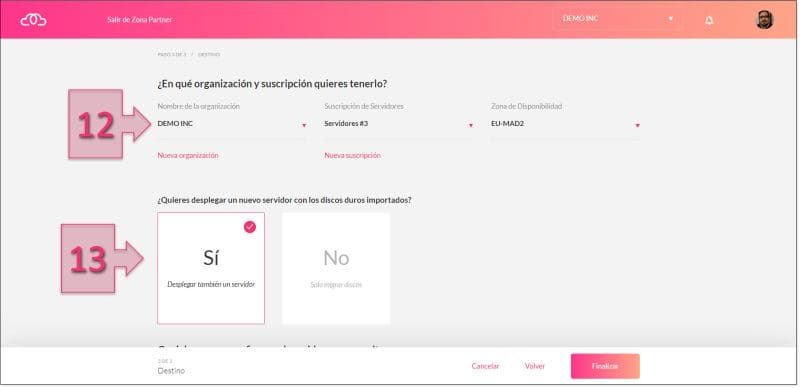
Paso 1. Seleccionamos organización de destino y marcamos que queremos desplegar la VM
Al seleccionar “Si”, se despliega toda la configuración del servidor que se va a migrar y se deberá seleccionar toda la información relativa a la forma en que quedará configurado en nuevo servidor dentro de Jotelulu.
Lo primero que se tendrá que hacer en esta nueva sección es dar un nombre de servidor (14), que, en este caso, al ser la forma en que se identificará, puede contener espacios. Después se deberá seleccionar el sistema operativo (15) que ejecuta este nuevo servidor y seleccionar el dimensionamiento del servidor (16), o lo que es lo mismo, la CPU y RAM que tendrá el servidor desplegado. Por último, simplemente habrá que seleccionar el Tipo de red (17) en función de si se necesita una red estándar o una VPC, siendo la más común la red estándar.
Una vez seleccionados estos parámetros se deberá hacer clic en “Finalizar” (18).
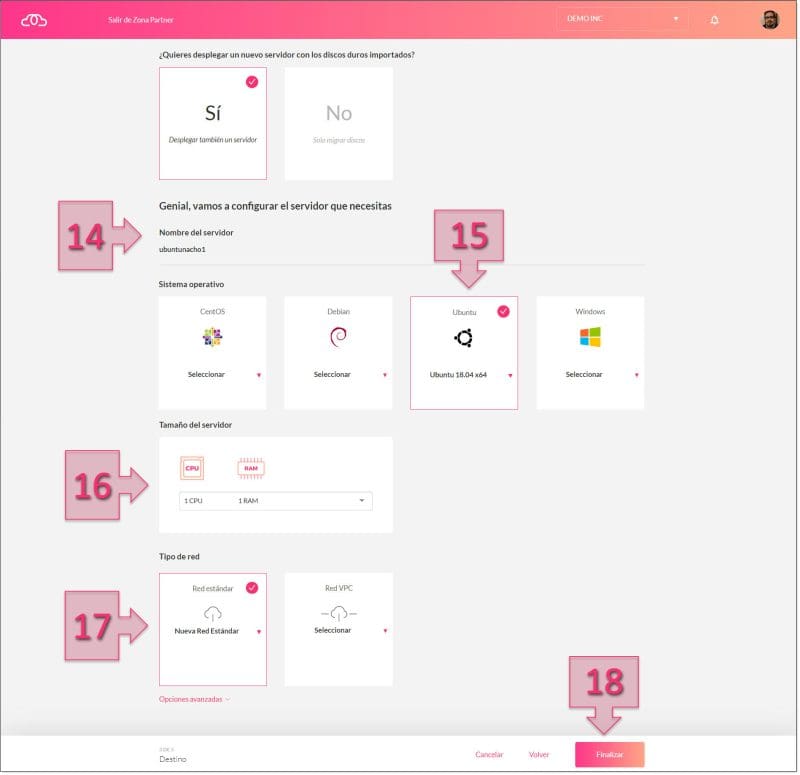
Paso 1. Proporcionamos la configuración del nuevo servidor
En este punto, se muestra un resumen del estado de la migración. Donde se mostrarán los datos de origen, entre los que se verá el estado, que inicialmente estará como “preparando transferencia” y pasado un rato, pasará a “esperando transferencia”.
Dentro de esta información se mostrará también la información para la conexión de FTP (19), donde se verá:
- Servidor FTP.
- Usuario.
- Password.
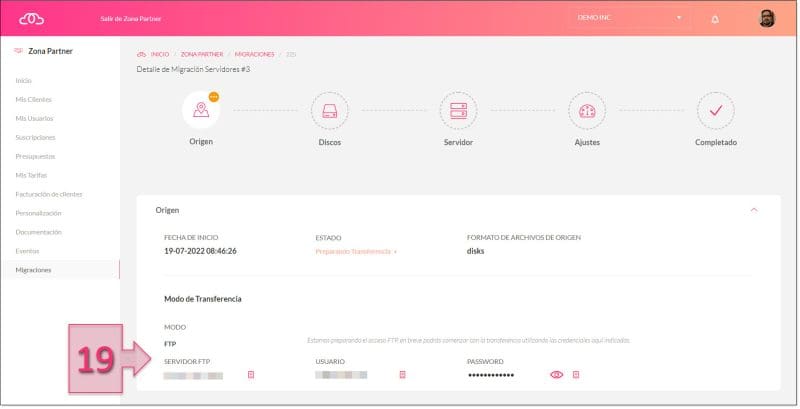
Paso 1. Se nos muestran los detalles de la migración y próximos pasos
Una vez finalizado este proceso, se han establecido las bases para la migración del servidor en la parte de Jotelulu y se desencadenarán una serie de procesos internos que desembocarán en el despliegue del nuevo servidor en la plataforma de Jotelulu.
En este punto, se podrá continuar, proporcionando la imagen a migrar y al finalizar, se podrá seguir los avances de la importación a través de la consola de migraciones de Jotelulu. Así mismo, se tendrá que finalizar la instalación mediante la configuración de algunos parámetros adicionales que permitirán que la máquina virtual sea finalmente operativa.
Paso 2. Mapeo como unidad del FTP de Jotelulu
La copia de máquinas virtuales desde VMWare hasta Jotelulu puede ser un proceso complicado, que crece en complejidad si la imagen que se mueve es de gran volumen, siendo posible que, si la máquina es de gran volumen, no sea posible hospedarla de manera intermedia en la infraestructura del cliente. Por esta razón, proponemos el uso de un software que permite hacer la descarga de la imagen directa al FTP de Jotelulu.
De esta manera, se deberá instalar un software que permita mapear el FTP como una unidad de disco adicional en el servidor desde el que se haga la operativa por parte del cliente, para así, tal como decíamos anteriormente, descargar la imagen directamente en Jotelulu.
Nosotros proponemos el uso de la aplicación “SFTP Drive” de NSoftware, ya que la hemos probado con excelentes resultados, pero se puede hacer con otras disponibles en el mercado. Para hacer la instalación, lo primero que debemos hacer es descargar la herramienta desde la web de NSoftware. En la web, podremos ver un botón de descarga que se puede usar para iniciar la descarga de la aplicación. Siendo una aplicación de poco más de 5Mb, debería tardar relativamente poco en descargarse, pero deberemos realizar un paso intermedio.
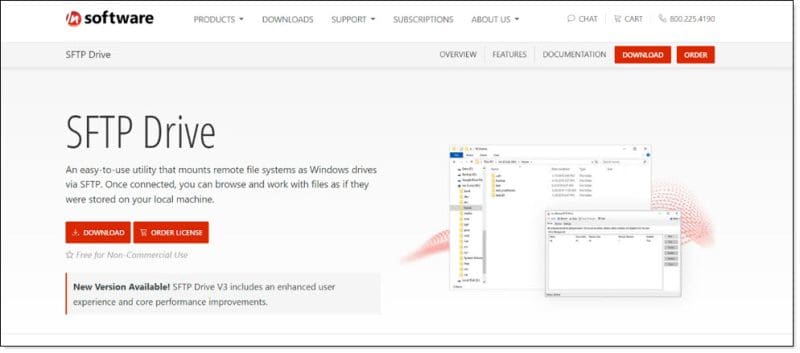
Paso 2. Descargamos la aplicación SFTP Drive
El paso intermedio es el registro de la aplicación para su descarga, aunque la descarga solo exige el registro del correo electrónico, que una vez proporcionado, nos permitirá hacer clic en “Download” para empezar, esta vez sí, la descarga del software.
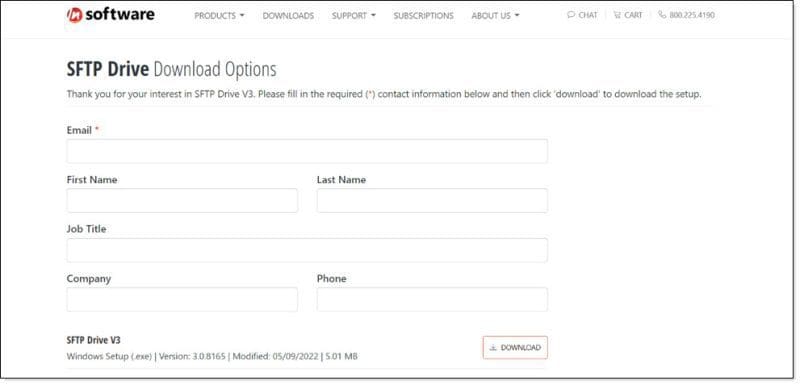
Paso 2. Facilitamos los datos para el registro de SFTP Drive
Una vez descargado, se deberá lanzar la instalación con permisos de administrador.
Siendo una instalación sencilla, dejamos al lector que haga la instalación de manera libre, para no extender este tutorial más de lo necesario. Solo hay dos puntos que debemos tener en cuenta: por un lado, deberemos registrar la aplicación, poniendo el mismo correo (20) que hemos empleado para la descarga y proporcionar un nombre (21) que se vinculará a este registro. Por otro lado, que cuando terminemos la instalación, es recomendable reiniciar el equipo para que el software termine de hacer los cambios necesarios, aunque hemos probado y podemos operarlo sin haberlo hecho.
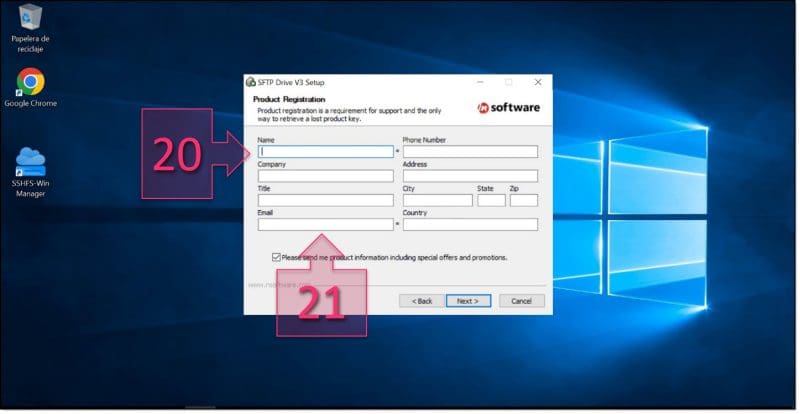
Paso 2. Cumplimentamos los datos de registro durante la instalación de SFTP Drive
Una vez tengamos el software instalado, se deberá lanzar la aplicación de SFTP Drive y cuando esté arrancado pasaremos a configurar la unidad mapeada al FTP.
El proceso es relativamente sencillo, pero hay que cumplimentar correctamente los datos, ya que si no podemos encontrarnos con problemas derivados.
En la consola de la aplicación, hacemos clic en “New” (22) para comenzar el proceso de mapeo.
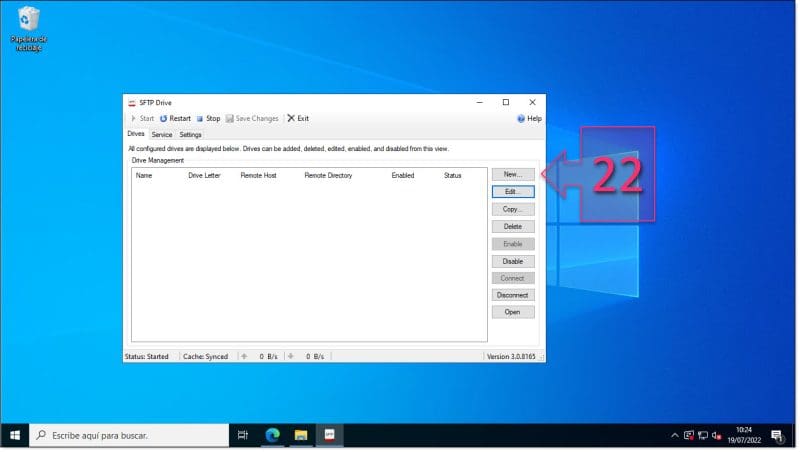
Paso 2. Lazamos el mapeo de una nueva unidad desde SFTP Drive
A la hora de cumplimentar la información de conexión, deberemos tener en cuenta una serie de datos que listamos a continuación:
- Drive Name: Se debe dar un nombre para la conexión (23). Es así como aparecerá reflejado en el explorador de Windows.
- Drive Letter: Se debe dar una letra de unidad (24) que se usará para el mapeo. Si no se proporciona una, el sistema asignará una de manera automática.
- Remote Host: Se debe dar la dirección del FTP (25) que se nos proporciona durante la migración.
- Reporte Port: Se debe dar el puerto (26) con el que trabaja el FTP. En el caso de Windows, se trabaja sobre el puerto 22.
- Username/Pasword: Proporcionar la validación de conexión de usuario y contraseña (27) Estos datos se dan durante el proceso de migración.
- Remote Folder: En este apartado se debe decidir donde accederá el usuario (28) de FTP por defecto. Nuestra recomendación es que se seleccione “User’s home folder” y dejarlo por defecto, sin movernos de la carpeta asignada.
Una vez cumplimentado todo esto, se recomienda hacer un “Test SSH Connection (29) y si todo es correcto, hacer clic en “OK” (30) para que se mapee la unidad.
NOTA: Es posible que se muestren varios mensajes sobre aceptación de claves SSH, esto, normalmente es debido a que el servidor no está todavía en relación de confianza y hace el intercambio de claves SSH para la conexión segura. Todos estos mensajes deben ser aceptados.
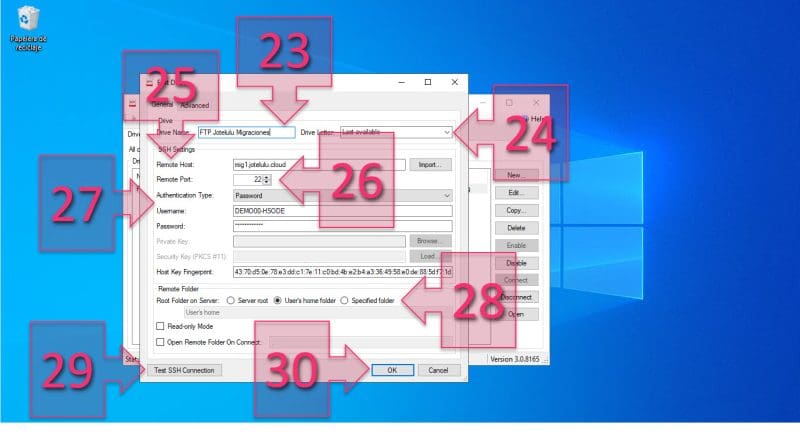
Paso 2. Proporcionamos los datos para la conexión del FTP como nueva unidad
Con esto ya tendremos el proceso hecho.
Paso 3. Exportación de la máquina virtual desde VMWare
En este caso se va a hacer la exportación de la máquina virtual a través de la consola, con exportación directa a través de los menús contextuales.
NOTA: Todos los interfaces de red de la máquina deben tener configurado DHCP para poder operar correctamente en la infraestructura de Jotelulu.
También existe la posibilidad de hacer la exportación desde la consola, mediante el acceso a la parte de storage (almacenamiento) y descargando los discos, pero se recomienda hacerlo como lo planteamos en este tutorial dado que tiene menos pasos y es finalmente más sencillo.
NOTA: Las capturas de este tutorial están extraídas desde un VMWare 6.7u3 por lo que si se utiliza una versión distinta puede haber ligeras diferencias con lo que se observe en su entorno. A pesar de ello, las diferencias deberían ser mínimas.
Lo primero que debemos hacer, una vez estemos ubicados en el frontal de VMWare y seleccionar la máquina virtual que se quiere migrar (31).
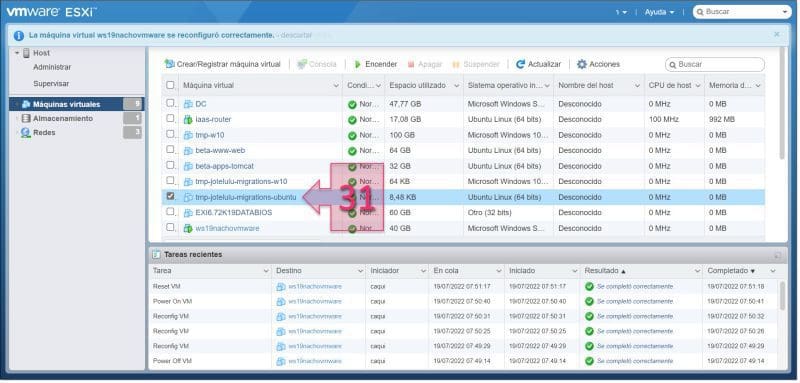
Paso 3. Seleccionamos la máquina virtual que queremos exportar
Una vez dentro de la máquina virtual que se desea migrar, se debe hacer clic en “Acciones” (32) y en el menú desplegable seleccionar “Exportar” (33).
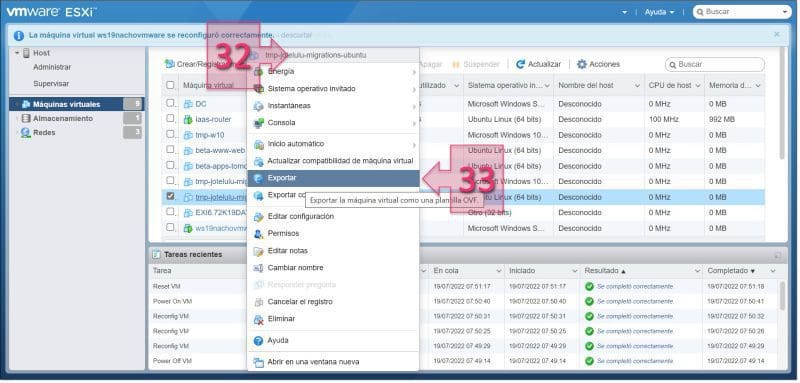
Paso 3. Seleccionamos exportar dentro del menú de acciones de la máquina virtual
En este momento se abrirá una ventana emergente en la que se deberá seleccionar el formato en el que se quiere exportar la máquina virtual, o sea, en que formato se presentarán los ficheros de disco virtual de salida.
En este caso, para la migración de Jotelulu se debe seleccionar el formato “.vmdk” (34) y hacer clic en “Exportar” (35).
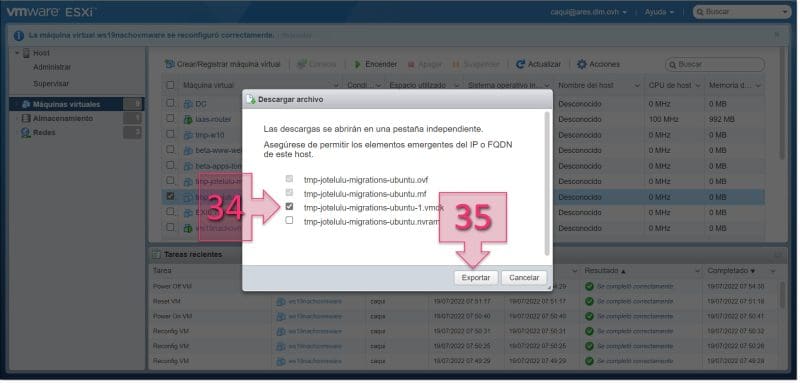
Paso 3. Seleccionamos el formato vmdk y exportamos la máquina
Es importante que el navegador desde el que se esté haciendo esta tarea permita elementos emergentes, y que no haya ningún software que corte dichos elementos, ya que sino no podrá realizarse la descarga.
En este punto, si todo va bien, deberá pedirnos la ruta donde vamos a guardar la máquina virtual exportada, que, en este caso, puede ser la unidad mapeada en el Paso 2, o al PC para subirla de manera manual si así lo prefiere el usuario.
Para validar que todo está yendo bien, se tienen dos opciones:
- Ir a la ubicación de destino y ver que se está haciendo la copia.
- Revisar el avance de la exportación desde la consola de VMWare.
En el caso que nos ocupa, vamos a recomendar que se valide el avance desde el frontal de VMWare. Para ello basta con mirar la sección “Tareas recientes, buscar la tarea de exportación que estamos haciendo y revisar su avance a través de la barra de progreso (36), aunque nunca está de más revisar también el disco, o FTP en caso de haber implementado el Paso2.
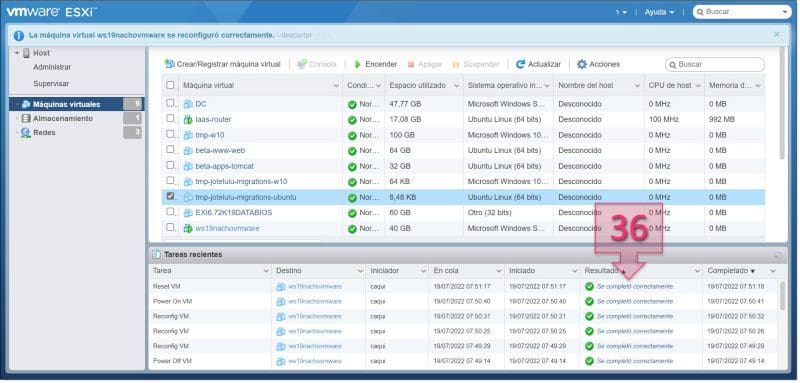
Paso 3. Comprobamos como avanza la exportación de la máquina virtual
Con esto habríamos terminado con esta parte del proceso.
Conclusiones y próximos pasos:
El proceso de migración de servidores desde on-premise a la nube puede ser un proceso complejo y normalmente no se dispone de acompañamiento de ningún tipo. Por esta razón, en Jotelulu hemos pensado que lo mejor es crear un proceso y una herramienta lo más sencillas posibles para simplificar las migraciones de nuestros partners.
La migración de un servidor virtual desde una infraestructura de VMWare a la nube de Jotelulu puede ser un proceso sencillo si se ejecuta a través de la herramienta de Migraciones. De todas formas, si tuvieras cualquier problema durante el proceso, no dudes en contactar con nuestro equipo a través del correo plataforma@jotelulu.com o el teléfono de nuestro equipo de soporte.
- Guía rápida de la herramienta de Migraciones
- Cómo migrar un servidor GNU/linux desde AWS a Jotelulu.
- Cómo migrar servidores Windows desde entornos on-premise a Jotelulu.
- Cómo migrar servidores GNU/Linux desde entornos on-premise a Jotelulu.
- Cómo migrar una máquina virtual de MS Azure a Jotelulu.
- Cómo migrar un servidor desde Hyper-V a Jotelulu.
¡Esperamos que este tutorial y la herramienta te ayuden en todo el proceso!

