Descubre cómo una empresa puede establecer permisos en su entorno de Almacenamiento de Archivos de manera que cada usuario tenga visibilidad sobre una serie de carpetas y documentos predeterminados. Proceso sencillo y en dos pasos: acceso al entorno de Almacenamiento de Archivos y configuración de los permisos.
Actualmente las empresas gestionan y almacenan mucha información. La mayor parte de esa información no es confidencial y puede ser visualizada y gestionada por todos los empleados de la organización. Sin embargo, siempre existe información de carácter confidencial que sólo puede ser visualizada y gestionada por unas personas y/o departamentos en concreto. Establecer permisos y restringir el acceso a carpetas y documentos, en estos casos, es fundamental.
¿Cómo asignar permisos en tu entorno de Almacenamiento de Archivos?
Pre-requisitos o pre-configuración
Antes de comenzar con este tutorial hay acciones que deben llevarse a cabo. De esta manera, para poder completar todos los procesos detallados en este procedimiento será necesario:
- Haberse dado de alta en la Plataforma Jotelulu y haber accedido a la misma.
- Haber desplegado una suscripción de Almacenamiento de Archivos. Si se necesita más información para completar este punto consultar: Cómo desplegar un entorno de almacenamiento de archivos en la nube.
- Haber dado de alta usuarios y grupos sobre los que poder establecer permisos. Para ello puedes revisar otros tutoriales como: Cómo dar de alta usuarios en Jotelulu y Cómo establecer grupos de usuarios en tu entorno de Almacenamiento de Archivos
Paso 1. Acceder a la suscripción de Almacenamiento de Archivos
El proceso comienza una vez el usuario se encuentra en el dashboard inicial y accede a la card de Almacenamiento de Archivos (1) haciendo clic sobre la parte superior de la misma.
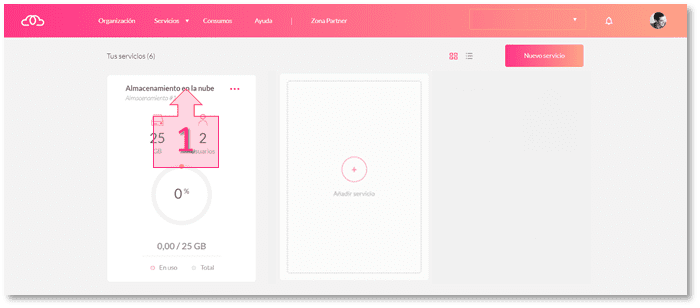
Paso 2. Establecimiento de permisos sobre carpeta
Una vez dentro de la suscripción de Almacenamiento de Archivos se accede a la subsección Estructura (2) localizada en el menú izquierdo de la plataforma y a través de la línea de tres puntos (presente en el margen derecho) de cada carpeta se accederá a la gestión de permisos (3) de la misma.
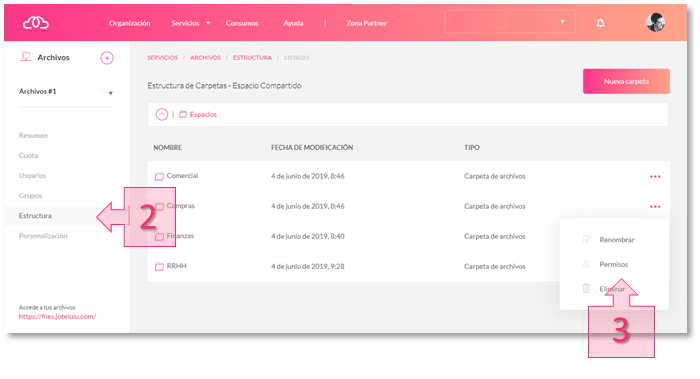
Tras acceder (carpeta de RRHH, en nuestro ejemplo) a la carpeta se procederá con la gestión de permisos a través del botón “Añadir Permisos” (4).
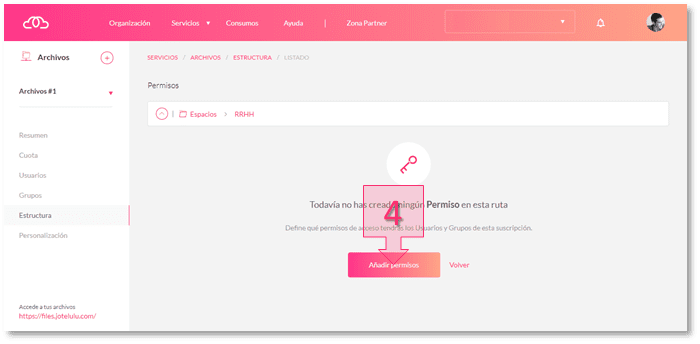
Una vez dentro de la gestión de permisos de la carpeta elegida (ejemplo RRHH) el primer paso será elegir los usuarios o grupos de usuarios (5) que tendrá acceso al contenido de dicha carpeta, luego se determinará el tipo de permisos (6): visualizar, editar o control total y por último se especificará si esos permisos deben aplicarse sobre todas las subcarpetas y ficheros (7) incluidas en la carpeta elegida. Tras la selección simplemente se deberá proceder a aplicar los permisos definidos (8).

Tras todo esto tendremos configurados los permisos definidos para la carpeta elegida. Si se quisiera proceder a añadir más permisos sobre la misma carpeta, simplemente habría que hacerlo a través del botón “Añadir permisos” (9) y repetir el proceso con los nuevos permisos y usuarios o grupos de usuarios seleccionados.
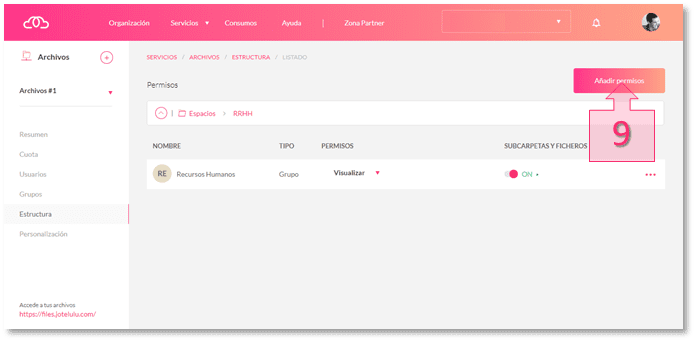
Si lo que se necesitase es trabajar con los permisos de otra carpeta habría que dirigirse a la sección Estructura (del submenú de la izquierda) de nuevo y repetir el proceso pero con una carpeta diferente.
Conclusiones
La gestión de permisos sobre carpetas permite establecer que puede ver o gestionar cada usuario o grupo de usuarios, de manera que pueda gestionarse la información confidencial sin problemas. El presente tutorial explica todo el proceso para crear dichos permisos y poder así plantear un entorno de Almacenamiento de Archivos profesional y fácilmente gestionable.
Glosario de palabras relacionadas:
- Suscripción: Éste es un concepto meramente administrativo para la mejor gestión y administración de productos. La creación de una suscripción de Almacenamiento de Archivos (por ejemplo) crea las bases contractuales para poder desplegar el servicio como tal. A diferencia de lo que ocurre con otros servicios una organización sólo puede tener una única suscripción de Almacenamiento de Archivos.
- Usuario: Cada una de las personas registradas en la plataforma.
- Grupo: Agrupación o conjunto de usuarios
- Permisos: Autorización establecida para visualizar y gestionar documentos y carpetas

