Descubre cómo mover tus ficheros y datos a Jotelulu mediante la herramienta de FTP en 2 pasos: Instalar el servidor de FTP y configurar el programa para su uso.
¿Qué es lo que hay que hacer para poder mover nuestros datos a Jotelulu mediante un FTP?
Pre-requisitos o pre-configuración.
Para completar de forma satisfactoria este tutorial y poder establecer una conexión VPN de acceso remoto entre el servidor y los equipos cliente se necesitará:
- Por un lado, estar dado de alta en la Plataforma Jotelulu con una organización y estar registrado en la misma tras hacer Log-in.
- Por otro lado, haber dado de alta una suscripción de Servidores
Paso 1. Instalar el servidor de FTP en el servidor
Lo primero que se debe hacer para empezar la instalación es descargar un servidor de FTP. Tenemos múltiples opciones en el mercado, pero en este caso nos decantaremos por Filezilla que es gratuito, fácil de usar y ampliamente usado.
Para descargarlo se deberá acceder a la página web del proyecto e ir a la parte de descargas de servidor.
En este caso, se quiere utilizar para hacer subidas de datos a un servidor albergado en Jotelulu, por lo que se debe acceder al mismo, y desde este lanzar la descarga. Aunque sea un servidor recién instalado, no habrá problemas con la navegación ni las descargas, ya que las imágenes que despliega Jotelulu están customizadas para permitir las descargas sin requerir modificación alguna.
Una vez descargado, se tendrá que lanzar la instalación del software con permisos de administrador. A continuación, vamos a ver el proceso de instalación.
Lo primero que se deberá hacer es aceptar el acuerdo de licencia (recomendamos leerla para saber a que se está accediendo). Para ello bastará con hacer clic en “I agree” (1).
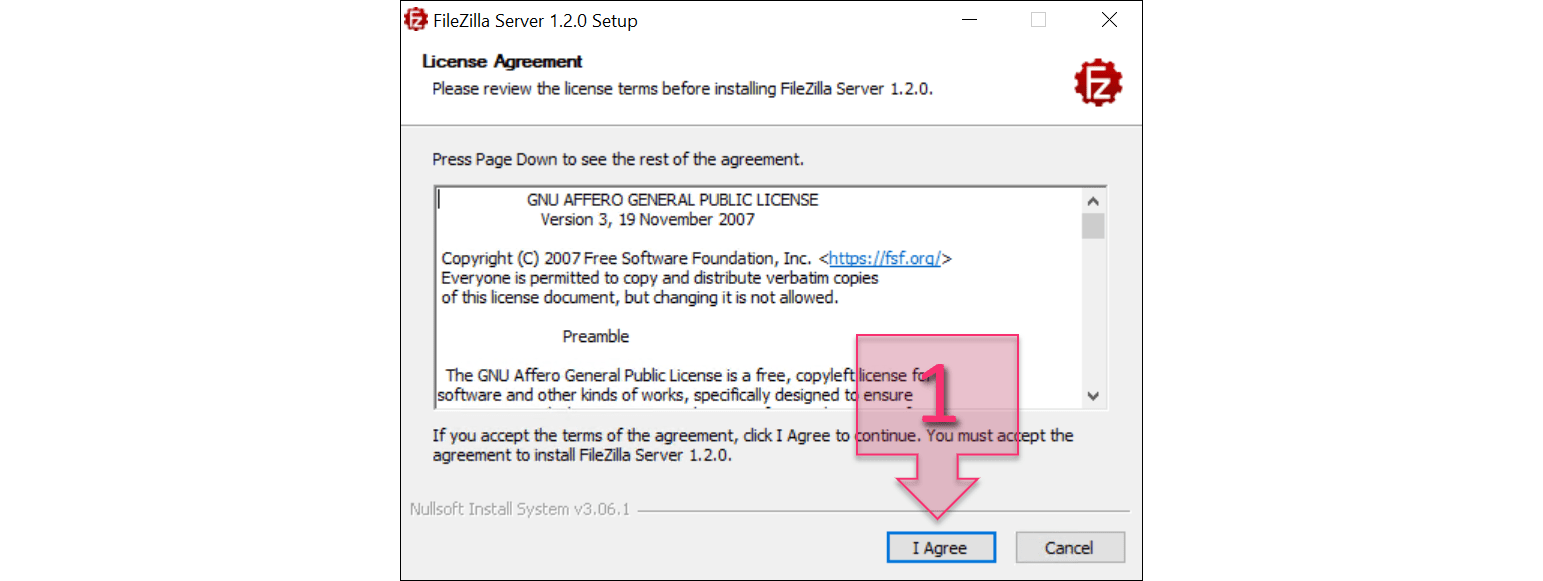
En la siguiente ventana se deben seleccionar los elementos que se quieren instalar (2), que en este caso se deberá dejar con todo seleccionado y a continuación hacer clic en “Next” (3).
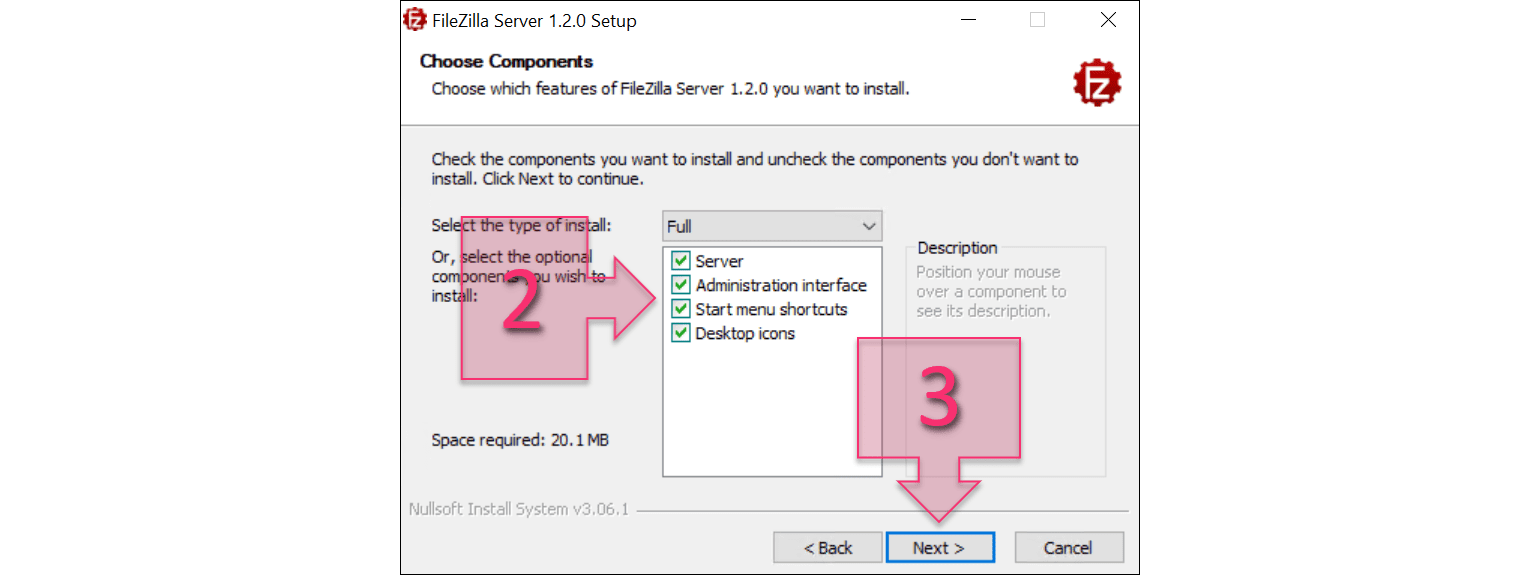
Lo siguiente será seleccionar la ruta en la que se va a instalar el aplicativo, que, a menos que se tenga una política propia en la empresa, se deberá dejar en la ruta por defecto En caso de querer cambiarla se deberá hacer clic en “Browse…” (4) y seleccionar la nueva ruta.
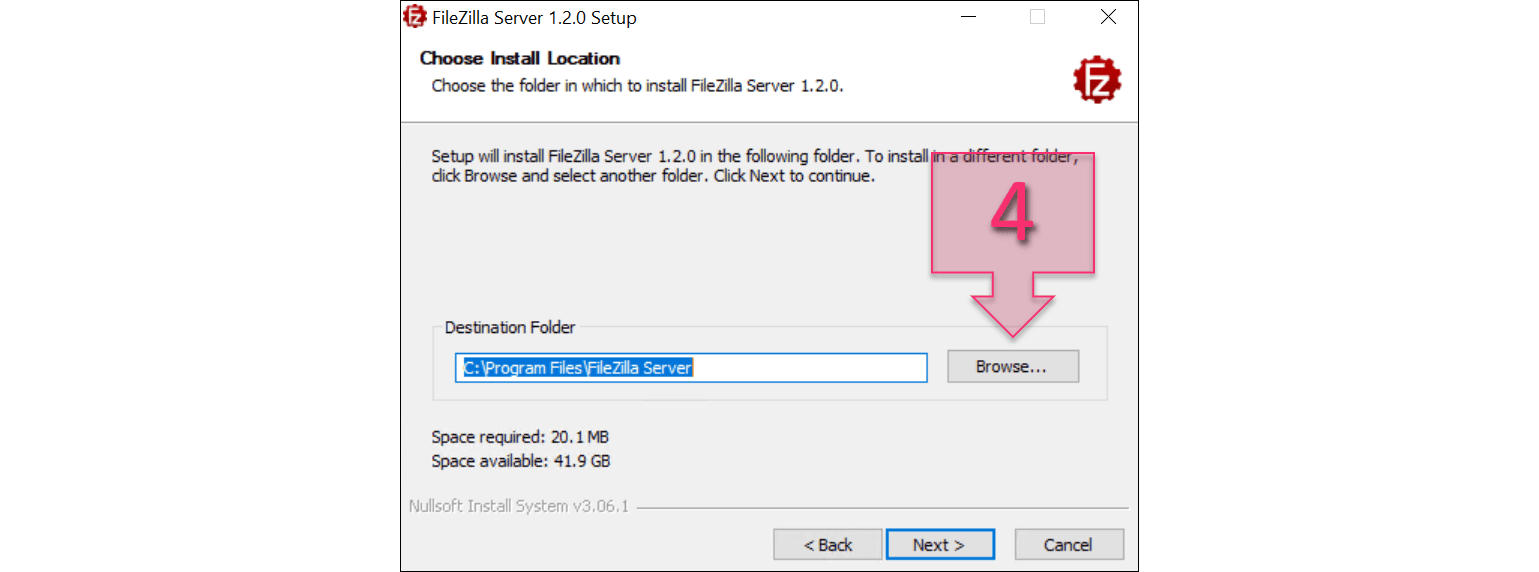
Lo siguiente será seleccionar el nombre que tendrá el aplicativo en el menú de inicio, que por defecto será “FileZilla Server” (5).
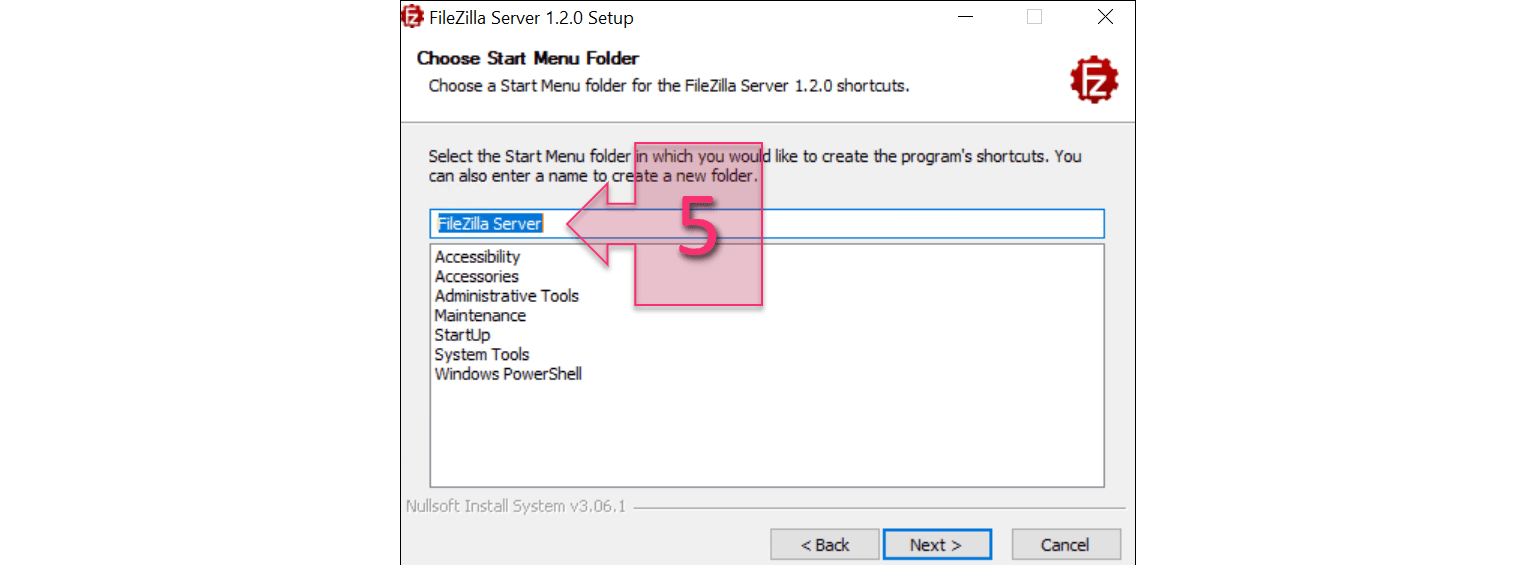
El siguiente paso, es la configuración de los parámetros básicos del servidor de FTP. Por ello se debe seleccionar si se quiere que el servicio arranque junto al sistema operativo, para ello se seleccionará “Install as service, started with Windows (default)” (6). Lo siguiente, sería marcar el puerto usado para la administración (7) que por defecto es el “14148”. El último paso a realizar en esta parte es la de establecer una contraseña (8) para el administrador del FTP.
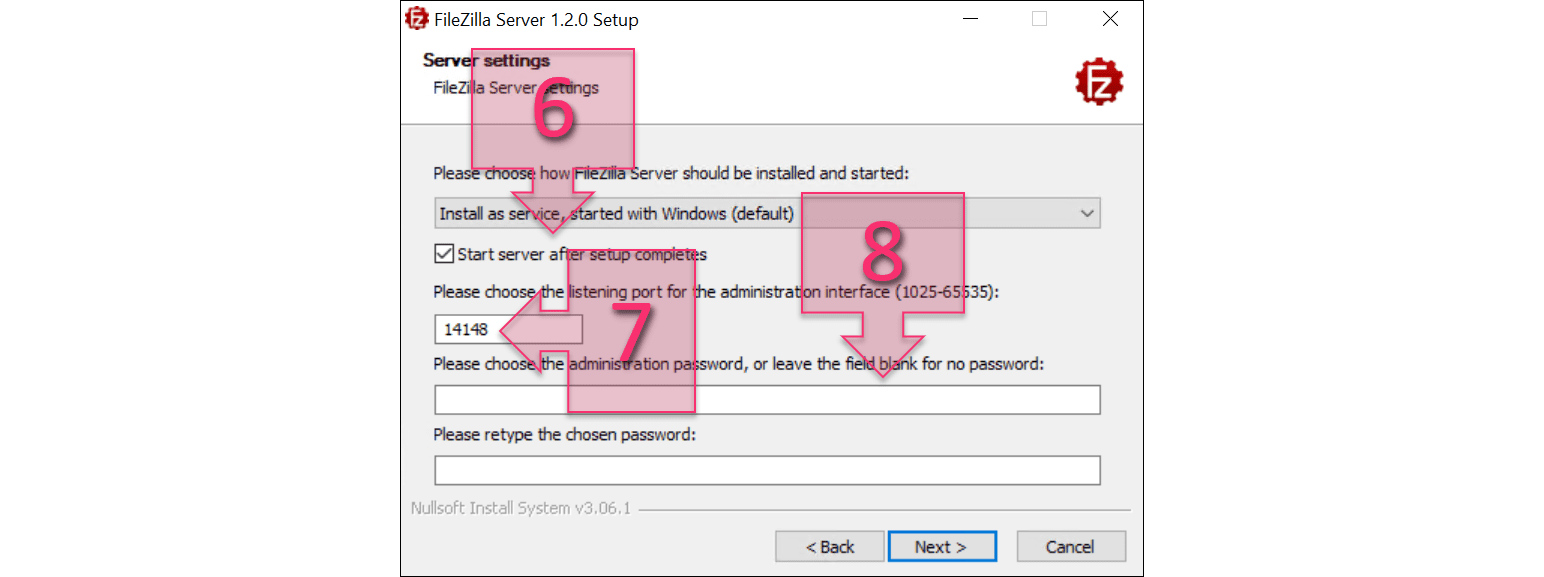
El último paso antes de lanzar la instalación es decidir cómo se quiere que arranque la interface de administración (9). Lo mejor es dejar la opción por defecto. Tras esto se deberá hacer clic en “Install” (10).
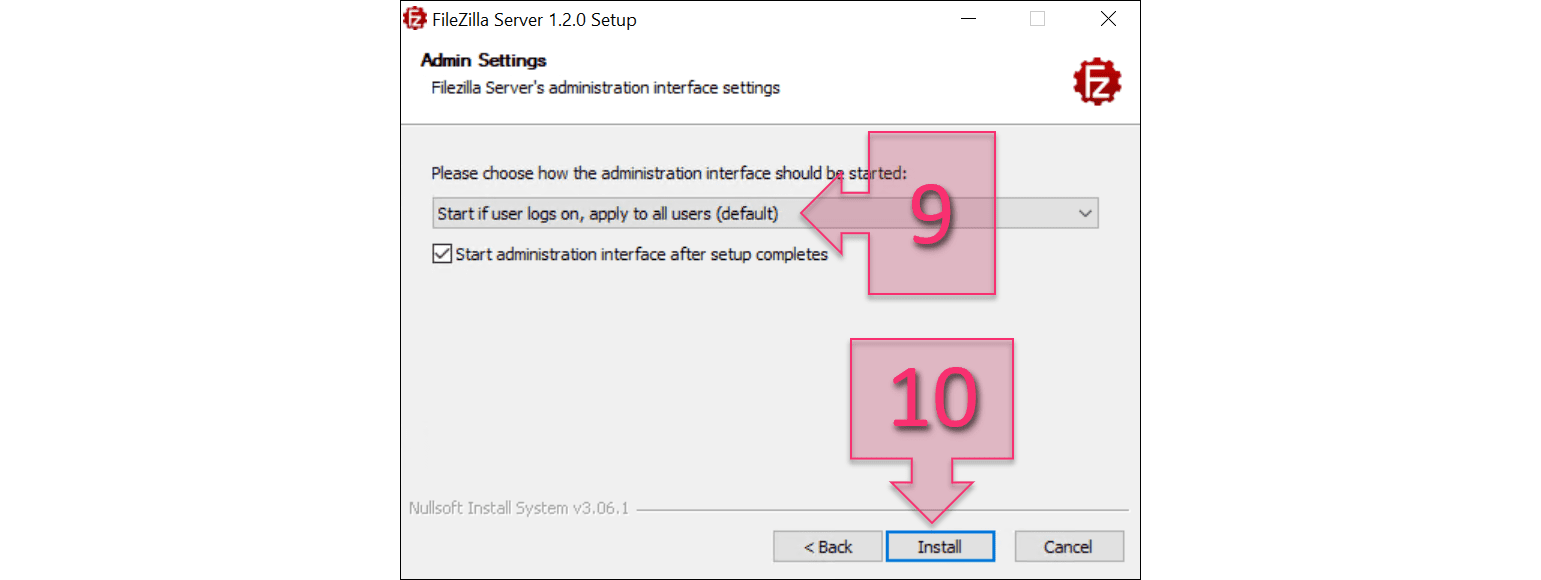
La instalación es rápida y como siempre, se sigue a través de una barra de progreso. Además, se puede ver el log de instalación en la ventana inferior, y en caso de haber cualquier problema, se representará aquí. Tras la instalación habrá que cerrar la ventana haciendo clic en “close” (11).
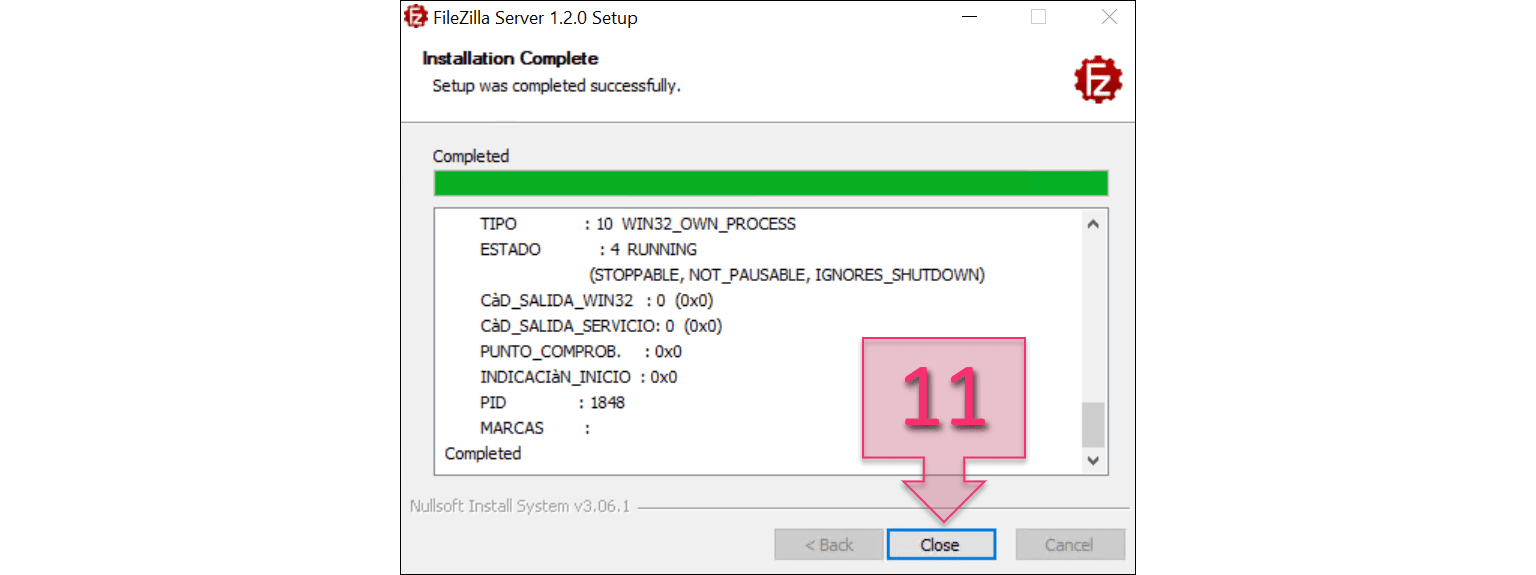
Con esto finaliza la instalación del servidor de FTP.
Paso 2. Configuración del FTP para su uso
Una vez instalado, el software queda con una instalación básica, que por defecto no cumple con nuestras necesidades.
Para adecuarlo a las necesidades que tenemos, se tendrán que configurar varias cosas:
- Usuario de FTP.
- Puertos de acceso.
- Filtrado de IP en el servidor FTP.
- Firewall de Windows.
- Firewall de Jotelulu para el servidor.
Vamos a ir revisando estas configuraciones paso a paso.
Lo primero que se debe hacer es conectar al servidor de FTP, para lo que se hará clic en “Connect to FileZilla FTP Server” (12).
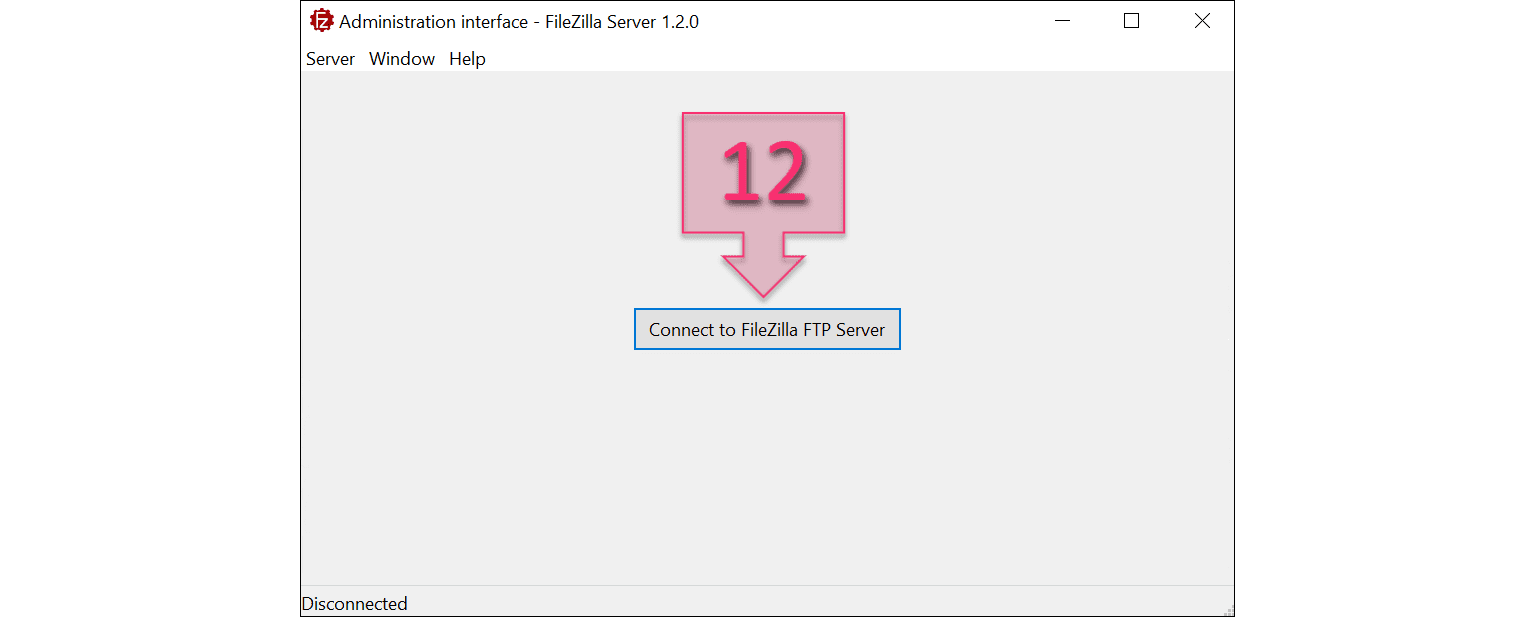
En este momento se abre una ventana de conexión en la que se ve que se va a conectar contra el 127.0.0.1 (o sea, la máquina local), por el puerto 14148 que es el usualmente empleado en FileZilla para la administración. En este momento, no será necesario introducir una contraseña. A continuación, se hará clic en “ok” (13).
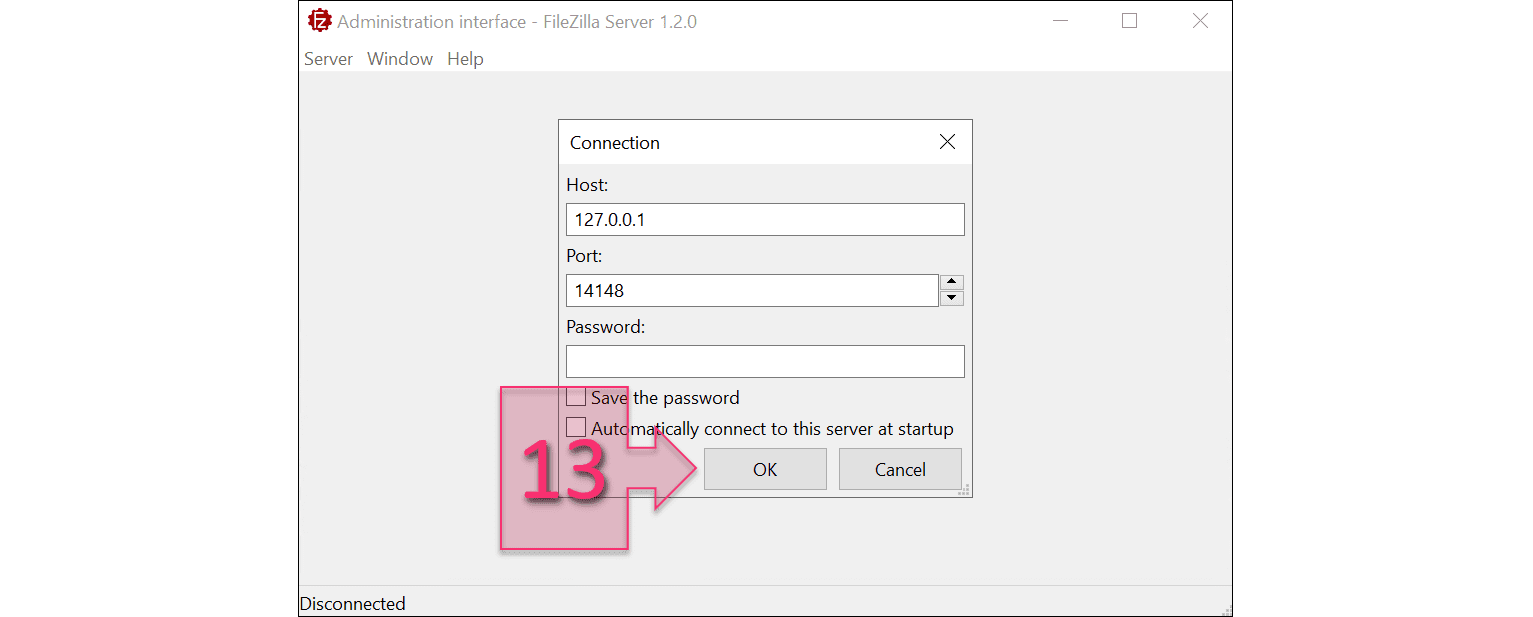
Una vez conectados al servidor, se deberá entrar en el menú de configuración para lo que se deberá hacer clic en el menú “Server” y seleccionar “Configure” (14).
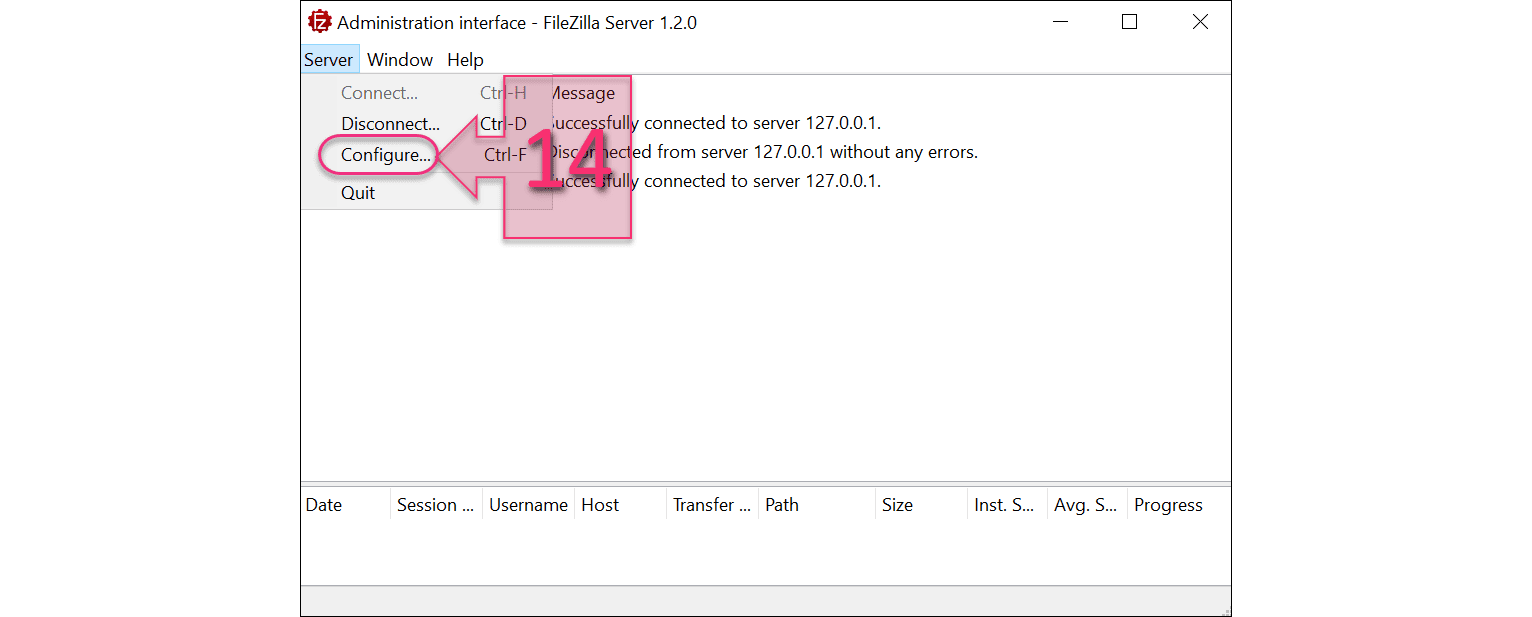
Un punto para configurar será el usuario con el que se va a hacer las conexiones desde el exterior, ya que no es recomendable usar un administrador para conectar de manera remota, por razones de seguridad. Para crear un nuevo usuario se hará clic en “Users” (15) que dará acceso al menú de usuarios de FTP, y una vez dentro, se deberá hacer clic en “Add” (16) para crear un nuevo usuario.
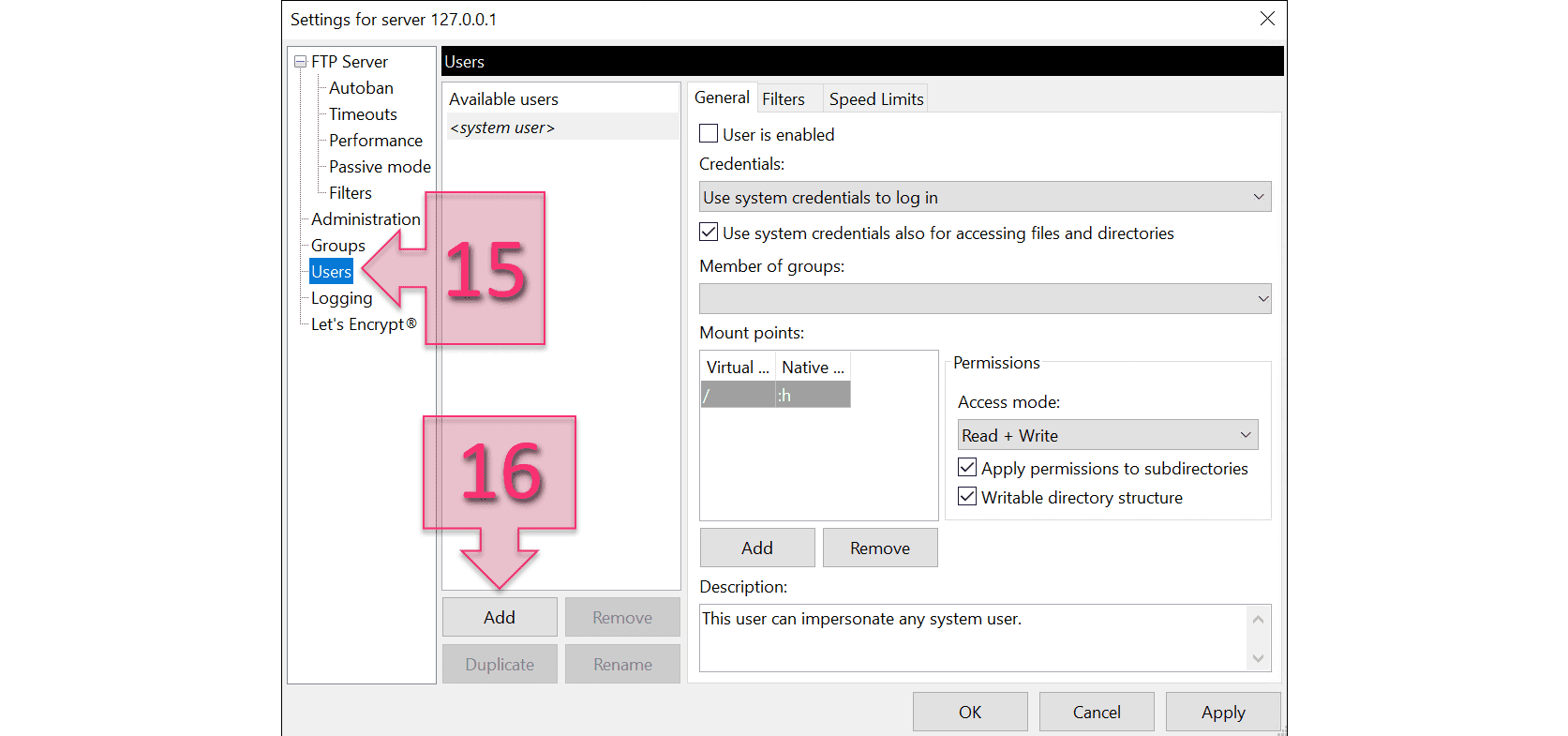
Al crear el nuevo usuario, se le debe dar un nombre (17), que puede ser mas o menos indicativo en función de las preferencias que se tenga, lo siguiente será seleccionar la opción “Require a password to log in” (18), introducir una nueva password para el usuario (19).
Nota: Para evitar problemas, es recomendable hacer clic en “Apply” después de cada cambio, así en caso de error o de salir de la aplicación se habrán guardado los cambios hasta ese momento.
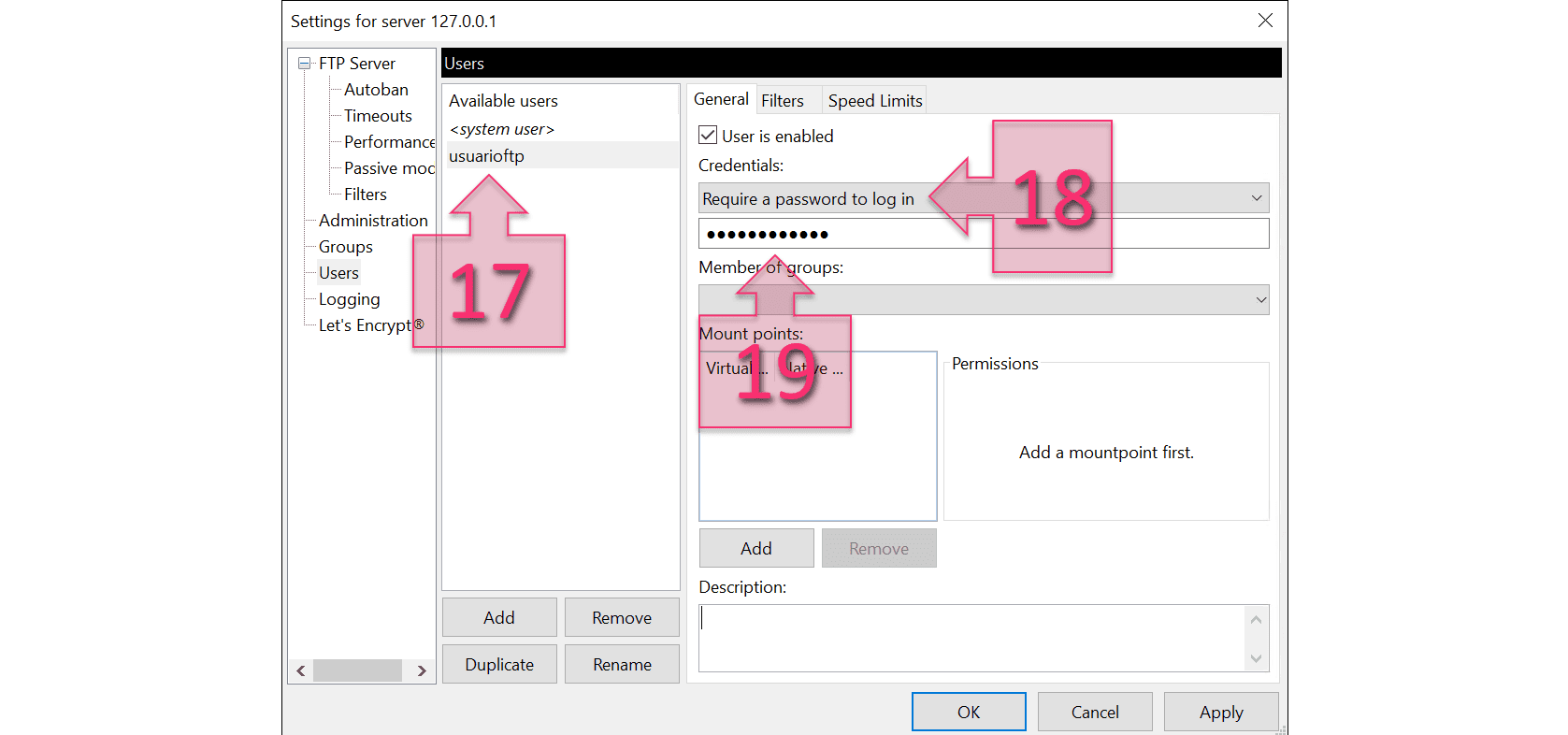
Una vez creado el usuario, se recomienda dar un punto de montaje, que será el punto donde el usuario aterrizará cuando se valide en el FTP. Esto tiene un doble propósito: Por un lado, hace que el usuario pueda conectarse y por el otro, hace que el usuario no tenga acceso a nada más que una parte de la estructura del FTP por lo que en caso de que se haga un uso malintencionado del usuario, no se podrá acceder más que a una parte del sistema.
Para esto, se recomienda, crear una estructura de carpetas en Windows (ejemplo: c:\ftp\) y a continuación, en el usuario que se ha creado, añadir el punto de montaje (20). Este se compone de dos partes:
- Virtual Path: Es el punto del que parte el usuario, que en el ejemplo ponemos como “/”.
- Native Path: Es la ruta de Windows que se considera la raíz para el usuario dentro del FTP. Que en el caso del ejemplo será “c:\ftp\”.
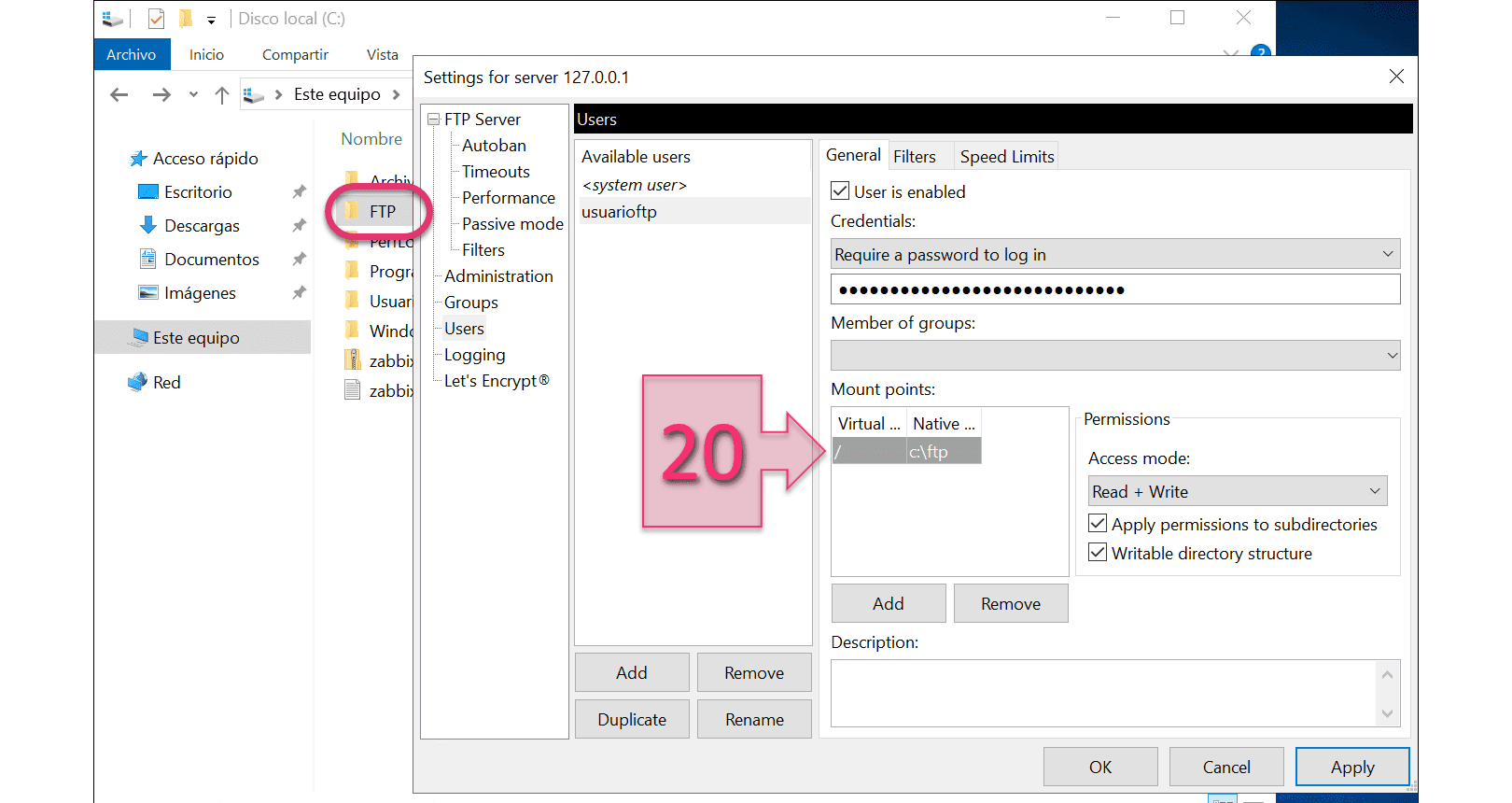
A continuación, en caso de ser necesario, se establecerá el filtrado de IP que pueden acceder a este servicio. El filtrado se hace desde la sección “FTP Server > Filters” (21). Donde se añadirán las “Allowed IP ranges” (22), que son las IP que pueden conectar al servidor. Estas se añaden en formato CDIR, o sea, poniendo la IP, seguida de una “/” y el número de bits de la máscara. Ejemplo: 192.168.1.0/24.
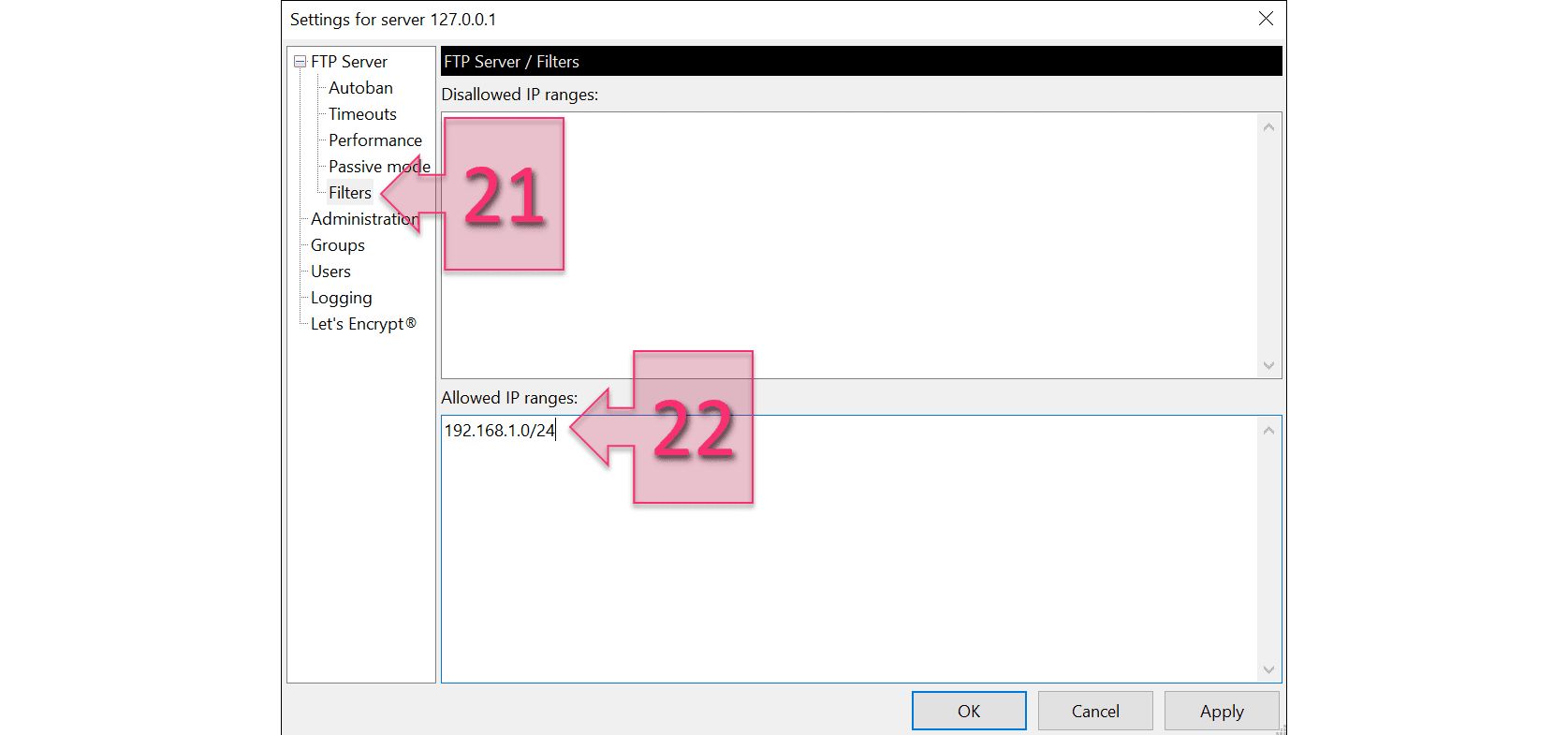
Llegados a este punto, se configurará el modo pasivo del Servidor FTP. Para ello se accede al menú “Passive mode” y se marca el check “Use custom port range” (23). En este momento, se puede decidir limitar el número de puertos disponibles; esto sería recomendable en muchos entornos, pero en este caso, tenemos dos puntos más donde vamos a filtrar (Firewall de Jotelulu y Firewall de Windows), por lo que podemos prescindir de ello.
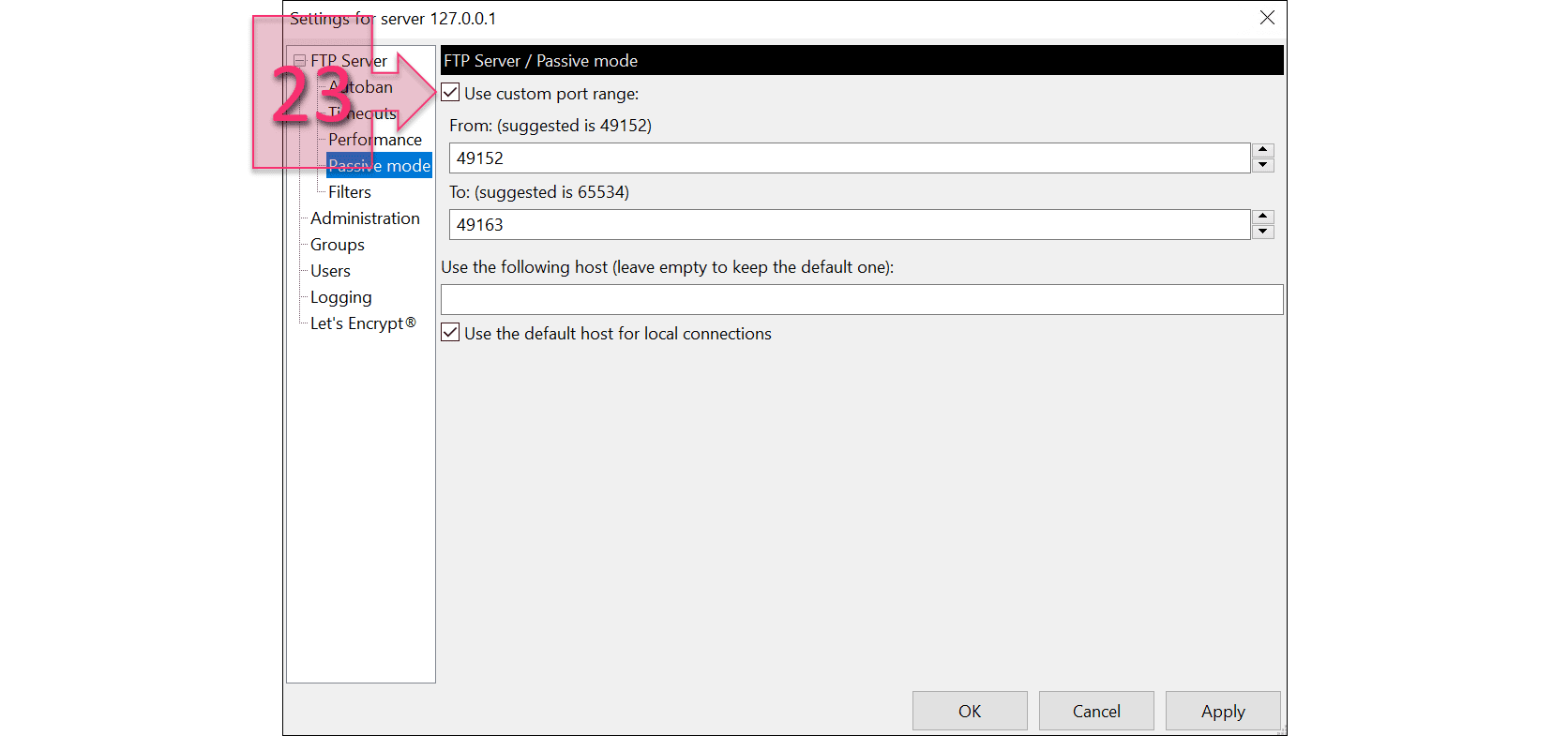
A continuación, se configura el firewall de Jotelulu para el servidor en el que se ha instalado el FTP por lo que se debe ir al frontal inicial de la plataforma y seleccionar el servicio de servidores (24) donde se ha provisionado el servidor.
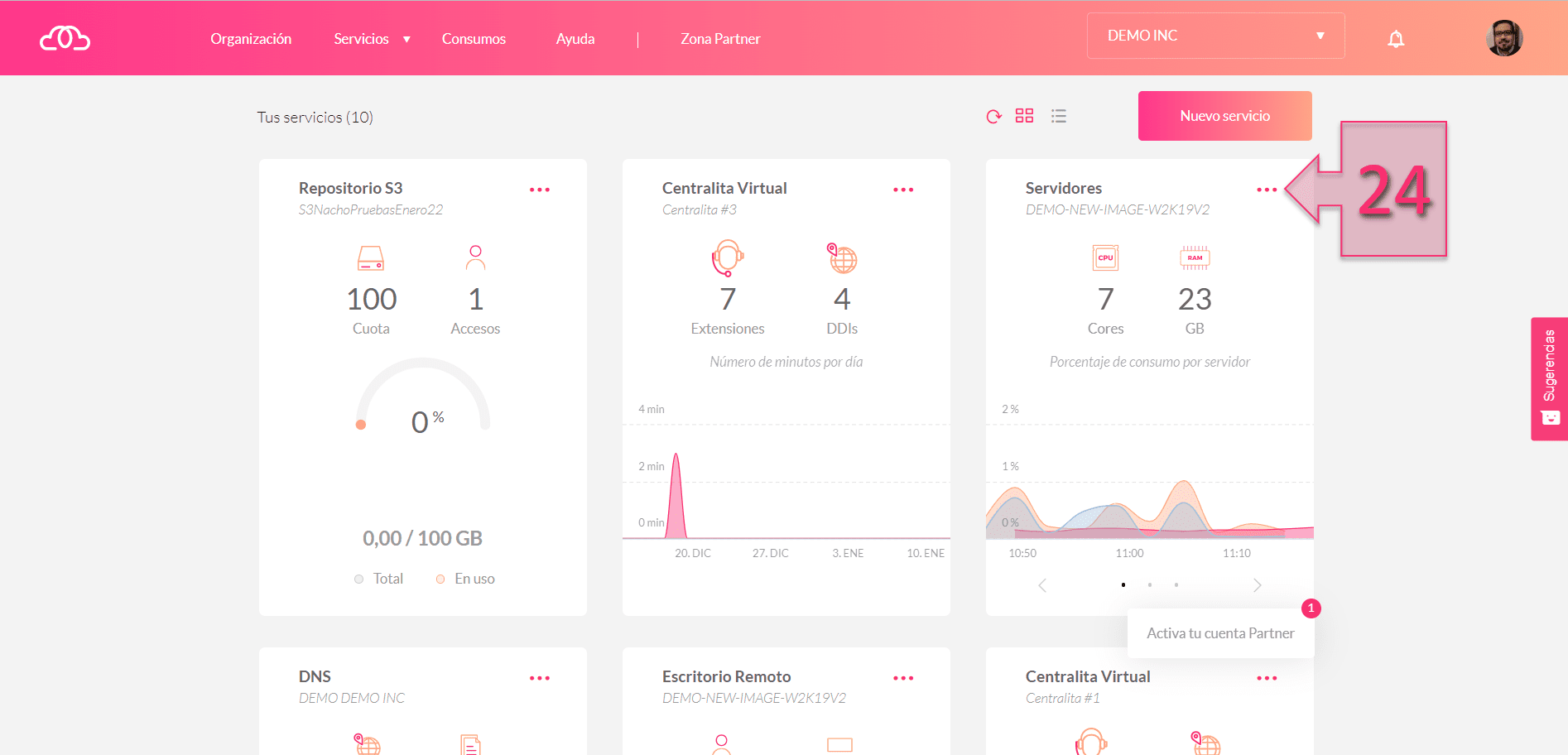
Una vez dentro del servicio de servidores, se debe ir a la parte lateral izquierda y entrar el “Servidores” (25).
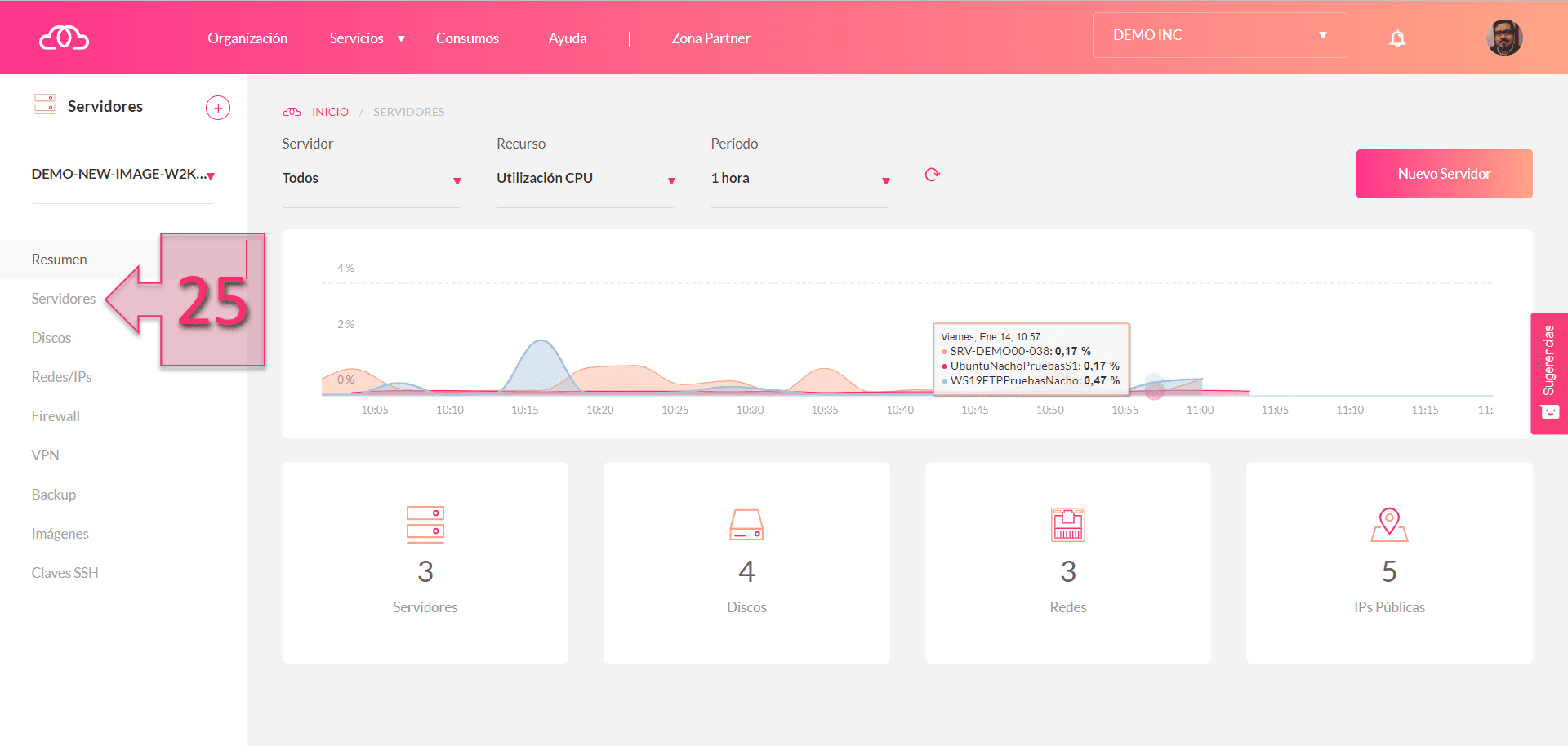
Y en este menú entramos en el servidor (26) en el que se ha instalado el servicio de FTP, seleccionando a continuación el menú de “Firewall” (27).
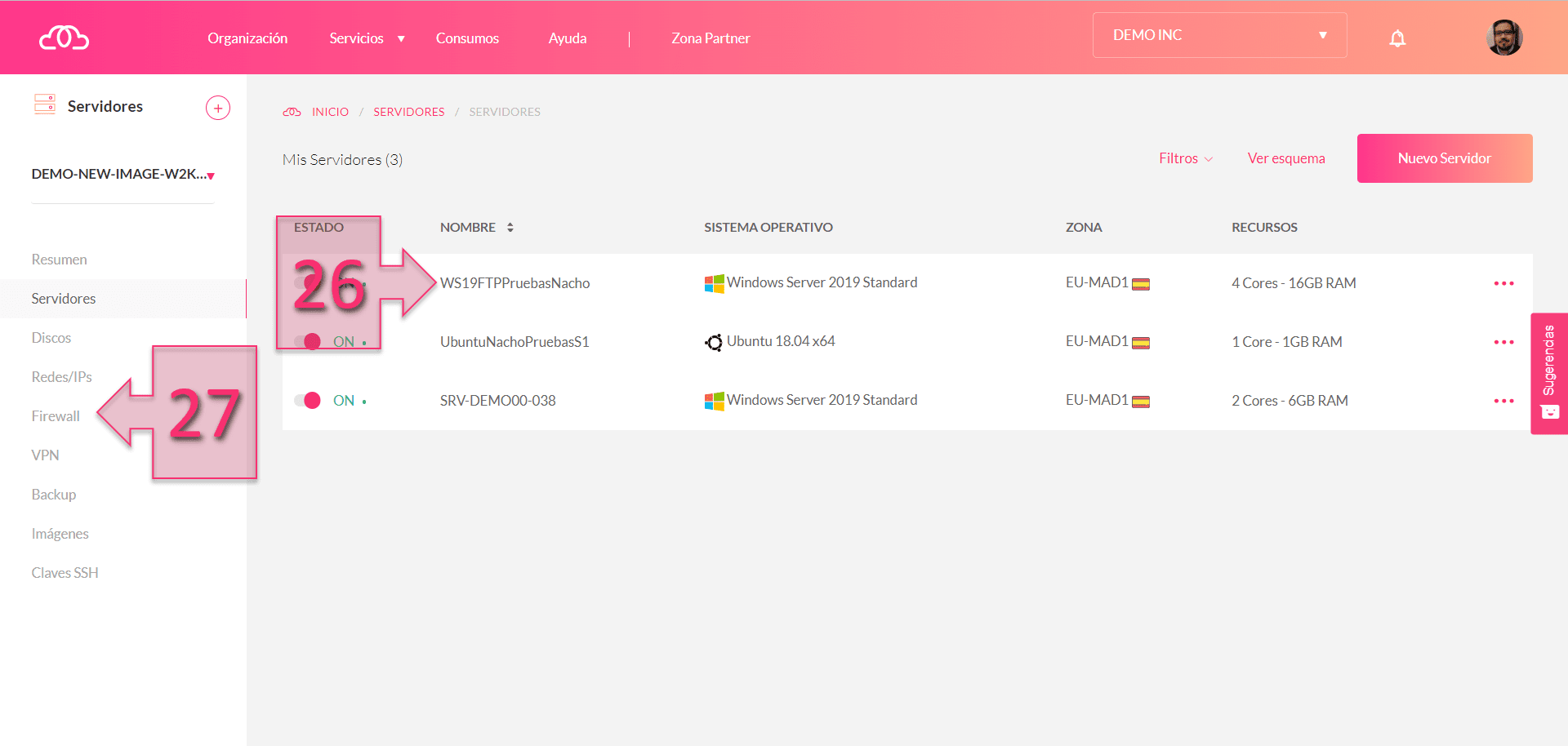
En este momento, se configura la regla del firewall de Jotelulu para este servidor. Para ello se configurará la “IP o Red” de origen (28), que se configurará como “Cualquier IP” en este ejemplo, pero que se puede limitar a unas IP en concreto, de hecho, es recomendable que se limite solo a las IP de la oficina en caso de que solo se realicen conexiones desde dichas IP, para evitar intrusiones desde otras redes.
Se selecciona la “IP Pública” (29) a la que se está haciendo la conexión, marcando los “Puertos Públicos” (30) a los que se van a permitir, que en este caso son «20» y «21», ya que son los que usa el servicio de FTP. Pero ojo, habrá que repetir este proceso para los puertos «49152 – 49163» tal como se indica un poco más abajo.
Se marca los “Puertos Privados” (31) a los que se va a conectar, que harán match con los puertos configurados en el punto (23).
Una vez configurado todo, se deberá hacer clic en “Continuar” (32) para que se guarde la configuración y se haga efectiva.
NOTA: Este paso tendrá que repetirse también para incluir los puertos «49152 – 49163».
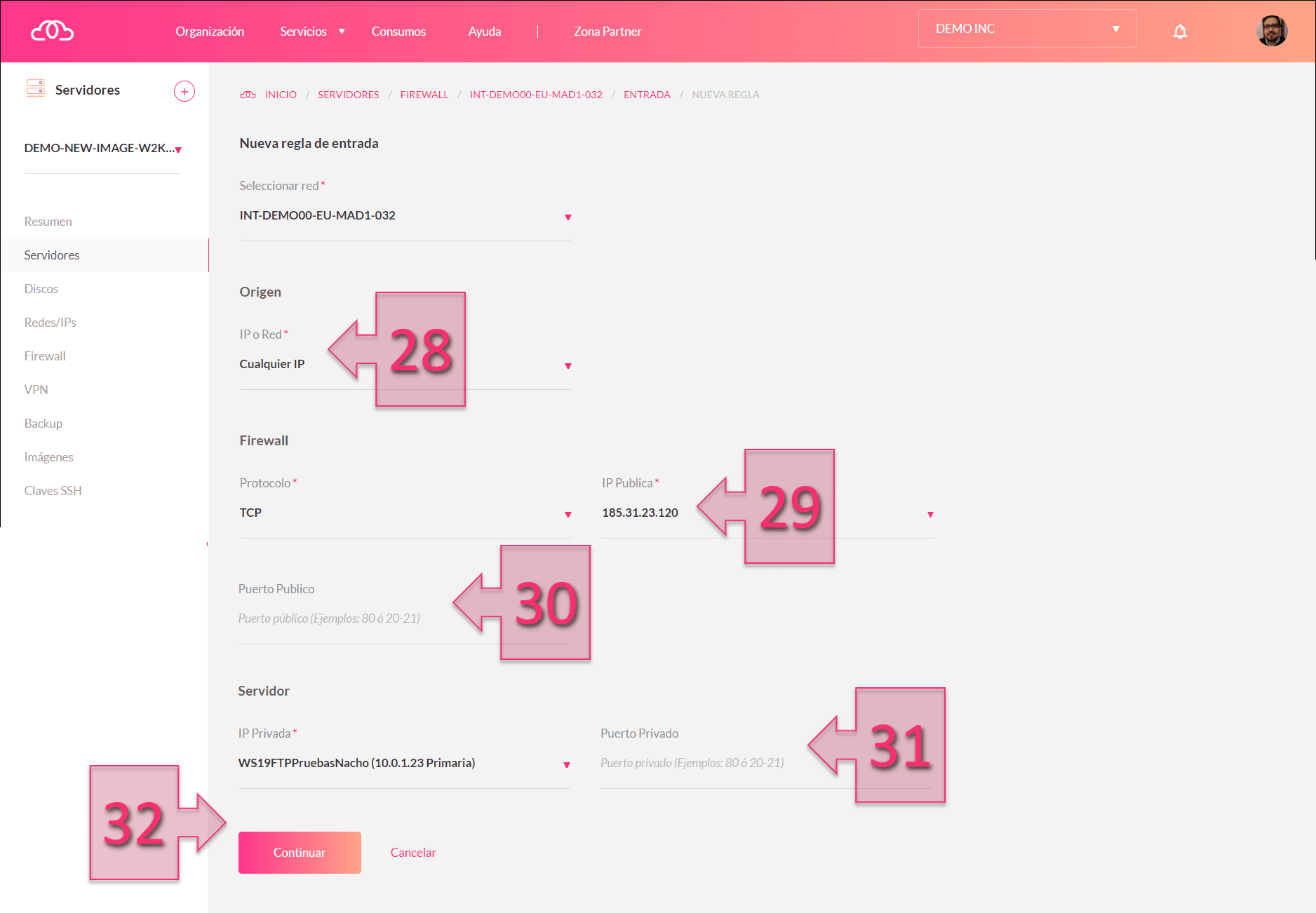
Por último, se va a configurar el Firewall el propio servidor donde está instalado el servidor de FTP para que acepte conexiones desde el exterior. Para lanzar la consola de firewall, se debe ir a la barra de ejecución y escribir “firewall” y seleccionar “Firewall de Windows Defender” (33)

Una vez dentro de las opciones de Firewall de Windows Defender, se debe seleccionar “Configuración Avanzada” (34) para abrir la consola donde se configurará la regla de acceso para el FTP.
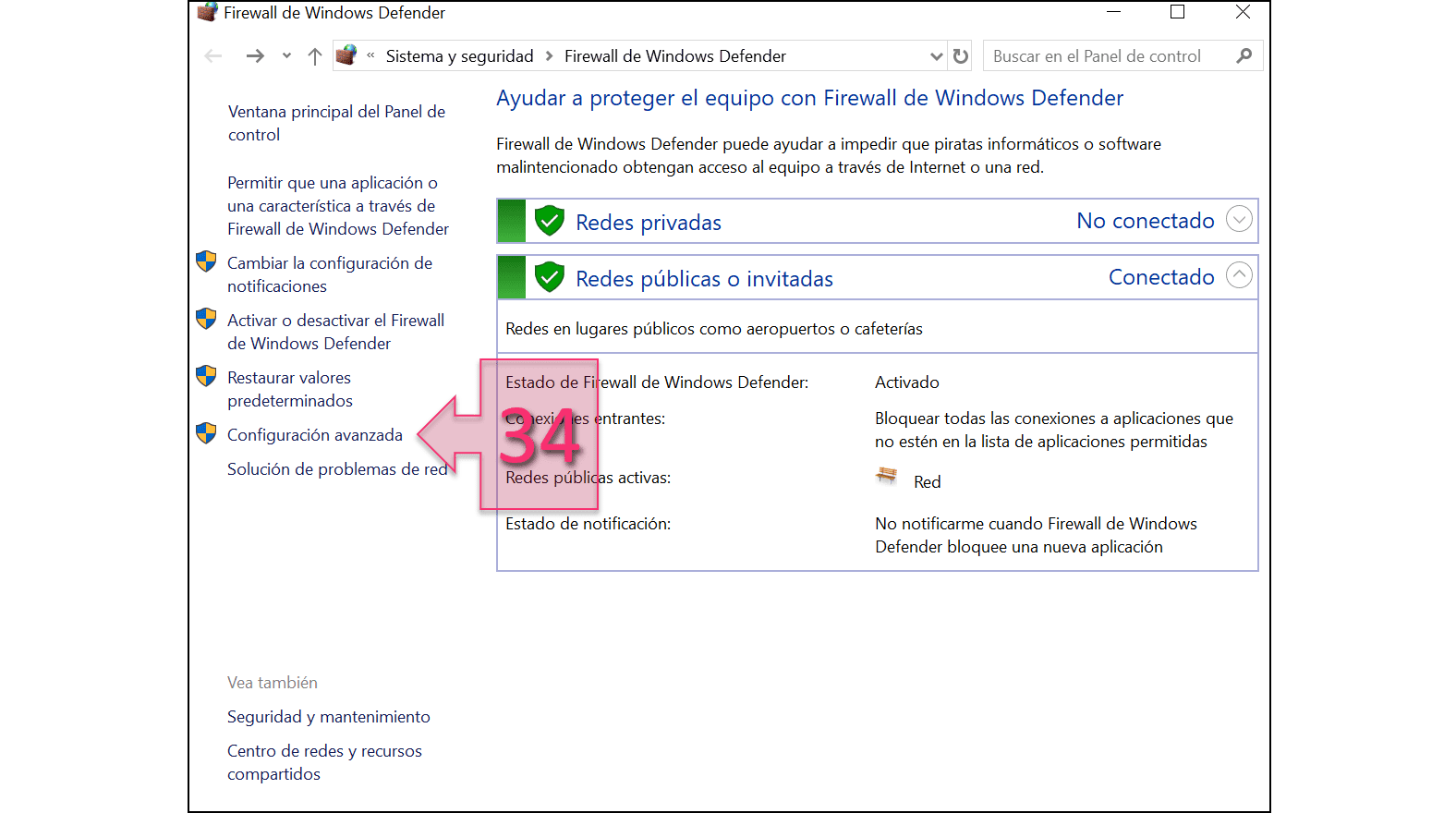
Se accede a las “Reglas de entrada” (35) y una vez dentro, se selecciona “Nueva regla” (36) dentro de las reglas de entrada.
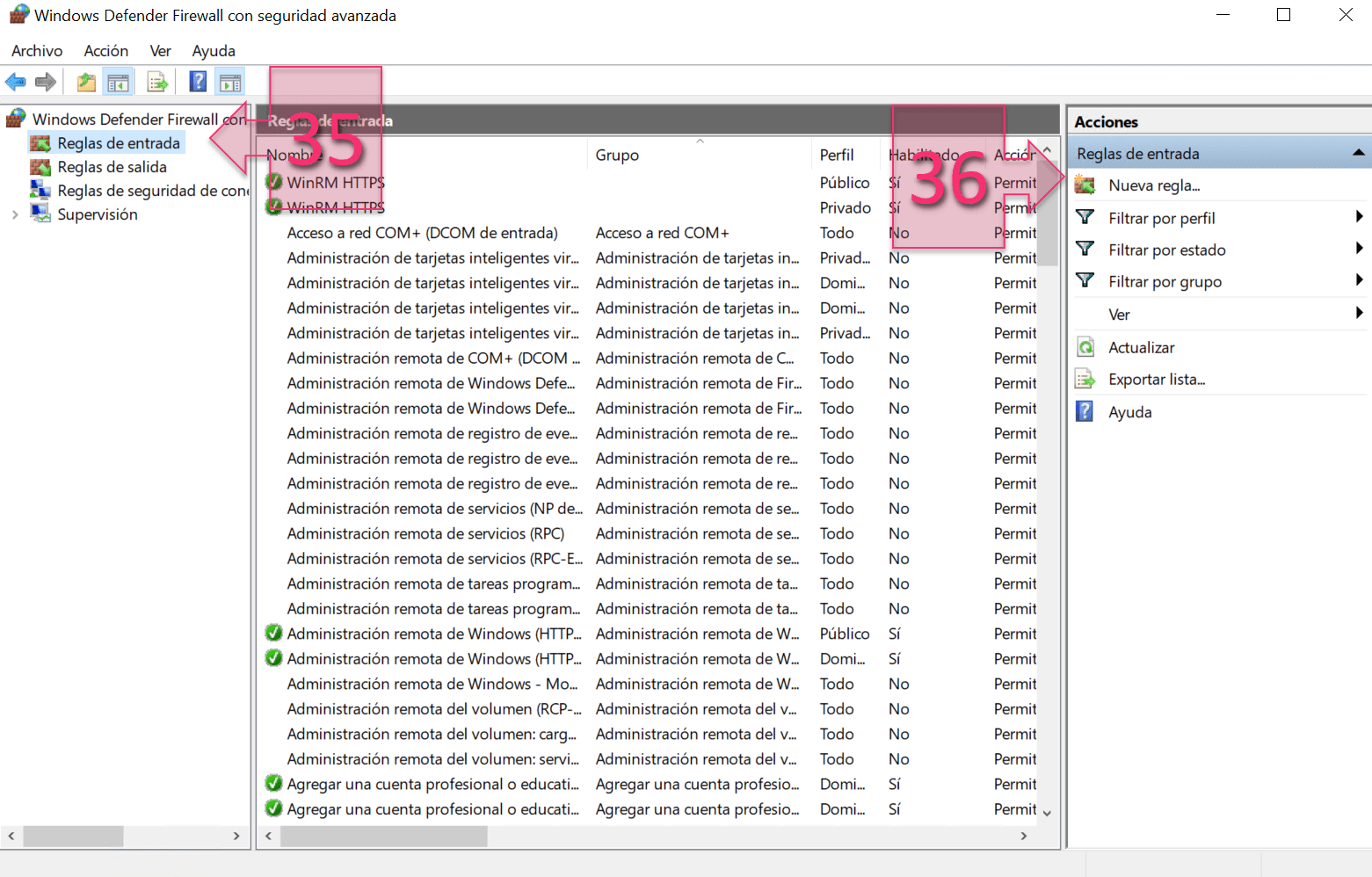
Se selecciona “Puerto” (37) ya que es en base a esto en lo que se van a crear las reglas de firewall para permitir la conexión.
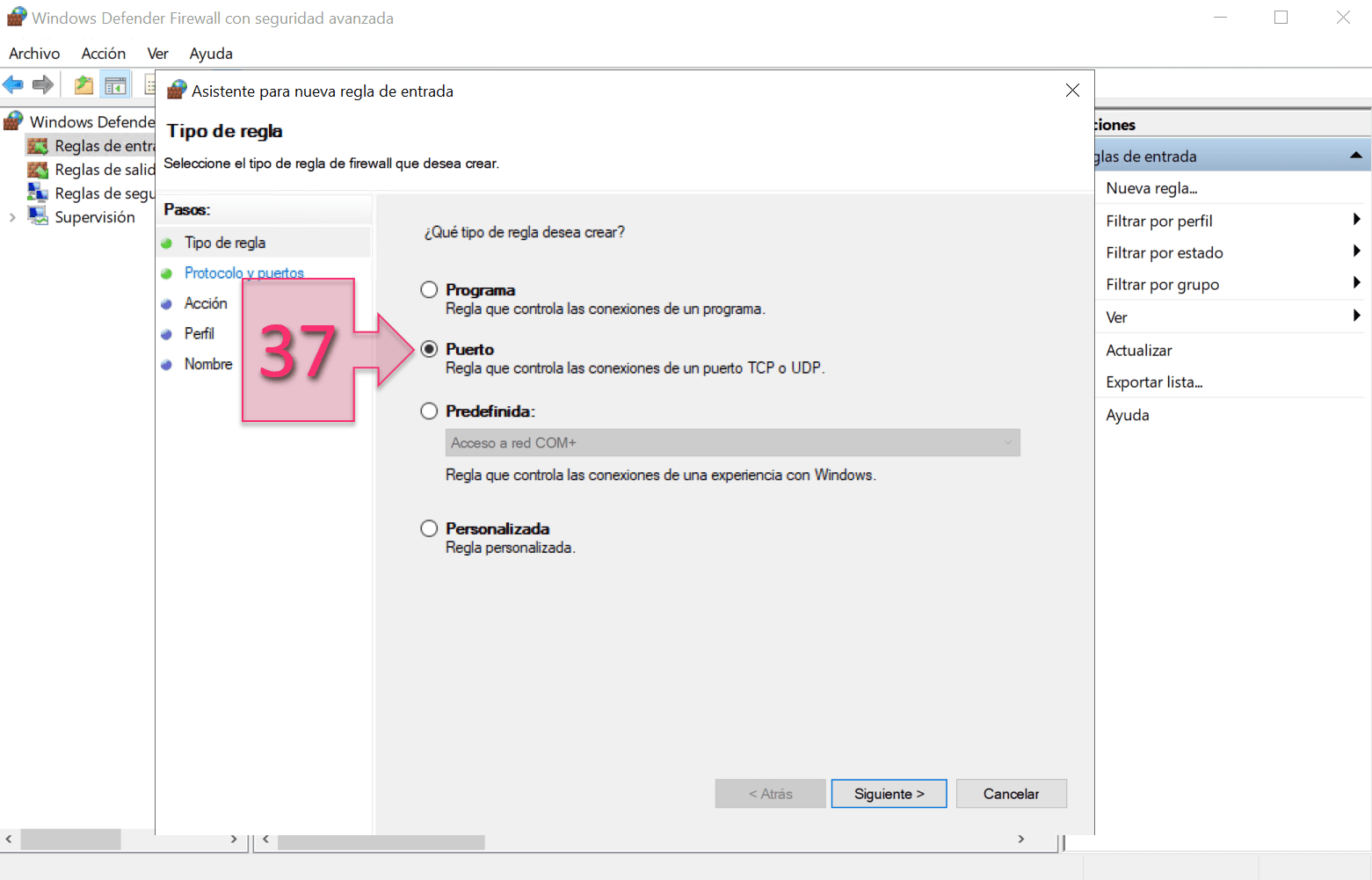
En este punto, se marca que la regla va a trabajar sobre “TCP” (38), seleccionando también “Puertos locales específicos” (39), donde además se marcarán los puertos que se quieren abrir.
NOTA: Si se marcan rangos, se pondrá principio y fin separados por “-“, mientras que para separar puertos se usaran las “,”.
En nuestro ejemplo, se configuraría tal como se ve en la imagen.
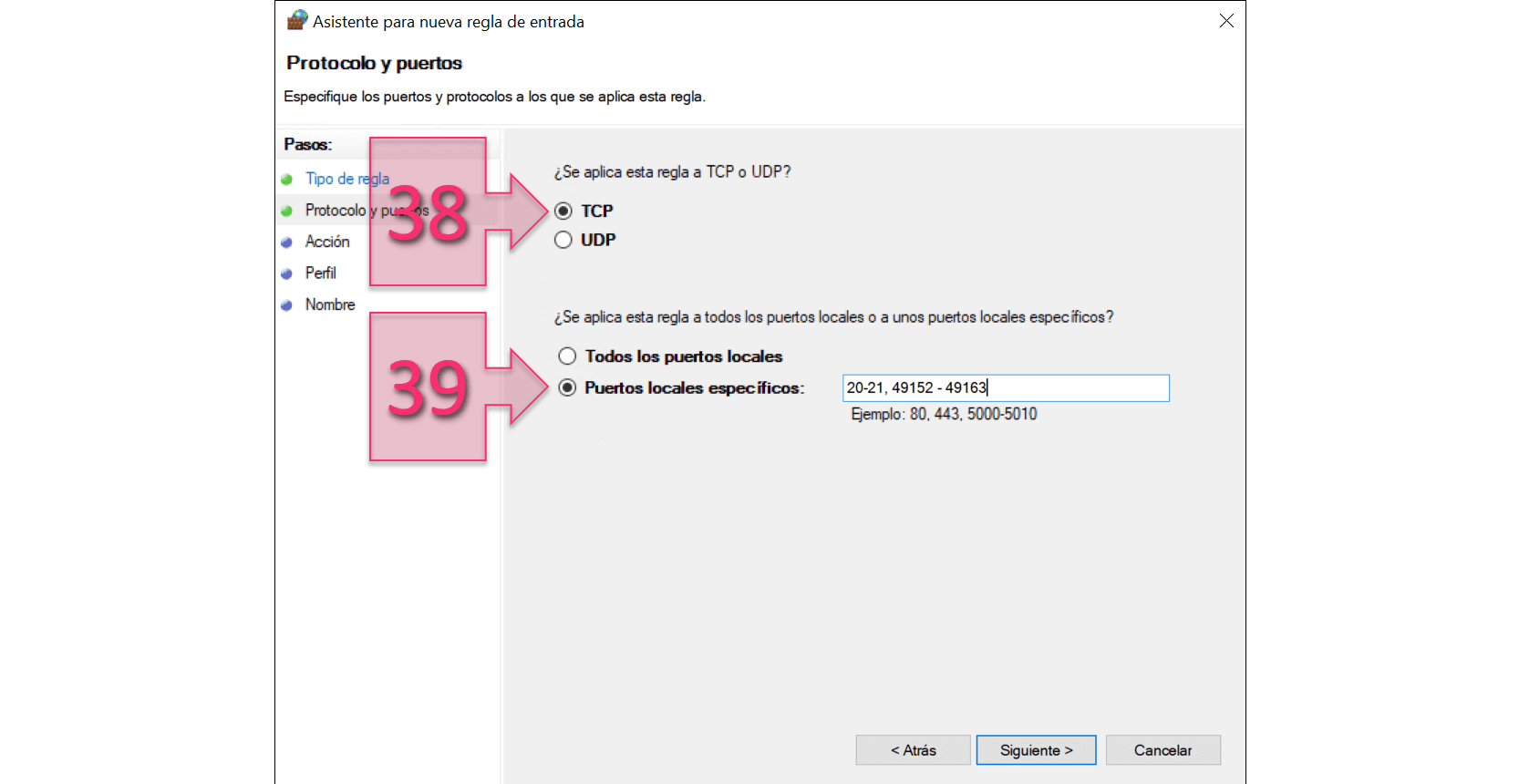
Como acción se marcará “Permitir la conexión” (40).
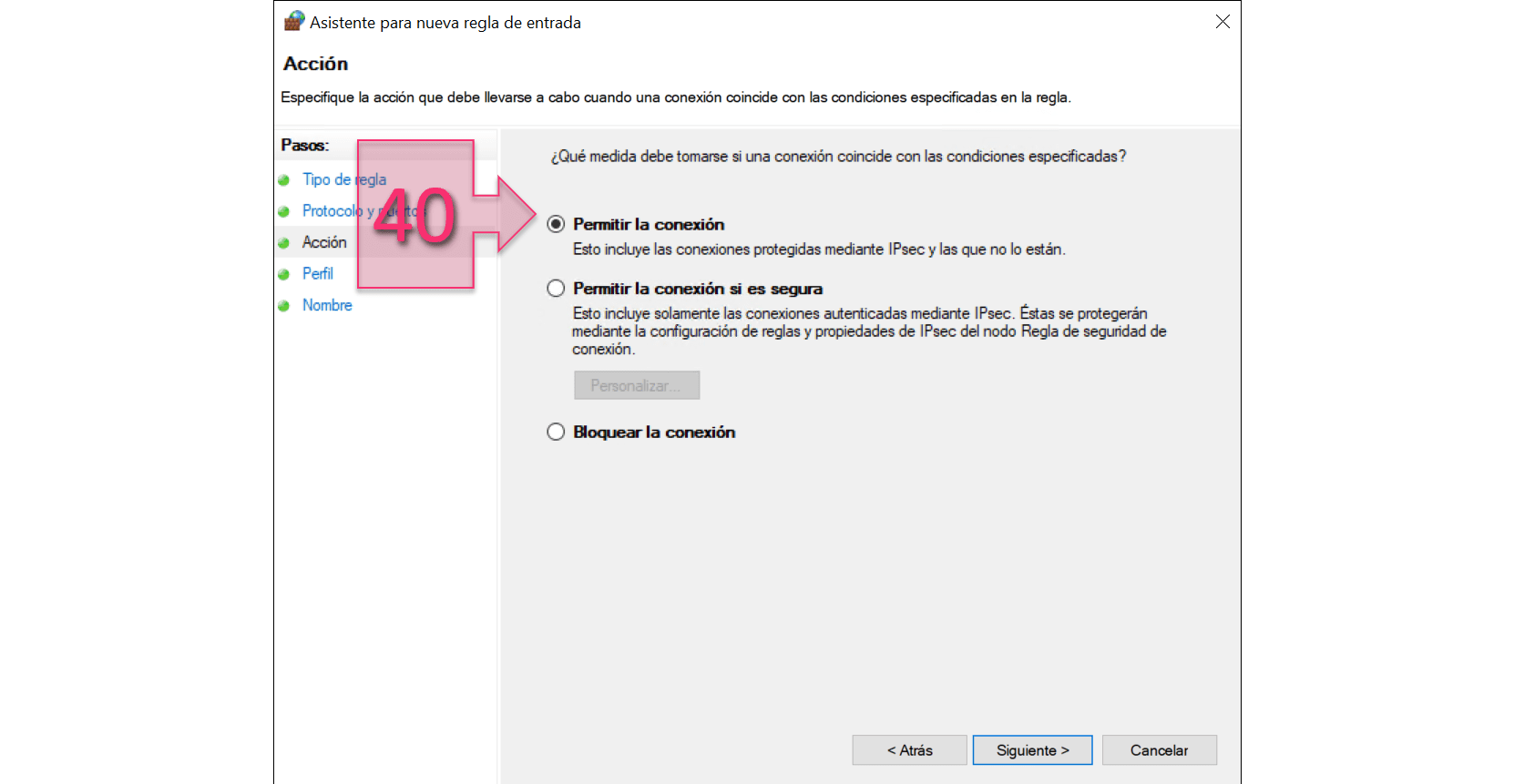
A continuación, se debe seleccionar el perfil de la regla, o lo que es lo mismo, decir donde se aplicará la regla. La regla se puede aplicar al dominio, a la red privada o a la red pública. En el caso de esta regla, se cree conveniente aplicarla sobre los tres perfiles (41).
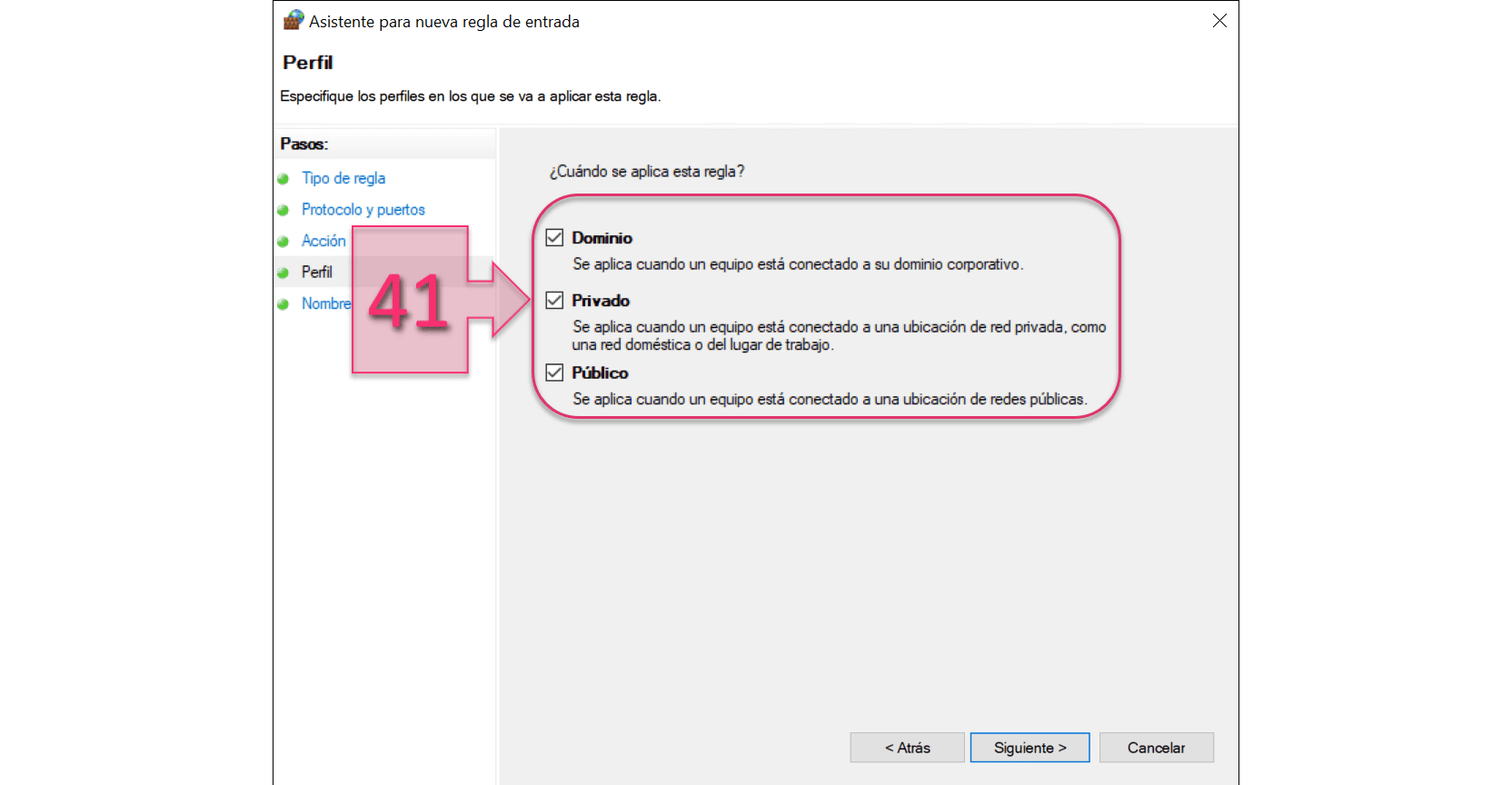
Por último, se asigna un “Nombre” (42) a la regla que se ha creado y se hace clic en “Finalizar” (43).
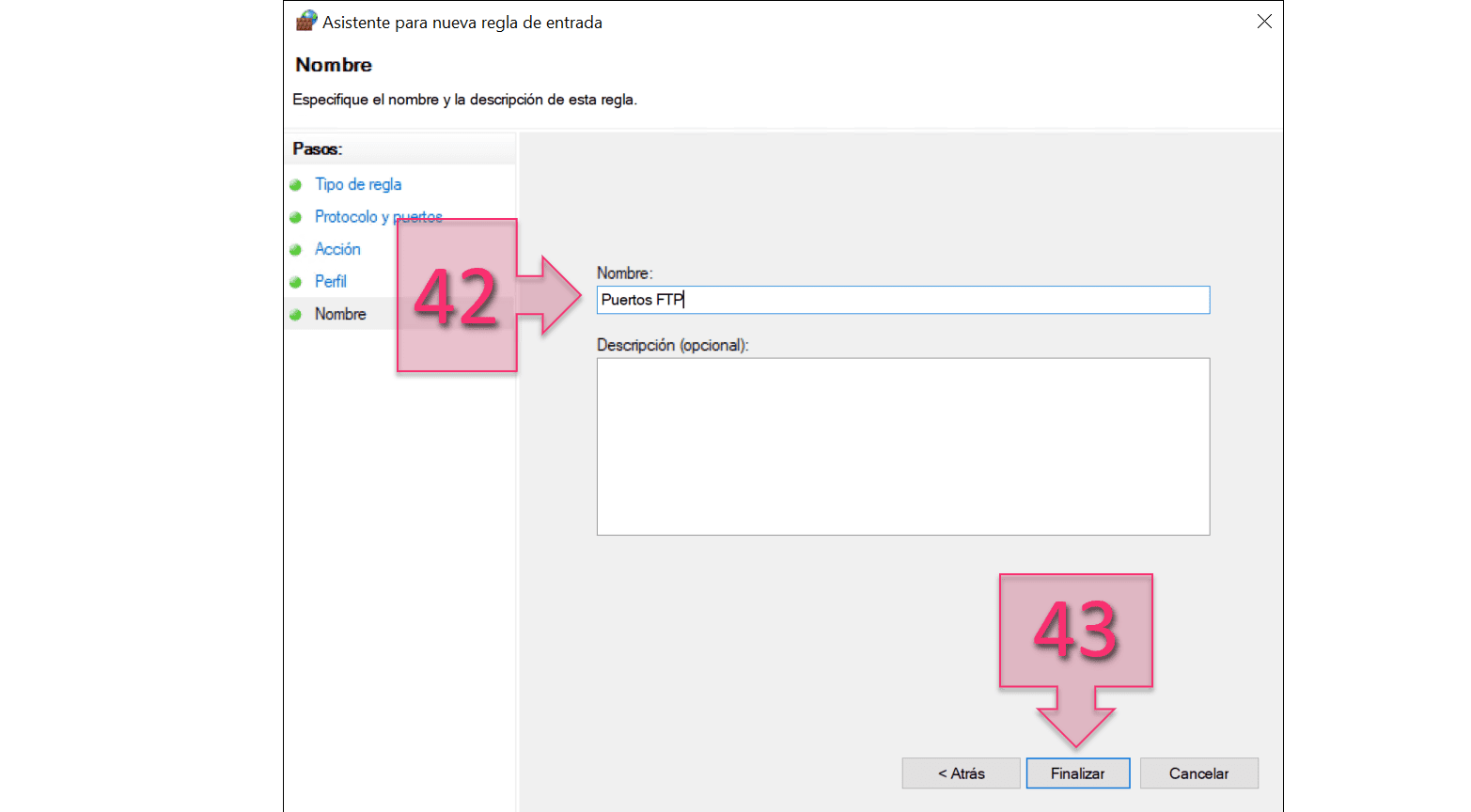
Con esto se tendrá configurado correctamente el servicio de FTP con FileZilla sobre Windows Server.
Conclusiones y próximos pasos:
A lo largo de este tutorial hemos visto como realizar la instalación y posterior configuración del servidor de FTP FileZilla dentro de uno de los servidores Windows albergados dentro de Jotelulu.
Si lo que has leído hasta ahora, te ha resultado interesante puedes profundizar más sobre algunos servicios relacionados, es posible que los siguientes tutoriales te interesen:
- Cómo desplegar un nuevo servidor en Jotelulu.
- Cómo crear un túnel VPN site-to-site en Jotelulu.
- Cómo crear plantillas en un servidor para reutilizarlas en Escritorio Remoto.
- Cómo crear un VPC y asociar un TIER en Jotelulu.
Esperamos que, con esta pequeña guía, no tengas problemas al configurar tu servidor FTP de manera rápida y funcional, pero si los tuvieras, no dudes en contactar con nosotros para que podamos echarte una mano.
Gracias por tu confianza.

