Descubre como crear una unidad mapeada mediante “net use” dentro de un servidor Windows para poder conectar contra el Almacenamiento de Archivos dentro de Jotelulu.
En ocasiones, podemos necesitar acceso desde nuestros servidores, ya sean estos on-premises un on-cloud, para poder acceder a los datos que guardamos dentro del Almacenamiento de Archivos de Jotelulu.
Esto puede ser por distintos motivos, como, por ejemplo, para poder usar estos para la compartición de datos, para usarlo como carpeta donde se almacena el software que usaremos para provisionar aplicativos en servidores, o para hacer algún tipo de copia de seguridad.
Por esta razón, desde Jotelulu, vamos a comentar las nociones básicas del uso del comando net use y dar un ejemplo paso a paso de como lo podemos hacer.
¿Cómo crear una unidad mapeada mediante net use al Almacenamiento de Archivos de Jotelulu?
Pre-requisitos o pre-configuración:
Para completar de forma satisfactoria este tutorial y poder configurar una unidad mapeada de manera automatizada y remanente a un servidor dentro de nuestra suscripción de servidores será necesario:
- Por un lado, estar dado de alta en la Plataforma y estar registrado en la misma tras hacer login.
- Tener permisos administrativos y de creación de servidores.
- Tener permisos administrativos y de creación de Almacenamiento de Archivos.
Paso 1. Obtención de los datos del Almacenamiento de Archivos de Jotelulu
Lo primero que tenemos que hacer para poder mapear correctamente el Almacenamiento de Archivos compartido de Jotelulu a uno de nuestros servidores, es acceder al panel para extraer los datos de conexión.
Para ello, se debe acceder al panel, y se debe hacerclic en “Almacenamiento de Archivos” (1).
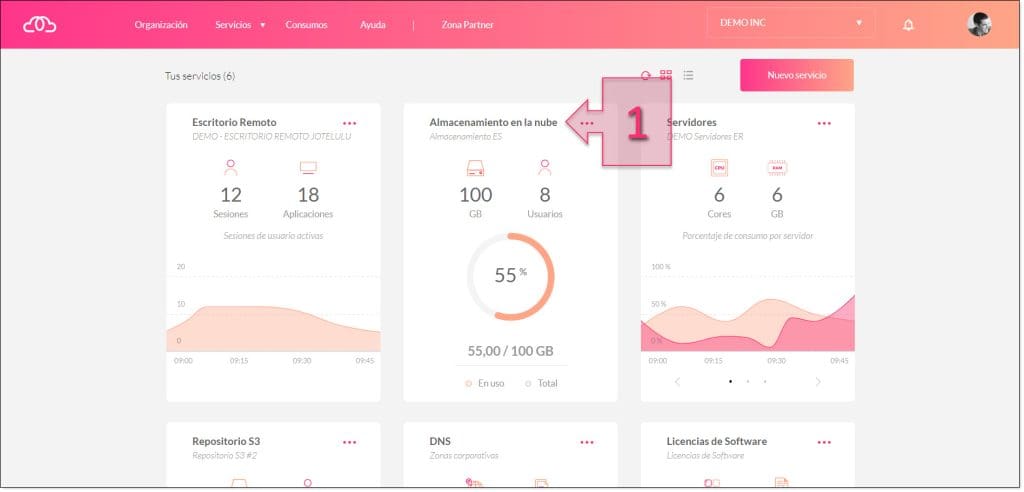
Para poder mapear el almacenamiento compartido a un servidor, necesitaremos tres datos extraídos del panel de Jotelulu:
- La dirección del recurso para poder acceder a los archivos mediante SMB.
- La dirección de correo del usuario de la plataforma con la que se quiera mapear la unidad.
- La contraseña asociada a dicho correo.
Para ello, lo primero que se debe hacer es, una vez dentro del Almacenamiento de Archivos en la nube, fijarnos en el margen inferior izquierdo, donde hay disponible un enlace en el que se puede leer “Acceso vía SMB” haciendo clic en el mismo (2).
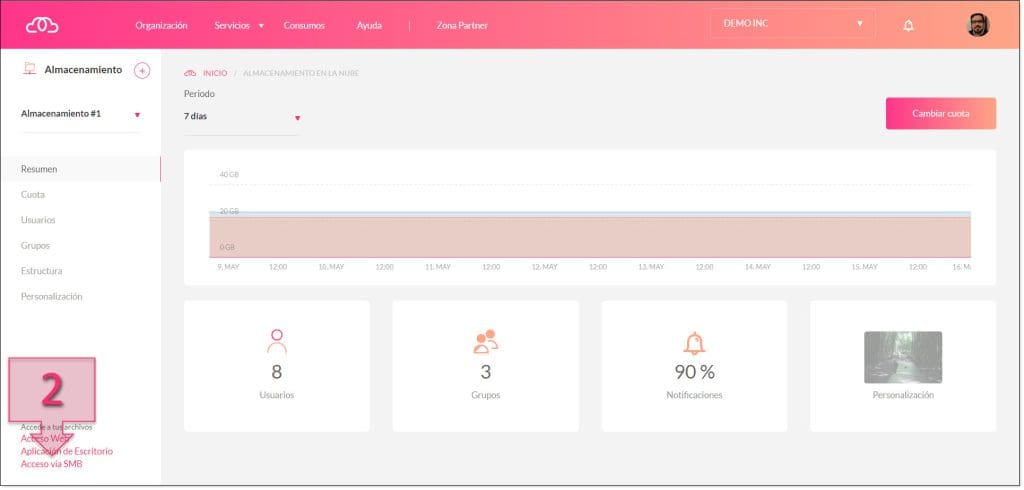
En este momento se mostrará una ventana emergente en la que se podrá leer el mensaje “Usa la siguiente dirección para acceder a tus archivos mediante SMB” y bajo ese mensaje, se podrá ver una dirección, que será la que se deberá guardar (3) para poder configurarla en el servidor.
En el caso de este ejemplo será:
\\filesdirect.jotelulu.com\org$\DEMO00\Espacios
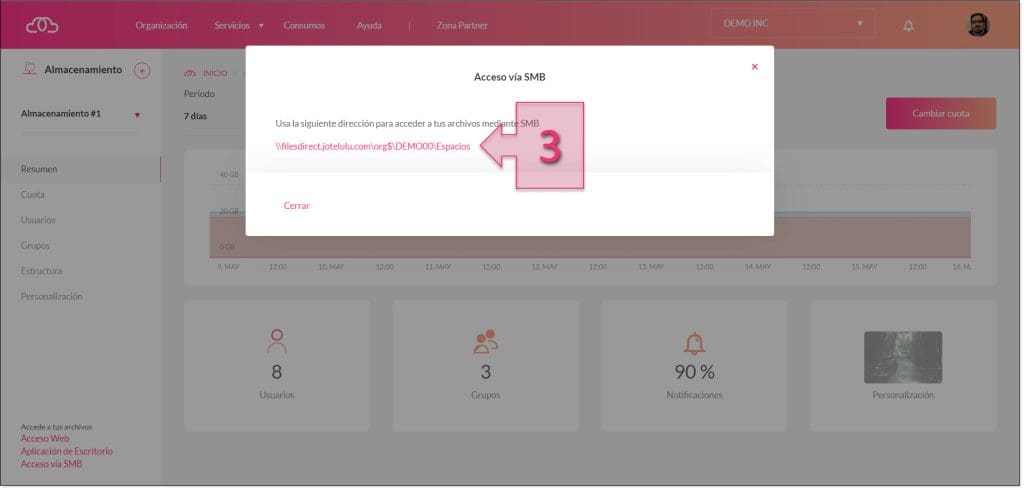
El siguiente paso es recuperar los datos del usuario con el que se va a realizar la conexión, tanto el correo electrónico de este como su contraseña.
Para ello, en el lateral izquierdo, se tendrá que hacer clic en “Usuarios”.
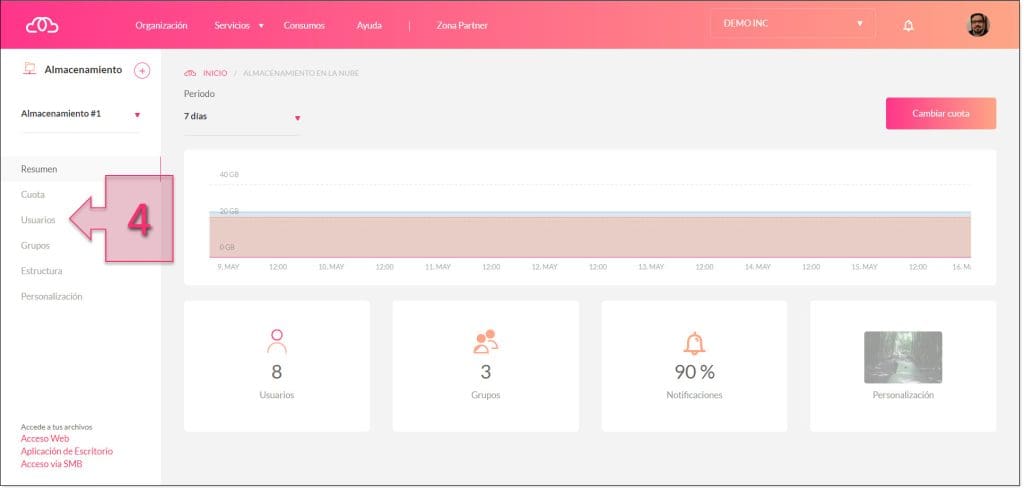
En esta ventana, revisamos los usuarios disponibles y seleccionamos (5) el que queremos usar para realizar la conexión. En caso de no tener un usuario para tal propósito, se puede crear desde el botón “Añadir usuario”.
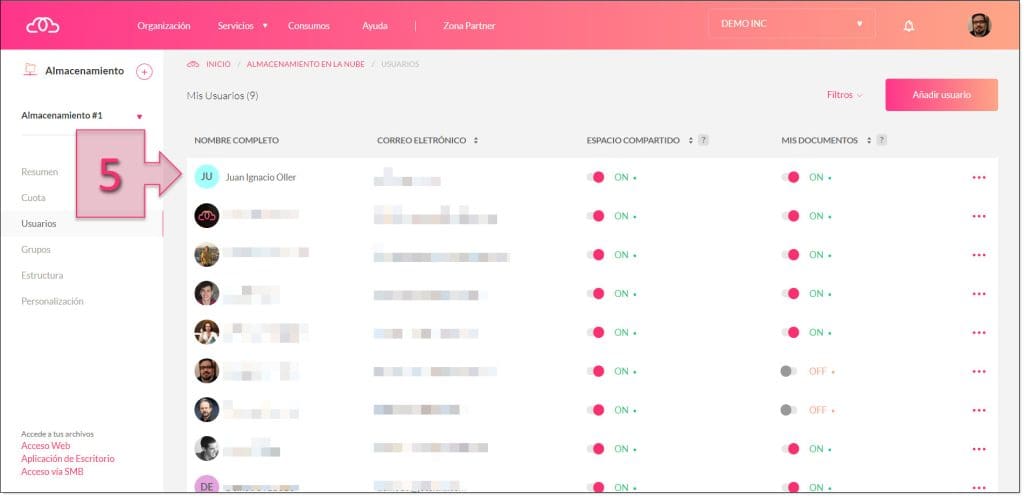
En caso de no conocer la contraseña, o querer resetearla, se podrá ir a la gestión de usuarios de la organización para realizar las tareas necesarias.
Paso 2. Mapeo de la unidad al servidor
A continuación, se debe lanzar la consola de símbolo de sistema con permisos de administrador, por lo que, desde la barra de búsqueda, se escribirá “cmd” (6) como diminutivo de “command”, a continuación, se debe hacer clic en el botón derecho sobre “Símbolo del sistema” y seleccionar “Ejecutar como administrador” (7).
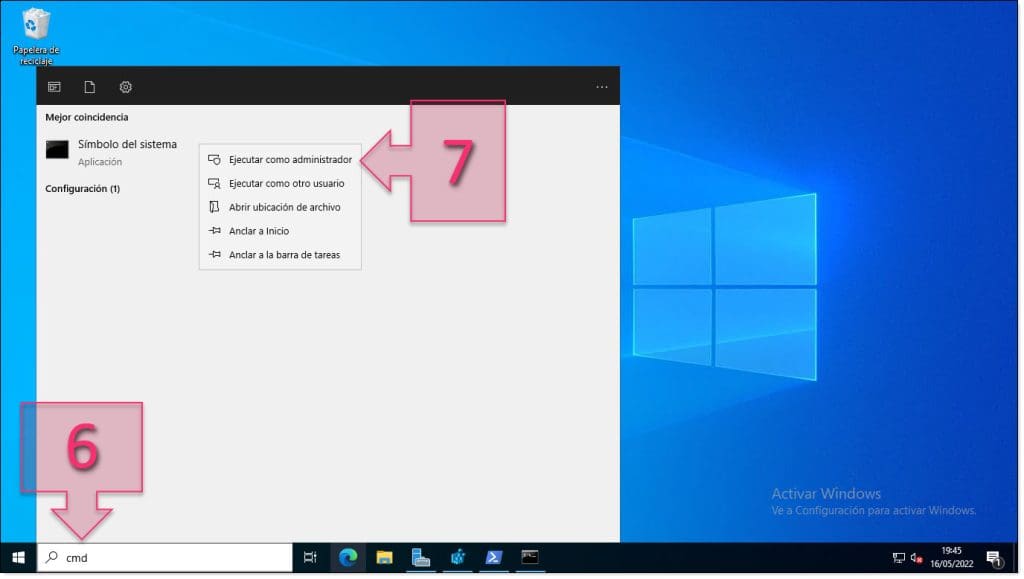
Una vez se tiene acceso a la línea de comandos con permisos de administrador, se debe lanzar el siguiente comando (8):
# net use j: Recurso /user:correo@dominio.com contraseña /persistent:yes
Donde:
- j: Es la letra con la que aparecerá la unidad de red. Puede elegirse la que se desee, siempre que no se haya usado previamente.
- Recurso: Es la dirección del almacenamiento compartido que se ha recuperado anteriormente del panel de Jotelulu.
- /user: Es la orden para pasarle el usuario y la contraseña con la que se validará el recurso. No puede haber espacio tras los dos puntos “:”, pero si tras el correo, para poner la contraseña. O sea, algo así: /user:correo@dominio.com contraseña
- /persistent:yes Permite hacer que tras un reinicio se siga mostrando la unidad, o sea, hacerla remanente o persistente.
En nuestro caso quedaría de la siguiente manera:
# net use j: \\filesdirect.jotelulu.com\org$\DEMO00\Espacios /user:jioller@jotelulu.com contraseña /persistent:yes
Una vez escrito, se debe lanzar con <Enter> y esperar mientras el sistema opera. En principio, debe ser más o menos automático, pero puede tardar en función de la carga del servidor, la capacidad de computo y la conexión a internet.
Si todo va bien, se mostrará el mensaje “Se ha completado el comando correctamente” y si se revisan las unidades mapeadas se podrá ver la nueva ubicación de red.
Como prueba adicional, se puede probar a reiniciar el servidor para ver si al iniciar de nuevo está la unidad operativa.
NOTA: Recuerda que puede ser necesario habilitar ciertos puertos en el firewall de tu empresa o de tus servidores, así que en caso de haber configurado todo y tener problemas, puede ser uno de los principales puntos a revisar.
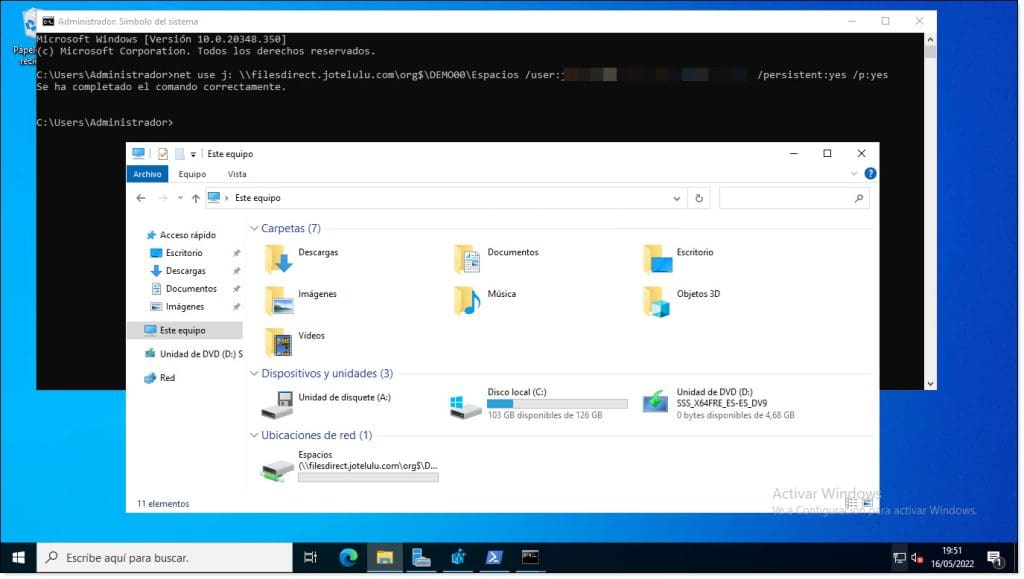
Conclusiones y próximos pasos:
El proceso de mapeo de un recurso del Almacenamiento de Archivos de Jotelulu a un servidor permite la creación rápida de repositorios de datos tanto a tus servidores on-cloud como on-premise, proporcionando todos los datos necesarios para poder realizar un alto número de operativas. Este proceso se realizar en muy pocos pasos y totalmente guiado a través del asistente virtual y de unos pocos comandos que hemos explicado en este tutorial.
Esperamos que, con esta pequeña guía, no tengas problemas en el proceso de mapeo de Almacenamiento de Archivos de Jotelulu a tus servidores, pero si los tuvieras, no dudes en contactar con nosotros para que podamos echarte una mano.
¡Gracias por tu tiempo!

