Descubre cómo configurar una conexión VPN de acceso remoto en 3 pasos: Habilitar la VPN en la red, dar de alta los usuarios y configurar la conexión VPN en el equipo cliente.
La seguridad es una de las principales preocupaciones de las empresas, incrementarla es muchas veces la prioridad. Una VPN crea un túnel cifrado a través de internet, de manera que se puede acceder a servicios y documentos desde cualquier lugar y de forma segura.. El presente tutorial explica el proceso de conexión entre un servidor y los equipos cliente a través de una VPN, evitando así la exposición a Internet de los usuarios al trabajar y por tanto incrementando la seguridad.
¿Qué es lo que hay que hacer para configurar una conexión VPN de acceso remoto?
Pre-requisitos o pre-configuración.
Para completar de forma satisfactoria este tutorial y poder establecer una conexión VPN de acceso remoto entre el servidor y los equipos cliente se necesitará:
- Por un lado estar dado de alta en la Plataforma Jotelulu con una organización y estar registrado en la misma tras hacer Log-in.
- Por otro lado, haber dado de alta una suscripción de Servidores o Escritorio Remoto para poder habilitar la VPN en su red.
NOTA: Es importante saber que cuando se trabaja haciendo uso de NAT, solo se puede hacer uso de una conexión de tipo L2TP, ya que esta comunicación bloquea el puerto, por lo que un segundo usuario que quiera usar dicho puerto será rechazado.
Paso 1. Habilitar la VPN en la red del servidor.
Para poder habilitar la VPN en la red del servidor y comenzar con todo el proceso se deberá acceder a la suscripción de servidores (1) a través de la card correspondiente en el Dashboard inicial.
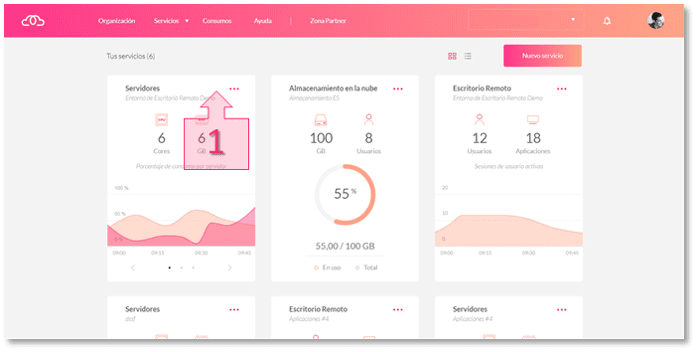
Una vez dentro de la suscripción de servidores se deberá acceder a la sección VPN (2) disponible en el submenú lateral izquierdo.
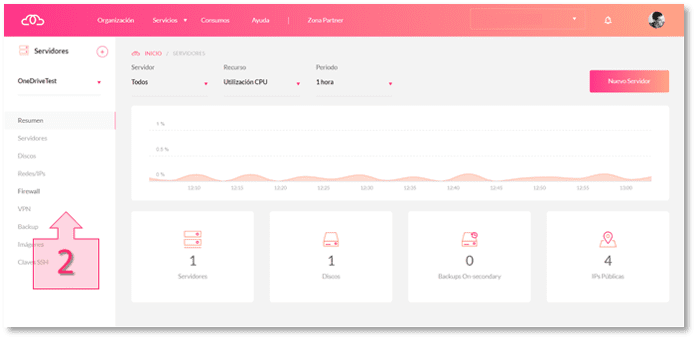
Una vez dentro de la sección VPN, será necesario acceder a la subsección Acceso Remoto (3) para poder llevar a cabo las configuraciones necesarias.
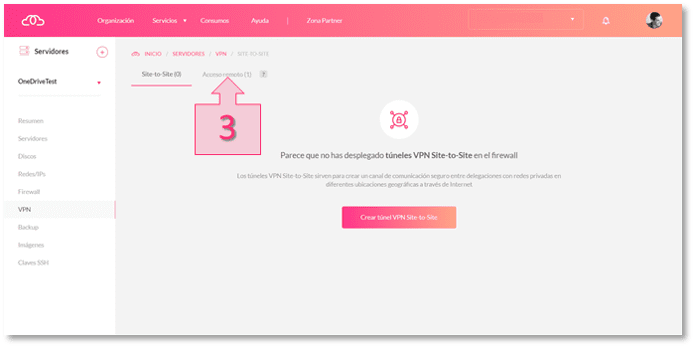
Al acceder a la subsección Acceso Remoto se visualizarán las redes disponibles. Se debe elegir una red en concreto (generalmente habrá una) y habilitarla (4) cambiando su estado de OFF a ON.
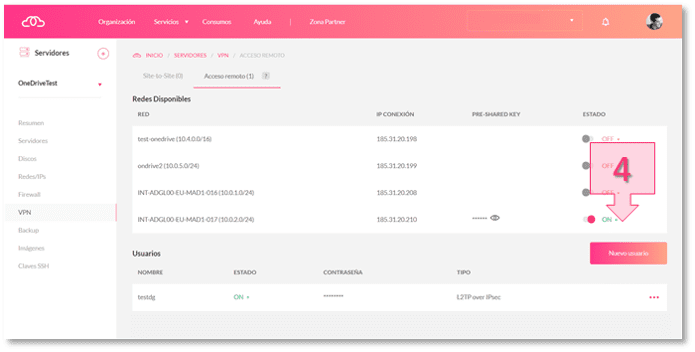
Al habilitar la red, se crea un Pre-Shared Key (5) que se deberá tener localizada para más tarde usarla al configurar el equipo cliente. La clave se visualiza haciendo clic sobre el símbolo de ojo disponible en la columna Pre-Shared Key. Asimismo, se deberá tener identificada la IP pública (6) contra la que se cierra la conexión ya que será necesaria en pasos futuros.
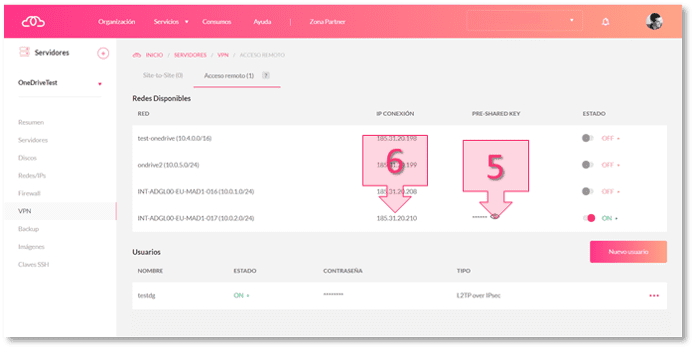
Paso 2. Dar de alta los usuarios
Una vez se ha habilitado la red y la Pre-Shared Key está localizada se deberá dar de alta cada uno de los usuarios (7) para los que se está creando la conexión VPN de conexión remota. Para ello será necesario gestionarlo a través del botón “Nuevo Usuario”.
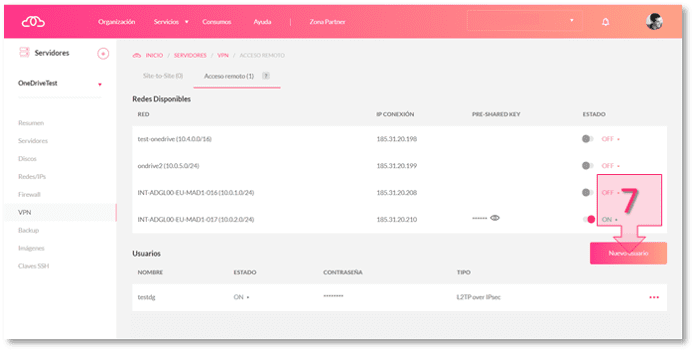
Para crear un nuevo usuario, se deberá rellenar los datos introduciendo el nombre del mismo, la contraseña (con su confirmación) (8) y presionando el botón Aceptar (9).
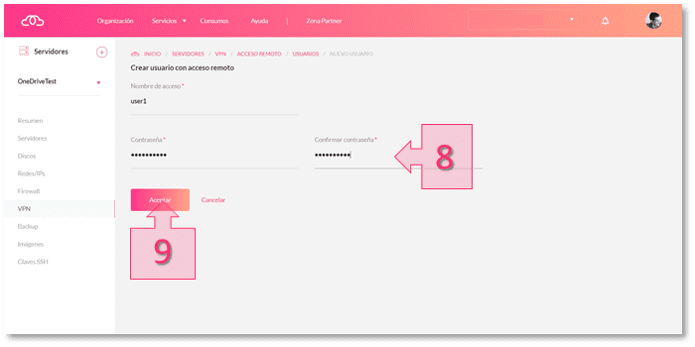
Al aceptar, tendremos un nuevo usuario habilitado con su con su clave (creada anteriormente, 8) para la VPN tipo L2TP over IPsec.
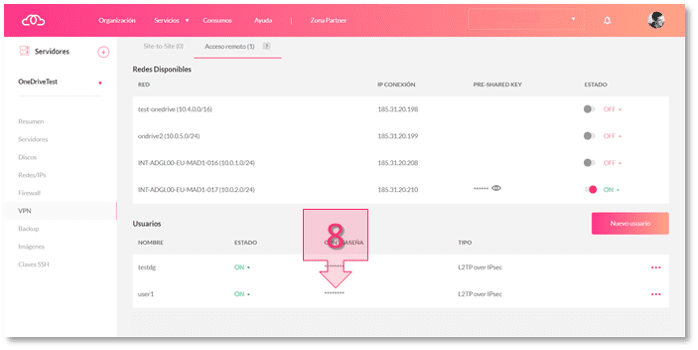
Paso 3. Configurar VPN de acceso remoto en el equipo cliente.
Una vez se ha configurado todo a nivel de servidor en la plataforma Jotelulu, se deberá llevar a cabo la configuración de la VPN de acceso remoto en cada equipo cliente. Para ello, será necesario acceder a “Configuración” (10) del equipo en cuestión.
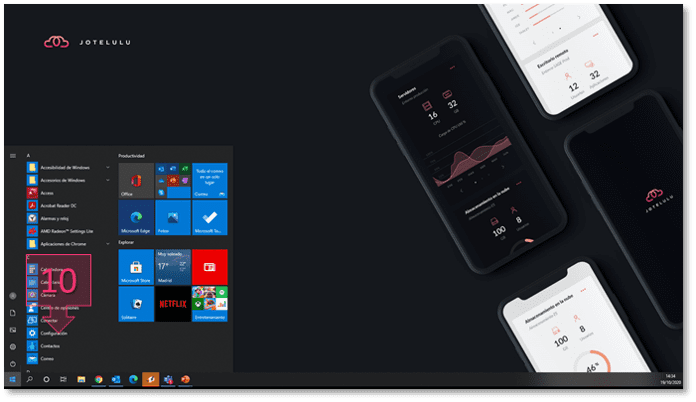
Una vez en “Configuración”, se deberá seleccionar la opción “Red e Internet” (11).
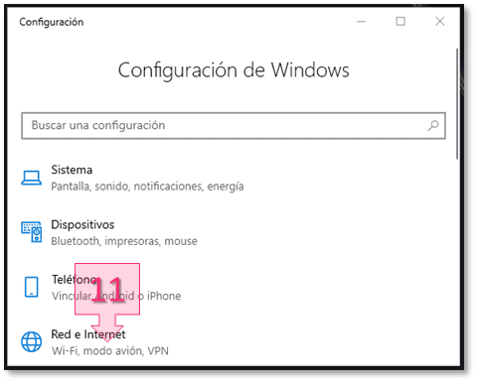
En “Red e Internet” se seleccionará “VPN” (12).
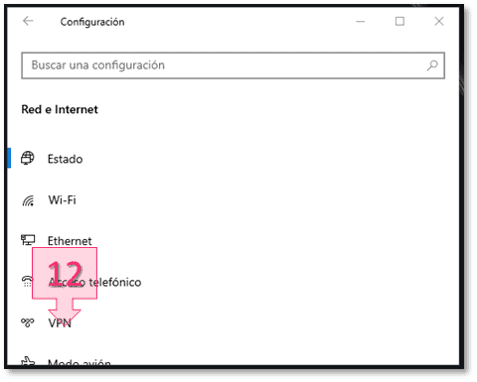
Y se procederá a agregar una conexión VPN (13).
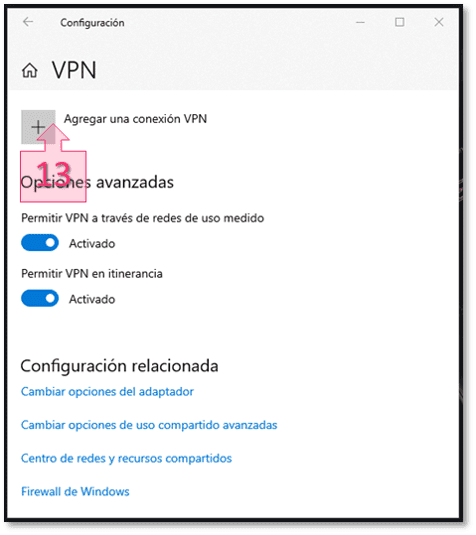
Al agregar una conexión VPN se abrirá un cuadro de configuración que se rellenará con los siguientes datos:
- Proveedor de VPN: elegir en el desplegable “Windows (integrado)”.
- Nombre de conexión: se deberá introducir un nombre identificativo.
- Nombre de servidor o dirección: IP pública (paso 6) contra la que se cierra la conexión.
- Tipo de VPN: elegir en el desplegable “L2TP/IPsec con clave previamente compartida”.
- Clave previamente compartida: introducir la Pre-Shared Key (paso 5) localizada.
- Nombre del usuario: en nuestro caso el usuario creado previamente “user1”.
- Contraseña: reutilizaremos la contraseña creada para “user1” (paso 8).
Una vez introducidos todos los datos pertinentes se presionará sobre el botón guardar (14).
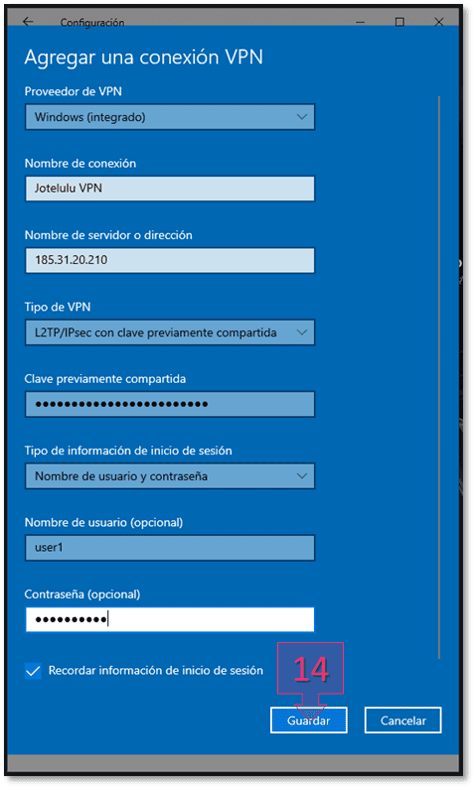
Una vez guardada la configuración y antes de continuar con el proceso de conexión del equipo cliente hay un paso intermedio a realizar. Al establecer una conexión L2TP (como la que se acaba de guardar), Windows, por defecto, envía todo el tráfico a través de la VPN y el equipo se queda sin acceso a internet. Para que sólo el tráfico VPN se enrute por dicha conexión VPN, habrá que realizar la siguiente configuración en el adaptador de red creado. Para ello se deberá acceder a “Panel de controlRedes e InternetCentro de redes y recursos compartidos” (15) y seleccionar en el submenú lateral izquierdo “Cambiar configuración del adaptador” (16).
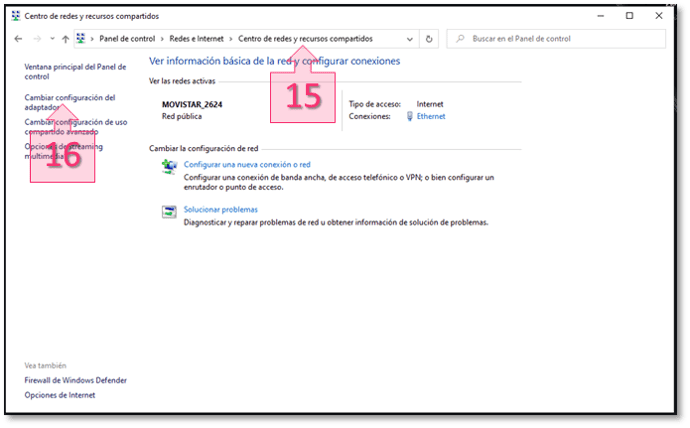
Una vez en “Cambiar configuración de adaptador” se seleccionará la VPN creada y presionando el botón derecho del ratón (17) se accederá a “Propiedades” (18).
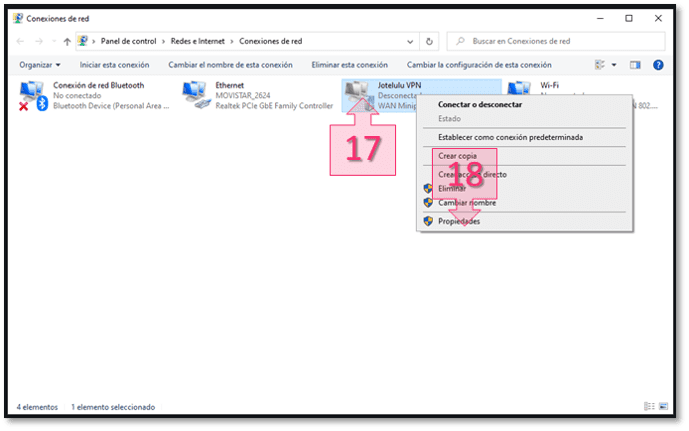
NOTA: En este punto, se deberá decidir si se va a trabajar con IPv4 o IPv6, y una vez tomada la decisión, se deberá marcar la opción correspondiente dentro de “Funciones de red” (19). Independientemente de la opción elegida el resto de pasos se mantienen igual.
Al entrar en propiedades se seleccionará la pestaña “Funciones de red” (19) y se clicará sobre el botón de “Propiedades” (20), luego sobre “Opciones avanzadas” (21) y por último se deshabilitará el checkbox “Usar la puerta de enlace predeterminada en la red remota” y se aceptarán los cambios (23).
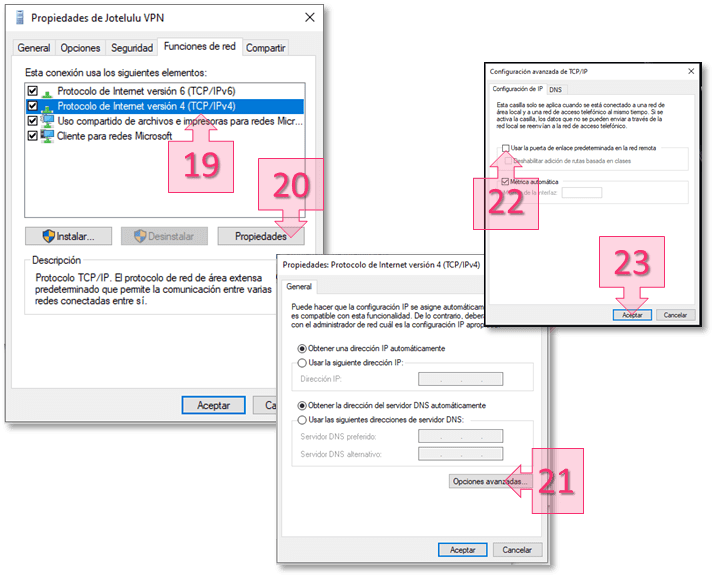
Una vez hecho esto, y sin salir de las “Propiedades” de la VPN se deberá acceder a la pestaña de “Seguridad” (24) y modificar el “Cifrado de datos” (25) a “Requiere cifrado (desconectar si el servidor no acepta la …)” manteniendo el checkbox “Microsoft CHAP versión 2” (26) y dando a Aceptar (27).
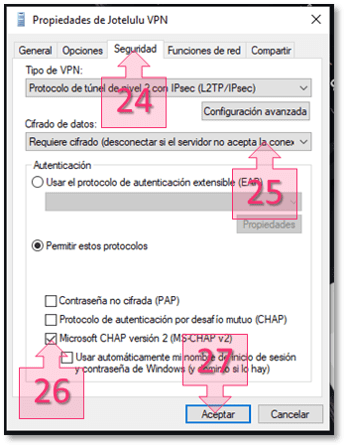
Tras todo este proceso, lo único que quedará por hacer será acceder a la configuración de red e internet del equipo y conectar la VPN de acceso remoto (28).
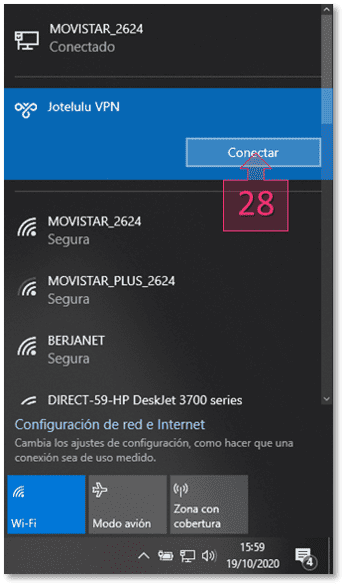
¡Hecho! Ya deberías tener configurado el acceso remoto para la VPN. Por favor, repite el proceso para cada uno de los usuarios que necesiten acceder.
Conclusiones:
Muchas organizaciones buscan la forma de blindar sus conexiones. Evitar la exposición a Internet y por tanto cualquier intento de acceso indebido desde la red es generalmente una buena práctica. En este tutorial describe el proceso para crear una VPN de acceso remoto y acceder a los servicios del servidor desde cualquier ubicación de forma segura.
Esperamos haberte ayudado en la configuración. Si aún así te quedaran dudas o quisieras comentar algún aspecto técnico puedes escribirnos a plataforma@jotelulu.com o contactar con el número de teléfono 91 133 37 10 estaremos encantados de ayudarte. Gracias.

