Descubre cómo configrurar un servidor de FTP de Windows basado en IIS (Internet Information Server) en 4 pasos: Instalar el servidor de FTP , configurar los usuarios, configurar las carpetas de descarga, y configurar sitio de FTP.
¿Qué es lo que hay que hacer para poder configurar un servidor FTP de IIS en un servidor Windows de Jotelulu?
Pre-requisitos o pre-configuración.
Para completar de forma satisfactoria este tutorial y poder configurar el servicio de FTP con IIS se necesitará:
- Por un lado, estar dado de alta en la Plataforma Jotelulu con una organización y estar registrado en la misma tras hacer Log-in.
- Por otro lado, haber dado de alta una suscripción de Servidores
- Tener un servidor Windows operativo dentro de la suscripción.
Paso 1. Instalación del servidor de FTP.
Para comenzar con la instalación del servidor de FTP basado en IIS, lo primero que se debe hacer es acceder a través de una conexión de escritorio remoto y una vez se haya accedido, se deberá ir al Administrador de Servidor (que estará abierto por defecto, a menos que se haya deshabilitado).
Una vez dentro, se debe ir a “Administrar > Agregar roles y características” (1).
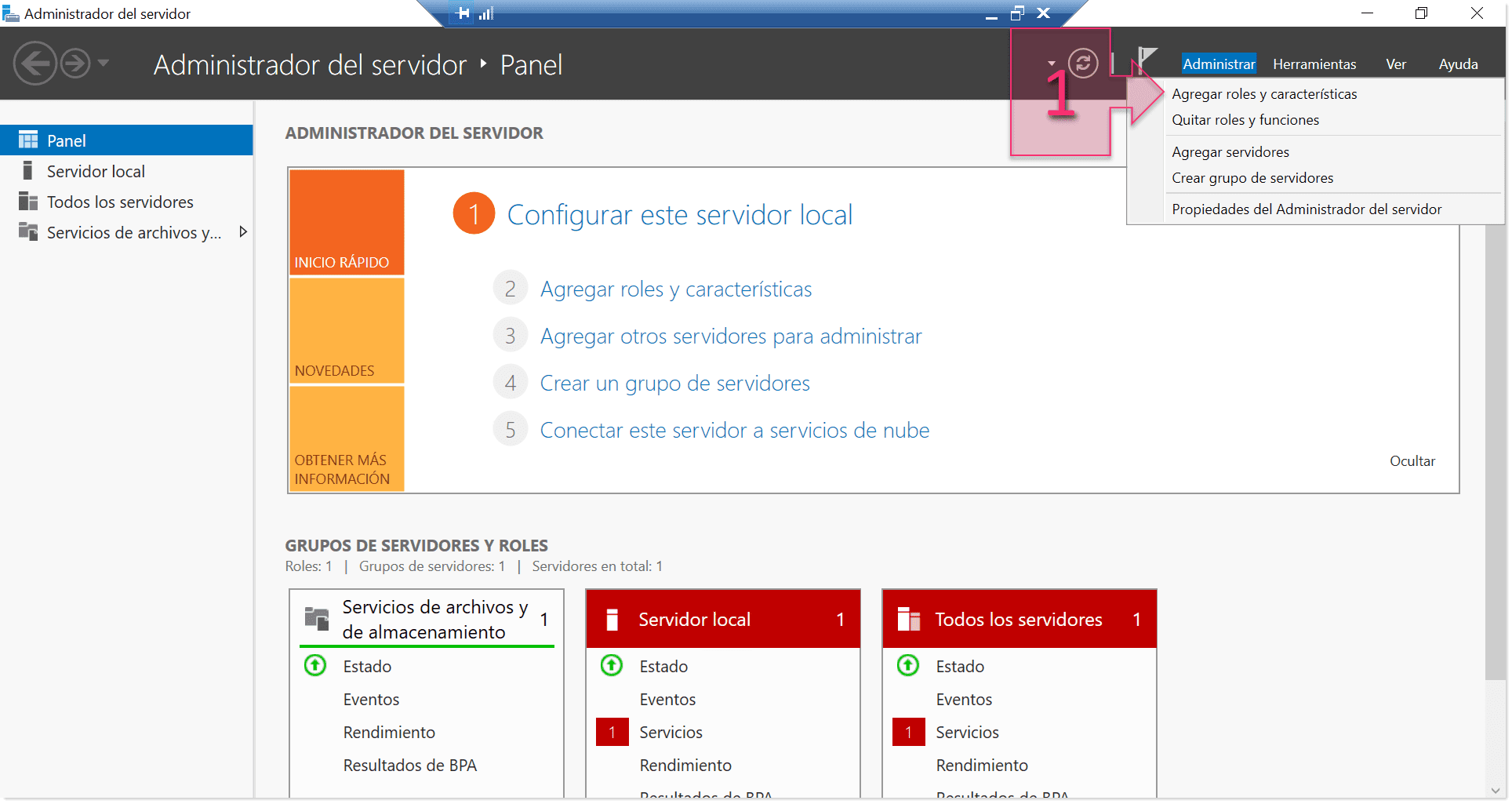
Con esto se lanza la consola de instalación de Roles y Características, que es con la que se hacen comúnmente las instalaciones de servicios dentro del servidor.
Cuando se lanza la consola de instalación, pasa por varias ventanas, en las cuales no se deberá hacer nada, más que hacer clic en “Siguiente”, como es típico de Microsoft, así que vamos a repasar aquellas en las que realmente hay que hacer algún trabajo.
A continuación, se tiene que seleccionar el tipo de instalación a realizar, en este caso, se trata de una “instalación basada en características o roles” (2), que es la que realizaremos de manera más común.
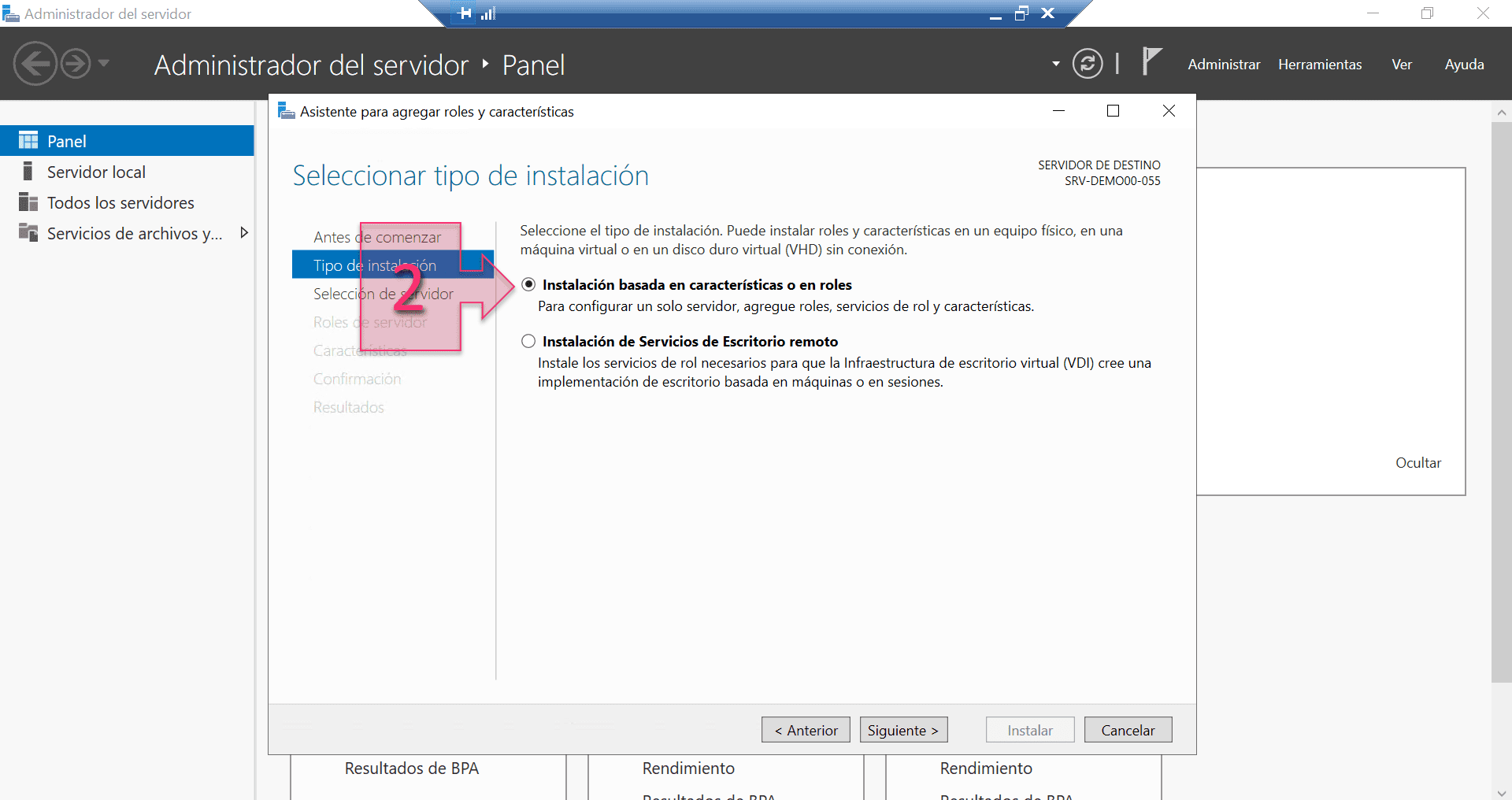
En este punto se tiene que seleccionar el servidor el servidor de destino, en este caso, seleccionaremos un servidor de grupo de servidores (3) y hecho esto, se seleccionará el servidor sobre el que se quiere hacer la instalación (4). Esto realmente, se puede dejar con la configuración marcada ya que se va a instalar sobre el propio equipo en el que se está operando.
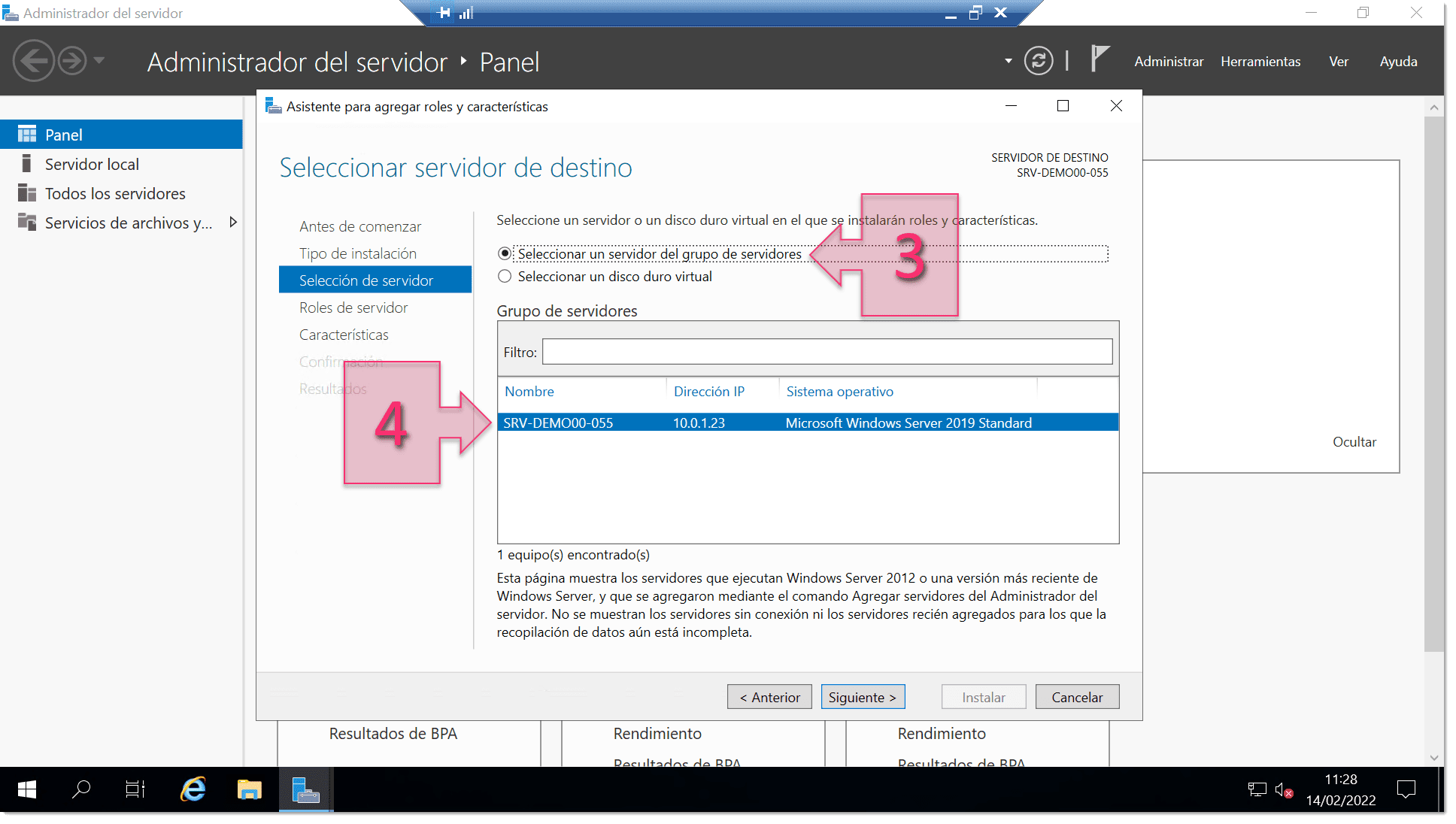
Se selecciona el rol de servidor a instalar, que va a ser un servidor web (IIS) (5), momento en el que el instalador mostrará una ventana emergente en la que se muestra si se quiere agregar las características requeridas por el servidor (IIS). Esto es necesario para que se pueda operar el servidor desde su instalación, por lo que habrá que dejar todo como está configurado y haremos clic en “Agregar características” (6).
Nota: Es recomendable marcar siempre el checkbox “Incluir herramientas de administrador (si es aplicable)” para que el sistema configure las opciones necesarias sin necesitar acciones adicionales por nuestra parte.

En este punto, se puede ver que el servidor FTP (7) ha quedado seleccionado y se podrá hacer clic en “Siguiente” para continuar con la instalación.
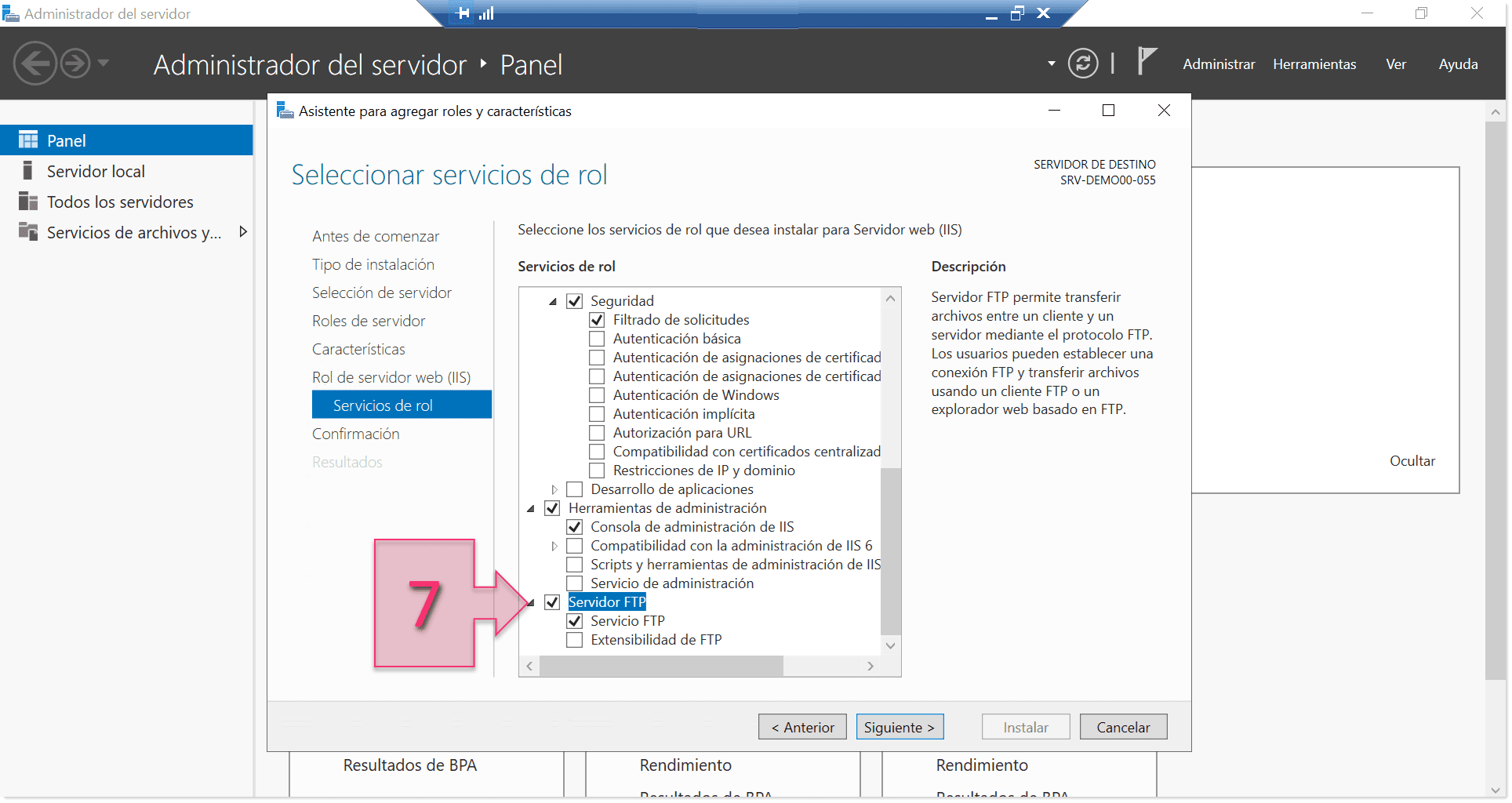
Una vez seleccionadas todas las opciones, se deberá confirmar todas las selecciones de instalación. Acto seguido, cuando se ha comprobado que todo está acorde a las necesidades de nuestra instalación, se podrá hacer clic en “Instalar” (8).
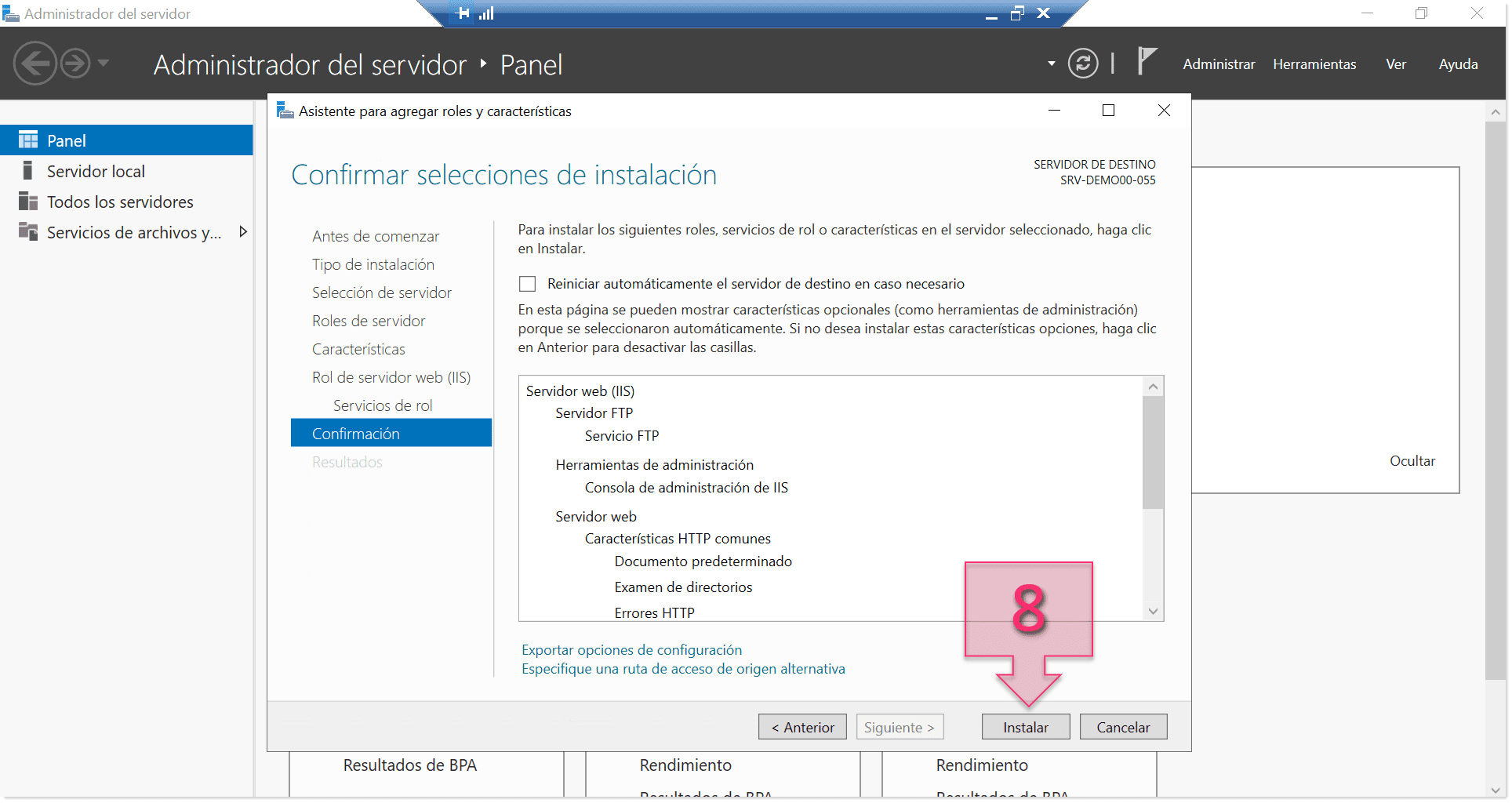
En este punto, seguirá la barra de progreso (9) que irá mostrando los avances de la instalación. En este momento, ya se podrá cerrar (10), sin tener que esperar a que la barra de progreso termine, ya que el trabajo continuará en segundo plano.
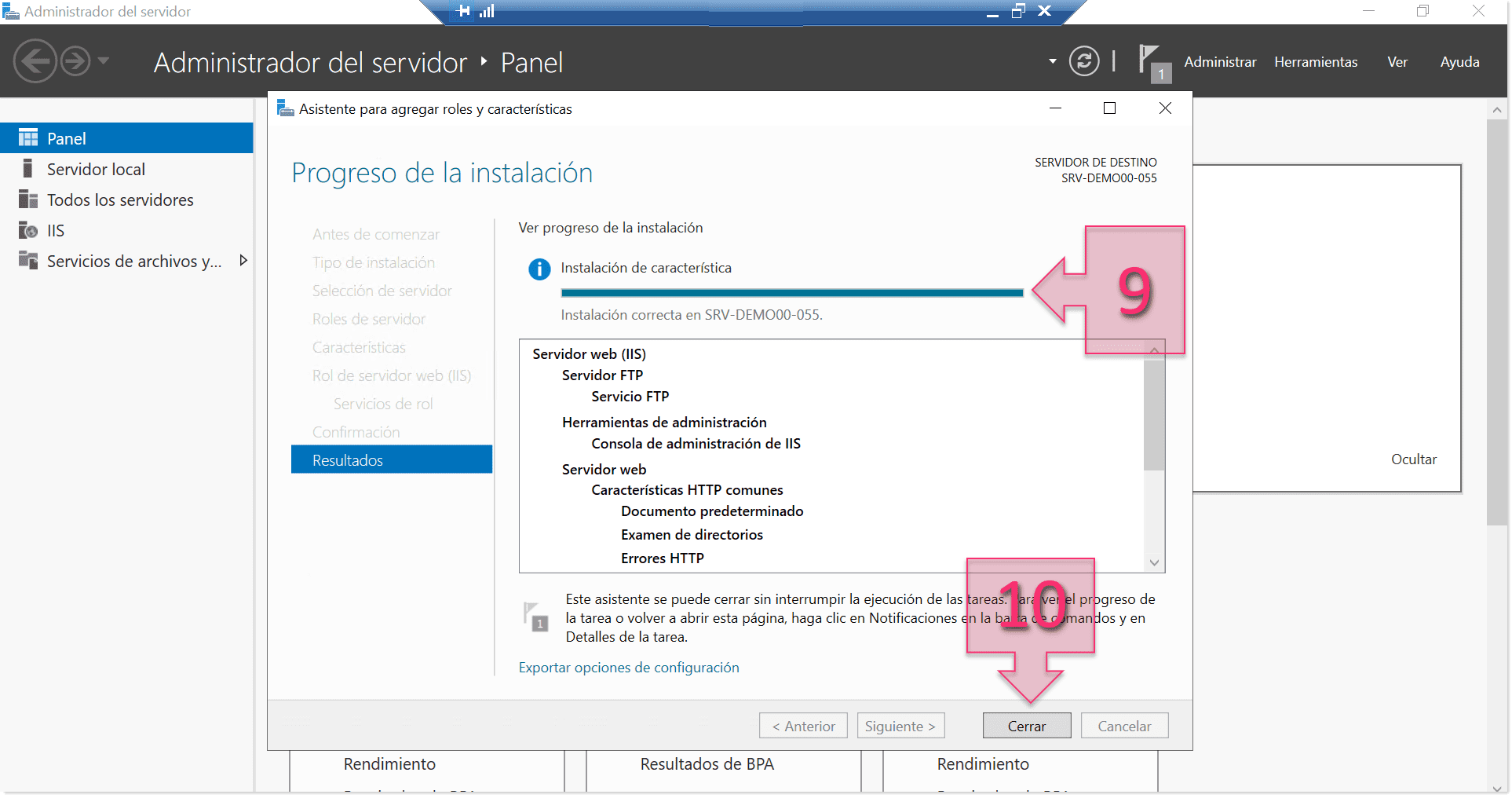
En caso de cerrarlo, se podrá recuperar la información sobre el progreso haciendo clic en la bandera de la parte superior y seleccionando la instalación de característica (11).
Con esto habrá terminado el proceso de instalación y habrá que empezar con las configuraciones.
Paso 2. Configuración de usuario y grupo:
Una vez instalado el servicio de FTP, se tiene que crear un usuario y un grupo exclusivo para trabajar con el FTP, para hacer las subidas de contenidos con un usuario sin más permisos que los relativos a la subida y bajada de ficheros y de acceso a la carpeta dedicada a este uso.
Para ello se deberá crear un usuario nuevo, aunque se podrán crear varios en función de las necesidades del servicio.
Para lanzar la consola de administración de usuarios podemos ir a la barra de ejecución y escribir “usuarios” (12) y seleccionar “Agregar, editar o eliminar otros usuarios” (13).
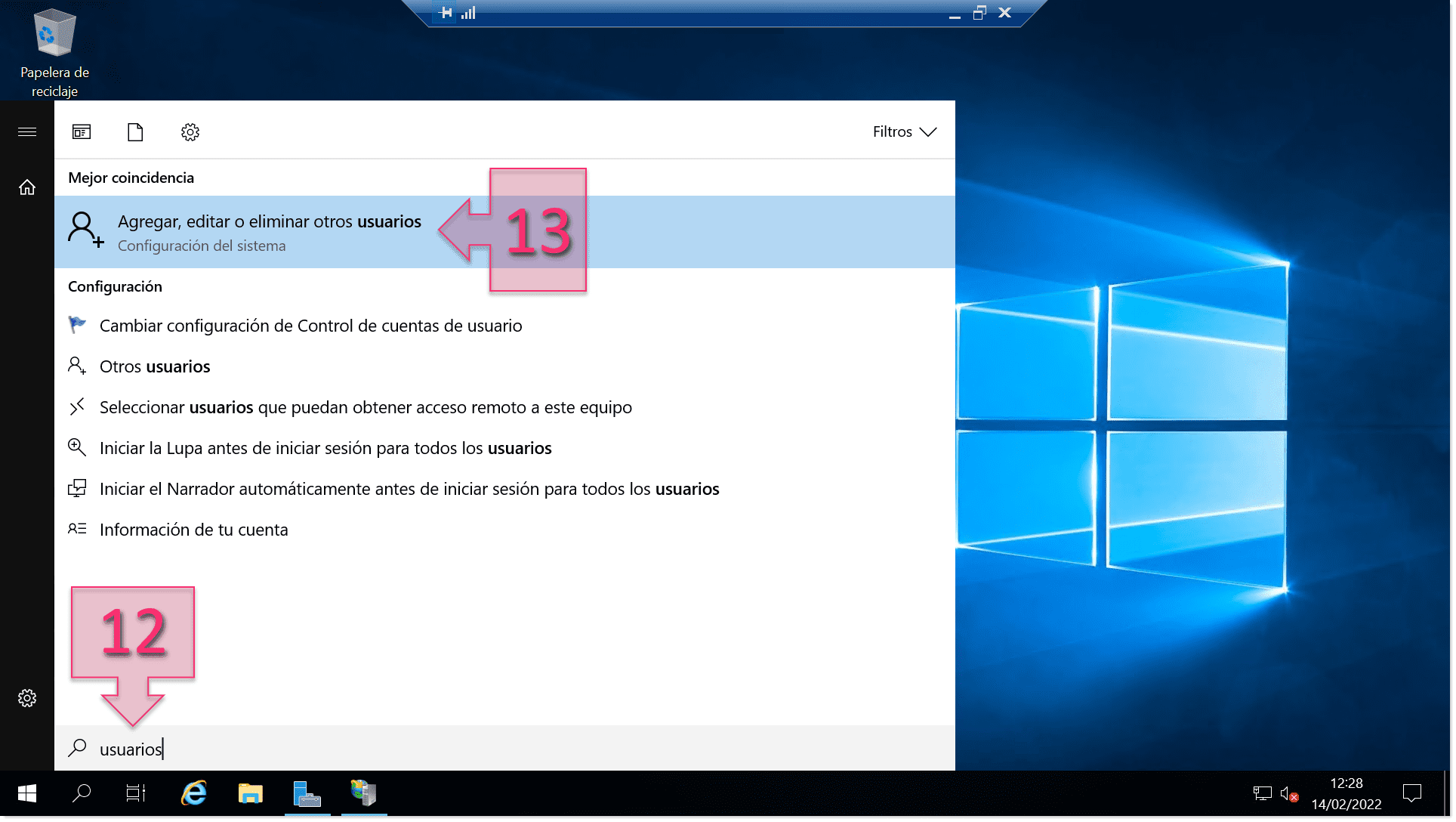
En la nueva ventana emergente se debe hacer clic en “Agregar otra persona a este equipo” (14) que lanzará la consola de administración que nos interesa.
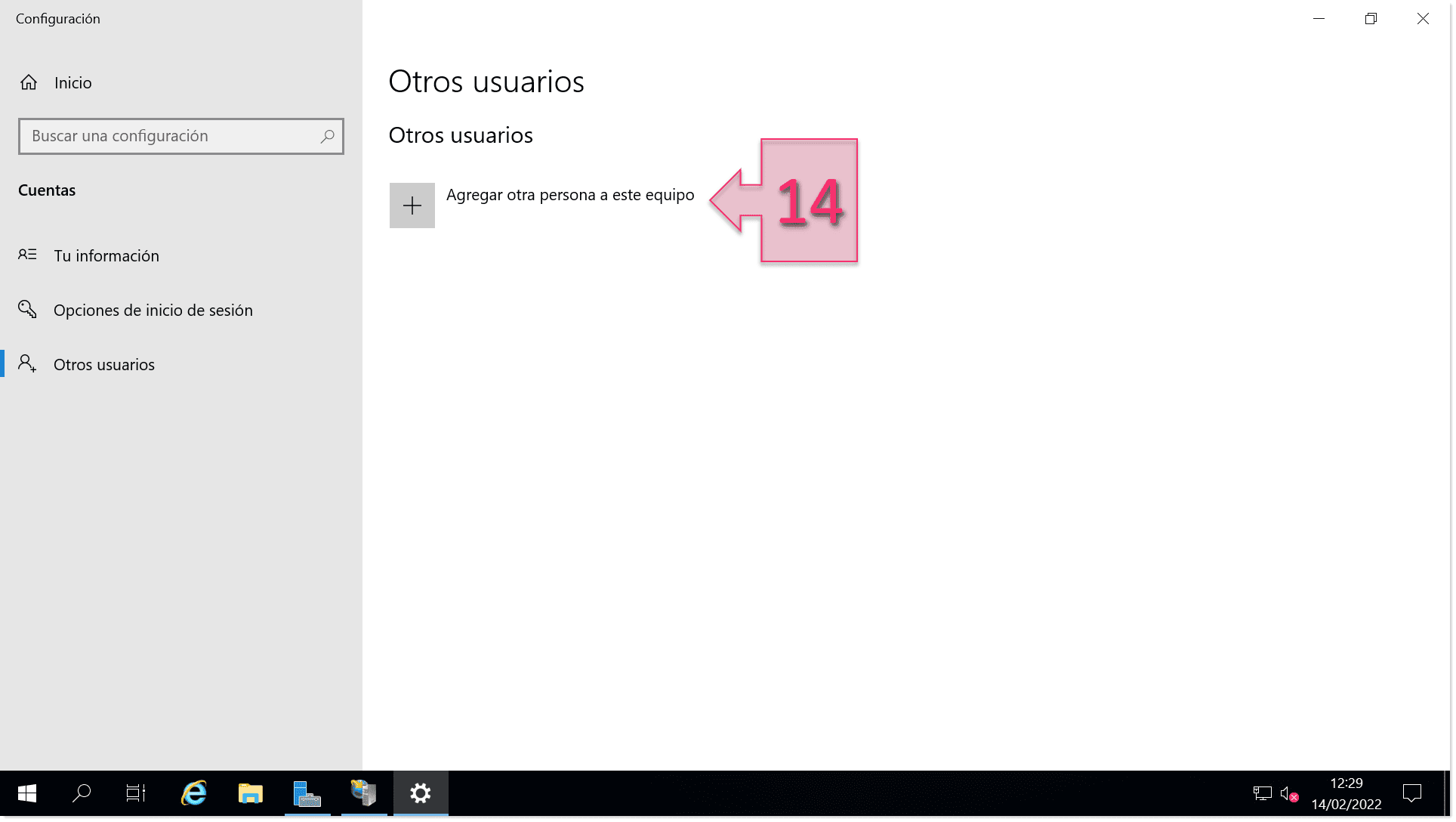
Dentro de la consola de gestión de usuarios y grupos, se debe acceder a la parte de usuarios y haciendo clic en el botón derecho, seleccionaremos crear un usuario, para a continuación, escribir os datos del nuevo usuario (17) que están compuestos por nombre de usuario, nombre completo, y descripción. De estos, el único realmente obligatorio es el primero.
Una vez hecho esto, se deben dar otros datos adicionales (18) como la contraseña, además se deberán hacer otras configuraciones relativas a esta.
En nuestro caso, como es un usuario que lo usaremos nosotros para subir datos vía FTP, seleccionamos que el usuario no puede cambiar la contraseña y la contraseña nunca expira, pero puede ser necesarias otras opciones según el uso del FTP.

A continuación, se deberá crear un grupo, que, si bien no se va a usar en este momento, puede ser interesante en caso de tener múltiples usuarios que deban tener los mismos permisos. Para ello, se debe hacer clic con el botón derecho sobre la pestaña del “Grupo” o sobre un espacio en blanco dentro de este. Cuando surja el menú emérgete, se deberá seleccionar “Grupo nuevo…” (19).
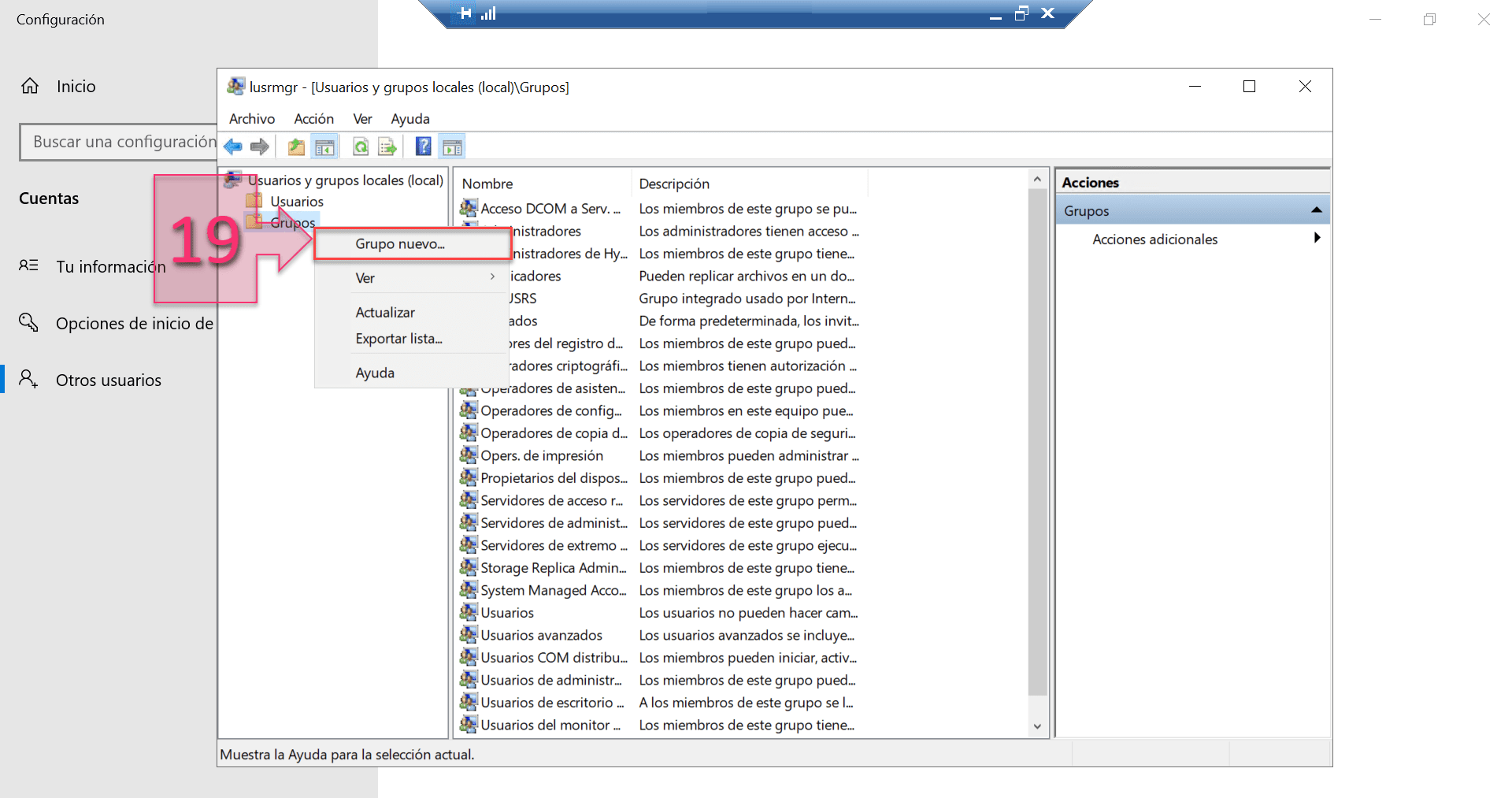
En la ventana de creación de grupo nuevo, se deben introducir el nombre y la descripción del grupo (20), mientras que a continuación se deberá hacer clic en “Agregar” (21) para añadir los usuarios miembros del grupo. Una vez hecho esto, se deberá hacer clic en “Crear” para que se cree el grupo y las vinculaciones de este.
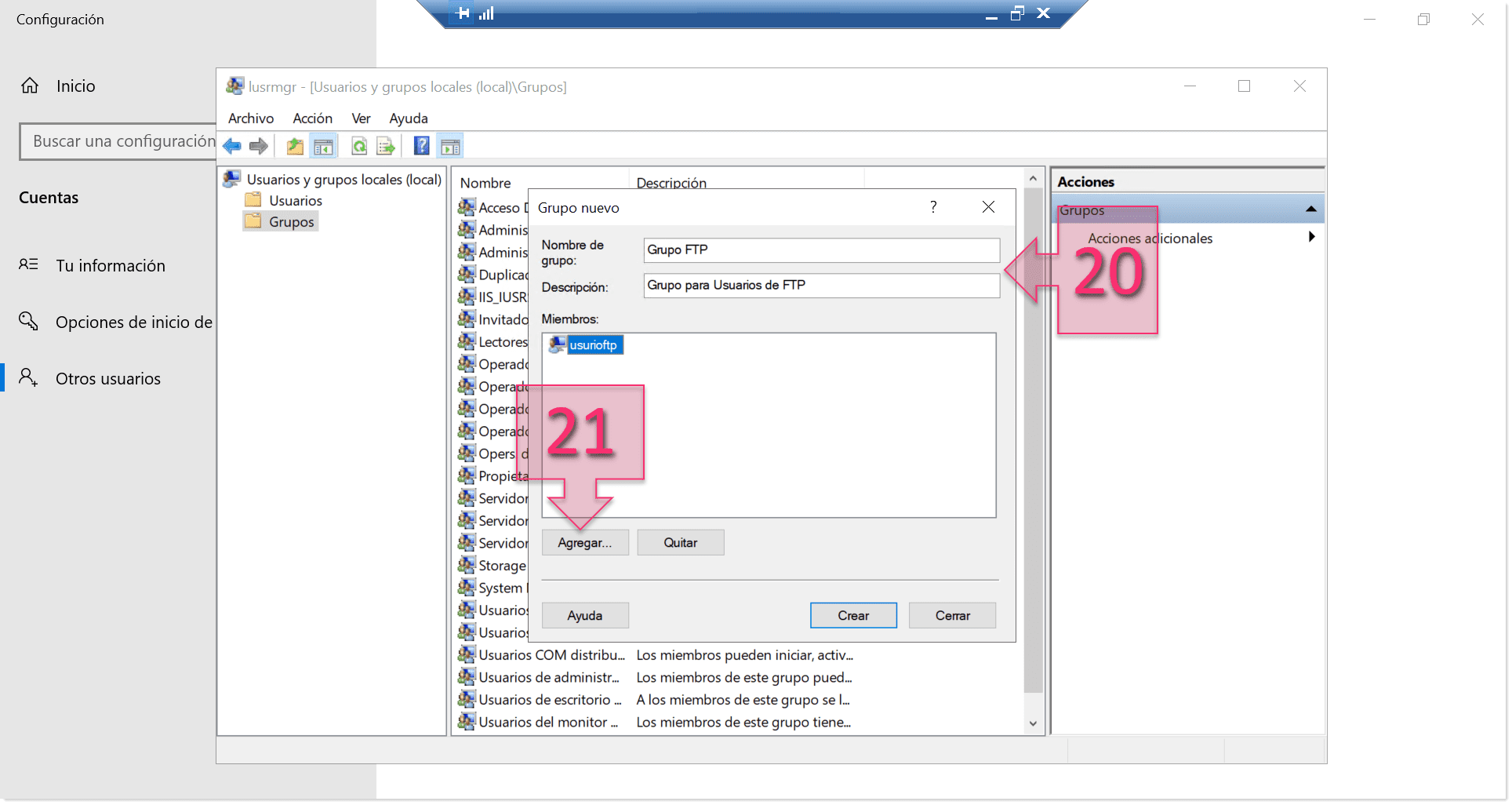
Paso 3. Configuración del home de FTP
En este momento, se tiene instalado el servidor de FTP y se tiene un usuario que podrá hacer subidas y bajadas de ficheros, pero aun no se tiene un sitio donde se almacenen los ficheros.
Para ello, se debe ir al explorador de Windows y crear una carpeta en la ruta que se estime conveniente. En nuestro caso hemos decidido crearla en “c:\\FTP” (22).
Una vez creada, se tendrán que cambiar los permisos, para lo que se hará clic con el botón derecho sobre el nombre de carpeta y se seleccionará “Propiedades” (23).
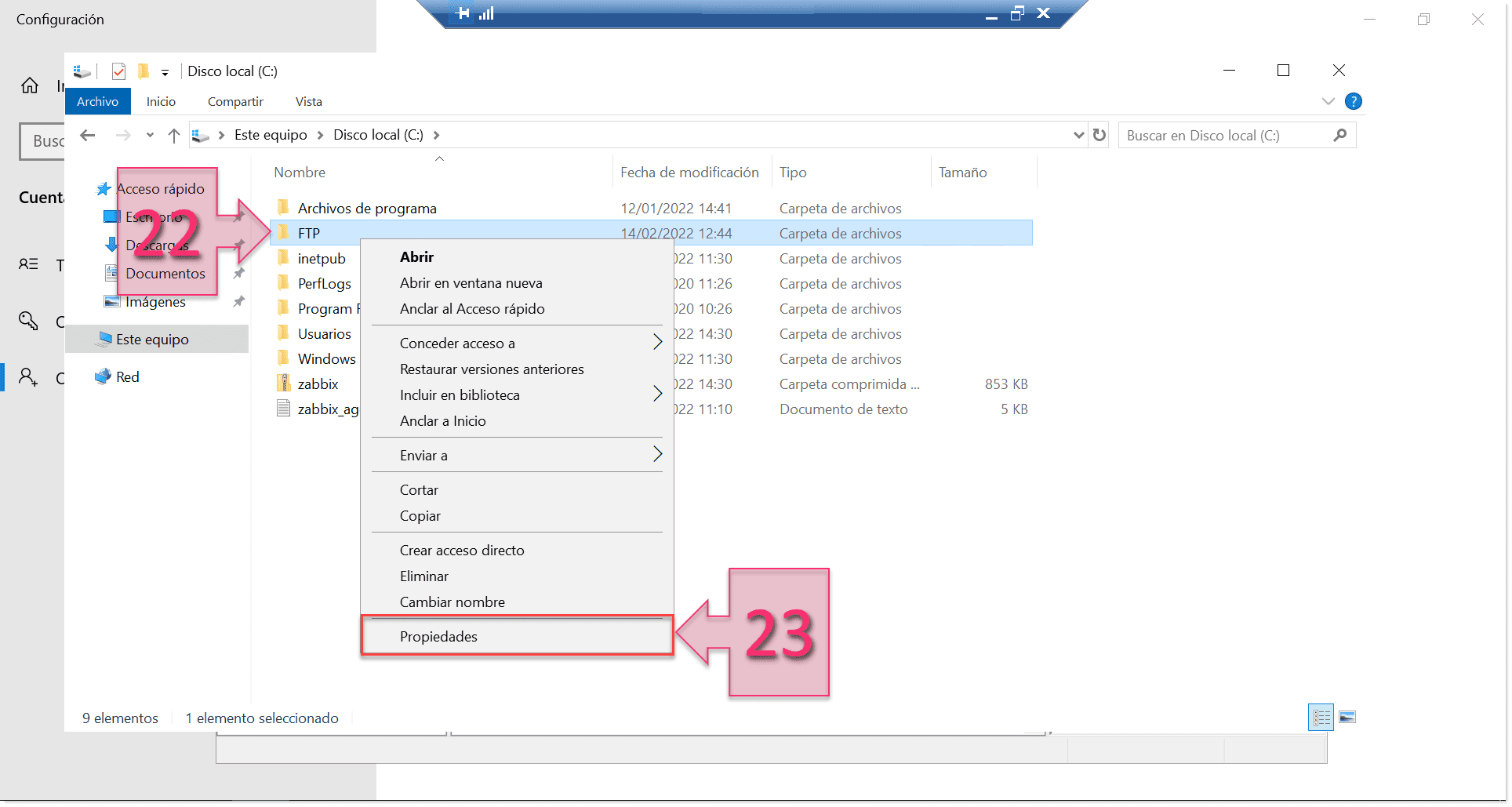
Dentro de las propiedades de la carpeta se debe ir a la pestaña de seguridad y a continuación hacer clic en “Opciones avanzadas” (24).
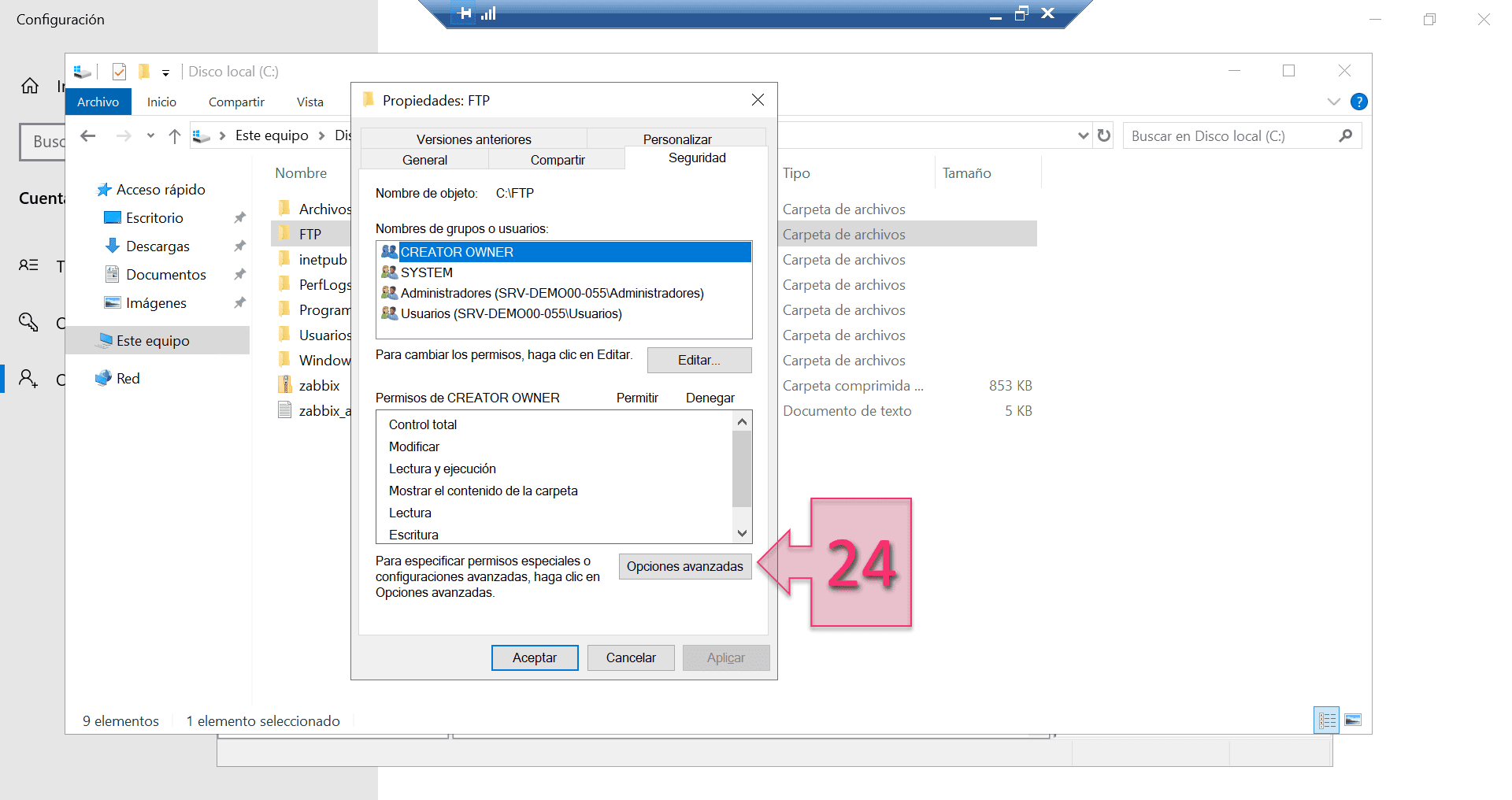
Dentro de la configuración de seguridad avanzada, nos interesa romper la herencia del resto de disco ya que queremos configurar los accesos de mamera manual (explicita). Para ello se debe hacer clic en “Deshabilitar herencia” (25).
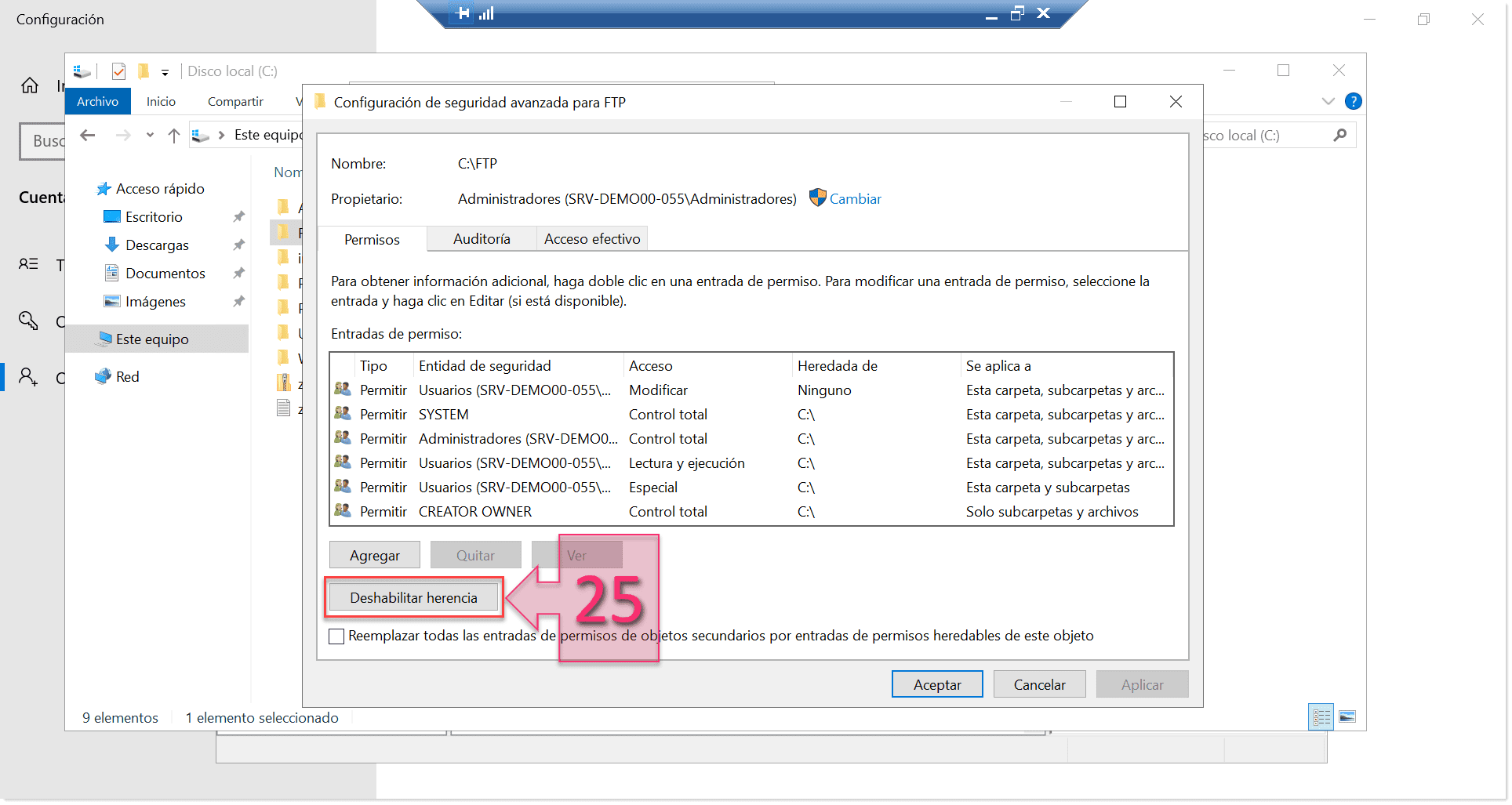
En la ventana emergente que se muestra a continuación se debe seleccionar la opción “Convertir los permisos heredados en permisos explícitos en este objeto” (26).
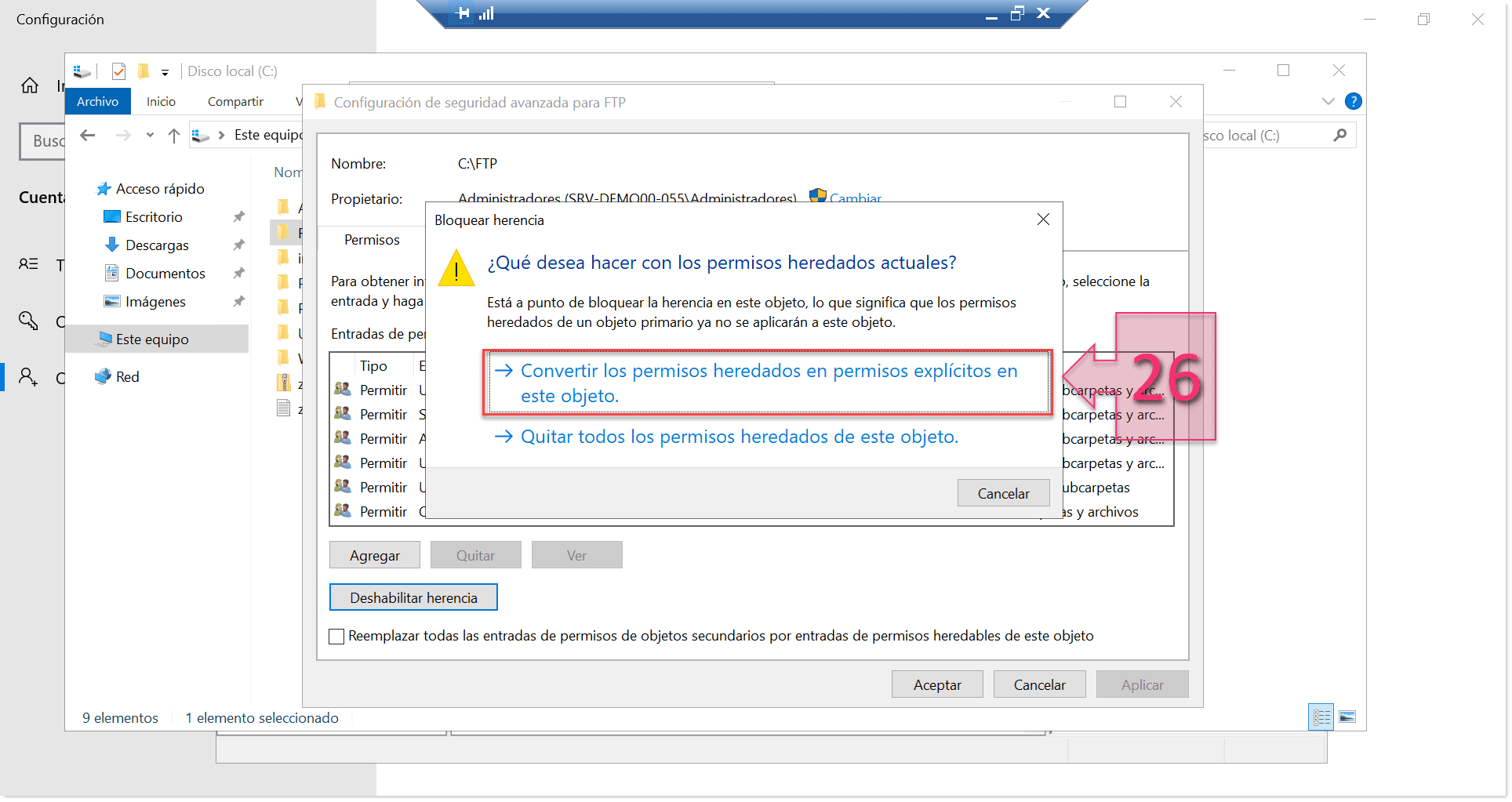
Después de esto, se salvarán los cambios haciendo clic en “Aceptar” (27).
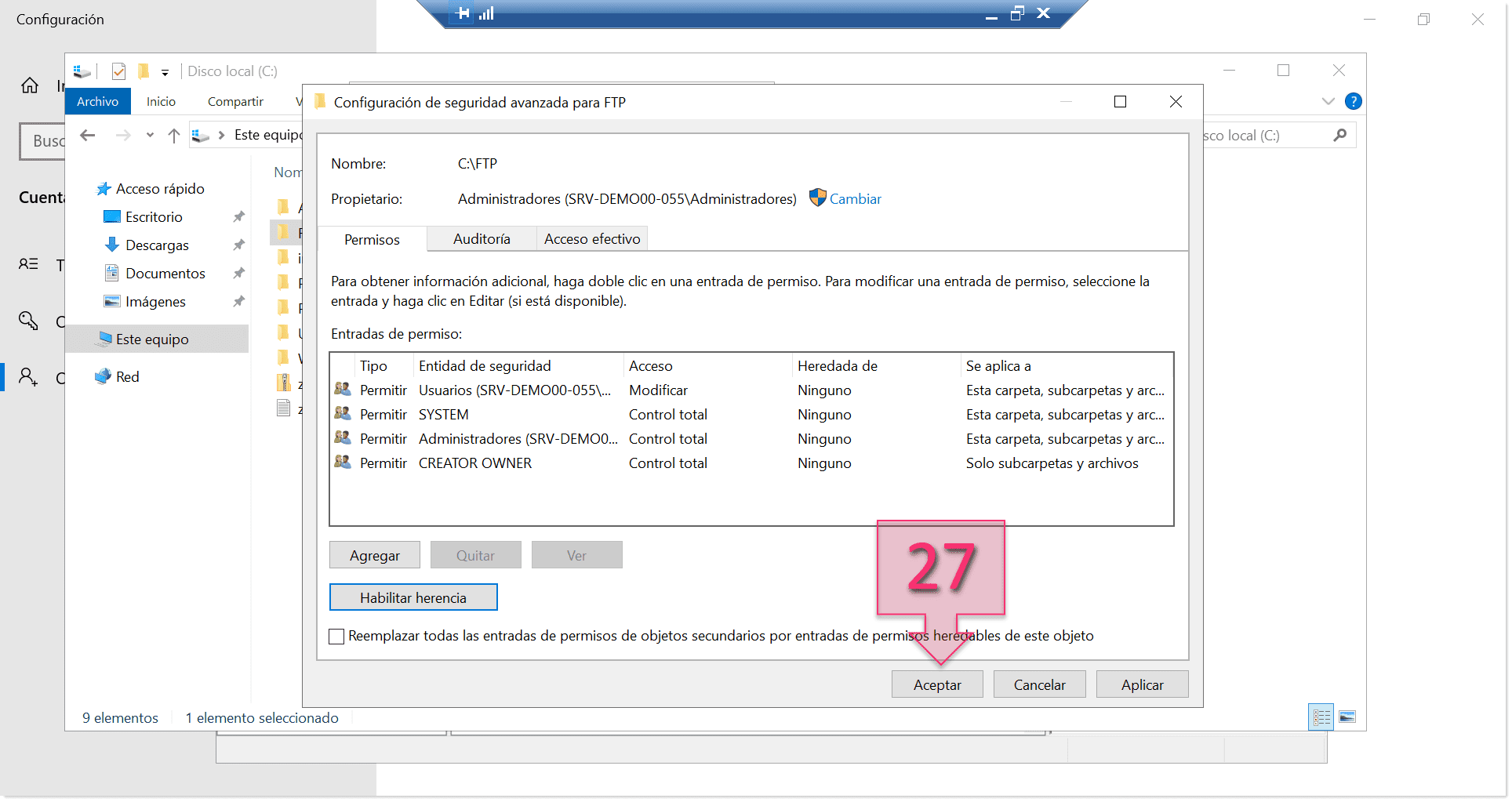
De vuelta a la ventana de propiedades de la carpeta de FTP, se debe seleccionar “Editar…” (28) para seguir configurando las opciones de seguridad.
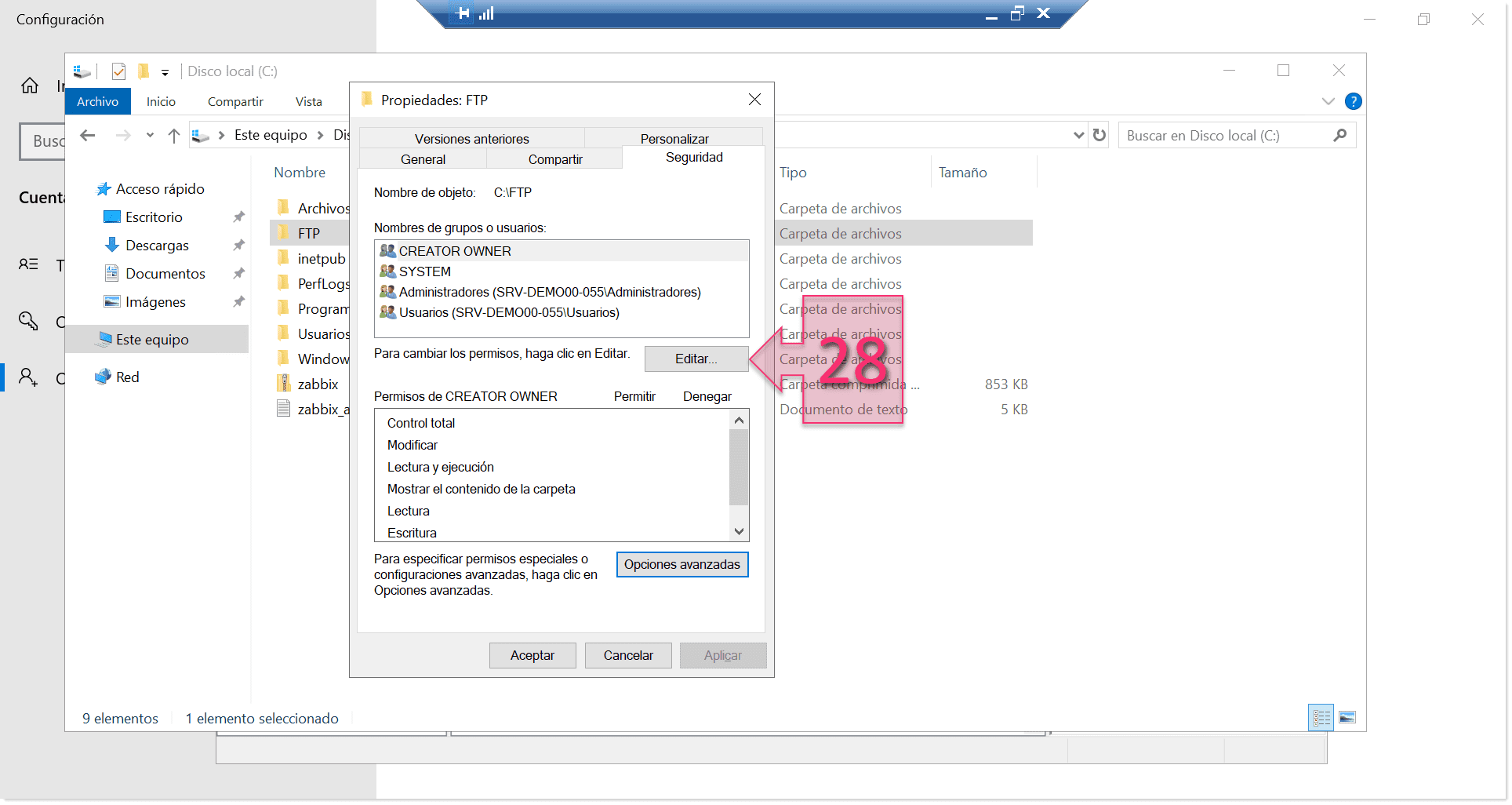
En este punto, interesa aplicar el principio de menor acceso, eliminando a todos los usuarios que no necesiten acceder. Para ello, en la pestaña de seguridad, se seleccionan los usuarios a eliminar (29) y a continuación se hará clic en “Quitar” (30).
En el caso de este ejemplo, seleccionaremos eliminar “Usuarios” que son todos los usuarios de la máquina.
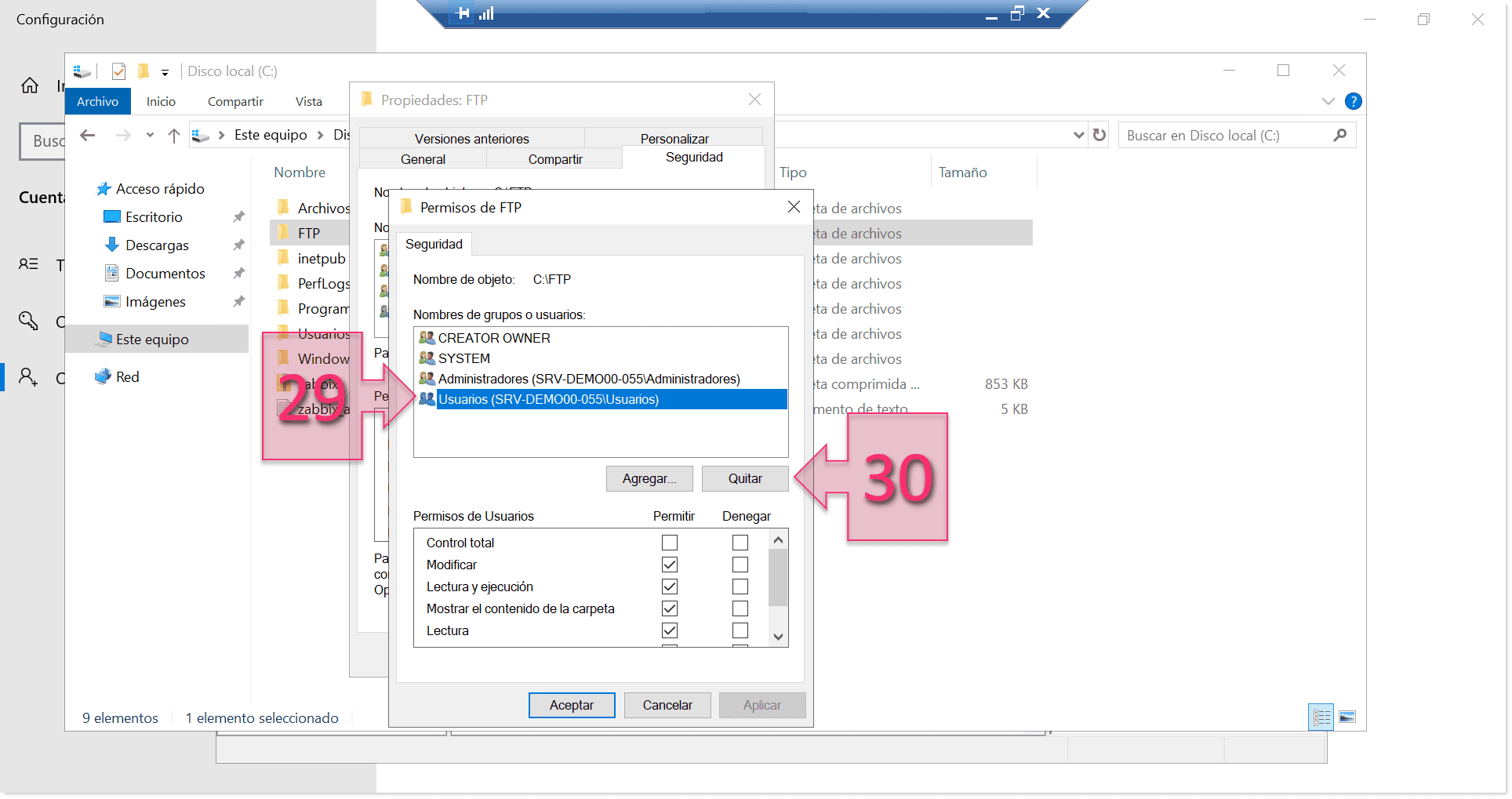
A continuación, se agrega un nuevo usuario (o usuarios) que harán uso del FTP. Para ello en las propiedades deseguridad (donde estábamos en el paso anterior), se deberá hacer clic en “Agregar…” (31) e introducir el usuario o los usuarios (32) que se desean incorporar.
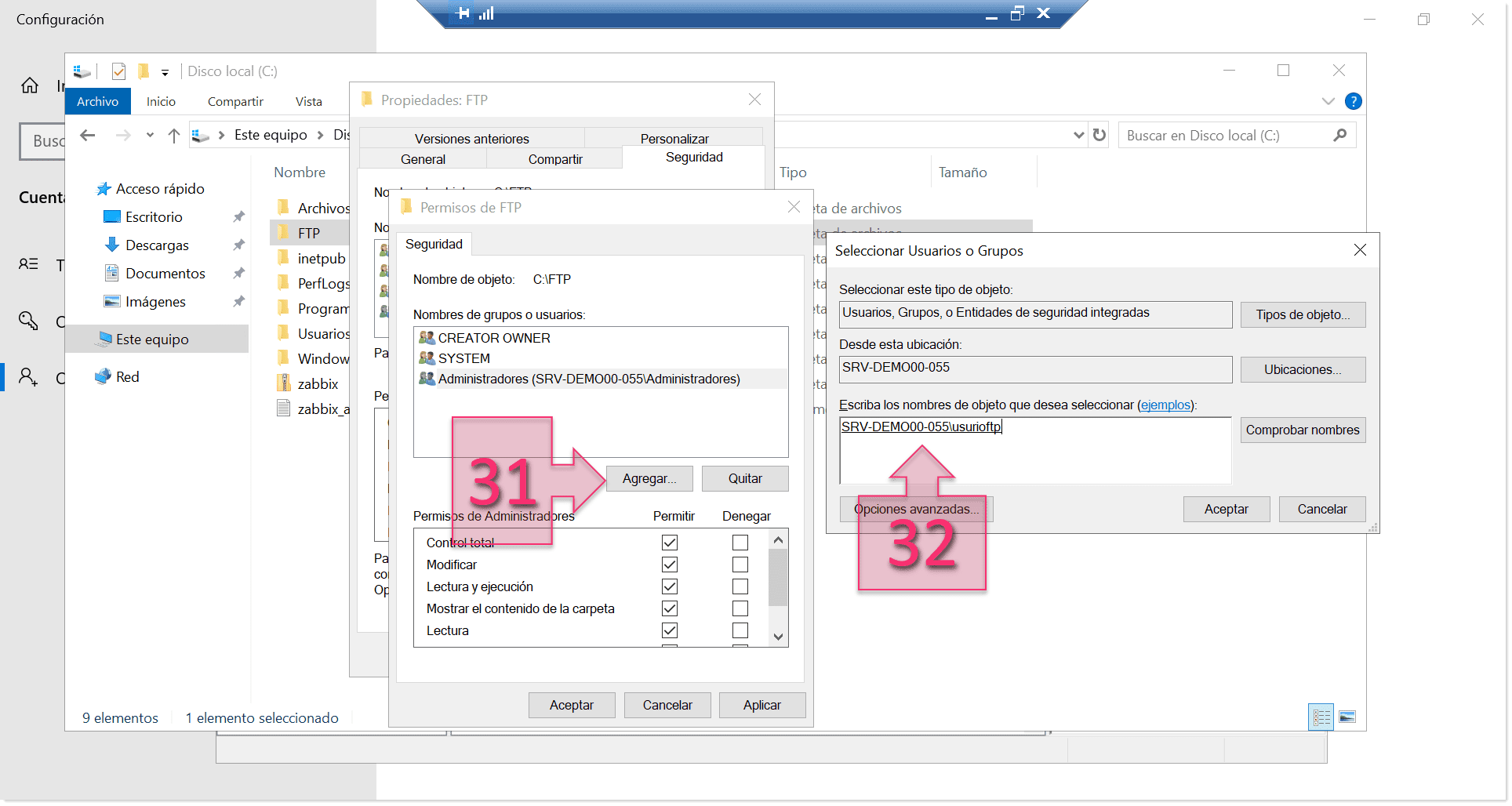
Una vez añadido, se debe dar control total (33) al usuario sobre la carpeta, para así asegurar que puede eliminar archivos, copiarlos, etc.
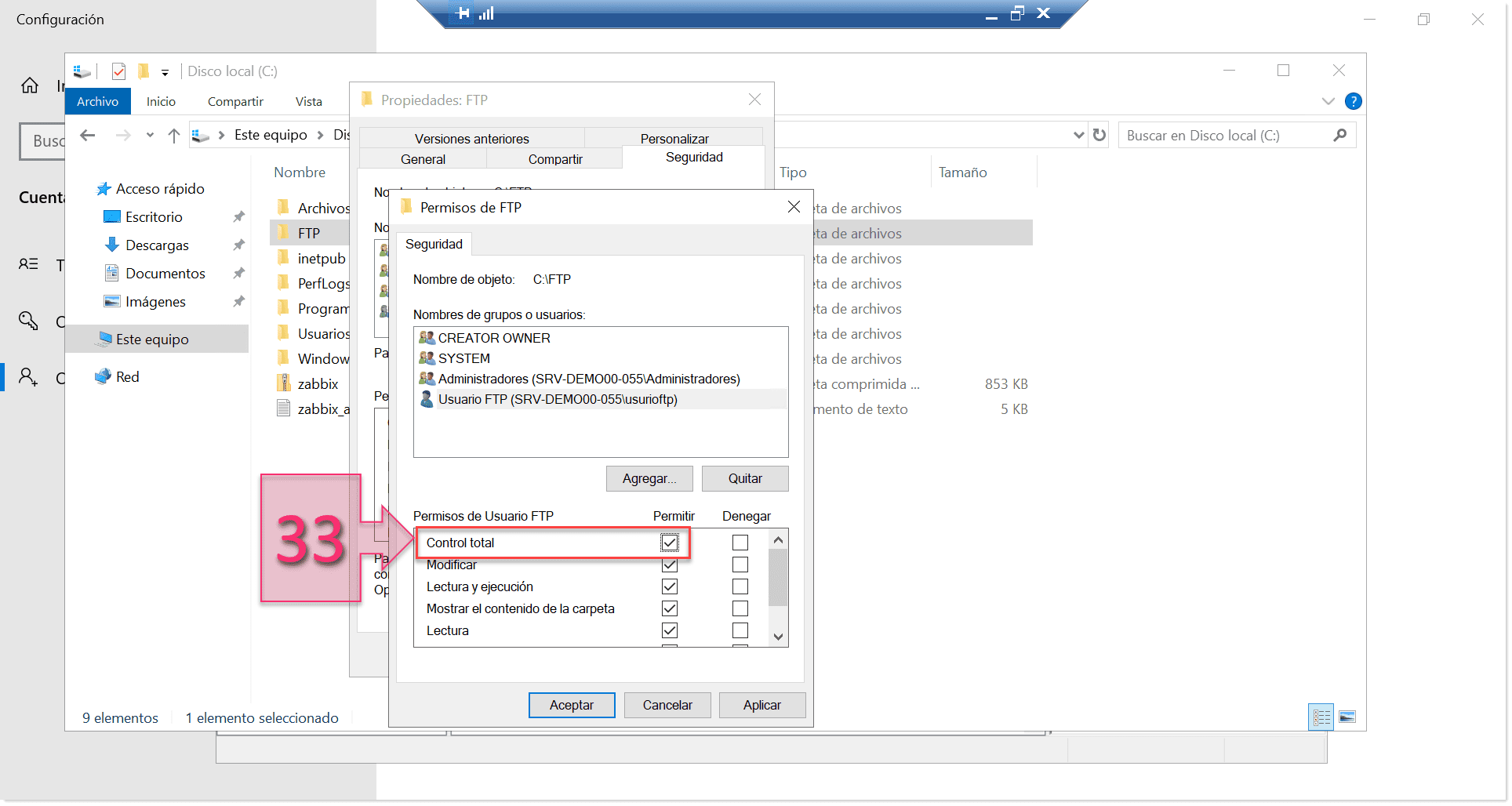
Paso 4. Configuración del sitio FTP
En este momento se tienen bastantes temas configurados, pero aun hay que terminar la configuración del sitio FTP, para que se autoricen unas conexiones, se denieguen otras, etc.
Lo primero que se debe hacer es agregar un nuevo sitio FTP para lo que se debe hacer clic sobre “Sitios”, situado en la parte superior izquierda y a seleccionar “Agregar sitio FTP” (34).
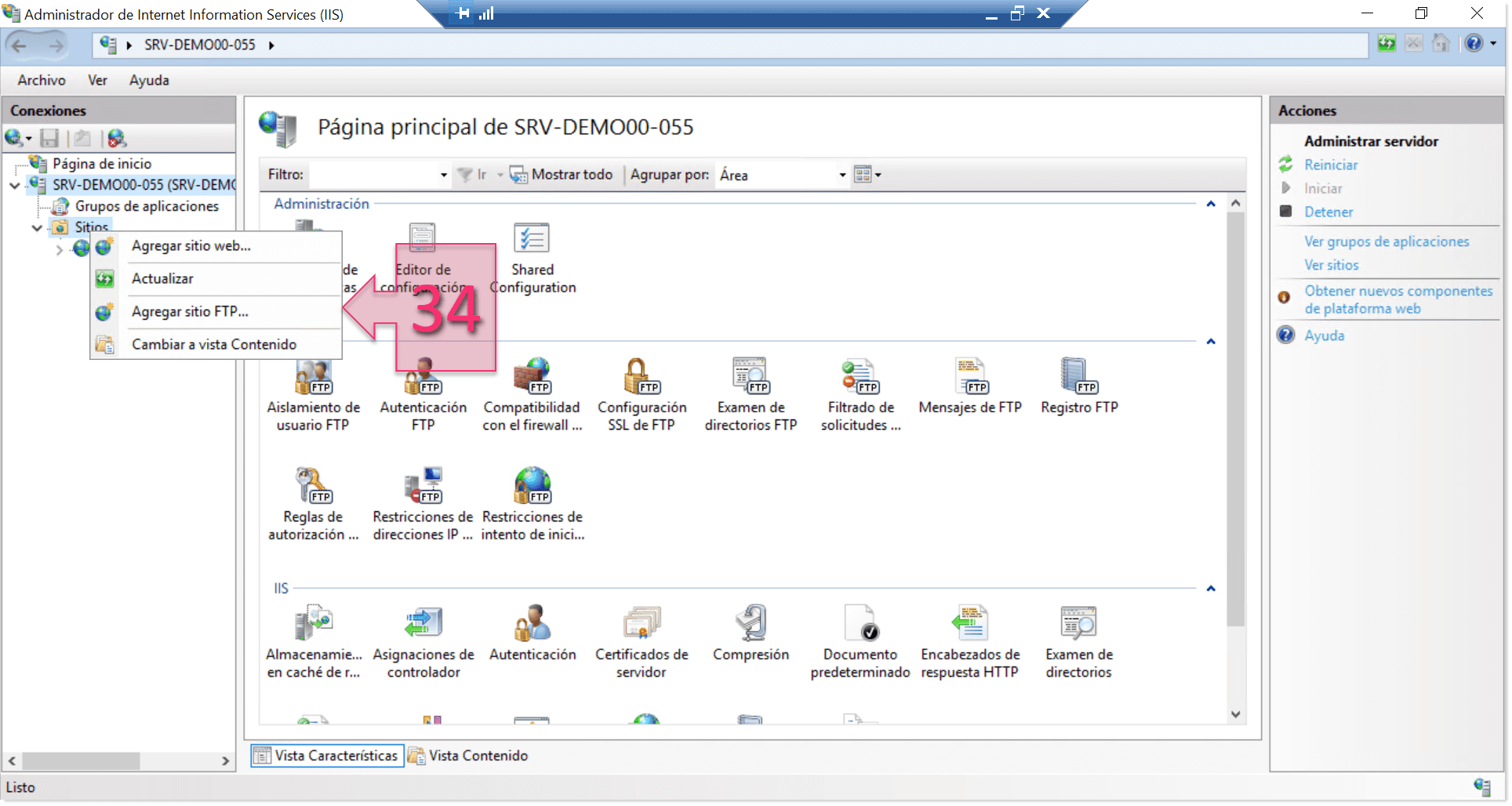
En el pequeño Wizard que aparece, se deberá introducir el nombre del sitio que se va a crear y la ruta de disco (35) en la que se desea que se guarden los datos, lo que vendría a ser el HOME del aplicativo. Una vez introducidos estos datos, se debe hacer clic en “siguiente”.
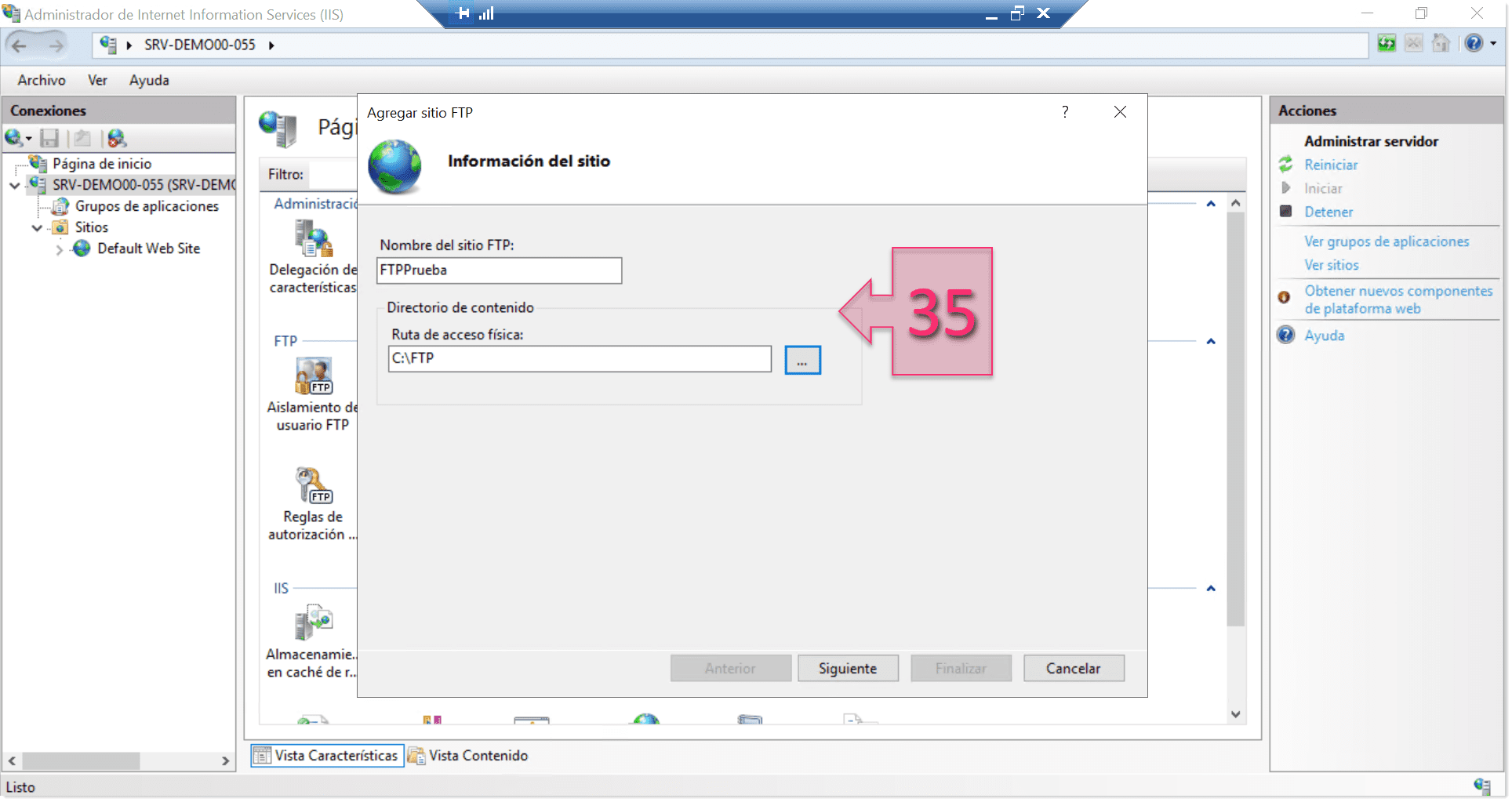
Tras esto, se configurará la dirección IP y el puerto (36) por el que se atenderán las peticiones de FTP. Además, se deberá configurar el inicio automático del servicio y si se quiere usar SSL o no (37). Tras esto, se debe hacer clic en “siguiente”.
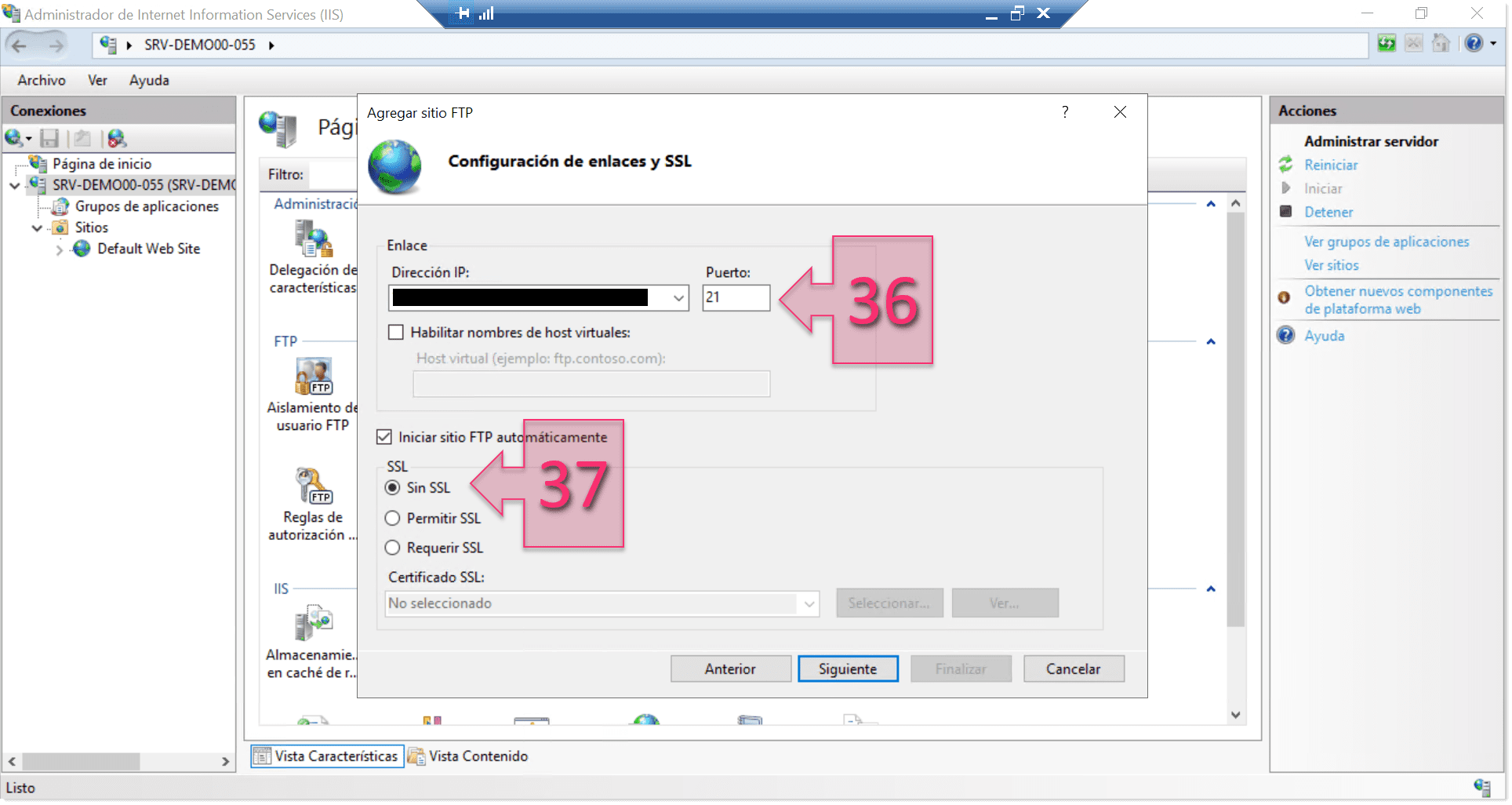
En este punto, se debe configurar la autenticación y autorización. En la parte de autenticación (38), se debe seleccionar si se quiere autenticar usuarios anónimos, cosa que en nuestro caso no vemos recomendable y si queremos autenticación básica, que en nuestro caso si que lo vemos necesario.
En la parte de autorización, se marcan los usuarios para los que se va a permitir acceso al servicio (39), pudiendo seleccionar opciones como “todos los usuarios” o “solo los seleccionados” con lo que podría bloquearse, por ejemplo, a todos menos a uno.
Por último, se debe decidir si los usuarios tienen permisos de lectura, escritura, o ambos (40).
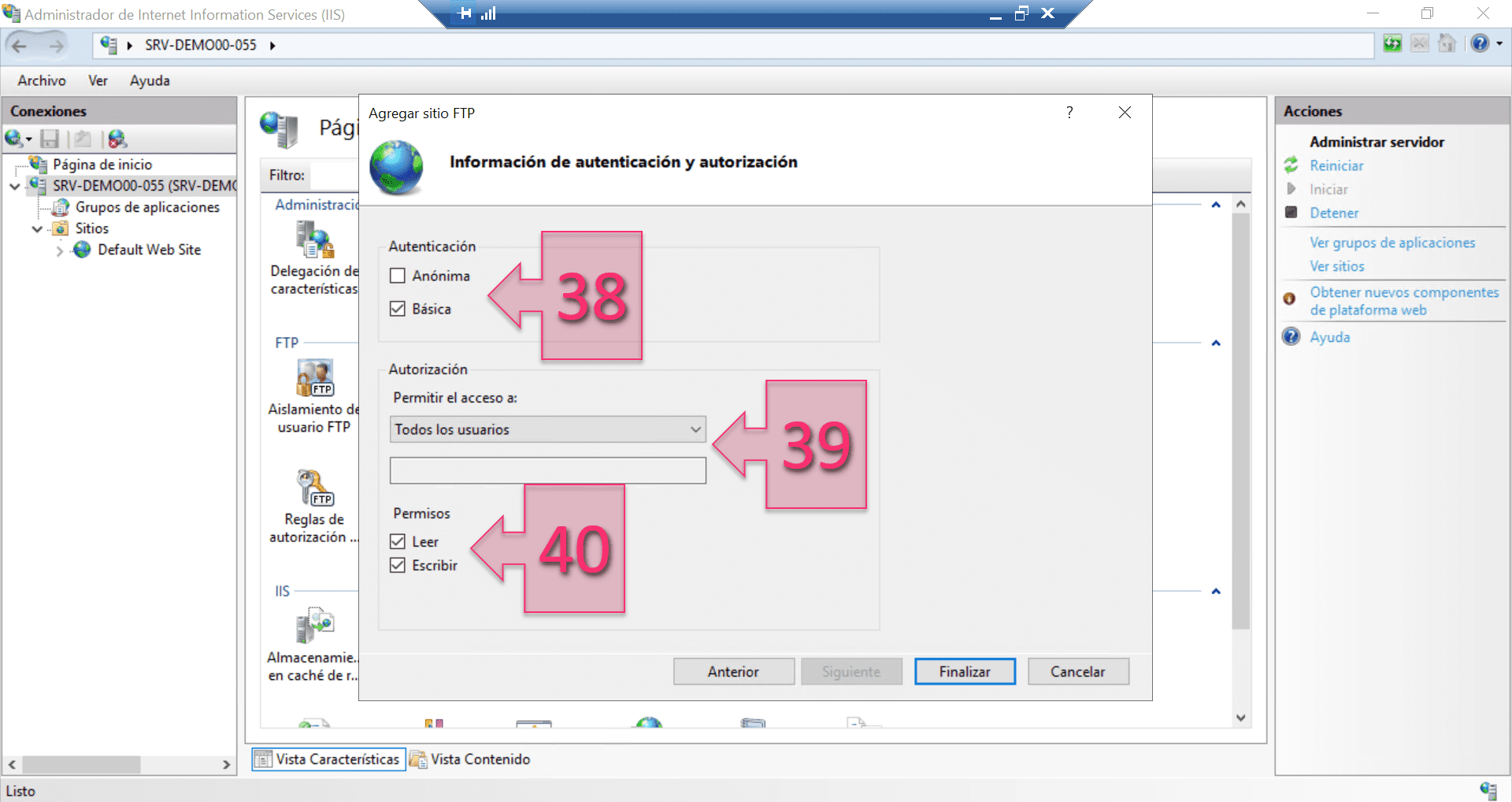
Con estoy ya tenemos todo configurado.
Paso 5. Comprobación
Para realizar la comprobación de que todo está correcto, lo mejor es hacer una conexión al servicio de FTP. Esta conexión, inicialmente, se realizará desde la propia máquina, para ver que se puede conectar y una vez hecho esto, se podrá hacer lo mismo en remoto.
Para realizar esta conexión, se recomienda hacer dos pasos.
El primero, es abrir una venta de CMD (command de Windows) y hacer la conexión escribiendo:
# ftp IP_Del_Servidor
Una vez conectados, solicitará un usuario y contraseña para poder acceder. Esta cuenta será la que se haya configurado en pasos anteriores.
A continuación, una vez validados en el equipo, habrá que comprobar que se puede subir un archivo y que este se ve reflejado en la carpeta del FTP.
Para ello, se usará el comando “put” que permite subir un archivo.
# put archivo.extensión
También se puede haber habilitado un modo en el que se ve el avance de la subirá mediante la impresión de “#” en pantalla, para ello bastará con escribir “hash”.
Una secuencia de comprobación podría ser como la que se ve a continuación.
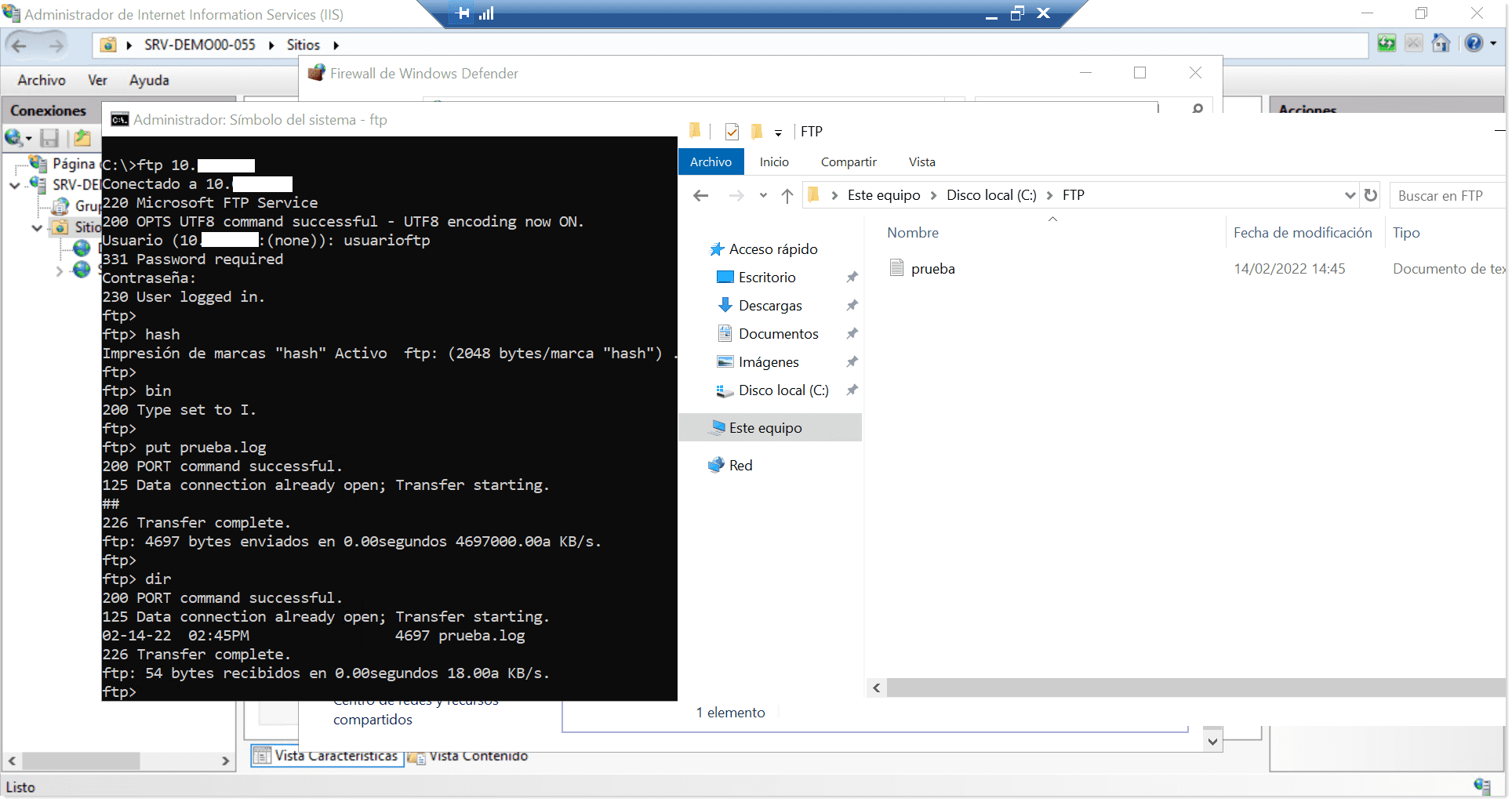
Una vez comprobado que todo va bien, se puede comprobar también que se puede acceder al FTP desde un explorador de Windows, para ello bastará con abrir un explorador de Windows y escribir “ftp IP_Del_Servidor” en la barra de direcciones.
Hecho esto se solicitará usuario y contraseña y si todo va bien, se podrá acceder a la carpeta del FTP y ver su contenido.
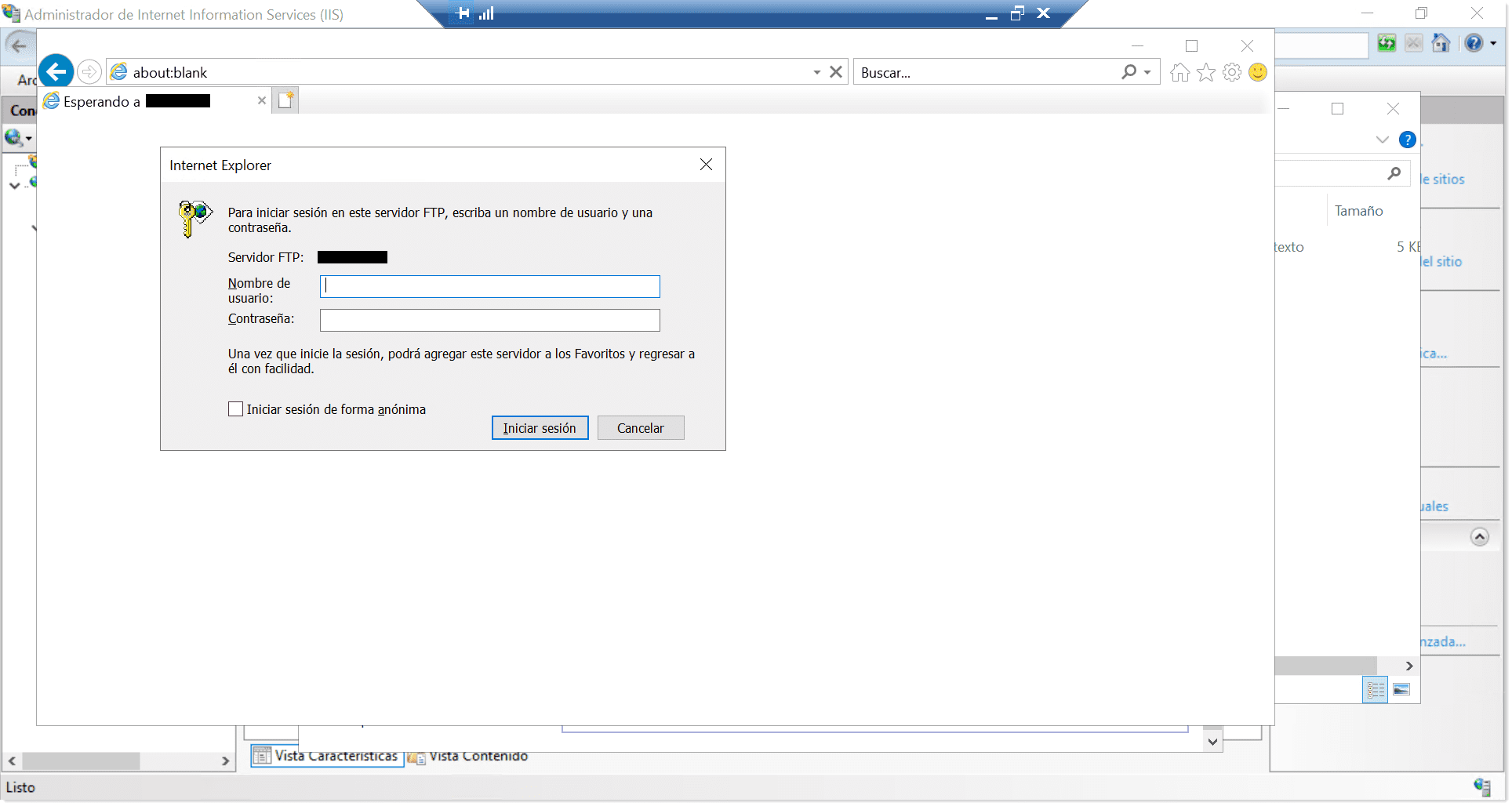
Si ambos pasos son correctos, se podrá dar por operativo el FTP.
Conclusiones y próximos pasos:
A lo largo de este tutorial hemos visto como realizar la instalación y posterior configuración del servidor de FTP basado en IIS dentro de uno de los servidores Windows albergados dentro de Jotelulu.
Si lo que has leído hasta ahora, te ha resultado interesante puedes profundizar más sobre algunos servicios relacionados, es posible que los siguientes tutoriales te interesen:
- Cómo desplegar un nuevo servidor en Jotelulu.
- Cómo crear un túnel VPN site-to-site en Jotelulu.
- Cómo crear plantillas en un servidor para reutilizarlas en Escritorio Remoto.
- Cómo crear un VPC y asociar un TIER en Jotelulu.
Esperamos que, con esta pequeña guía, no tengas problemas al configurar tu servidor FTP de manera rápida y funcional, pero si los tuvieras, no dudes en contactar con nosotros para que podamos echarte una mano.
Gracias por tu confianza.

