Descubre como instalar un servidor DNS en Windows Server para poder dotar a tu infraestructura de un servicio de resolución de nombres adaptado a las necesidades de tu organización.
El servicio de resolución de nombres de dominio (Domain Name Services) es uno de los servicios más usados en nuestro día a día, aunque muchas veces no somos conscientes de ello, o por lo menos, la mayoría de los usuarios no lo son.
El servicio de DNS se encarga de traducir los nombres de páginas web que introducimos en la barra de búsqueda de nuestro navegador a las cadenas de números llamadas direcciones IP para evitar de esta manera que tengamos que conocer infinidad de direcciones para la realización de nuestras tareas diarias.
La instalación del servicio en un Windows Server 2022 o cualquier versión reciente es bastante sencilla, y solo requiere de seguir los pasos que vamos a comentar a continuación.
NOTA: Si quieres aprender como desplegar un DNS mediante PowerShell puedes consultar el siguiente tutorial Comandos de PowerShell para desplegar un DNS Server.
NOTA: La operativa aquí descrita se ejecuta sobre un Windows Server 2022 Standard, pero será muy similar en otros sistemas como 2019, 2016 o incluso 2012.
¿Cómo instalar un servidor DNS en Windows Server?
Pre-requisitos o pre-configuración
Para completar de forma satisfactoria este tutorial y poder instalar un servidor DNS en Windows Server se necesitará:
- Por un lado, estar dado de alta en la Plataforma Jotelulu con una organización y estar registrado en la misma tras hacer Log-in.
- Por otro lado, haber dado de alta una suscripción de Servidores.
Paso 0. Preparar el servidor de cara al despliegue
Lo primero que debemos hacer antes de desplegar el servicio de DNS Server dentro de nuestro servidor Windows 2022 o similar, es cambiar el nombre sustituyendo el que haya desplegado de manera automática el sistema durante el despliegue y así mismo, darle una dirección IP fija en al menos uno de los enlaces de red.
Paso 1. Desplegar el rol de DNS
Una vez hayamos preparado el servidor con los requisitos del Paso 0, se debe ir al “Server manager” (Administrador del servidor) y en la parte superior desplegar “Manage” y seleccionar “Add Roles and Features” (1) o «Agregar características y roles» si el servidor está en español.
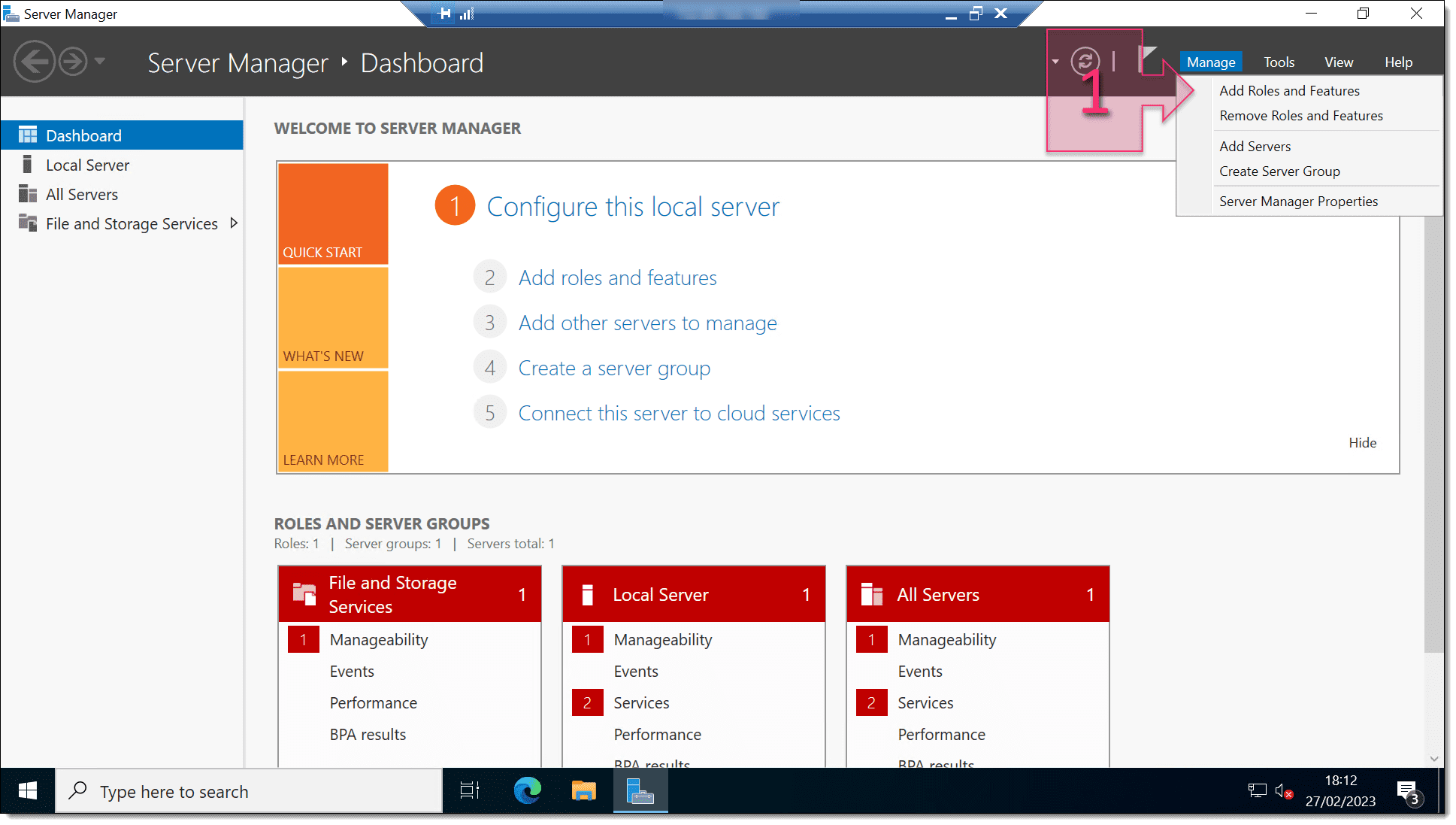
Paso 1. Accedemos al menú para el despliegue del rol de DNS
En este momento se muestra la ventana de bienvenida del Wizard con la primera ventana en la que se hace una pequeña descripción de lo que se va a hacer a continuación. En esta ventana, habrá que leer la descripción y hacer clic en “Next” (2) o “Siguiente” si el servidor está en español.
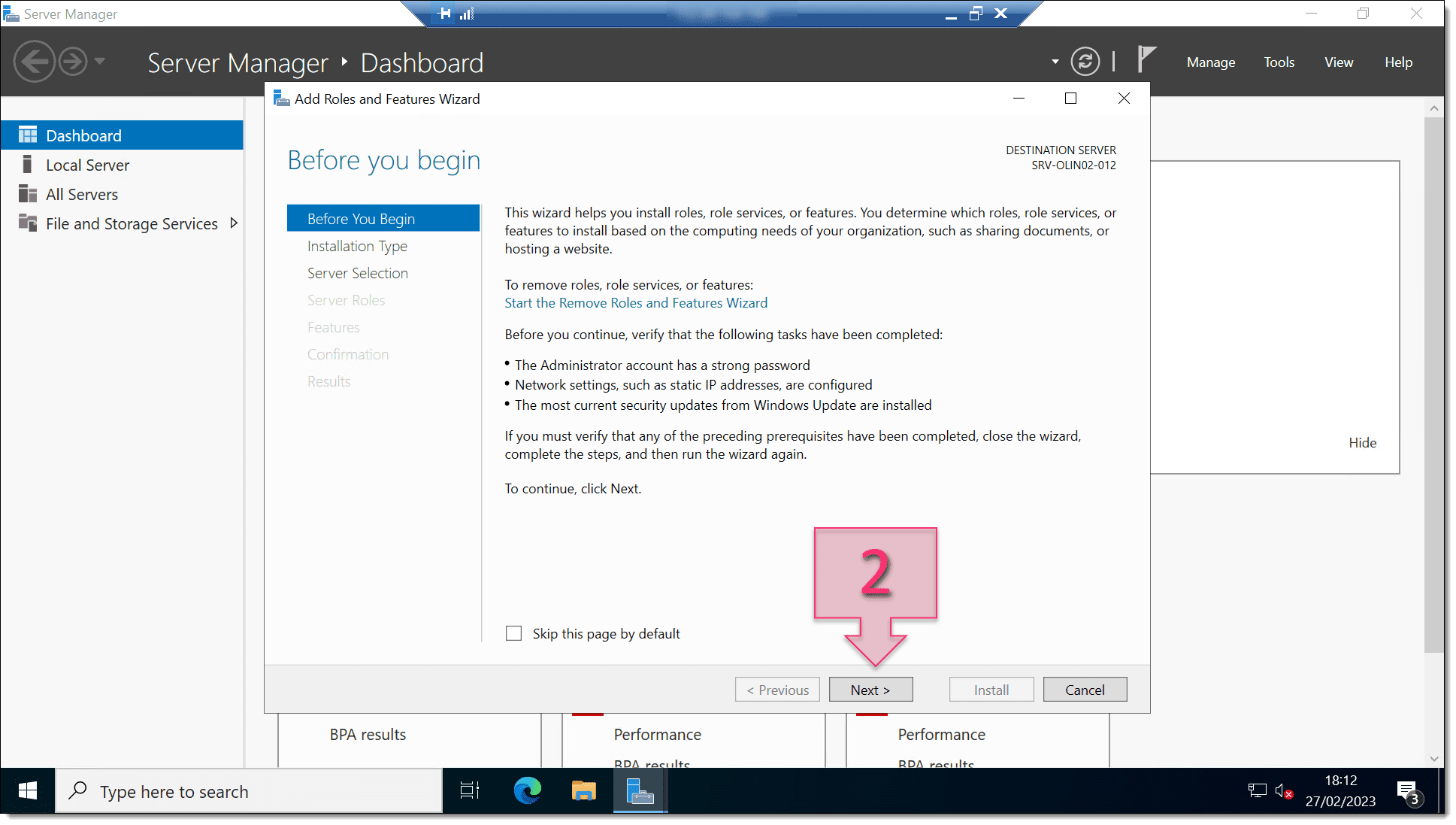
Paso 1. Revisamos la ventana de bienvenida de la instalación de roles
El siguiente punto es seleccionar el tipo de instalación, entre las opciones:
- Role-based or feature-based installation.
- Remote Desktop Services installation.
Entre estas, se debe seleccionar la opción “Role-based or feature-based installation” (3) y hacer clic en “Next” (4) o en “Siguiente” si se tiene el equipo en español.
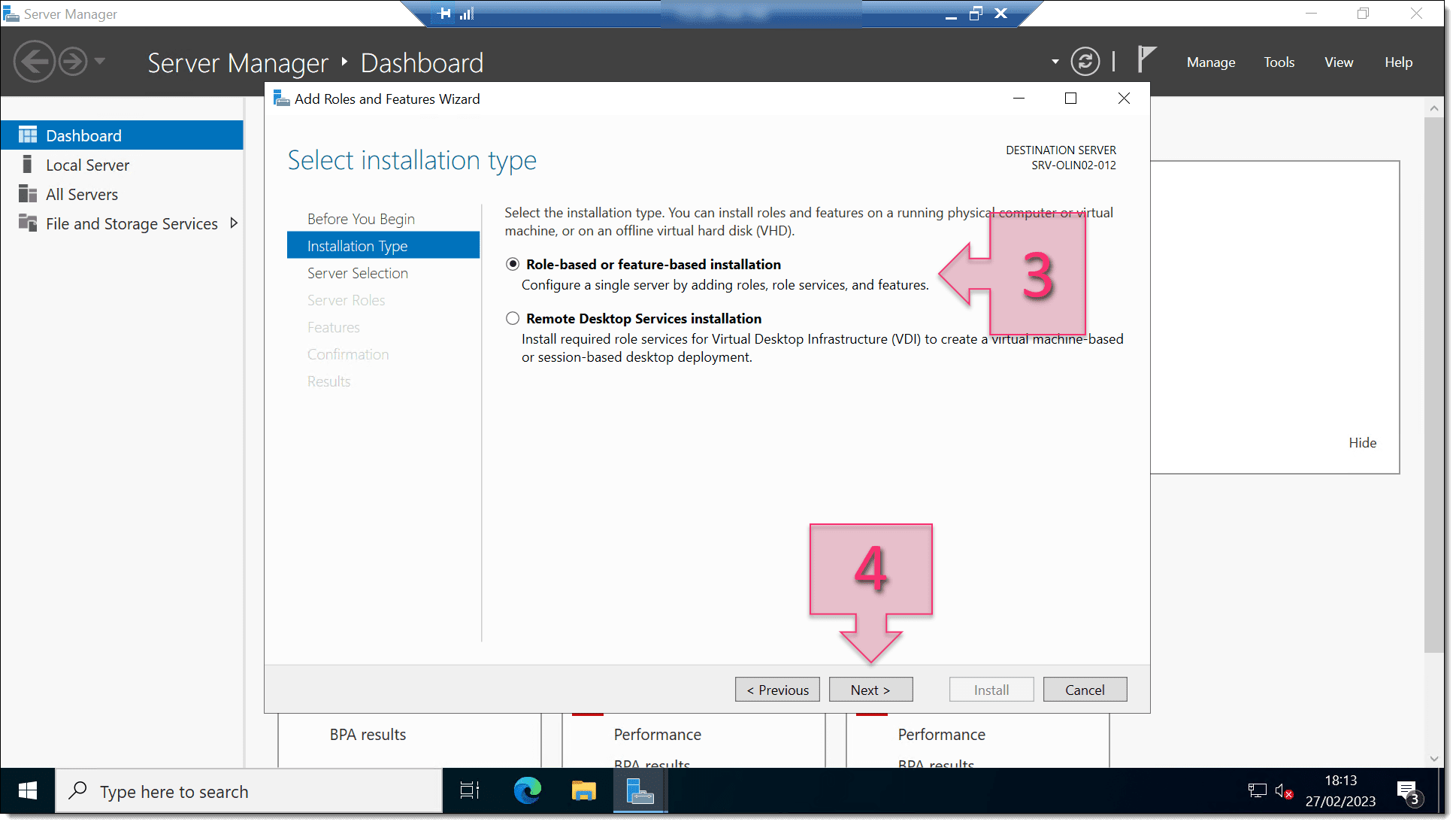
Paso 1. Seleccionamos el tipo de instalación de rol
La siguiente ventana se debe seleccionar el servidor de destino. En este caso, se debe seleccionar la opción “Select a server from the server pool” (5), elegir el servidor del pool (6) y haciendo clic en “Next” (7).
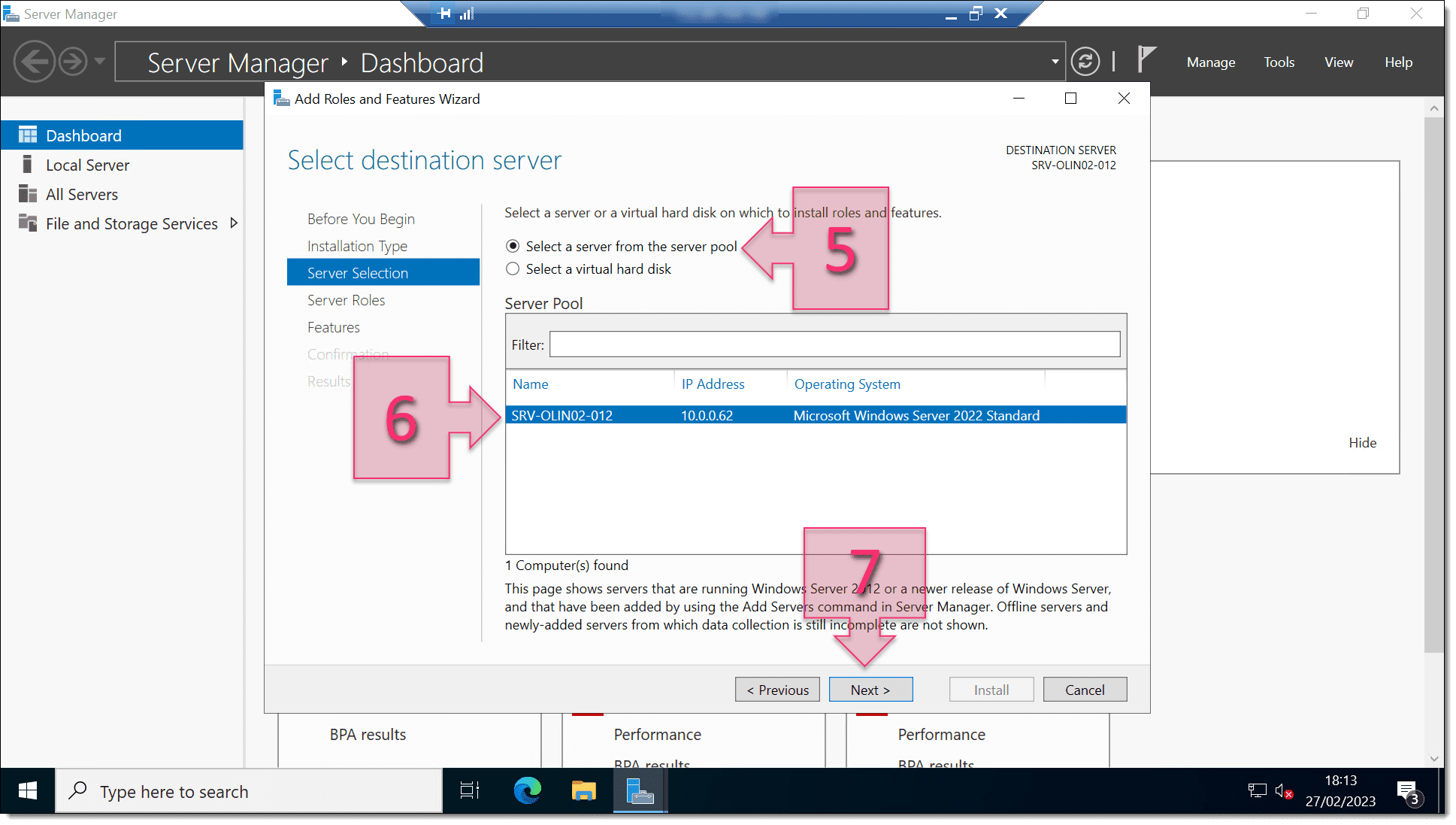
Paso 1. Seleccionamos el servidor sobre el que instalar el rol de DNS
En la ventana “Select sever roles” se debe seleccionar el rol de “Servidor DNS” (8) lo que hará que salte una ventana emergente en la que se mostrará “Add features that are required for DNS server” deberá hacer clic en “Add features” (9) dejando marcada el checkbox “Include Management tolos (if apply)” (10). Una vez hecho esto se debe hacer clic en “Next” (11).
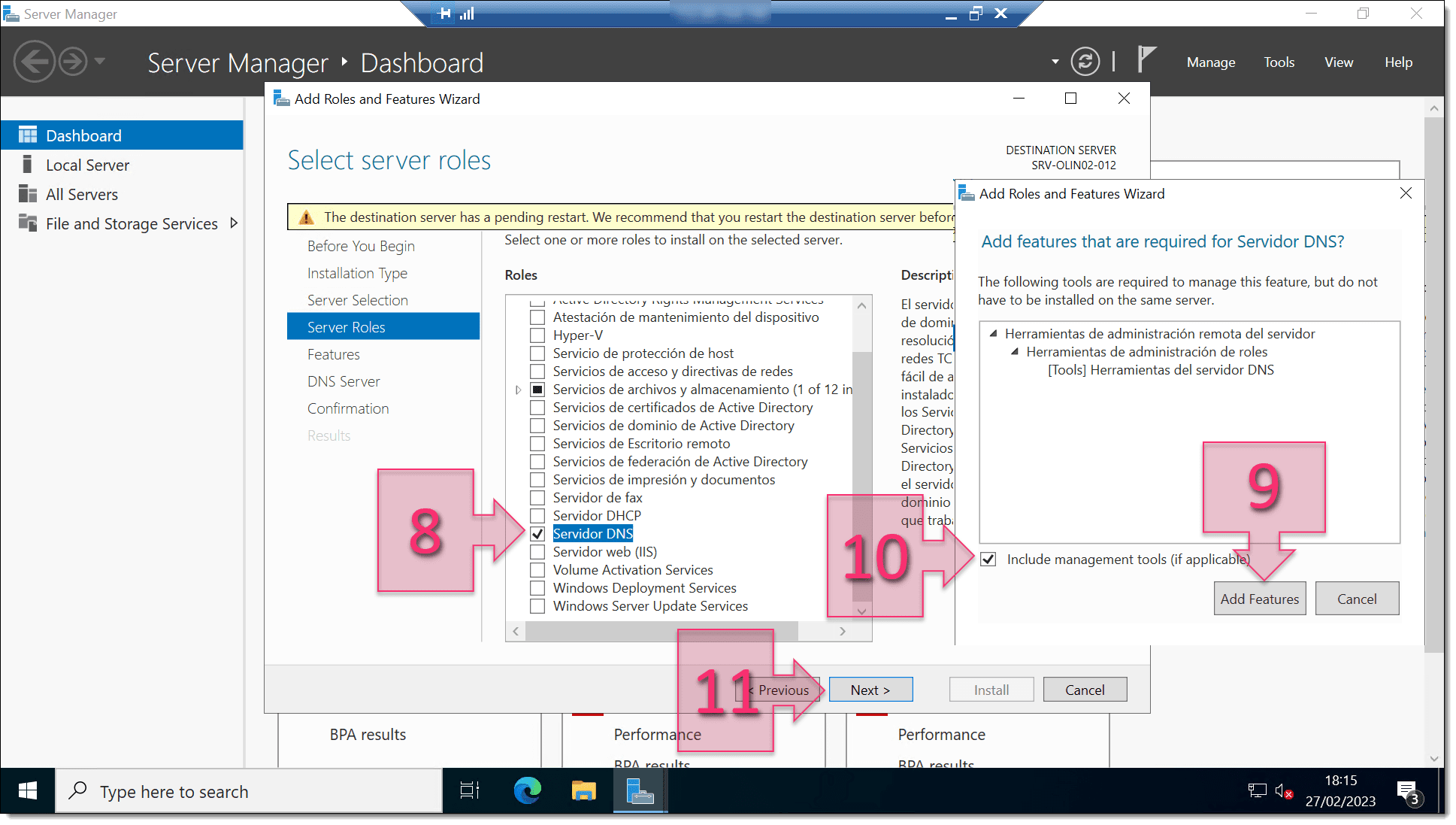
Paso 1. Seleccionamos la opción de instalación de DNS y las herramientas asociadas
NOTA: Es importante que el servidor, a estas alturas tenga una IP fija, tal como se ha comentado en el Paso 0. En caso contrario, mostrará un mensaje indicando que la IP es dinámica y puede producir problemas de funcionamiento del servicio.
La siguiente ventana muestra una serie de notas sobre el servicio de Domain Name System (DNS) como que AD DS necesita de un servicio de DNS, etc. Se trata de una ventana meramente informativa por lo que se podrá hacer clic en “Next” (12).
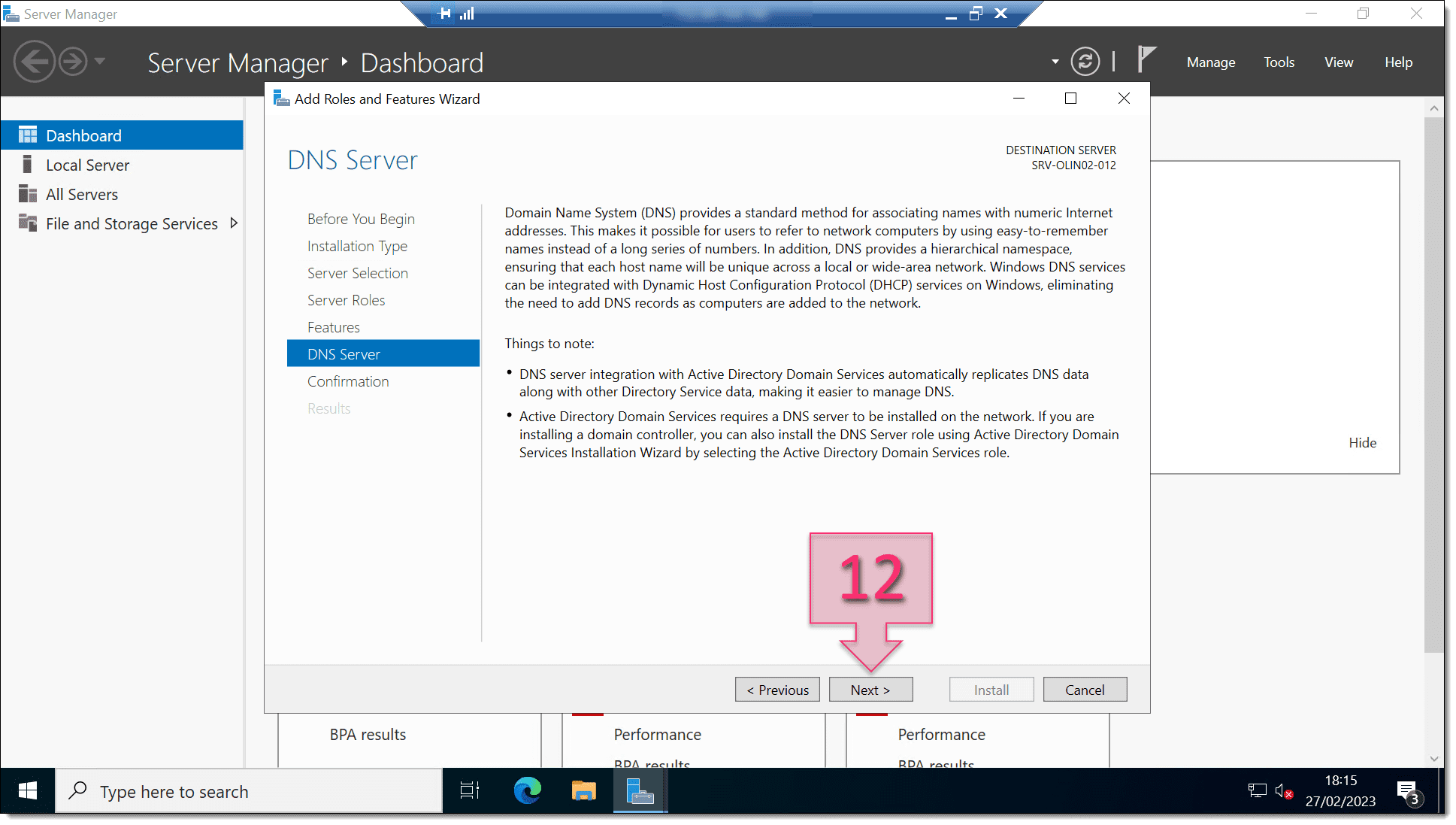
Paso 1. Leemos la información sobre el uso del servicio de DNS
En este momento se muestra la clásica ventana de resumen de las elecciones tomadas en la que debemos revisar lo que hemos elegido previamente (13) y si todo está ok se debe hacer clic en “install” (14).
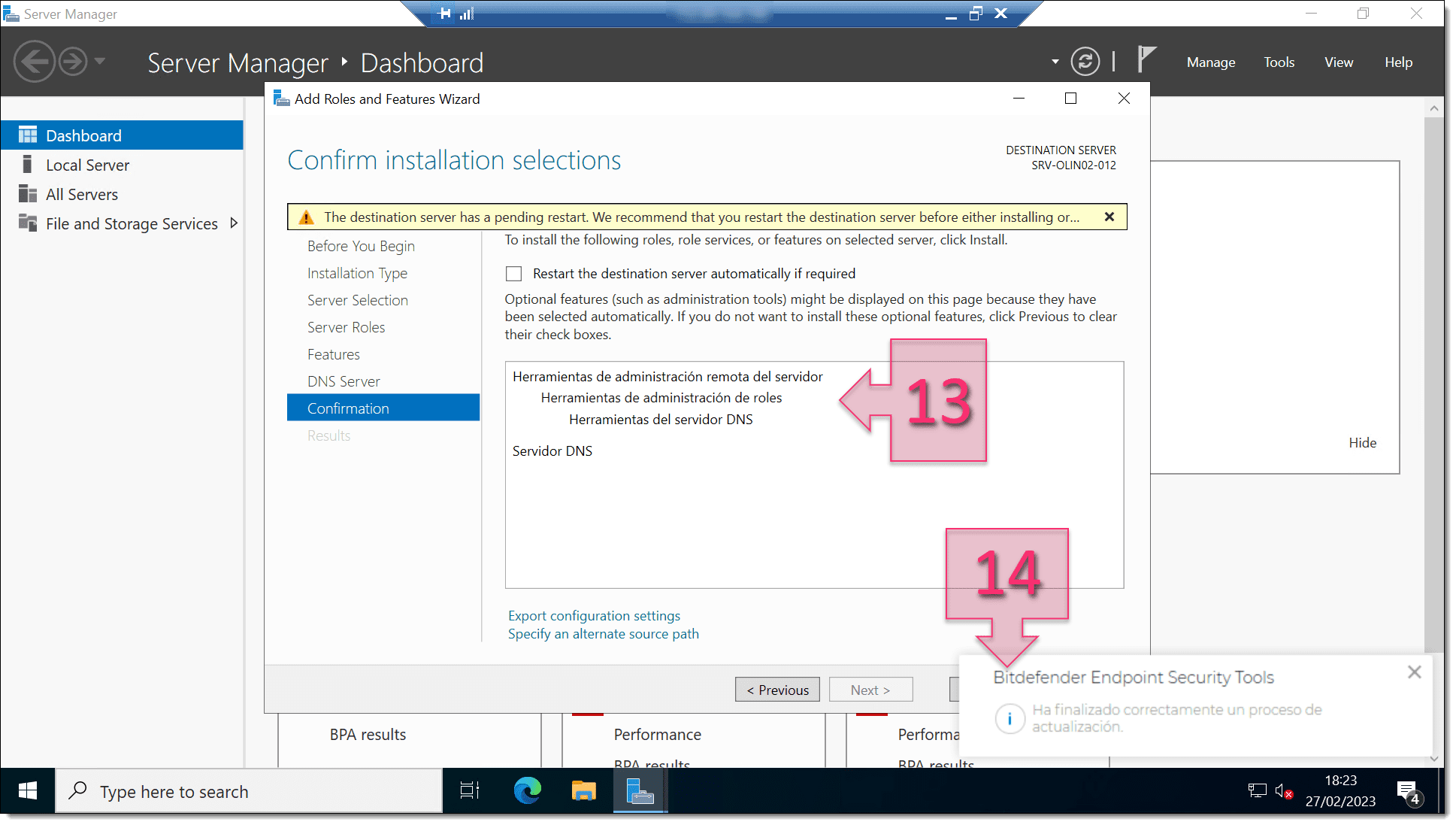
Paso 1. Revisamos las elecciones tomadas durante el despliegue del DNS
Tras la revisión tocará esperar mientras se instala el rol. Es un proceso que no tarda demasiado, pero que podemos emplear en tomar un café mientras leemos el correo o miramos Twitter.
En caso de preferir quedarse al pie del cañón para seguir el avance de la instalación podremos observar cómo va avanzando la barra de progreso (15).
Si se quiere cerrar la ventana de instalación se puede hacer clic en el botón “Close” (16), incluso antes de que termine.
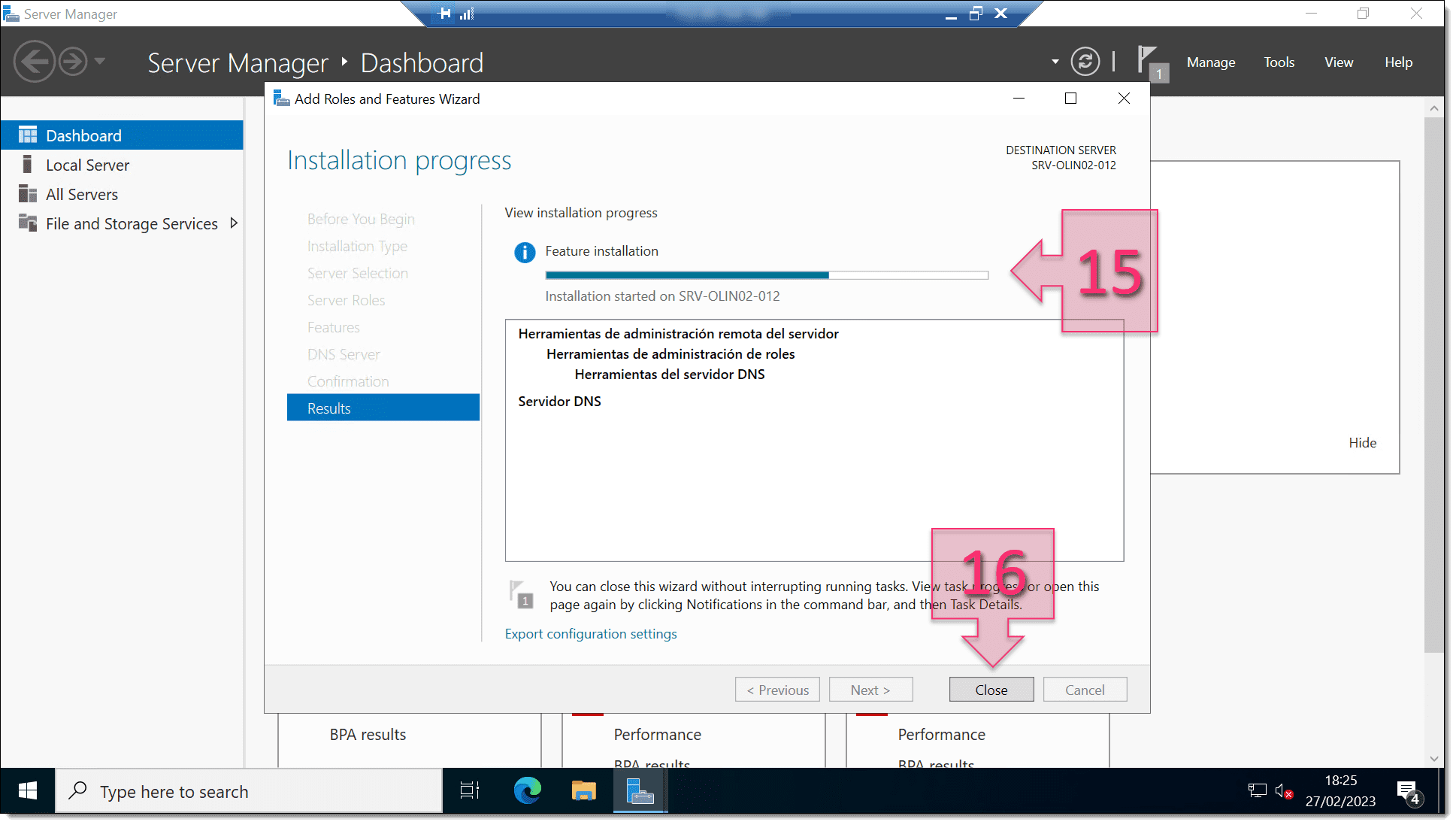
Paso 1. Observamos como avanza la instalación del rol de DNS
Si se hace esto, se podrá recuperar información del avance haciendo clic en el área de notificaciones (17).
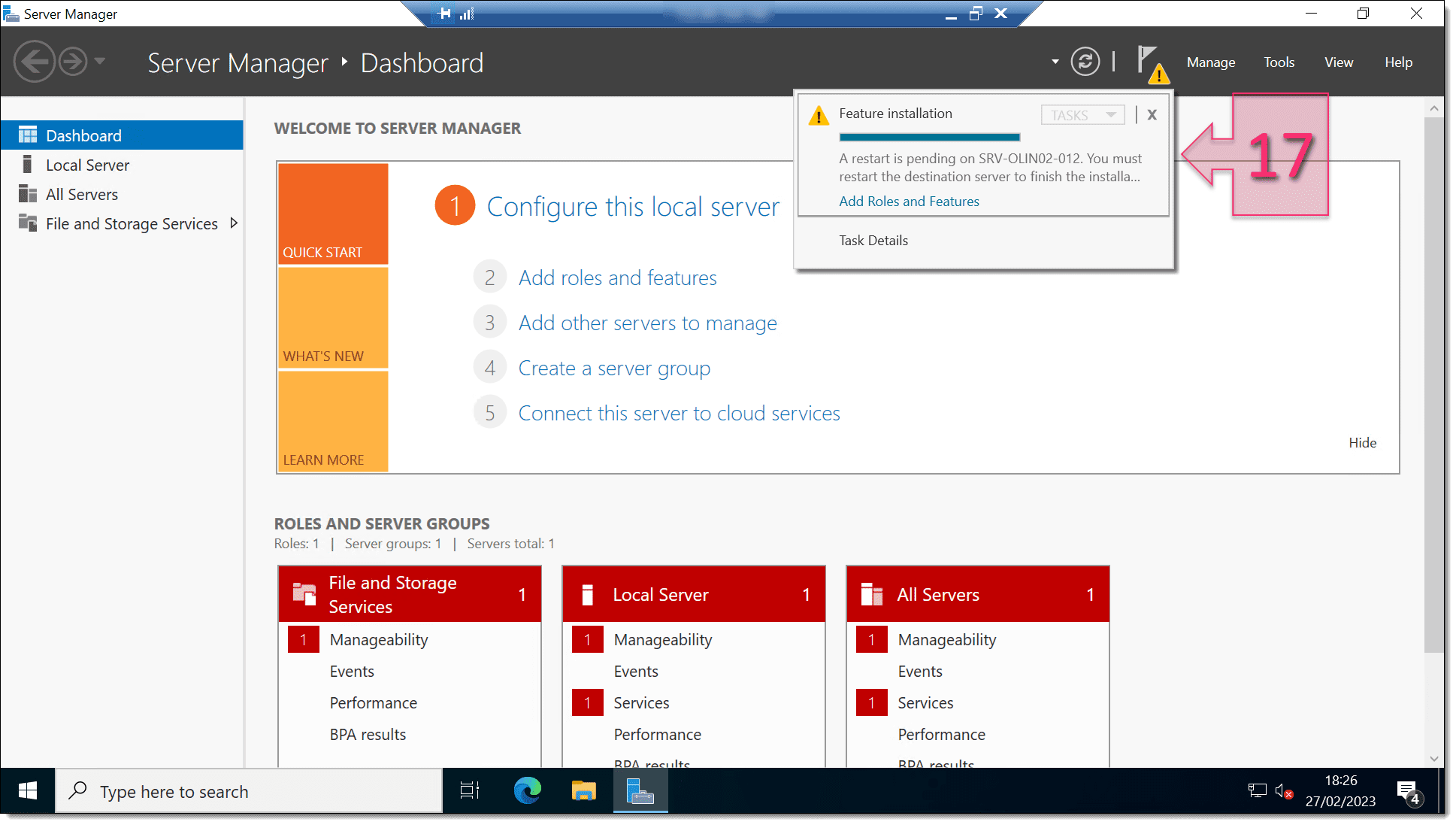
Paso 1. Revisamos el estado de la instalación de DNS en el área de notificaciones
Tras la instalación, el servidor deberá reiniciar para que los cambios tomen efecto y cuando el servidor vuelva a arrancar se podrá observar que hay una nueva área en el dashboard (18) y una nueva card (19), ambas dedicadas al DNS server.
A continuación, se debe desplegar el menú de “Tools > DNS” (20).
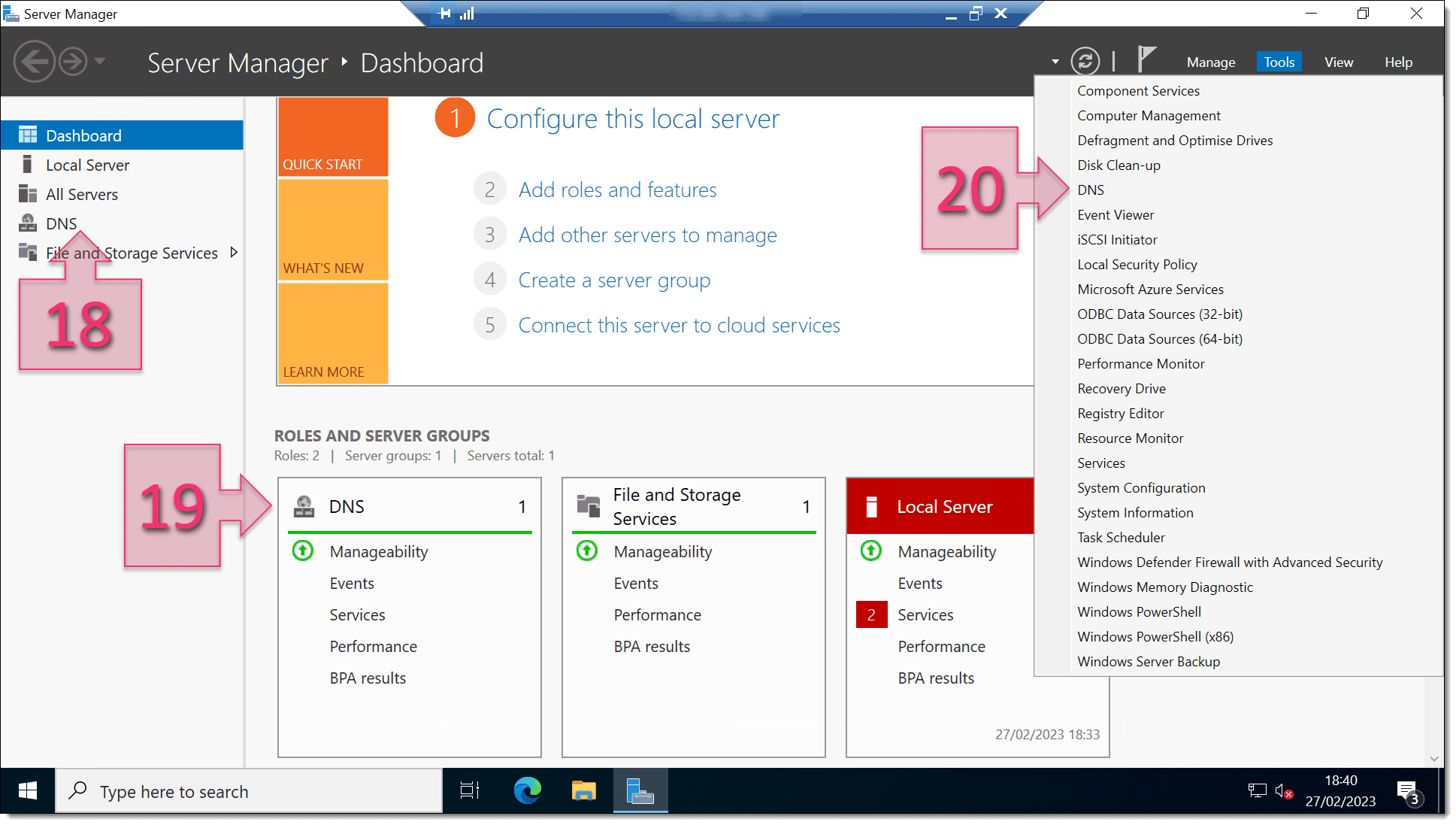
Paso 1. Revisamos la aparición de nuevas herramientas de DNS y lanzamos la consola
Paso 2. Configuración del servidor DNS
El siguiente paso es configurar el servidor de DNS por lo que se debe hacer clic en el botón derecho sobre el nombre del servidor y hacer clic en “Configure a DNS Server…” (21).
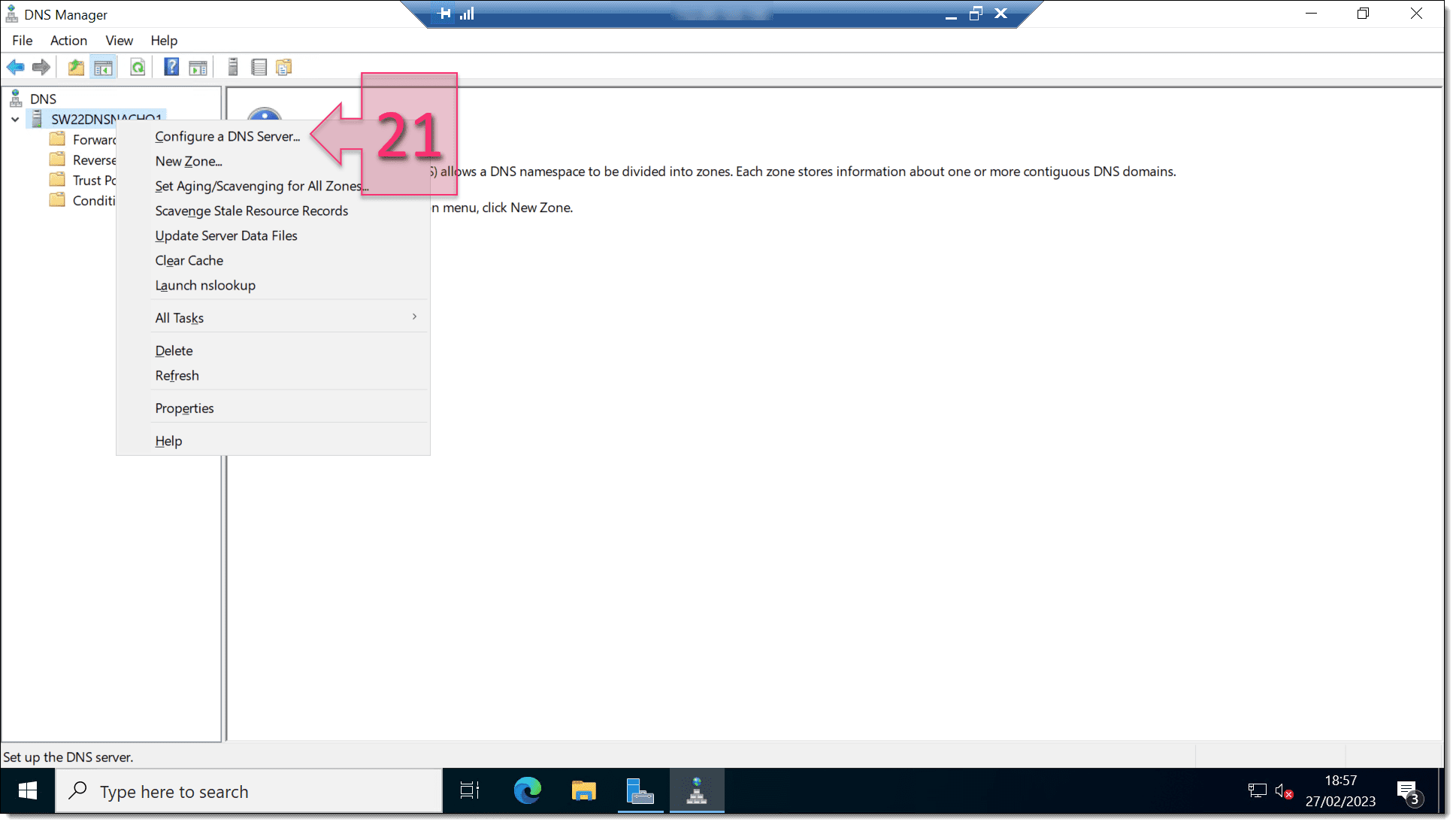
Paso 2. Accedemos a la configuración del DNS server
En este momento se lanza un nuevo Wizard titulado “Configure a DNS Server Wizard” en el que para comenzar se muestra una ventana de bienvenida. En esta primera pantalla se deberá hacer clic en “Next” (22).
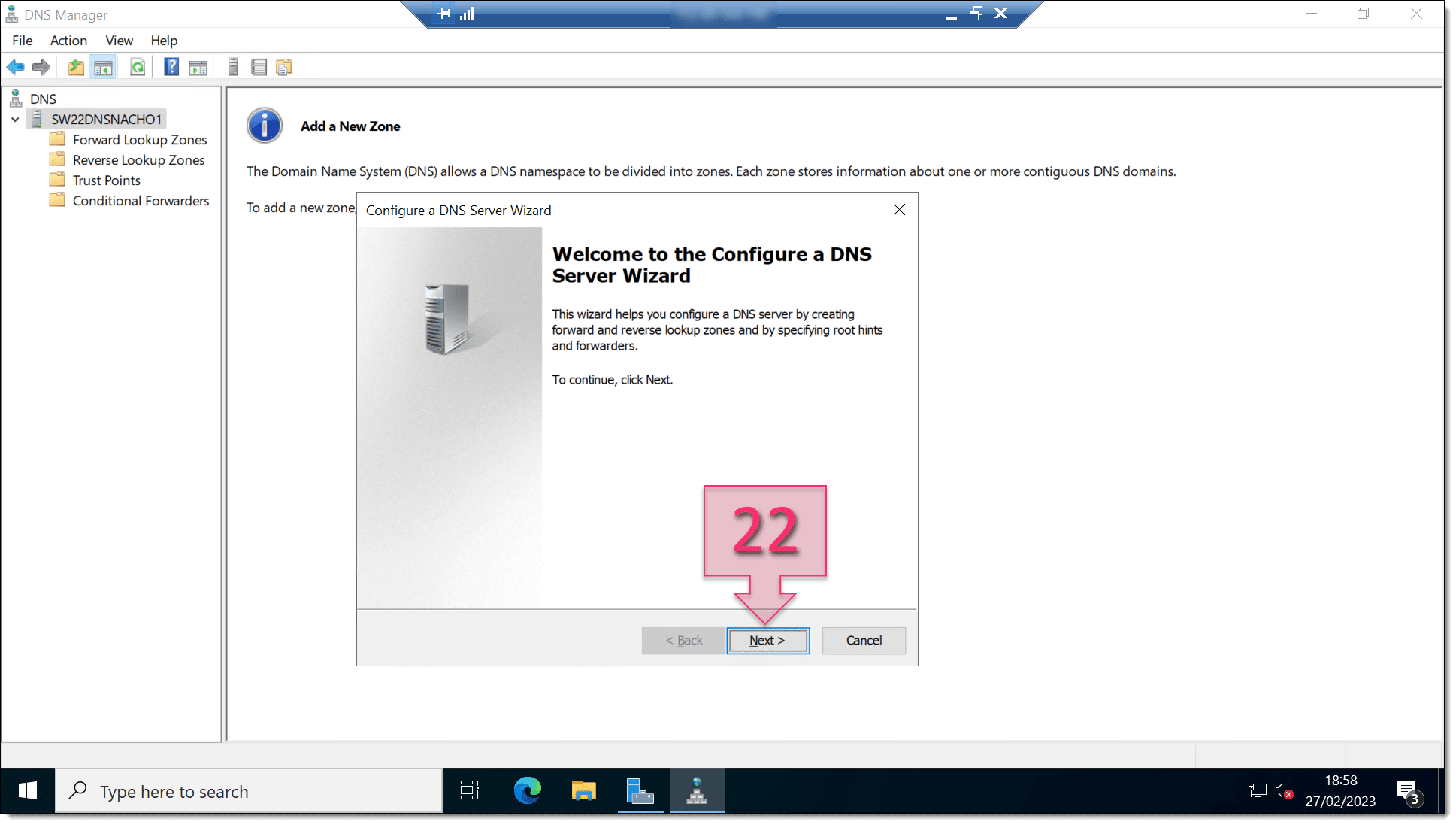
Paso 2. Pantalla de bienvenida de Configure a DNS Server Wizard
En esta primera ventana se debe seleccionar el tipo de acción de configuración que se quiere realizar, seleccionando entre las tres opciones que se permite:
- Create a forward lookup zone.
- Create forward and reverse lookup zones.
- Configure root hints only.
En el caso de este tutorial, se debe seleccionar la primera opción “Create a forward lookup zone” (23) ya que se trata de una pequeña red para un laboratorio y es la opción recomendada para pequeñas redes. Una vez seleccionado se debe hacer clic en “Next” (24).
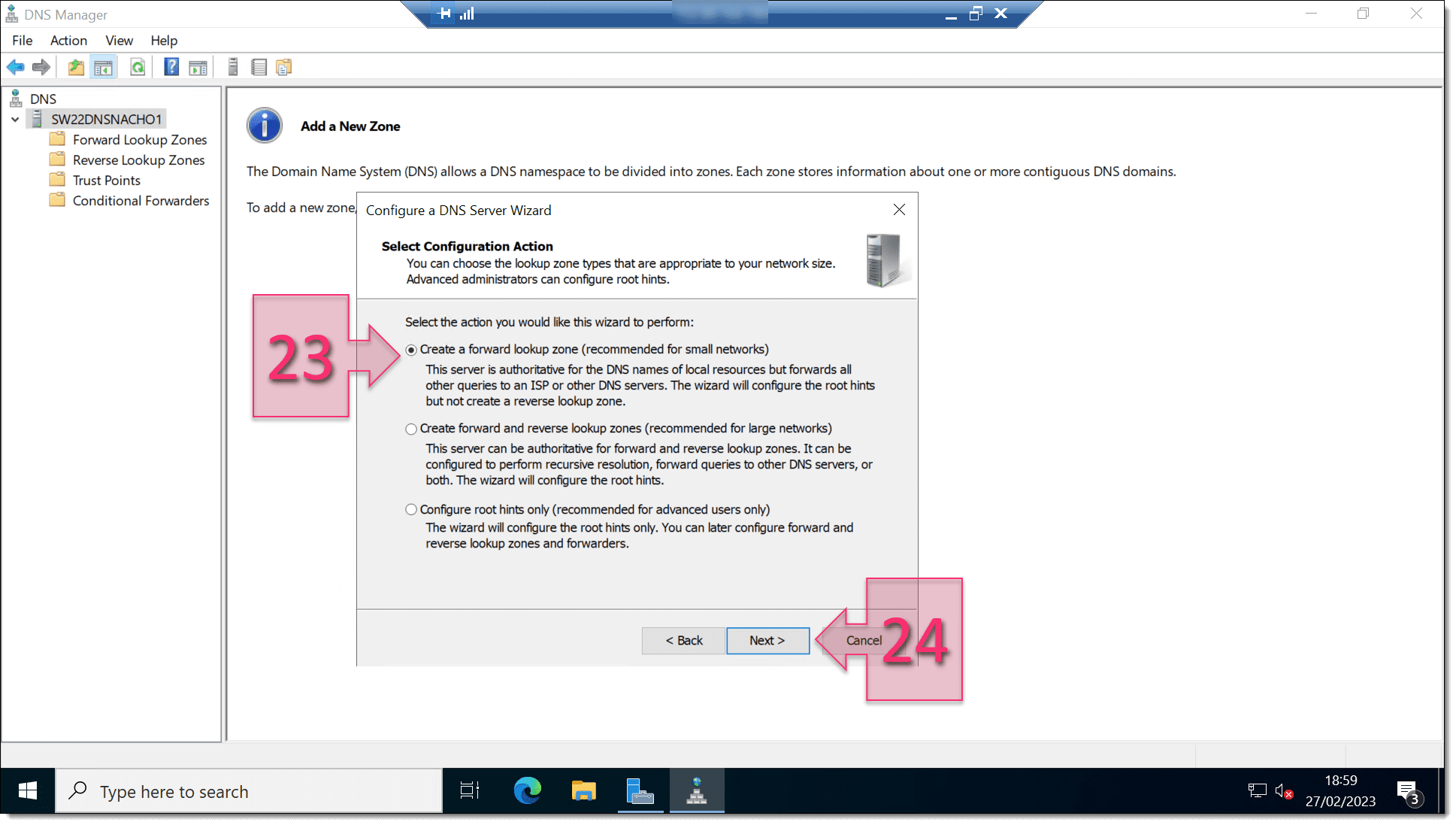
Paso 2. Seleccionamos el tipo de acción de configuración de DNS que queremos realizar
En la siguiente pantalla se pregunta por quien mantiene la zona de resolución de nombres para lo que se dispone de dos opciones:
- This server mantains the zone: En la que la zona se mantiene a través de este servidor.
- An ISP mantains the zone: En la que la zona de resolución la mantiene un proveedor.
En nuestro caso, se debe seleccionar “This server mantains the zone” (25) y hacer clic en “Next” (26).
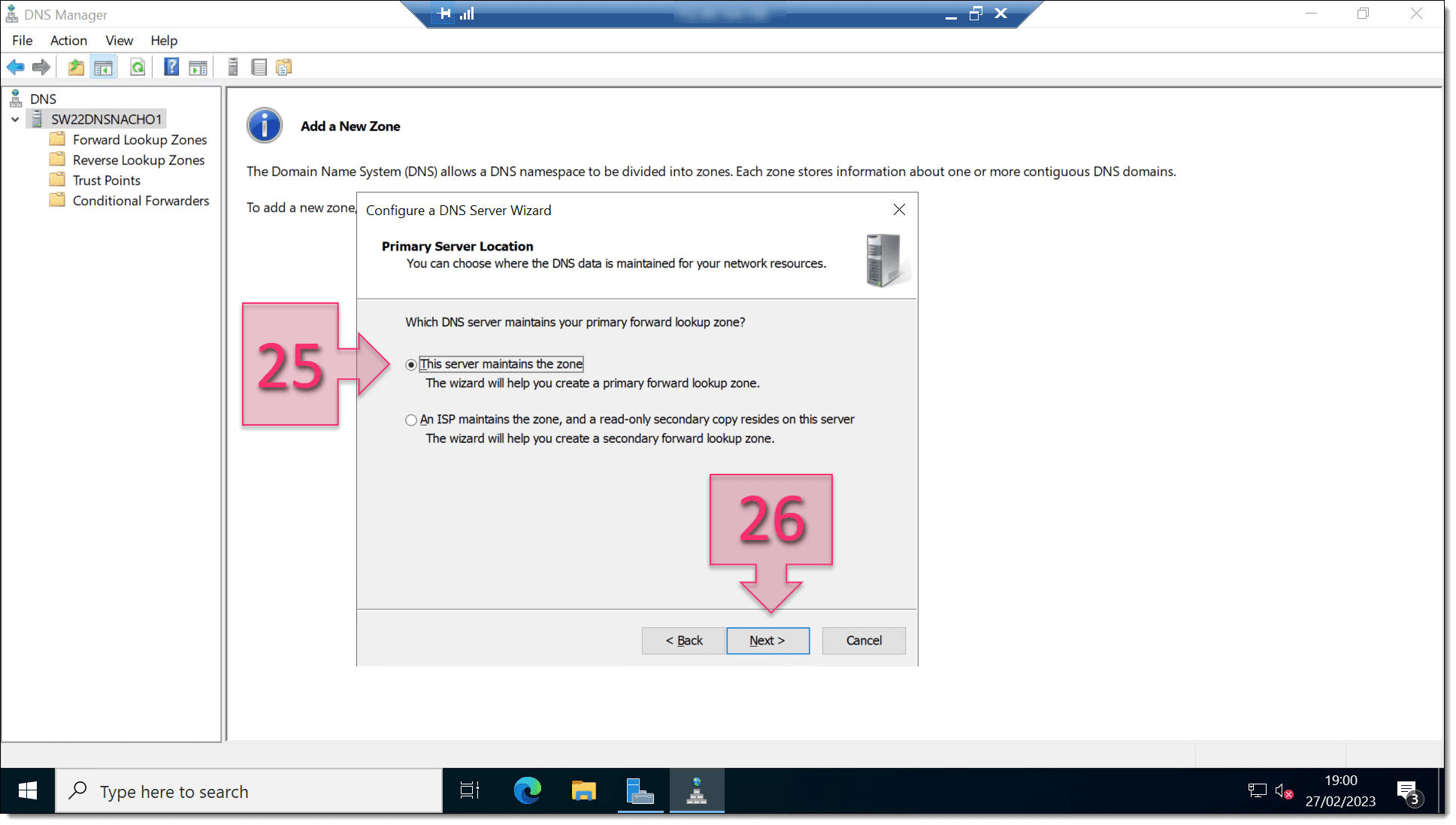
Paso 2. Seleccionamos la opción que describe quien mantiene la zona DNS
En esta pantalla toca seleccionar el nombre que va a tomar la zona DNS y que por lo general suele ser descriptivo y relacionado con el nombre de la organización, el uso, etc. Por lo que se debe proporcionar el nombre (27) y se continúa haciendo clic en “Next” (28).
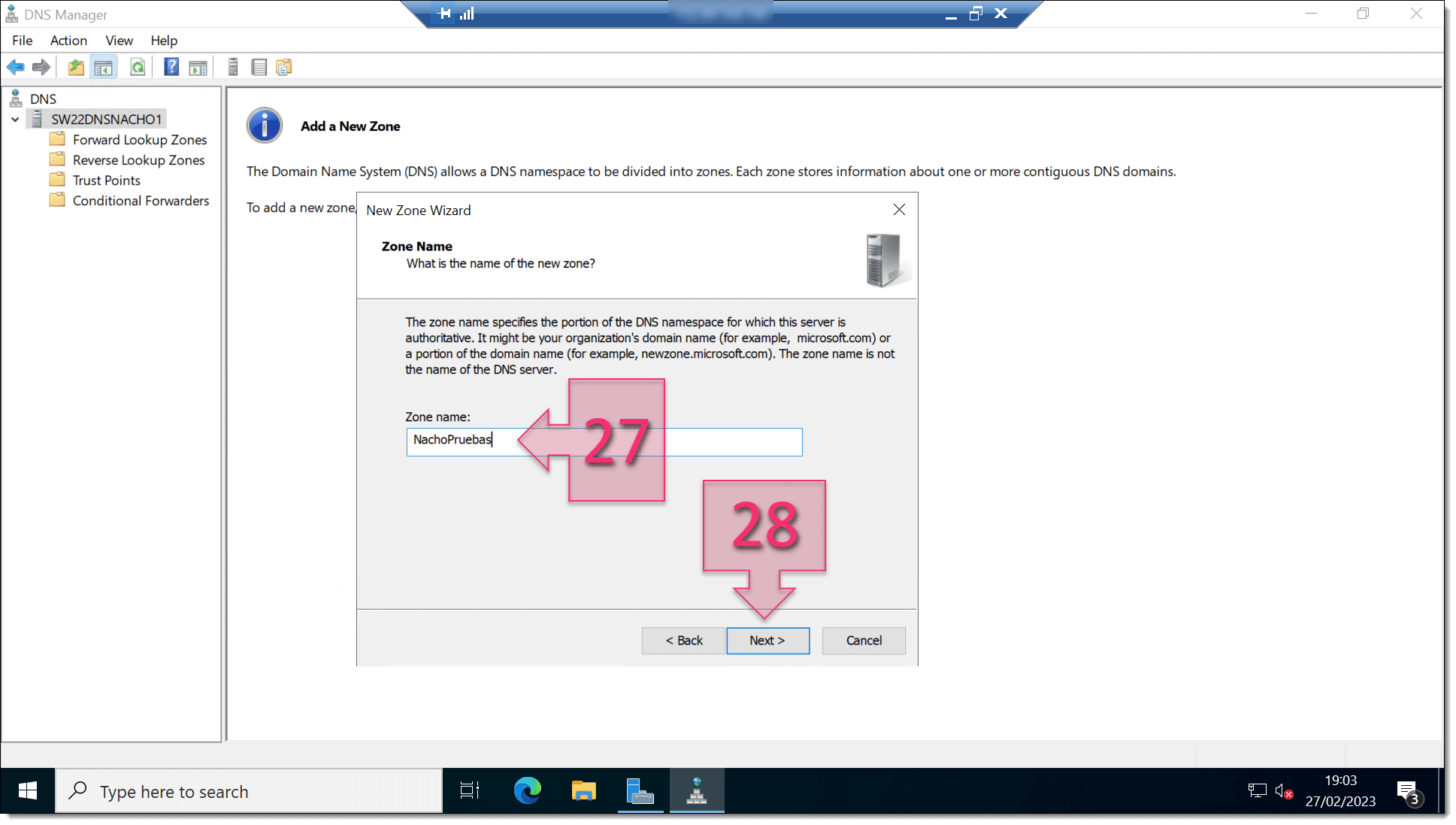
Paso 2. Proporcionamos un nombre de zona DNS
En wizard propone un nombre de fichero de DNS en base al nombre de zona que se ha dado en el punto anterior y se puede aceptar el que se propone, o modificarlo, así mismo, también se puede seleccionar uno que se tenga guardado.
En nuestro caso seleccionar “Create a new file with this file name” (29) dejando el nombre que se genera por defecto haciendo clic en “Next” (30) para continuar.
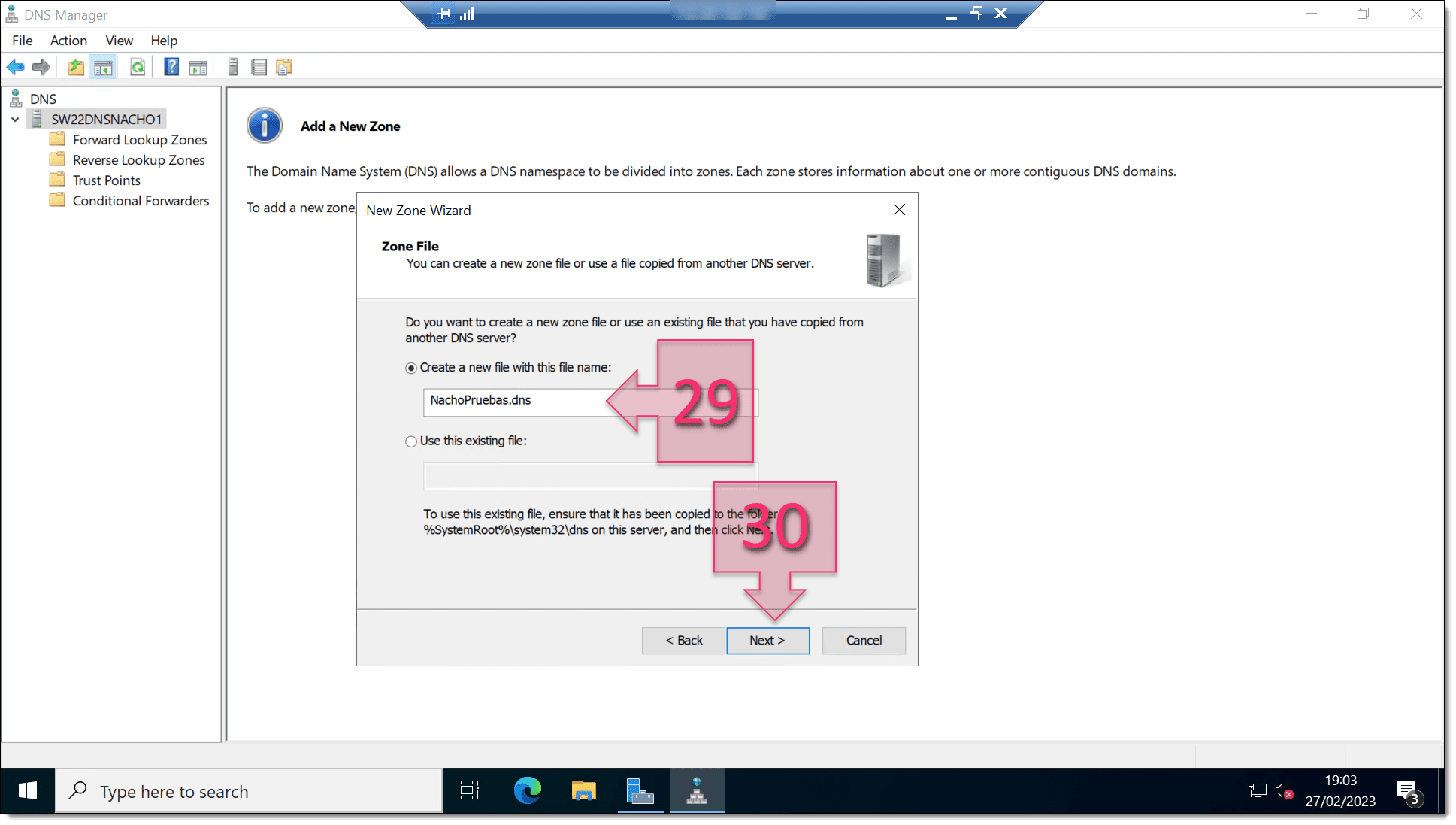
Paso 2. Seleccionamos el nombre que queremos darle al archivo de zona DNS
A continuación, se deben seleccionar las actualizaciones de datos dinámicas. Dentro de estas opciones habrá tres posibles en caso de estar trabajando con un AD DS o solo dos en caso de ser un servidor sin AD DS disponible.
En el caso que nos ocupa seleccionar la tercera opción “Do not allow Dynamic updates” (31) que permitirá únicamente la actualización manual de registros. Una vez hecho esto se deberá hacer clic en “Next” (32).
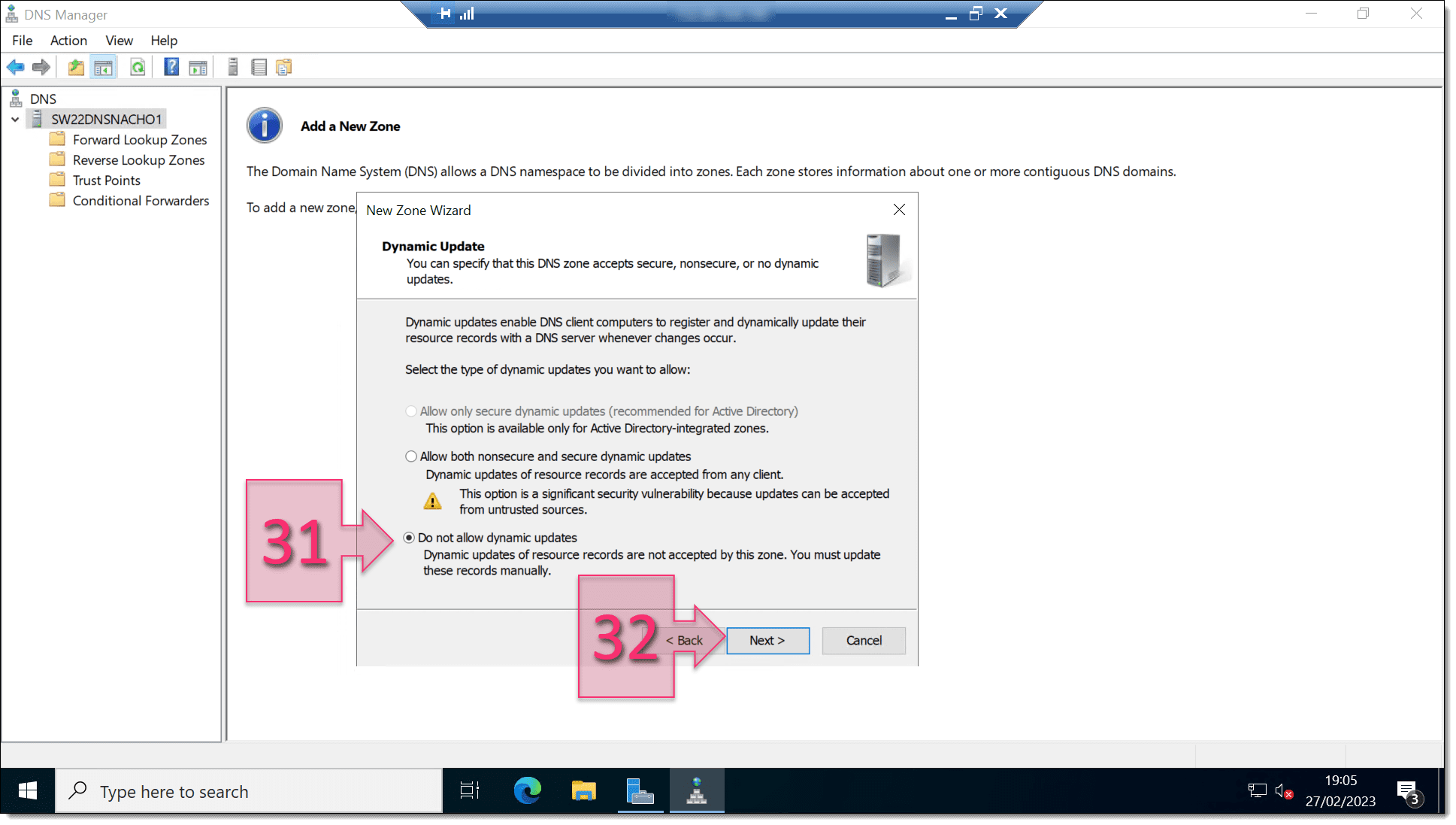
Paso 2. Seleccionamos si queremos que se permitan actualizaciones dinámicas
En este punto, se podrán añadir servidores a los que se podrán hacer los reenvíos de consultas DNS en caso de querer configurar esta opción.
Se deberá elegir entre las opciones:
- Yes, it should forward queries to DNS servers with the following IP addresses.
- No, It should not forward queries.
En caso de seleccionar la primera opción, se deberá añadir una dirección IP (33).
En nuestro caso se debe seleccionar la opción “No” (34) y hacer clic en “Next” (35).
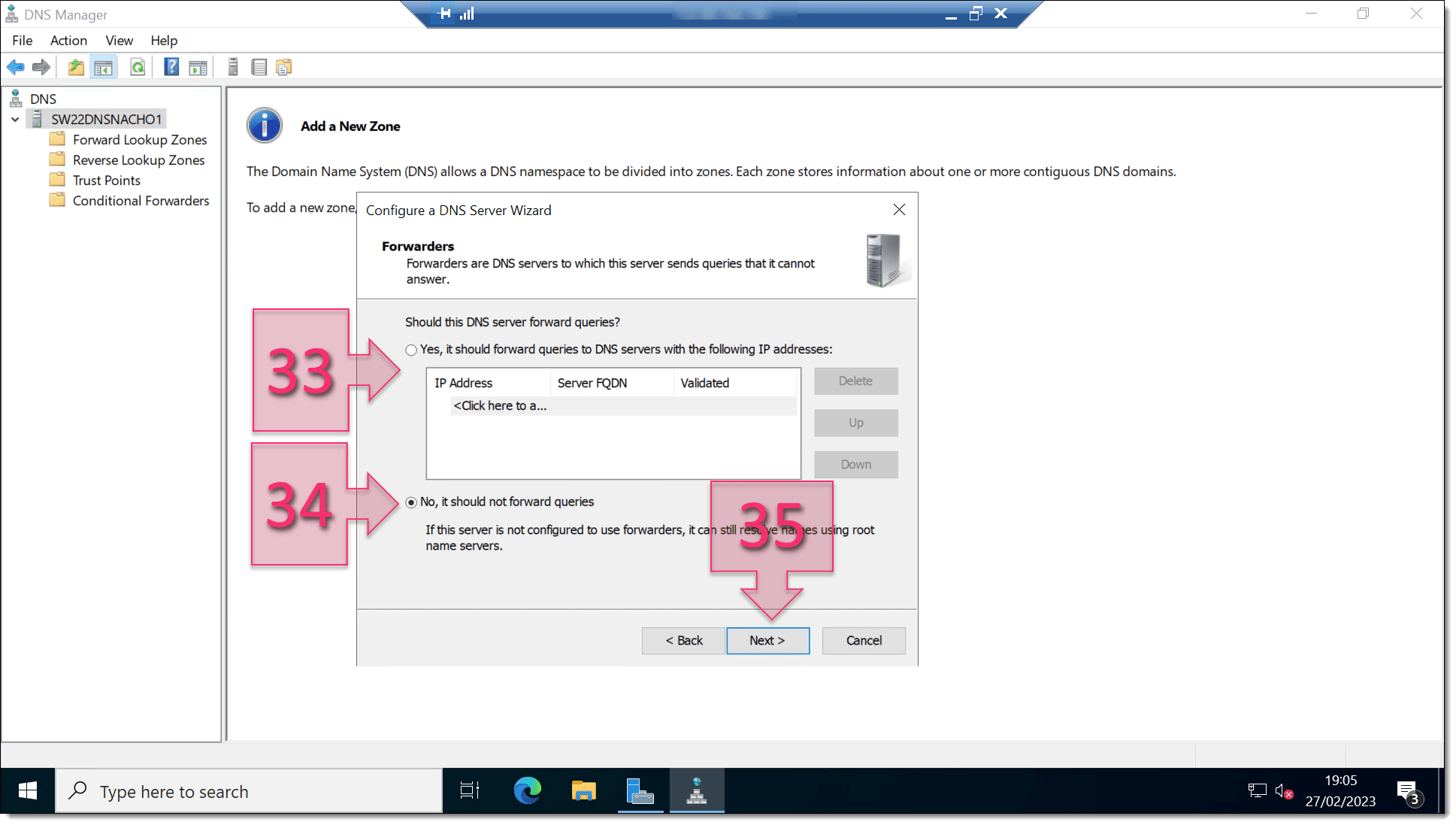
Paso 2. Añadimos los reenvíos de DNS en caso de haberlos
Llegados a este punto, se debe hacer clic en “finish” (36) para que se guarden los cambios en el DNS y se cierre el wizard sobre el que estábamos trabajando.
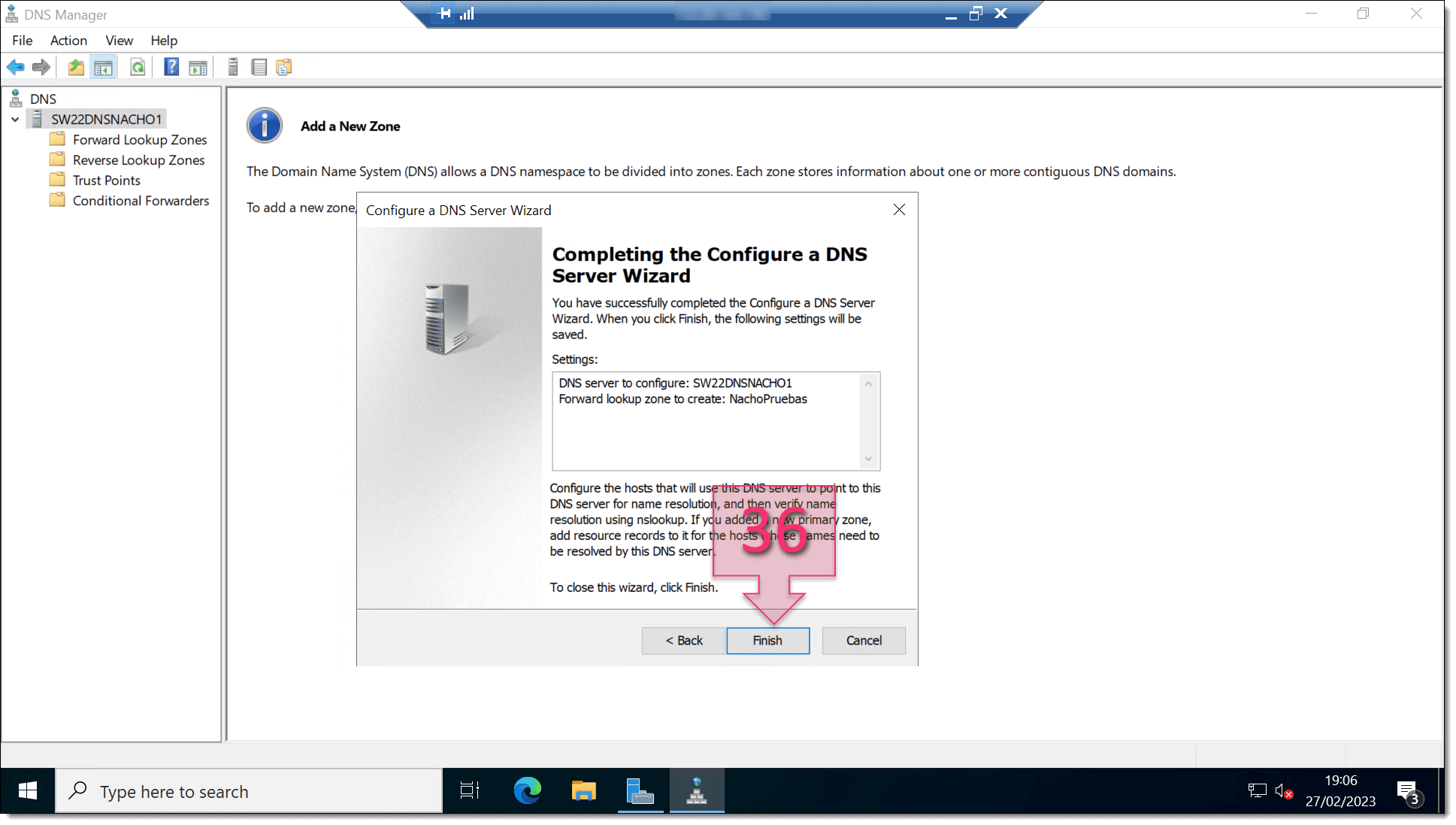
Paso 2. Seleccionamos la opción de finalizar para que se guarden los cambios en el DNS
En este punto, toca comprobar que se han creado las opciones de configuración del servidor de DNS para ver si se han creado correctamente o ha habido algún tipo de error.
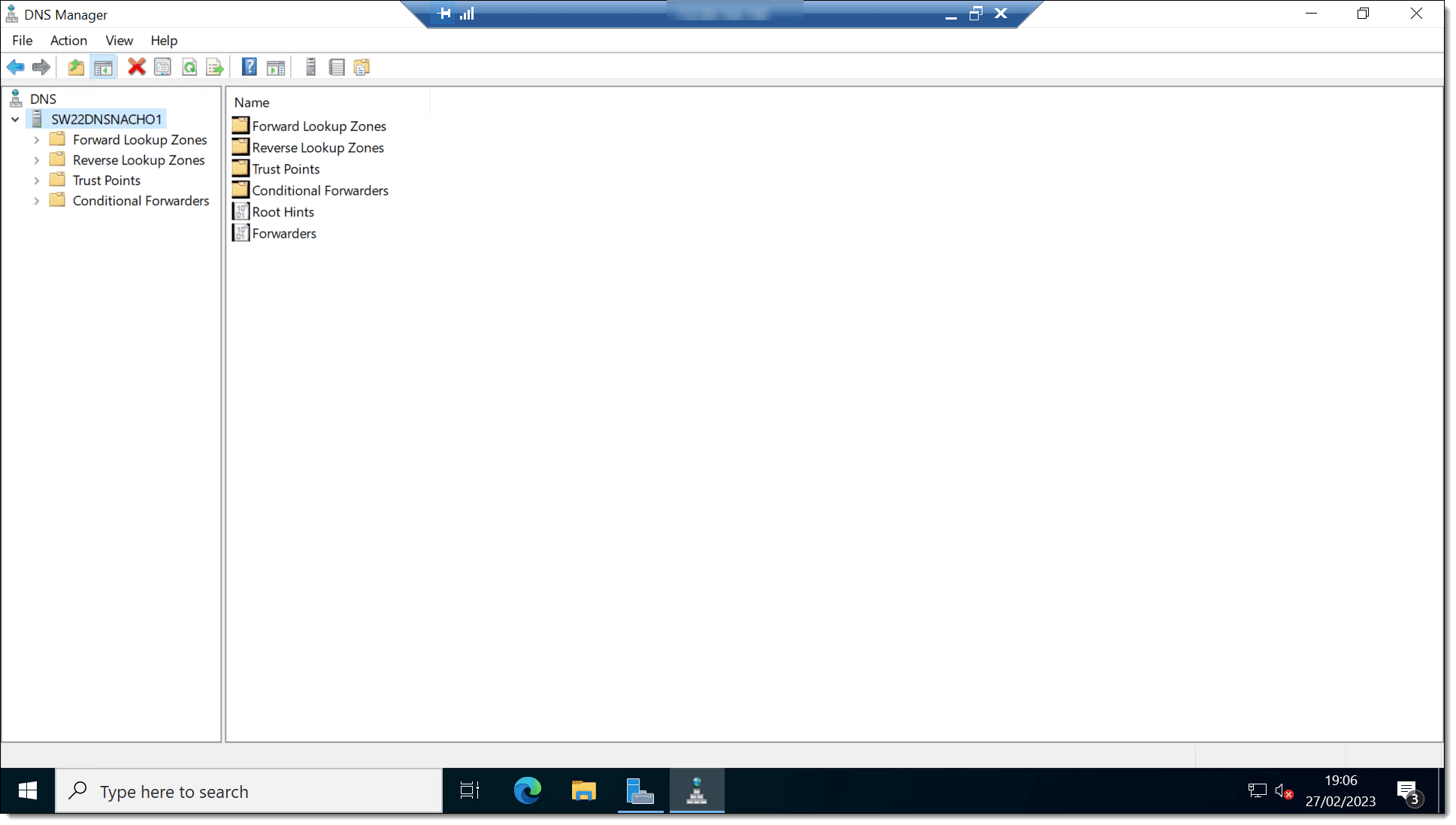
Paso 2. Observamos que se han creado las opciones de configuración del servidor de DNS
Con esto ya tendremos configuradas las opciones del servidor de DNS por lo que ya se podrá comenzar a crear los registros necesarios de manera manual.
Conclusiones y próximos pasos:
El proceso descrito en este tutorial, como instalar un servidor DNS en Windows Server, permite realizar el despliegue del rol en un servidor Windows Server 2022, aunque es también válido para 2016, o 2019 y muy similar en Windows Server 2012/2012r2.
Este proceso se realiza en muy pocos pasos, tal como se ha podido ver en este tutorial.
Esperamos que con esta pequeña guía no tengas problemas, pero si los tuvieras, no dudes en contactar con nosotros para que podamos echarte una mano.
¡Gracias por tu confianza!

