Découvrez comment intégrer le service Stockage Cloud à l’environnement Remote Desktop de tout utilisateur en deux étapes seulement : obtenez un accès via le protocole SMB et gérez les modifications pour chaque utilisateur de Remote Desktop.
La plupart des utilisateurs souhaitent que le processus de stockage et de gestion des documents soit simple et direct en toutes circonstances, en particulier en distanciel. Grâce à l’intégration des deux services, les utilisateurs pourront stocker et gérer les fichiers générés par leurs applications distantes de manière simple et directe.
Comment intégrer Stockage Cloud à l’environnement Remote Desktop ?
Configuration ou conditions préalables
Pour mener à bien ce tutoriel et réussir l’intégration des deux services, vous devez, en tant qu’administrateur, remplir les conditions préalables suivantes :
- Vous devez avoir préalablement mis en service Stockage Cloud. Pour plus d’informations sur cette procédure, consultez le tutoriel suivant : Comment déployer un environnement de stockage dans le cloud.
- Vous devez avoir préalablement mis en service Remote Desktop. Pour plus d’informations sur cette procédure, consultez le tutoriel suivant : Comment mettre en service un environnement Remote Desktop.
- Connectez-vous à l’environnement Remote Desktop de chacun des utilisateurs pour lesquels vous devez effectuer l’intégration. Pour plus d’informations sur la manière d’accéder à un environnement Remote Desktop, consultez le tutoriel suivant : Guide rapide de Remote Desktop.
- Veillez à ce que l’Explorateur Windows soit publié dans l’environnement Remote Desktop et que chacun des utilisateurs ayant besoin de cette intégration y ait accès (correspondance préalable entre l’application et les utilisateurs).
Étape 1. Gérez les accès via le protocole SMB (Stockage Cloud)
La procédure d’intégration entre services commence au niveau du tableau de bord initial. De là, cliquez en haut de la carte Stockage Cloud (1).
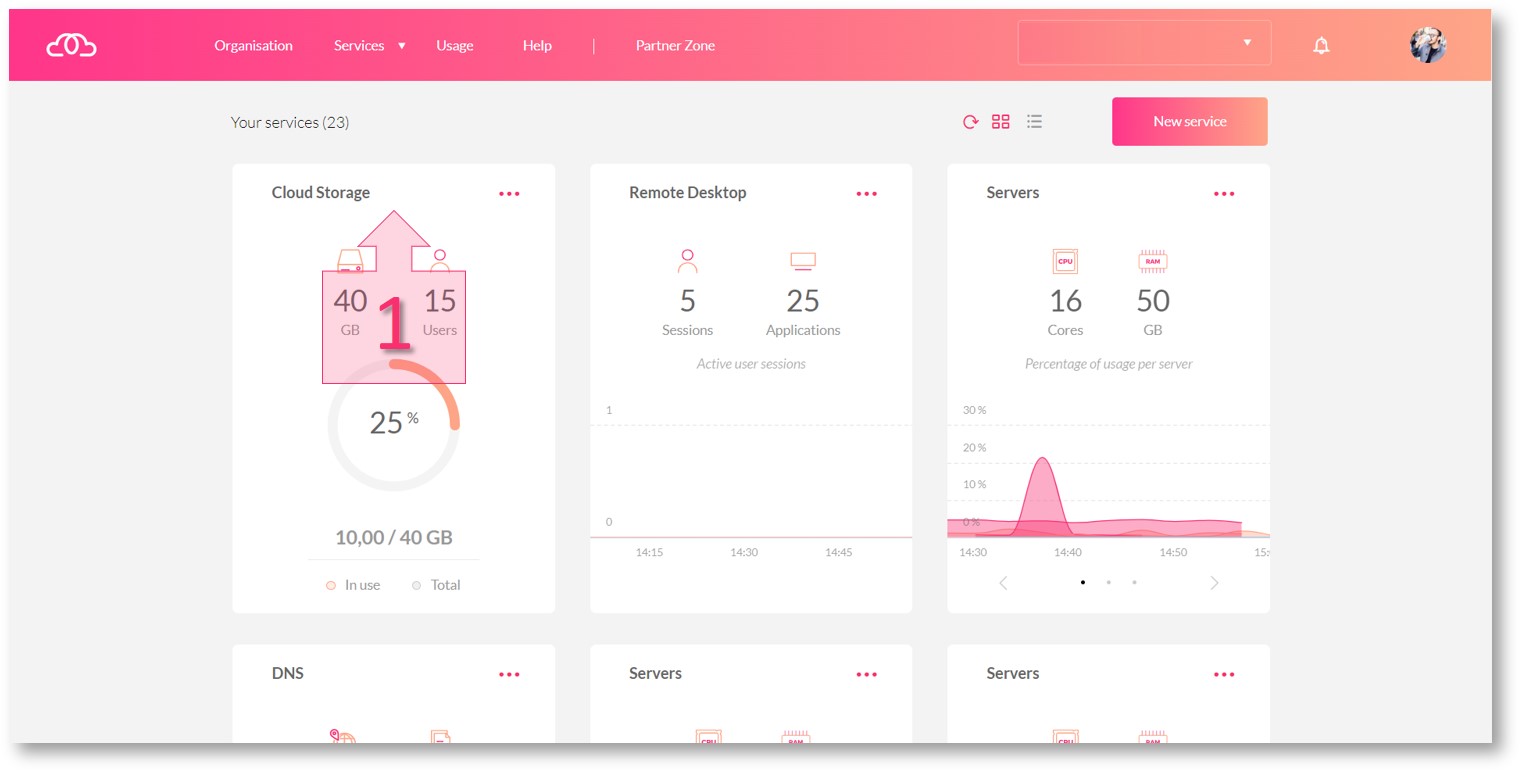
Une fois dans l’abonnement Stockage Cloud, cliquez sur le lien Accès via SMB (2) et copiez le lien (3) fourni par la plateforme en vue de son utilisation ultérieure.
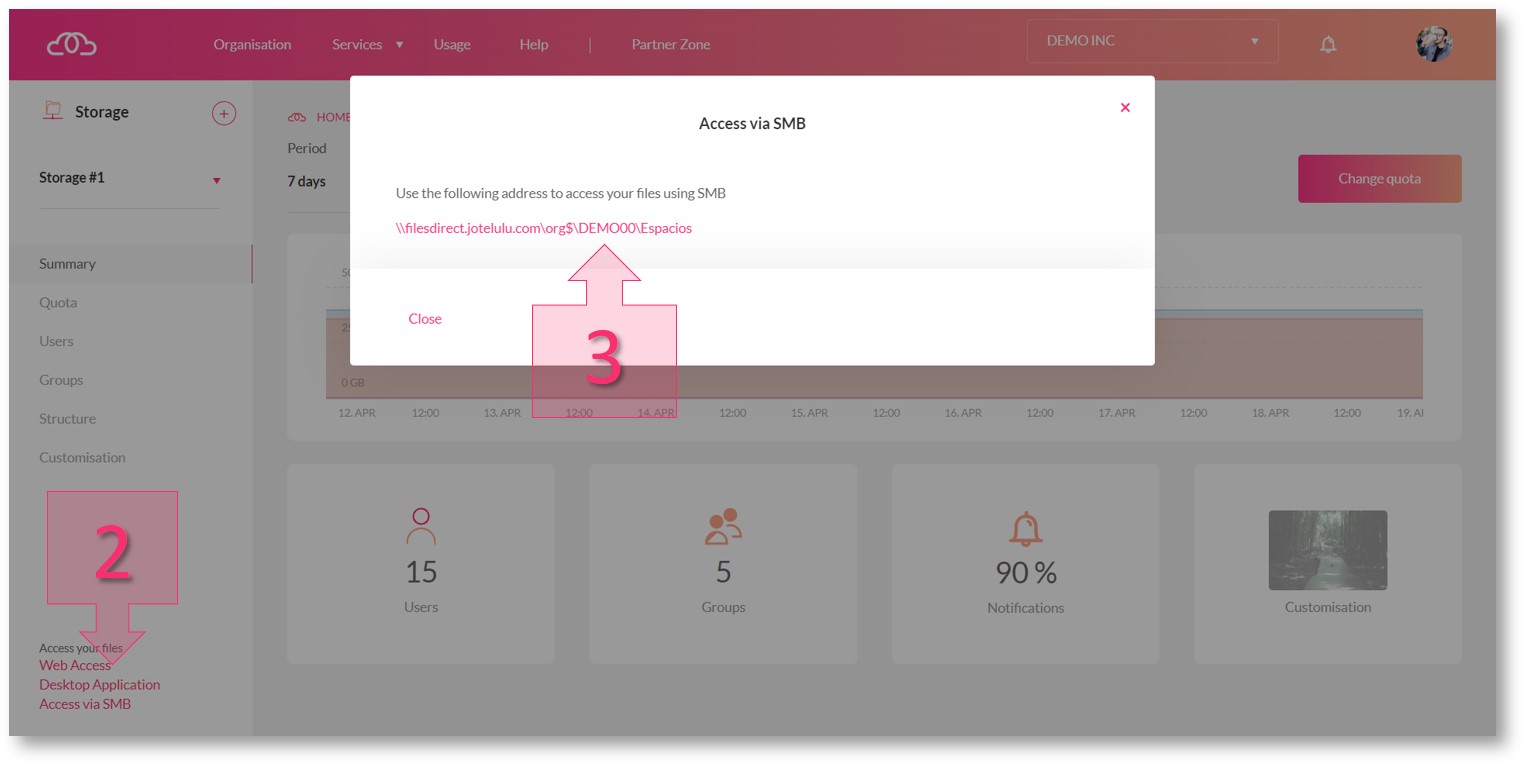
Étape 2. Modifiez l’environnement Remote Desktop de chaque utilisateur
Afin d’intégrer Stockage Cloud à chacun des environnements Remote Desktop, inscrivez-vous sur le portail et accédez au service Remote Desktop en tant qu’utilisateur en ouvrant successivement une session pour chacun des environnements.
Une fois dans le Launchpad, ouvrez l’Explorateur Windows (4) en double-cliquant sur le dossier.
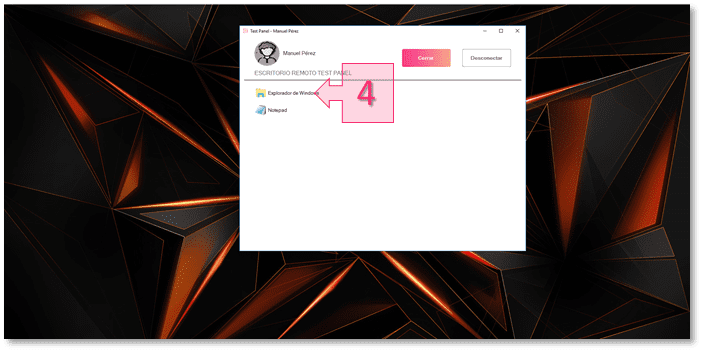
Dans la fenêtre de l’Explorateur Windows qui s’affiche, vous observez que le menu supérieur comporte trois onglets : Fichier, Ordinateur et Affichage. Pour continuer, sélectionnez l’onglet Ordinateur (5).
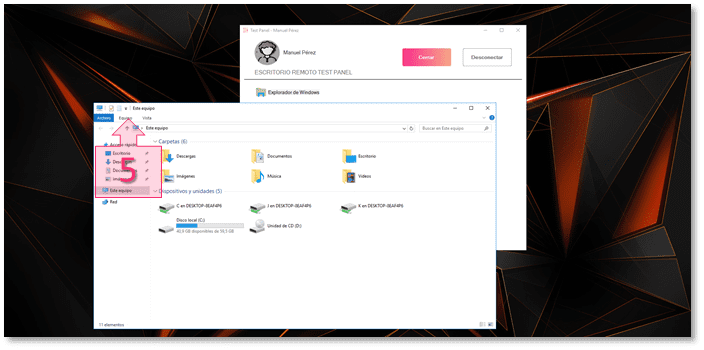
Lorsque vous sélectionnez cet onglet, un nouveau menu s’affiche. Cliquez sur « Connexion à un lecteur réseau » (6).
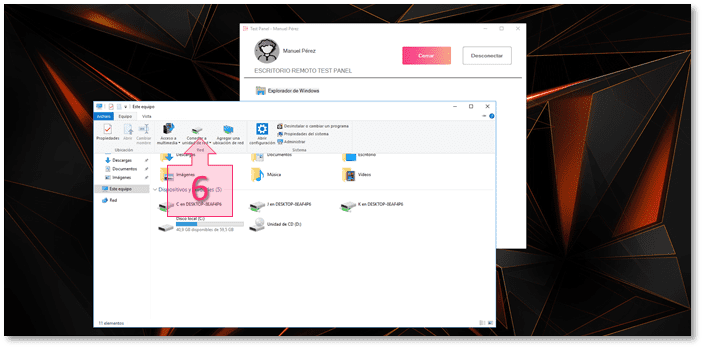
Une nouvelle fenêtre s’affiche avec deux champs à remplir ou configurer (7) : Dans le menu déroulant « Lecteur », sélectionnez le lecteur réseau et dans le champ « Dossier », collez le lien « Accès via SMB » copié précédemment (voir 3 ci-dessus). Cochez ensuite les cases « Se reconnecter à l’ouverture de session » et « Se connecter à l’aide d’informations d’identification différentes » (8), puis cliquez sur Terminer (9).
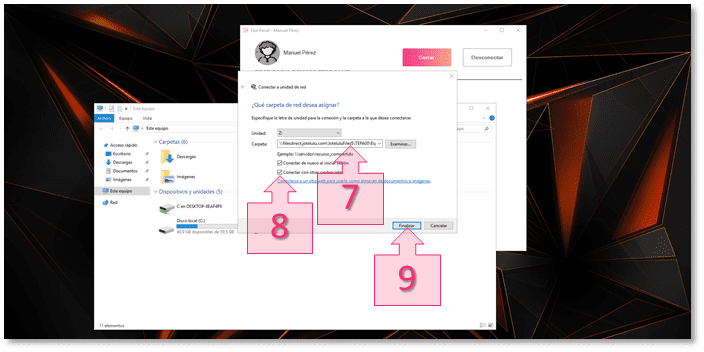
Lorsque vous cliquez sur Terminer, une nouvelle fenêtre s’affiche et vous demande de renseigner les informations d’identification de l’utilisateur. Saisissez ces informations d’identification (10) et cliquez sur OK (11).
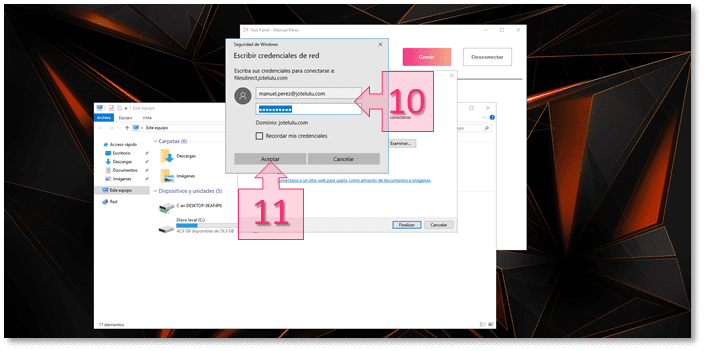
Pour finir, vérifiez le nouveau lecteur réseau (12) en entrant à nouveau dans l’Explorateur Windows.
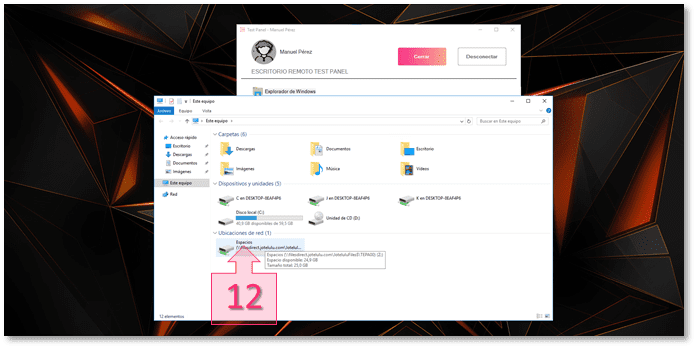
Attention : Répétez l’étape 2 pour chacun des environnements Remote Desktop que les utilisateurs souhaitent intégrer.
Conclusion et étapes suivantes
L’intégration des services Remote Desktop et Stockage Cloud est une étape naturelle, car ces deux services se complètent parfaitement. Ce tutoriel explique comment effectuer cette intégration en quelques étapes.
Nous espérons que vous avez trouvé ce tutoriel utile pour configurer et intégrer vos services. Pour toute question, n’hésitez pas à nous contacter à l’adresse platform@jotelulu.com.





