Découvrez comment installer n’importe quel type d’application sur Remote Desktop par l’intermédiaire de la console en seulement deux étapes : accédez aux applications, puis installez-les et publiez-les.
La plupart des entreprises travaillent avec différents types d’applications. Elles utilisent souvent des programmes généralistes, comme des traitements de texte, des feuilles de calcul ou des lecteurs de PDF. Mais elles ont également besoin d’applications spécifiques liées à leur secteur ou à leurs métiers. Beaucoup de ces applications sont des programmes qui n’ont pas de version Web et qui ne bénéficient donc pas des avantages d’un service cloud. Remote Desktop vous permet d’installer et de publier ces applications dans le cloud et de bénéficier d’un bureau à distance personnalisé pour chaque utilisateur.
Comment installer une application sur le bureau à distance par l’intermédiaire de la console ?
Configuration ou conditions préalables
Pour mener à bien ce tutoriel et installer des applications par l’intermédiaire de la console, vous devez remplir les conditions préalables suivantes :
- D’une part, vous devez être inscrit sur la plateforme Jotelulu et être connecté à votre compte à l’aide de vos authentifiants (nom d’utilisateur et mot de passe).
- Vous devez aussi avoir mis en service et déployé un environnement Remote Desktop pour pouvoir y télécharger les applications souhaitées.
- Vous devez disposer des applications à installer sur le serveur de l’environnement Remote Desktop.
- Vous devez enfin disposer de permissions d’administration et des autorisations du bureau à distance pour l’utilisateur qui va installer les applications.
Étape 1. Accédez à la section Applications depuis l’abonnement Remote Desktop
Accédez à l’abonnement Remote Desktop déployé en cliquant sur son menu contextuel (« … ») (1), puis sur l’option « Détails » (2) ou bien en cliquant simplement en haut de la carte.
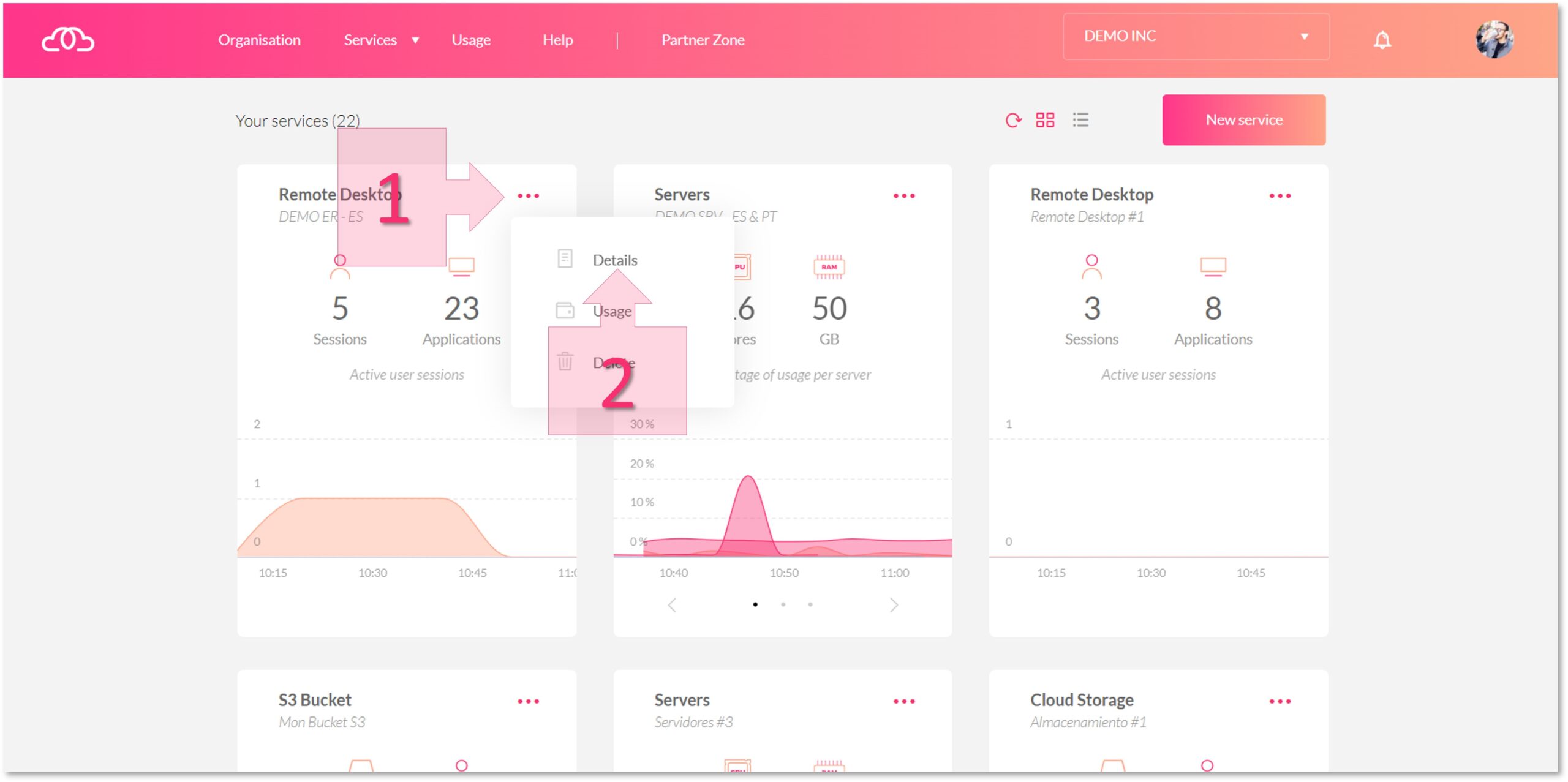
Une fois dans l’abonnement, sélectionnez la sous-section « Applications » (3) accessible depuis le menu latéral de gauche ou depuis la sous-section « Résumé » (4).
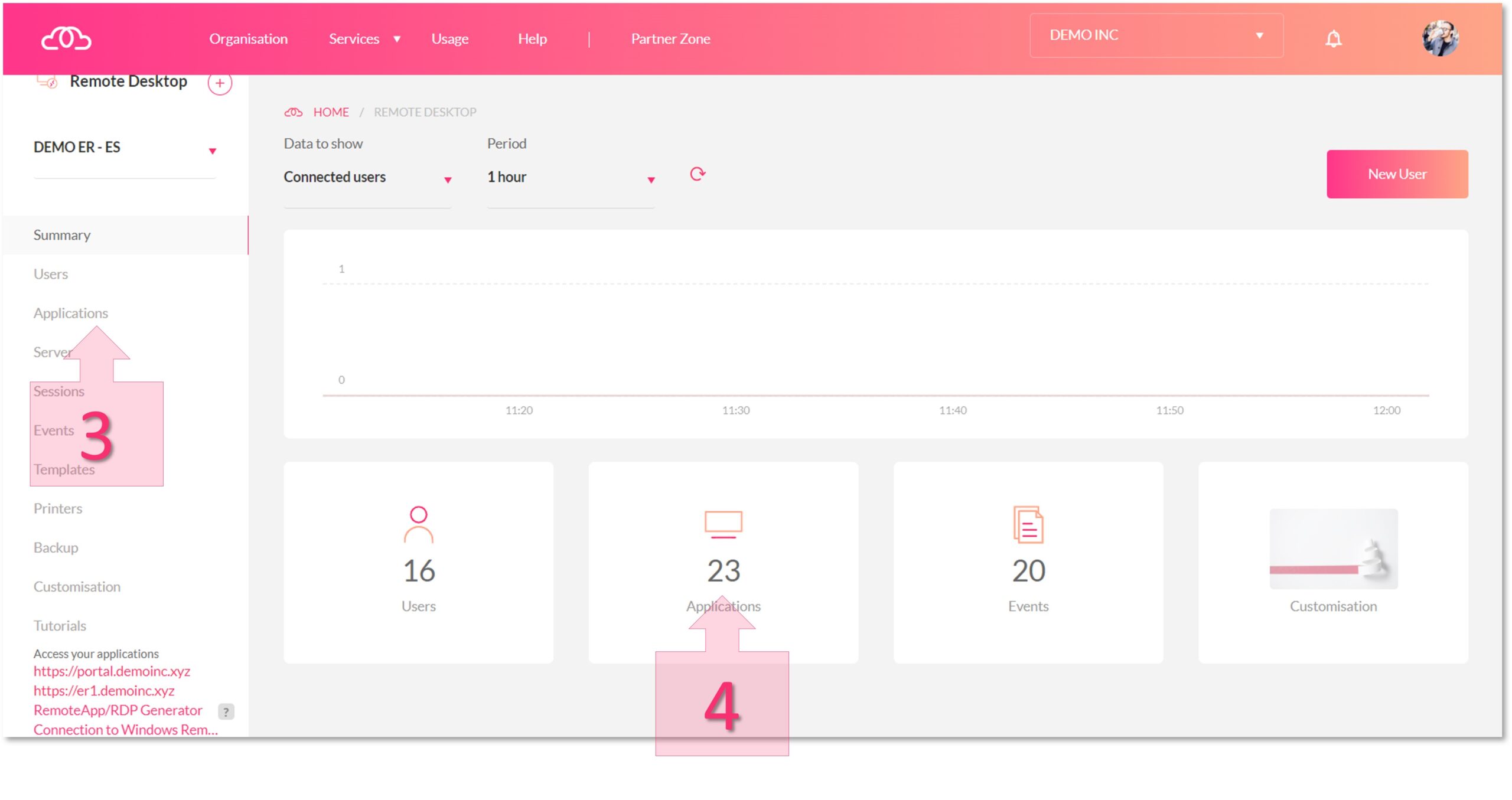
Étape 2. Installez et publiez les applications par l’intermédiaire de la console
Lorsque vous accédez à la section Applications, cliquez sur le bouton « Nouvelle application » (5) pour ajouter les applications spécifiques dont vous avez besoin.
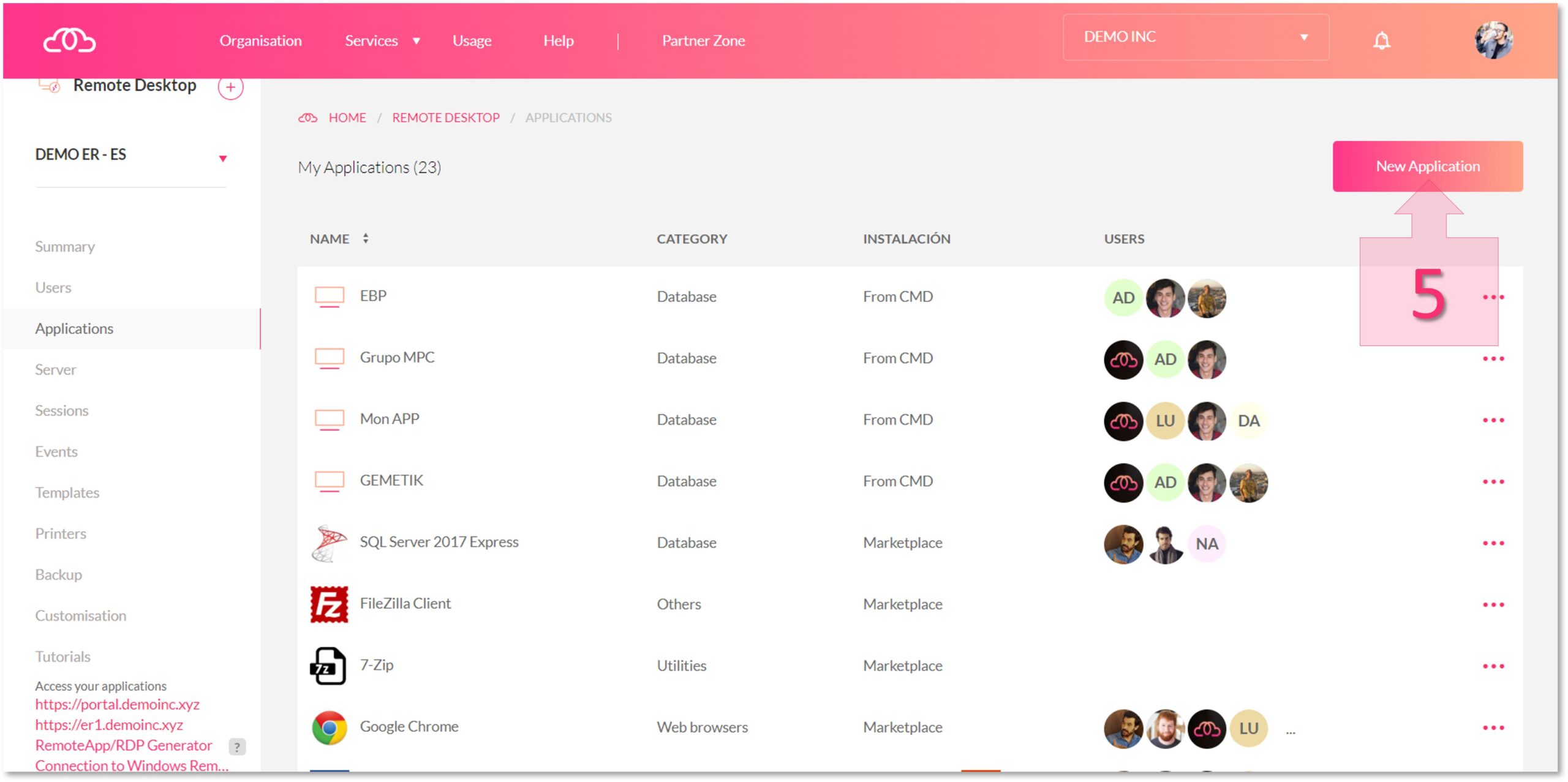
La nouvelle fenêtre qui s’affiche récapitule toutes les applications disponibles dans le Marketplace (pour une installation automatisée). Pour installer une autre application non disponible dans le Marketplace, cliquez sur « Installer nouvelle application » (6).
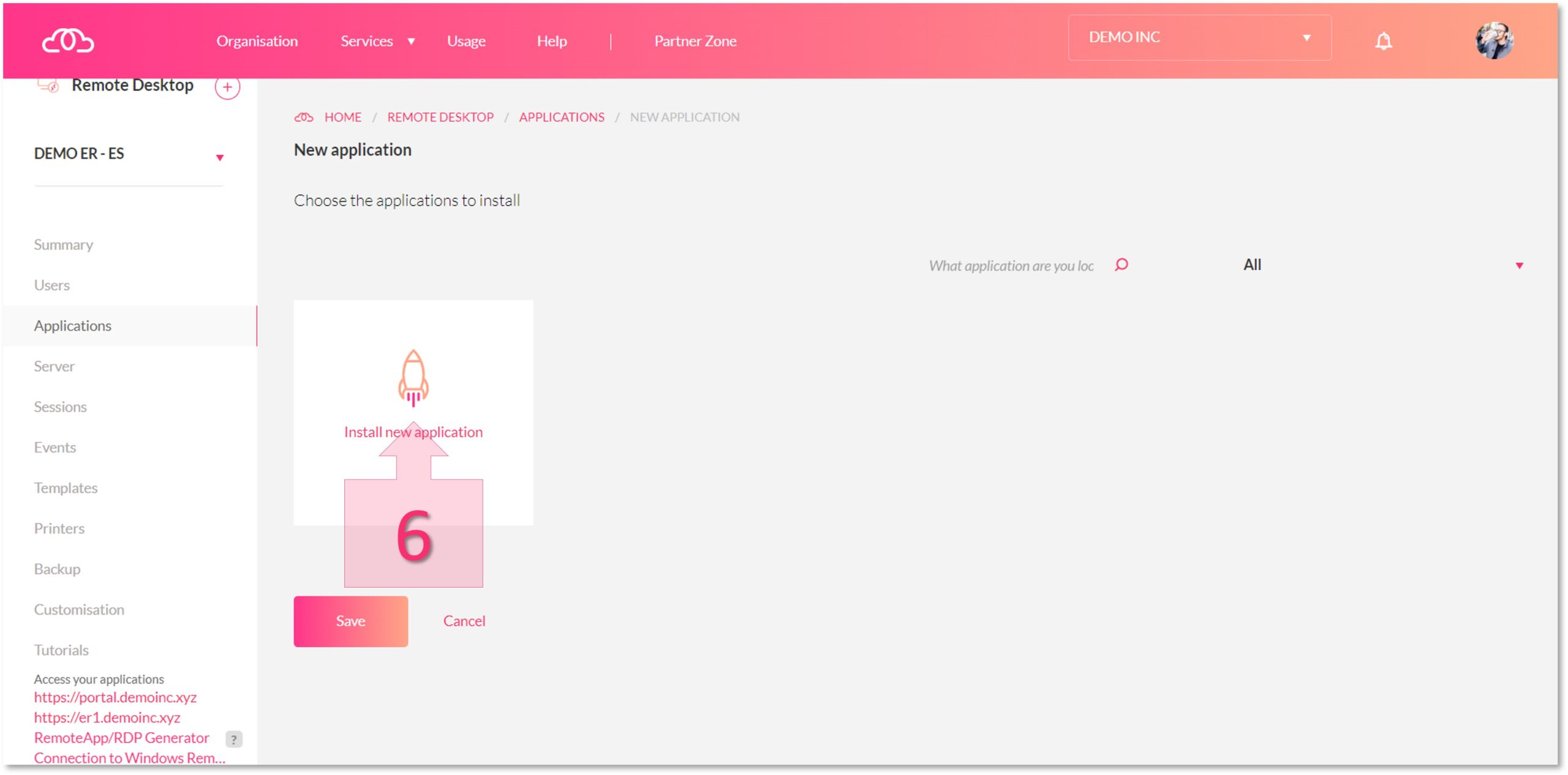
Une fois dans la sous-section « Installer nouvelle application », cliquez sur le bouton « Connexion RDP » (7).
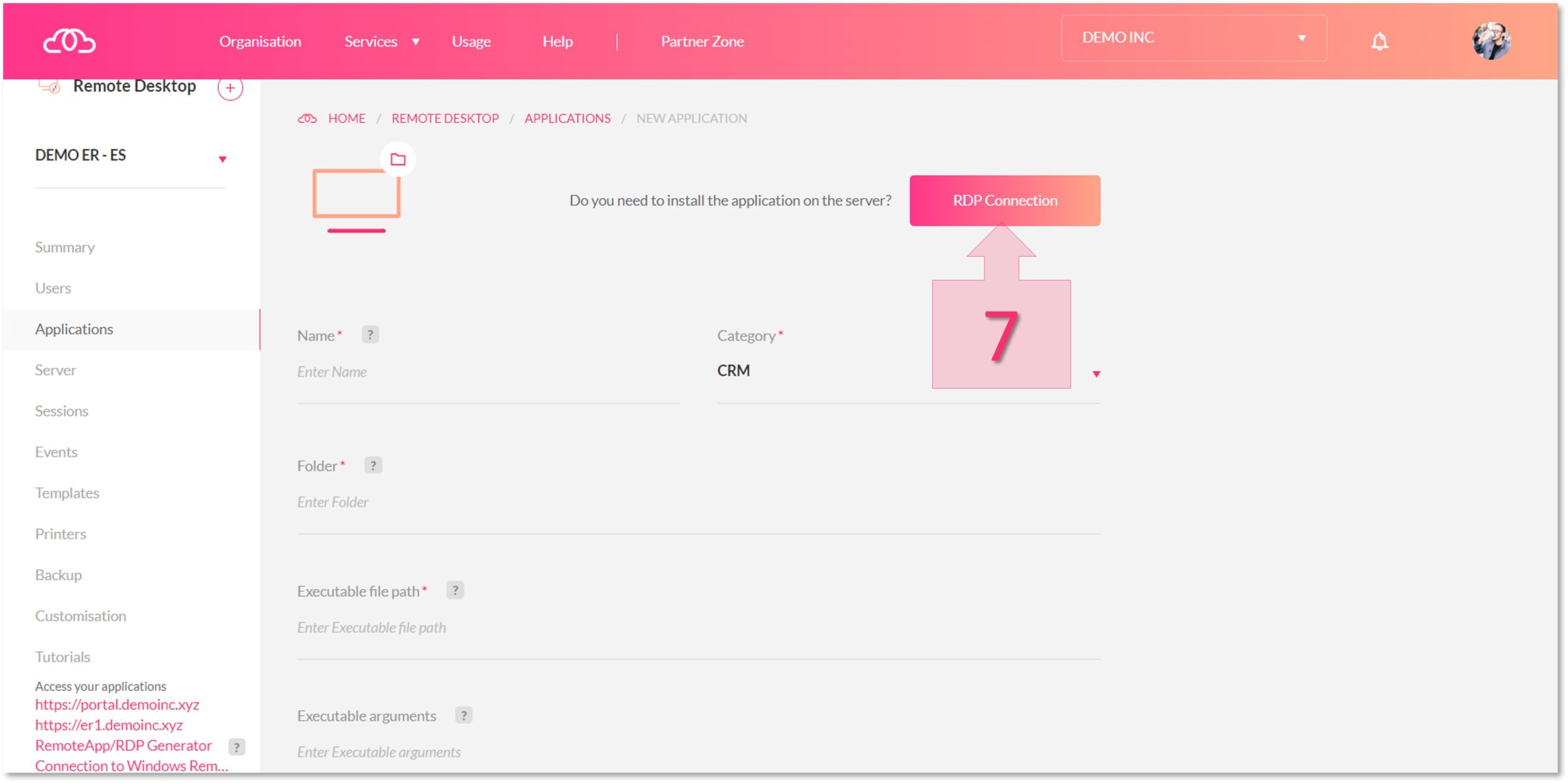
Lorsque vous cliquez sur le bouton de connexion, vous accédez au portail utilisateur où il vous est demandé de vous authentifier (8). Le système télécharge alors un fichier .rdp (9) que vous devrez exécuter. Lors de son exécution, saisissez votre mot de passe dans la boîte de dialogue (10) qui s’ouvre pour vous connecter au serveur.
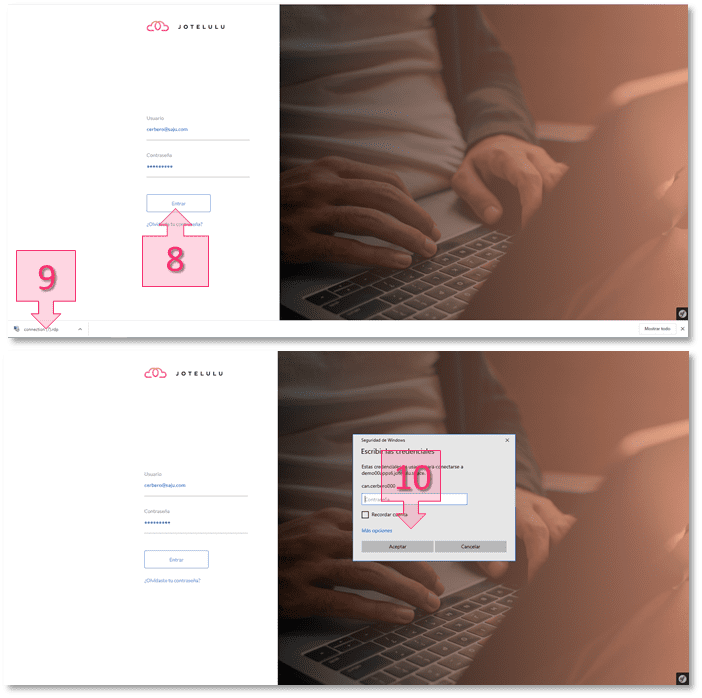
Vous accédez ainsi au bureau du serveur. De là, vous pourrez installer les applications souhaitées (11).
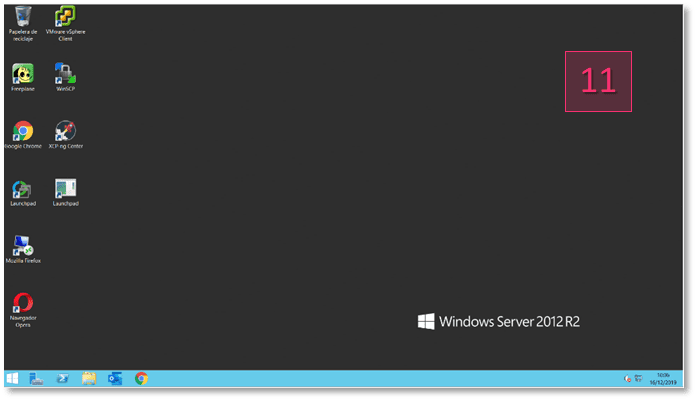
Après l’installation, la deuxième étape consiste à publier la ou les applications.
Pour cela, renseignez le logo, le nom, la catégorie, le répertoire de travail de l’application et le chemin d’accès à son exécutable. Ensuite, cliquez sur le bouton « Enregistrer » (12) et vérifiez que l’application est publiée avec succès (13).
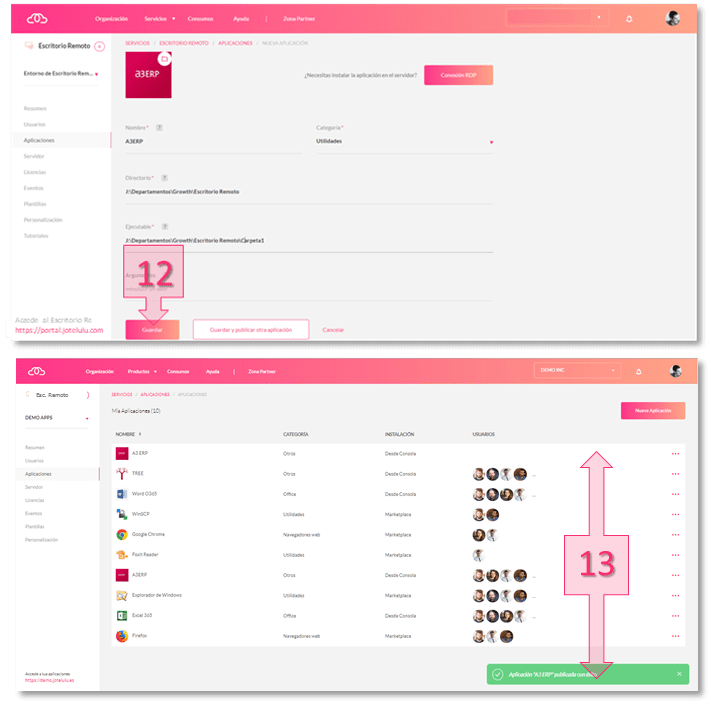
Il ne vous reste maintenant plus qu’à associer cette nouvelle application aux utilisateurs qui l’utiliseront. Pour cela, cliquez sur le menu contextuel (« … ») de l’application concernée, puis modifiez les utilisateurs.
Conclusion
L’enregistrement de nouvelles applications (non disponibles dans le Marketplace) est une procédure simple qui permet de les installer puis de les publier afin de les associer ensuite au profil de chaque utilisateur. Vous pouvez ainsi créer un environnement Remote Desktop avec les applications spécifiques requises.
Si ce tutoriel vous a semblé utile et que vous souhaitez en savoir davantage sur certains aspects du service Remote Desktop, consultez les tutoriels suivants :
- Modes d’impression sur Remote Desktop
- Comment se connecter à un environnement Remote Desktop via un VPN de site à site
- Comment créer des modèles sur un serveur pour les réutiliser dans Remote Desktop
Nous espérons que ce tutoriel vous a été utile. Bonne chance !
Glossaire
- Console : dispositif ou méthode permettant de donner des instructions à un programme informatique et d’obtenir des données provenant d’un ordinateur/serveur.
- Application, applicatif ou programme : logiciel et ressources qui permettent d’effectuer différentes tâches sur un ordinateur/serveur.






