Dans ce guide, découvrez les bases de l’outil de migration, en quoi consiste la procédure de lancement d’une nouvelle migration et les principaux points à prendre en compte.
L’outil de migration permet d’automatiser le téléchargement, la conversion et le déploiement de machines virtuelles et d’autres services cloud de manière assistée et simplifiée. Faites migrer vos environnements Serveurs et Remote Desktop grâce à une procédure agile et guidée qui réduit le temps et les risques qui y sont associés.
À travers ce guide, nous allons détailler les points fondamentaux de l’outil, identifier les processus les plus significatifs et les différentes variables d’un point de vue plus général et descriptif.
Guide rapide de l’outil : comment gérer les migrations ?
Aperçu de l’outil de migration
Accédez à la sous-section Migration depuis votre zone Partenaire et visualisez rapidement toutes les migrations lancées depuis votre entreprise pour chacun de vos clients.
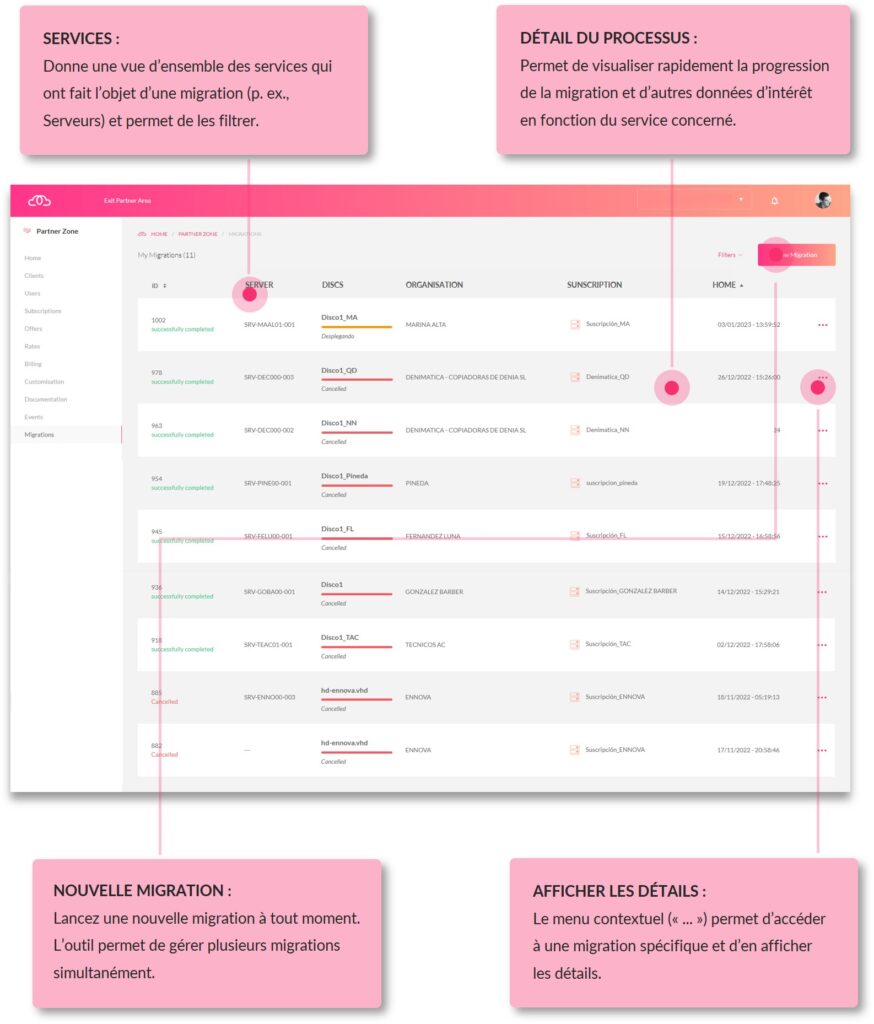
Tous les processus sont enregistrés et peuvent être rapidement visualisés sur la page d’accueil. L’idée est de pouvoir lancer simultanément plusieurs processus de migration et de pouvoir les surveiller en temps réel depuis un seul endroit.
Surveillance en temps réel du processus de migration
La vue d’ensemble de chacun des processus de migration vous permet de surveiller leur progression, leur configuration et les mesures à prendre pour les mener à leur terme.
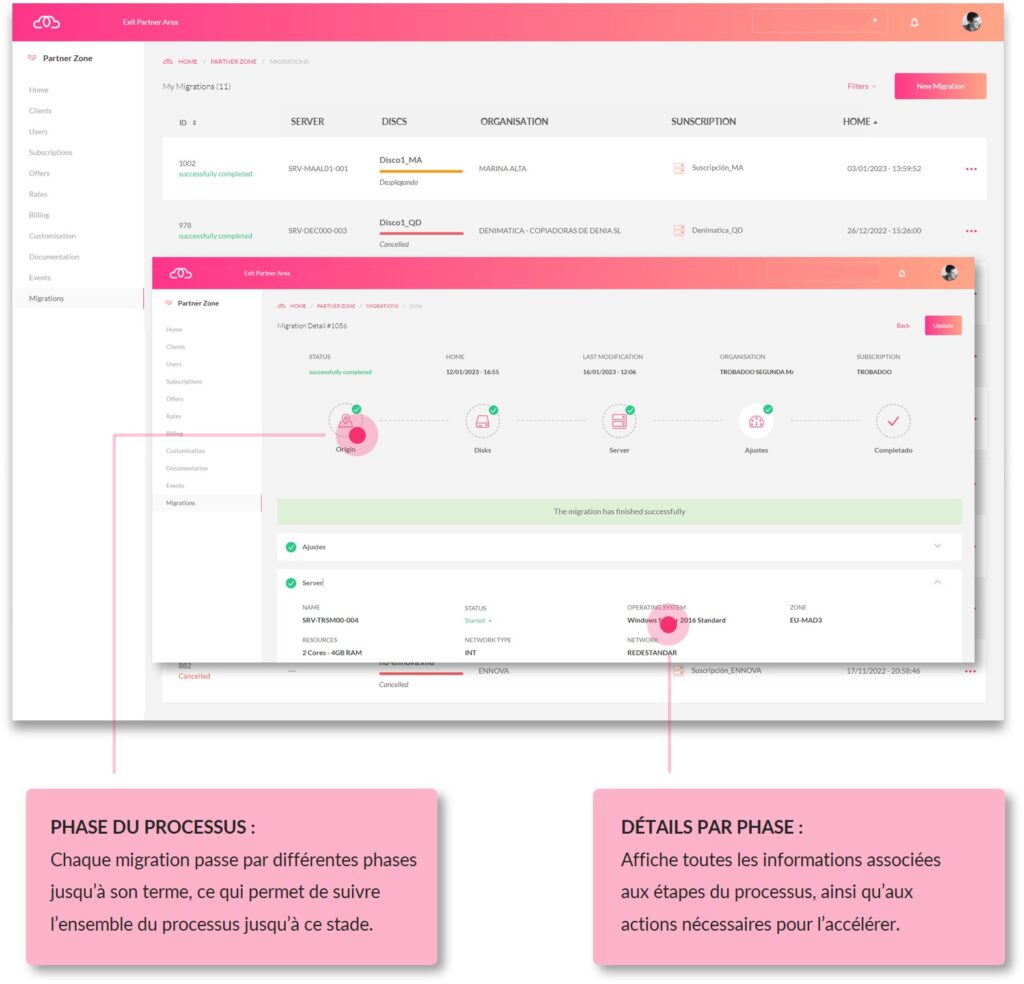
Lancement d’un processus à l’aide d’un assistant en trois étapes
L’outil permet de lancer l’ensemble du processus de migration à l’aide d’un assistant, ce qui simplifie le démarrage et automatise le téléchargement, la conversion et le déploiement du service cloud à faire migrer.
Pour lancer un nouveau processus de migration, cliquez sur le bouton « Nouvelle migration » (1) dans la zone Partenaire > Migrations.
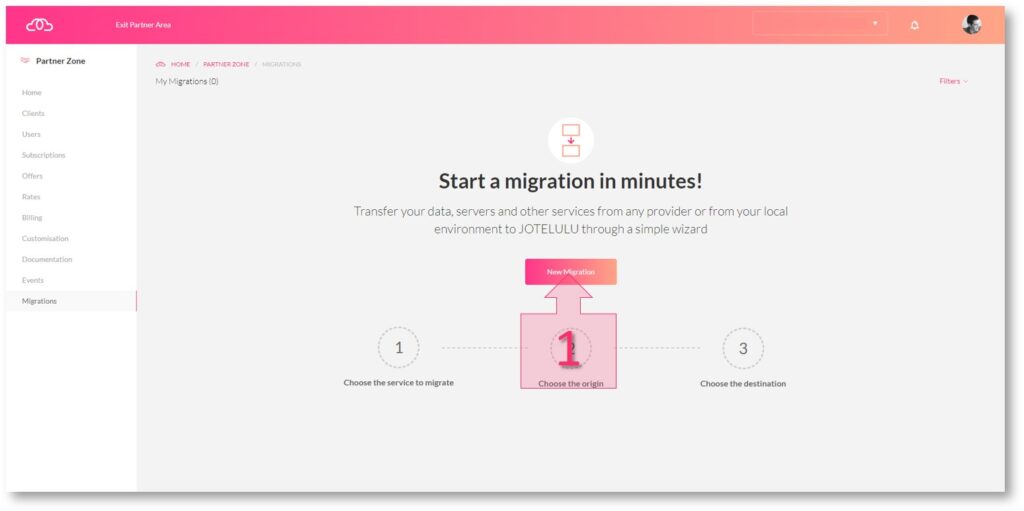
Une fois le processus lancé, la première étape consiste à indiquer le service à faire migrer (par exemple, Serveurs).
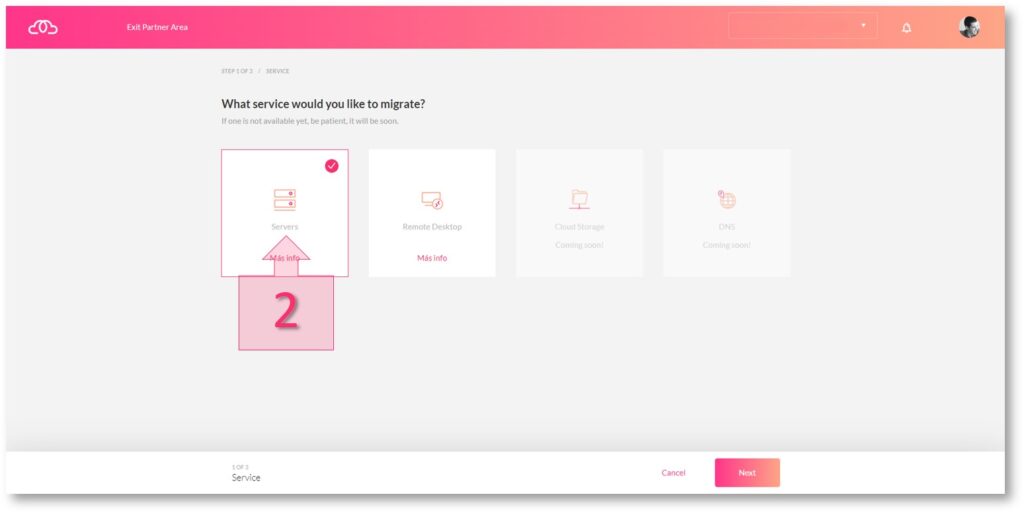
Une fois le service sélectionné, passez à la deuxième étape qui consiste à spécifier les caractéristiques, le format source des disques et les données à faire migrer.
Au cours de cette étape, indiquez si le serveur source est physique ou virtuel (5), le format du ou des disques à faire migrer (6) et le mode de transfert (7) préféré du partenaire pour exécuter la migration. Ensuite, il ne reste plus qu’à spécifier le nom du ou des fichiers à importer et le ou les disques à afficher (8) et à cliquer sur Suivant (9) pour passer à la troisième et dernière étape du processus.
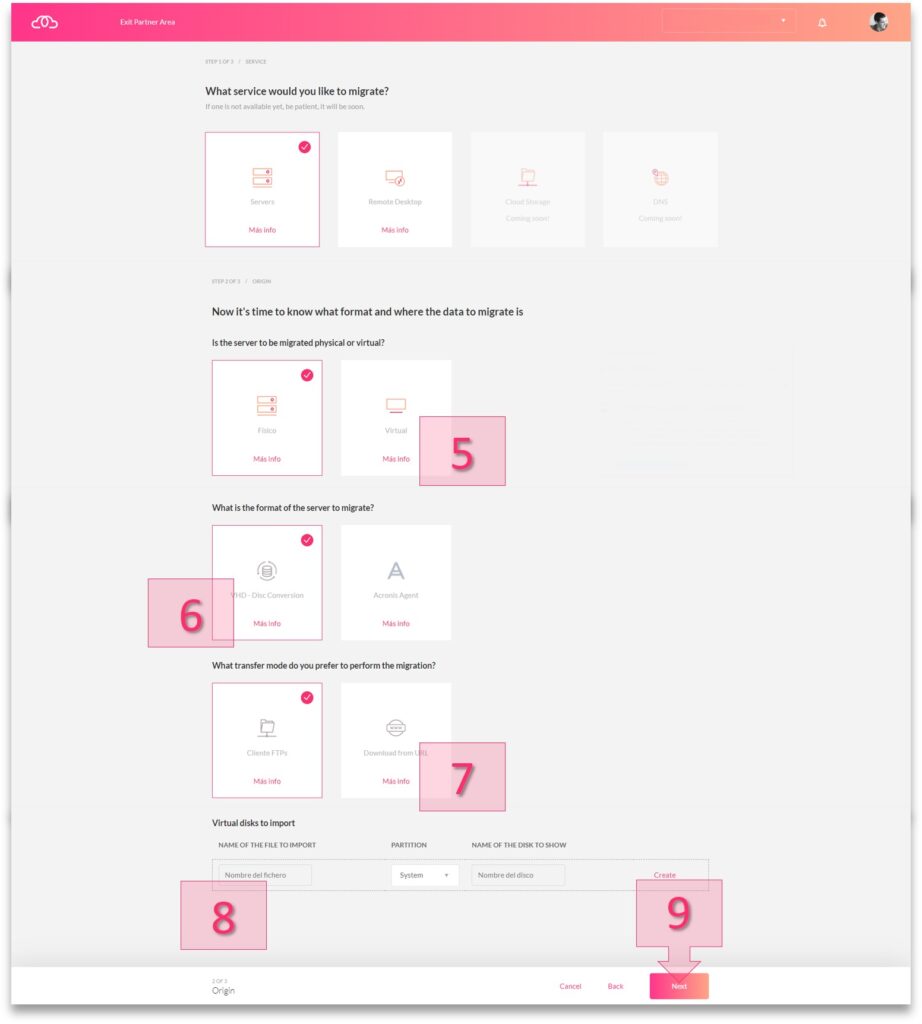
Les choix effectués à cette étape sont importants et conditionneront l’ensemble du processus de migration. Il est donc crucial de bien comprendre chacune des sous-sections. Certaines options sont détaillées ci-après.
REMARQUE : Toutes les interfaces réseau de la machine doivent être configurées en DHCP afin de garantir un bon fonctionnement sur l’infrastructure Jotelulu.
- Quel est le format du serveur de disques à faire migrer ? (6) Il existe deux possibilités concernant le format du serveur de disques à faire migrer :
- D’une part, l’agent Acronis permet de transférer directement la sauvegarde afin de pouvoir la transférer ultérieurement sur l’infrastructure Jotelulu.
- D’autre part, la conversion VHD permet de télécharger des disques virtuels de différents formats sur la plateforme.
- VMDK : Format Virtualbox et VMWare.
- VHD : Format de disque dur virtuel utilisé par exemple par Hyper-V et d’autres hyperviseurs.
- VHDX : Format de disque dur virtuel étendu. Utilisé par exemple par Hyper-V et d’autres hyperviseurs.
- QCOW2 : Format Virtualbox et VMWare.
- VDI : Format de Citrix.
- RAW : Disque dur brut, copie des bits (0 et 1).
- Quel mode de transfert préférez-vous pour la migration ? (7) Différents modes de transfert vous permettent de vous adapter aux besoins de votre infrastructure et à l’origine des machines que vous faites migrer.
- Le protocole SFTP (FTP sécurisé) permet de transférer vos données sous forme cryptée, ce qui garantit leur protection pendant toute la durée de la migration. L’utilisation de SFTP permet de faire migrer des machines à partir d’environnements physiques ou cloud, indépendamment du système d’exploitation utilisé, pour autant que la migration soit effectuée à l’aide d’un client compatible avec cette technologie.
- Téléchargez des fichiers à l’aide d’une URL pour permettre leur partage à partir d’Amazon S3, d’un compte Microsoft Azure Storage ou de toute autre source compatible.
- Le téléchargement de fichiers via le Web est également autorisé.
- Enfin, vous pouvez télécharger des fichiers à l’aide de l’agent Acronys pour permettre leur transfert directement à partir de celui-ci.
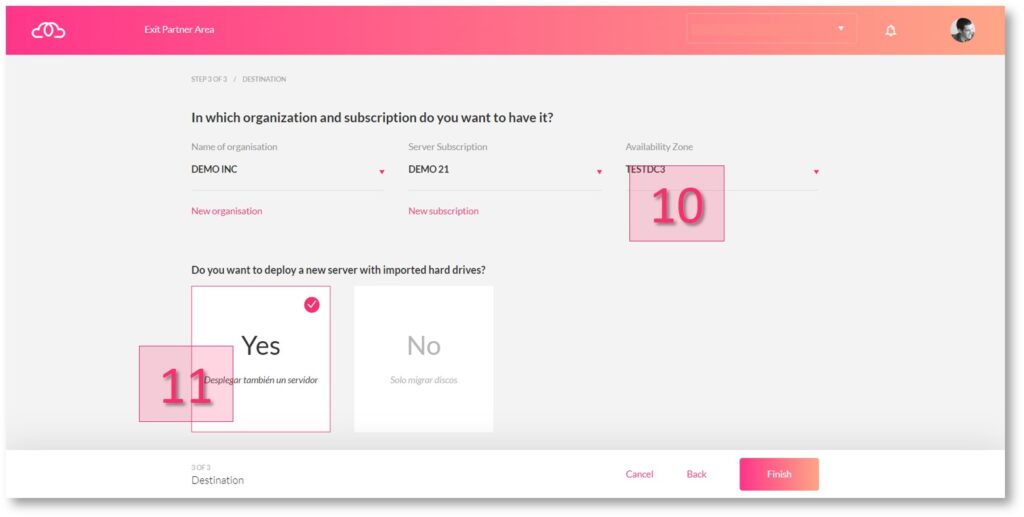
Si un nouveau serveur doit être déployé (« Oui »), la plateforme vous demande des informations supplémentaires en affichant des options masquées pour procéder au déploiement de la nouvelle machine.
Renseignez le nom (12) du nouveau serveur, le système d’exploitation (13), la taille de la machine (14) et le type de réseau (15) à créer lors du déploiement du serveur une fois le processus terminé (16).
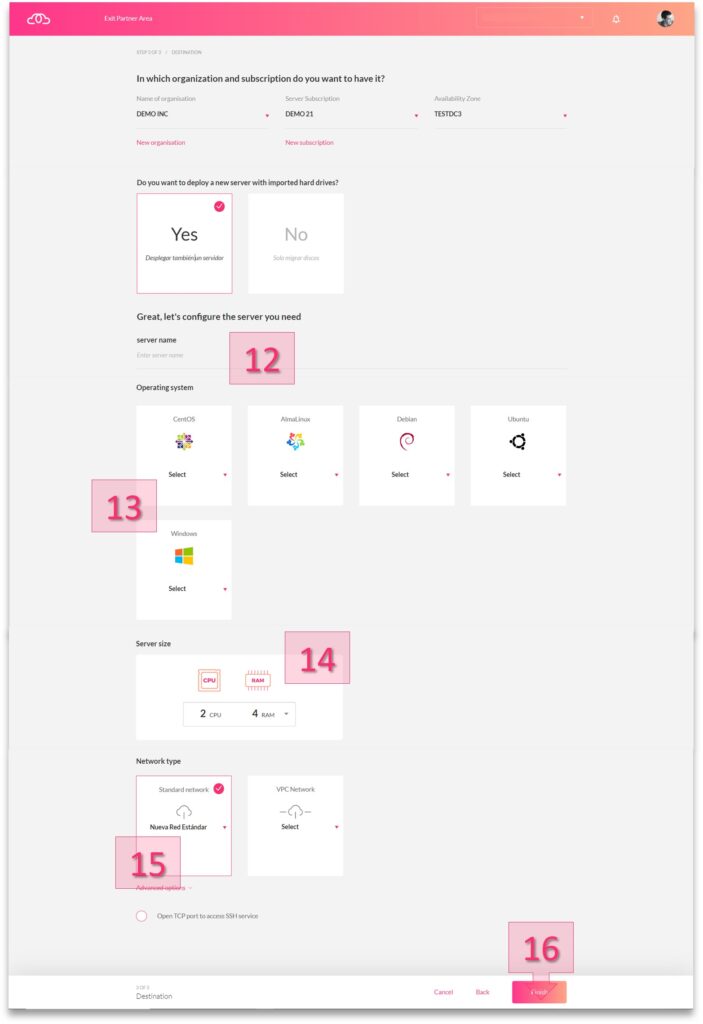
La migration est alors lancée et les détails du processus s’affichent sur la page récapitulative du service de migration.
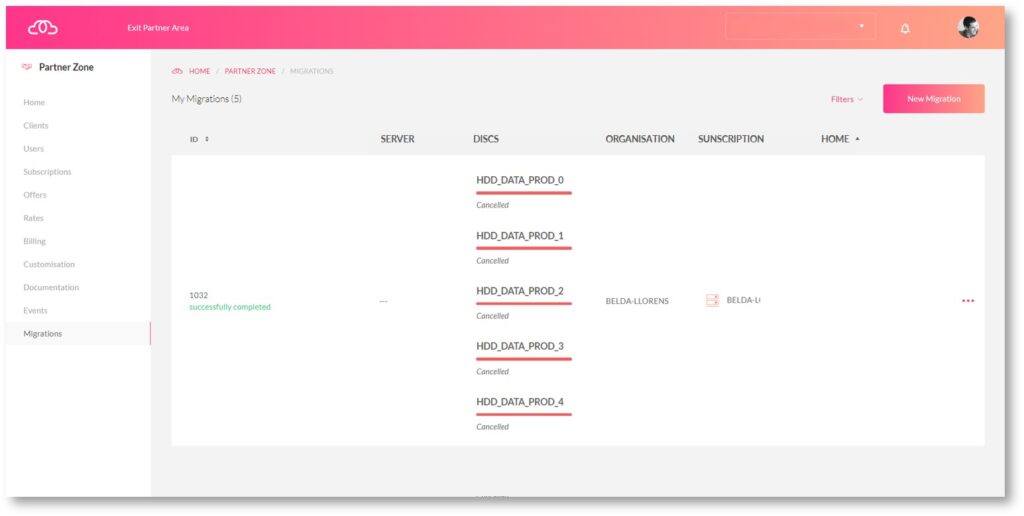
Processus guidé et alertes pour une configuration optimale
Une fois le processus lancé, il se poursuit et varie en fonction du type de migration et des différentes variables sélectionnées.
Selon le cas, il peut se dérouler de manière entièrement automatisée jusqu’à la fin de la migration. Des mesures spécifiques vous sont parfois demandées par e-mail ou par le biais d’alertes dans la vue d’ensemble pour vous permettre de mener le processus à son terme.
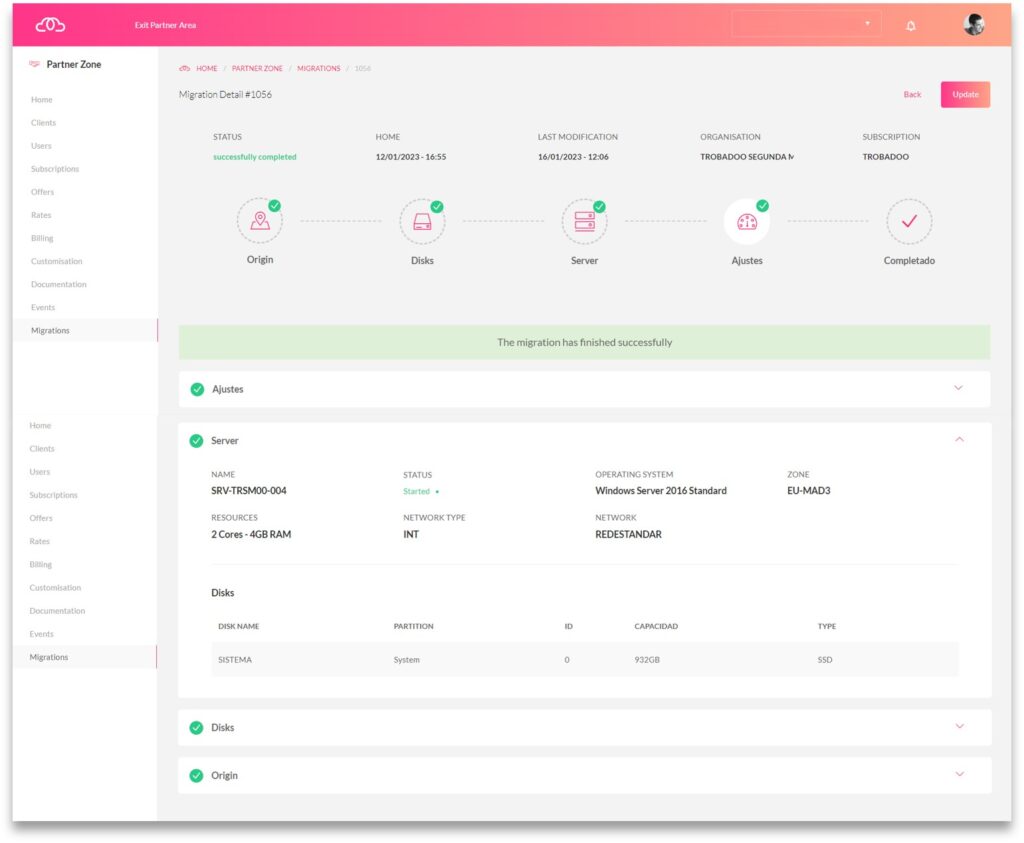
Lorsque l’état « Paramètres en attente » s’affiche sous « Paramètres », toutes les phases prévues ont été réalisées avec succès et il ne reste plus qu’à configurer les derniers paramètres pour que la machine virtuelle soit 100 % opérationnelle. Une fois tous les paramètres configurés avec succès, l’état passe automatiquement à Terminé.
Vous trouverez dans la vue d’ensemble de la migration toutes les instructions à suivre pour configurer ces derniers paramètres. Normalement, dans le cas des machines virtuelles Windows, vous devez télécharger une application et l’exécuter sur le serveur que vous avez fait migrer.
Dans le cas de GNU/Linux, vous devez également télécharger et exécuter une application et des commandes supplémentaires sur le serveur que vous avez fait migrer. Une fois tous les paramètres configurés, effectuez la validation à partir de l’outil de migration. Les coches indiquent que les contrôles pertinents ont été passés avec succès. Si les tests échouent, l’outil de validation indique les erreurs détectées et les mesures à prendre.
Conclusion et/ou étapes suivantes
En général, une migration est un processus complexe et coûteux. Nous avons donc développé un outil qui tente de faciliter l’ensemble du processus de migration en automatisant le téléchargement, la conversion et le déploiement de machines virtuelles et d’autres services cloud.
Consultez les tutoriels suivants si ce contenu vous a semblé intéressant ou si vous souhaitez obtenir plus d’informations sur une procédure concrète :
- Comment faire migrer un serveur Windows d’environnements physiques vers Jotelulu
- Comment faire migrer un serveur GNU/Linux d’environnements physiques vers Jotelelu
- Comment faire migrer un serveur de Hyper-V vers Jotelulu
Categorías:Migration





